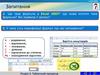Похожие презентации:
Табличний процесор. (7 клас. Урок 22)
1. Запитання
12.03.2017Запитання
1. Що таке формула в Excel 2007? Що може містити така
формула? Які правила її запису?
2. У чому суть модифікації формул під час копіювання?
+ – додавання;
- – віднімання;
* – множення;
/ – ділення;
^ – піднесення до степеня;
% – знаходження відсотків.
Розділ 4. Табличний процесор
2. Повторюємо
12.03.2017Повторюємо
Установіть відповідність між повідомленням про помилки під
час обчислення за формулами та їх причиною їх появи.
Повідомлення
1) #DIV/0!
2) #VALUE!
3) #REF!
4) #N/A
Причина помилки
А. Відсутні дані для обчислень
Б. Не існує клітинок, посилання
на які використовуються у формулі
В. Спроба поділити на нуль
Г. У формулі для математичних
обчислень міститься посилання на
клітинку, вмістом якої є текст
Розділ 4. Табличний процесор
3. Інформатика 7 клас
Урок №22LOGO
Розділ 4. Табличний процесор
4. Сьогодні ви дізнаєтеся:
12.03.2017Сьогодні ви дізнаєтеся:
про використання
функцій у формулах;
як уставити функцію
у формулу
про вбудовану
бібліотеку функцій
Excel 2007 та
параметри функції
Розділ 4. Табличний процесор
як використовувати
вбудовані функції
SUM, AVERAGE,
Max, MIN
5. Правила поведінки та безпеки в комп’ютерному класі
12.03.2017Правила поведінки та безпеки в комп’ютерному класі
Розділ 4. Табличний процесор
6. Використання функцій у формулах
12.03.2017Використання функцій у формулах
Формули в Excel можуть містити числа, тексти, посилання на
клітинки, знаки арифметичних дій (оператори), дужки та імена
функції. Поки що ми використовували прості формули і не
використовували в них функції.
Використання функцій дає змогу спростити запис формул.
Багато обчислень в Excel взагалі не можна виконати без
використання функцій.
Розділ 4. Табличний процесор
7. Використання функцій у формулах
12.03.2017Використання функцій у формулах
В електронній таблиці вказано кількість учнів у 1—11-х класах
школи. Потрібно визначити загальну кількість учнів школи
(рис. 4.50).
Рис. 4.50. Приклад застосування формули без функції та з функцією SUM
Розділ 4. Табличний процесор
8. Використання функцій у формулах
12.03.2017Використання функцій у формулах
Для обчислення потрібного значення можна записати в
клітинку В14 формулу
=B3+B4+B5+B6+B7+B8+B9+B10+B11+B12+B13
Ця формула досить громіздка та незручна для введення.
Спростити запис формули можна за допомогою функції
SUM, яка призначена для обчислення суми чисел у
зазначених клітинках і діапазонах клітинок. Формула
матиме такий вигляд:
=SUM(B3:B13)
що значно компактніше та простіше для введення.
Розділ 4. Табличний процесор
9. Використання функцій у формулах
12.03.2017Використання функцій у формулах
Excel 2007 має вбудовану бібліотеку функцій, до якої
входить більше ніж триста різноманітних функцій. Для
зручності їх розподілено за категоріями: математичні,
статистичні, текстові, логічні, фінансові та інші.
Розділ 4. Табличний процесор
10. Використання функцій у формулах
12.03.2017Використання функцій у формулах
=SUM(B3:B13)
Ім’я
функції
Аргумент
функції
а результатом - сума чисел із зазначеного діапазону клітинок
(тобто 294).
Розділ 4. Табличний процесор
11. Використання функцій у формулах
12.03.2017informatic.sumy.ua
Використання функцій у формулах
Уставити функцію у формулу можна так:
1. Вибрати кнопку Вставлення функції
у Рядку формул.
2. Вибрати у вікні Вставлення функції у списку Категорія потрібну
категорію функції, наприклад Математичні.
3. Вибрати у списку потрібну функцію, наприклад SUM.
4. Вибрати кнопку ОК.
Розділ 4. Табличний процесор
12. Уведення даних у вікні Аргументи функції
12.03.2017Уведення даних у вікні Аргументи функції
5. Увести у вікні Аргументи функції в поля Число1,
Число2 аргументи функції, наприклад В3:В13.
6. Вибрати кнопку ОК.
1
2
3
4
1. Значення аргументів функції
3. Призначення функції
2. Результат обчислення
4. Опис аргументів функції
Розділ 4. Табличний процесор
13. Уведення даних у вікні Аргументи функції
12.03.2017Уведення даних у вікні Аргументи функції
Вікно Аргументи функції містить коментарі про призначення даної
функції та її аргументи. Крім того, під час уведення аргументів
праворуч від поля з'являються значення відповідних аргументів і
нижче відображається поточний результат обчислення.
На все це варто звертати увагу! Для отримання детальнішої інформації
щодо цієї функції можна вибрати посилання Довідка з цієї функції.
Розділ 4. Табличний процесор
14. Вбудовані функції SUM, AVERAGE, Max, MIN
12.03.2017Вбудовані функції SUM, AVERAGE, Max, MIN
У 7-му класі для обчислень в електронних таблицях
використовуватимемо тільки чотири функції: SUM, AVERAGE,
MAX, MIN. У таблиці 4.4 наведено їх призначення та запис.
Таблиця 4.4
Розділ 4. Табличний процесор
15. Вбудовані функції SUM, AVERAGE, Max, MIN
12.03.2017Вбудовані функції SUM, AVERAGE, Max, MIN
Уведення вказаних функцій зручно виконувати так:
1. Розмістити табличний курсор у клітинку, де повинен розміщуватися
результат обчислень.
2. Вибрати на Стрічці у групі Редагування вкладки Основне список
кнопки Автосума Σ.
3. Вибрати у списку потрібну функцію. Після вибору необхідної
функції в поточну клітинку автоматично вставляється знак = (якщо в
цій клітинці введення формули ще не розпочиналося), ім’я функції
та пара круглих дужок.
Розділ 4. Табличний процесор
16. Вбудовані функції SUM, AVERAGE, Max, MIN
12.03.2017Вбудовані функції SUM, AVERAGE, Max, MIN
4. Увести потрібні аргументи функції в середину дужок (посилання на
клітинки чи діапазони тощо). Аргументи можна ввести вручну з
клавіатури або виділити потрібні клітинки чи їх діапазони вказівником
миші. Якщо аргументів кілька, то їх потрібно відокремити
символом ; (крапка з комою).
5. Натиснути Enter.
Цей самий список функцій можна відкрити, виконавши:
Формули → Бібліотека функцій → Автосума.
Розділ 4. Табличний процесор
17.
12.03.2017сторінка 122
Увага! Під час роботи з комп'ютером дотримуйтеся правил безпеки та санітарно-гігієнічних норм
1. Запустіть табличний процесор Excel 2007.
2. Відкрийте вказаний учителем файл (наприклад, Розділ 4\Пункт
4.5\вправа 4.5.xlsx), у якому наведено оцінки журі учасникам на
спортивних змаганнях.
3. Уведіть у клітинку G5 формулу для обчислення найвищого бала
першого учасника, у клітинку H5 – найнижчого бала та в клітинку I5 –
суми балів.
Рис. 4.55
Розділ 4. Табличний процесор
18.
12.03.2017сторінка 122
Увага! Під час роботи з комп'ютером дотримуйтеся правил безпеки та санітарно-гігієнічних норм
4. Скопіюйте формули з клітинок G5:I5 в діапазон клітинок G6:I10.
5. Уведіть у клітинку B11 формулу для обчислення середнього бала
першого судді.
6. Скопіюйте формулу з клітинки В11 в діапазон клітинок С11:F11.
7. Змініть дані в різних клітинках діапазону B5:F10 та прослідкуйте за
змінами в клітинках діапазону G5:I10 та B11:F11.
8. Збережіть електронну таблицю у власній папці у файлі з тим самим
іменем.
Відповідь:
Розділ 4. Табличний процесор
19.
12.03.2017сторінка 124
Увага! Під час роботи з комп'ютером дотримуйтеся правил безпеки та санітарно-гігієнічних норм
Виконайте завдання:
№ 1, 2, 4, *6
Розділ 4. Табличний процесор
20. Вправи для очей
12.03.2017Вправи для очей
Наші очі трішки втомились і ми зараз
відпочинемо. Виконуємо вправи за командою:
1. Швидко поморгати, закрити очі і посидіти спокійно, повільно
рахуючи до 5. Повторити 4-5 разів.
2. Повільно поводіть очима зліва направо і справа наліво, вгору-вниз і
навпаки по 3 рази.
Розділ 4. Табличний процесор
21. Підсумок
12.03.2017Підсумок
У
формулах
можна
використовувати
функції.
У
табличному процесорі Excel 2007 використовується
понад триста різноманітних функцій, які згруповані за
категоріями. Функція має ім'я, аргументи і результат.
У ході використання функції у формулі спочатку
вказується її ім'я, а потім у дужках список аргументів
через крапку з комою, якщо аргументів кілька.
Серед функцій в Excel 2007 є такі: SUM - обчислення
суми чисел, AVERAGE - обчислення середнього
арифметичного, MAX і MIN - визначення максимального
і мінімального значення серед указаних чисел або
діапазону клітинок. Для їх вставлення у формулу зручно
використати кнопку Автосума Σ. У групі Редагування
вкладки Основне.
Розділ 4. Табличний процесор
22. Підсумок
12.03.2017Підсумок
1. Які категорії функцій використовуються в Excel 2007?
2. Які параметри має функція в Excel 2007?
3. Що може бути аргументом функції?
4. Як записується функція в Excel 2007?
5. Як в Excel 2007 вставити функцію у формулу?
6. Які функції в Excel 2007 ви знаєте? Яке їх призначення? До
якої категорії вони належать?
Розділ 4. Табличний процесор
23. Домашнє завдання:
12.03.2017Домашнє завдання:
П. 4.5. (с. 119 – 123) або презентація
Переписати таблицю ст. 122 (або слайд 14)
Виконати за комп'ютером завдання 3, 5 (с. 125)
Виконати в зошиті завдання 7, 8 (с. 126)
Розділ 4. Табличний процесор
24. Домашнє завдання:
12.03.2017Домашнє завдання:
Розділ 4. Табличний процесор
25. Домашнє завдання:
12.03.2017Домашнє завдання:
Розділ 4. Табличний процесор
26.
informatic.sumy.uaLOGO


























 Информатика
Информатика