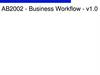Похожие презентации:
ARINC Direct Messaging Features
1. ARINC Direct Messaging Features
ARINC PROPRIETARYARINC Direct Messaging Features
2. ARINC Direct Messaging and Features
In This Presentation We Will Cover the Following Topics:Accessing the Messaging Feature
Messaging Sub Folders
Composing a message
Message Center
View Past Flights
Satellite Logon
Satellite Voice Calls
Setting up Auto Forward Codes
Messaging for Mobile Users
E-mailing an Aircraft
Important Contact Information
Page 2
3. Accessing The Messaging Feature
Navigate to https://direct.arinc.netTo access the message center you need to log into your ARINC Direct
account.
Page 3
4.
Once logged in, click the “Messaging” Tab.Page 4
5. Messaging Sub Folders
Once in the message tab you can choose between 7 different sub-tabsCompose: Allows you to create and send a message via several different
methods
Message Center: Allows you to search for past messages and sort them
by different parameters.
View Past Flights: Allows you to monitor OFF/ON and position reports.
It will also show you the message media type and network.
Satellite Logon: Allows you to monitor the different satellite usage.
Satellite Voice Calls: Allows you to monitor the Inmarsat and Iridium
satellite voice usage.
Swift64: Allows you to monitor Swift64 usage and call history.
Page 5
6.
Composing a MessageNote: To and From
entries appear in the
body of the message
as a convenience.
They are not used for
addressing or routing
of the message.
The tail can be
typed in the box
or you can
select it from
the drop-down
list then click
Add
Don’t forget to
check the boxes!
You can also send
your message to
other addresses
simultaneously.
Page 6
7.
You can also forward yourmessage to a fax number. If
you don’t know the fax
number of the hotel or FBO
you can use the lookup
button.
You can send your message
to an auto forward code which will be
demonstrated a little later.
Lastly, messages can be sent
to IATA and AFTN addresses by
adding the address above.
Page 7
8.
The Try For… featureallows the sender to
specify how long
ARINC should try to
deliver the message.
For example, if the aircraft is not powered up message will not be delivered
immediately. ARINC will continue to try to deliver this message for the length of
time that the sender specified. The default is 10 days.
Finally, click send!
Page 8
9.
Traffic can be viewed for up to 90 days after the flight/activity.The default view will show
only today’s activity.
Simply click on the date in the
past from which you wish to view
activity.
The selected date
range is highlighted
yellow.
Navigate through the messages using
the blue arrow
Page 9
10. Message Center
The message window isdivided into four columns.
The first column is
the timestamp; the
exact date and time
that the message
was sent or received.
The second; message
origination and destination.
The third is the message type or
subject, e.g., freetext,
Eurocontrol messages, WX
requests, etc.
The fourth column shows
message status; delivered,
complete, pending, failed,
timed out etc.
Page 10
11.
When you click the message strip it will expandallowing you to see the message content
Page 11
12.
You can Sort by any of thecolumn headings or Filter by
aircraft tail or message subjects
via the two drop-downs
Page 12
13.
View Past FlightsThis tab allows you to monitor ON/OFF and position reports. It also
shows you the message media type and network.
1.
Select a tail number from the
drop down menu.
2.
Select the date range by typing the dates or by
using the calendar widget.
Page 13
14.
Use the View All Reports buttonto display all reports on the map
Or, use the checkboxes to select
individual reports to view.
Click View Selected Reports
Page 14
15.
Your selected reports willnow display on the map.
Page 15
16.
Satellite LogonAllows you to monitor the different satellite usage
This page will primarily be used by technicians for trouble shooting purposes. It
includes information such as Ground Earth Station (GES), Aircraft Earth Station
ID (AES ID) and logon records.
The date range
is selectable in
the same way
as the
message
center.
Page 16
17.
Satellite Voice CallsUse the drop down menu to
switch between providers
Page 17
18.
Swift 64Use the drop down menu to
filter by tail number
Page 18
19.
Setting up Auto Forward CodesTo access the Auto
Forward Codes tab you
need to click the My
Company tab. This folder
is only visible on an
administrator’s
account
Page 19
20.
Once you are in theMy Company tab click
the Auto Forward
Codes sub-tab
Page 20
21.
An auto forward code allows you to store multiple addresses andaddress types under one specific code; a mailing list of sorts.
Click to create a new auto
forward code
This list shows existing auto forward
codes you can click them to view and
edit the addresses listed
Page 21
22. To setup or edit your auto forward code
1. Name the Auto Forward Code. Thecrew can simply enter OPS in the flight
computer to ensure that any message
they send gets delivered to all of the
addresses listed.
2. Add your addresses:
Fax
User Name
Tail Number
Once you have entered all the
different ways you would like to
have the message sent you can
save the information.
The auto forward code may contain
E-mail addresses, fax numbers,
User Names, and IATA or AFTN
addresses. They may also include
another aircraft. These are
selectable from the drop down list
under Address Type.
Page 22
23.
Adding FC Instructions and SavingFC (Flight Coordinator) Instructions are
only required if you need an ARINC FC
to perform part of your message on a
regular basis.
For example, you could list in your
OFF/ON Reports: “Please call dispatch at
+1.410.266.5555 to confirm receipt of the
aircraft’s ETA.”
These instructions are automatically
sent to ARINC FCs any time a
message is sent to this auto forward
code. ARINC will then action the
instructions.
Finally, click Save Auto Forward Code
Page 23
24.
To use the OPS code when composing a message:Select the auto forward code from the list and check the box. This will allow
you to send updates quickly and to a number of different destinations.
Page 24
25. Sending an E-mail to An Aircraft
Start by entering thisemail address
The subject line must
contain the tail number
of the aircraft
Type your message and
send. You can message your
aircraft from any e-mail
source including your smart
phone
Page 25
26.
Important Contact InformationIf you do not have internet access you can also contact our 24/7 Flight
Operations Center and an FC can send a message to your aircraft for
you.
ARINC Direct Flight Operations Center
Toll Free: 1.866.321.6060
International: +1.410.266.2266
Fax: +1.410.266.2020
E-mail: [email protected]
IATA: ARINCXA
AFTN: KARIXAAN
Page 26


























 Программное обеспечение
Программное обеспечение