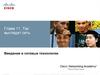Похожие презентации:
Оперативная картография
1. Немного об ...
Оперативной КартографииLiza Alert, 2017
2. ОК как Система Массового Обслуживания
Подготовка к работеПодготовка
навигаторов
Обработка
треков и точек
Сброс треков
и точек
Показ результатов
координатору
Скидывание в
онлайн
Другие запросы
Завершение работы
3. Базовый уровень
Все получается хорошо
Отрядное оборудование
Грамотные старшие
Хорошие условия на месте
Стандартные задачи
4. Подготовка к работе
Решить вопрос с рабочим местом
Скачать комплект
Раскрыть архивы
Создать папку для треков и точек
Запустить ОЗИ: для координатора (карта +
спутник) + служебный ОЗИ
• Загрузить карты и точки сетки/вики
• (Опционально): установка точки штаба,
сохранение в общий файл точек, загрузка в
ОЗИ
5. Подготовка рабочего места
• Сухо, тепло, твердая поверхность. Доступ поисковикам. Место поднавигаторы (отдельно обработанные и необработанные).
• Ноутбук.
• Питание: сеть 220, инвертер.
• Кабель USB – miniUSB (лучше два). Мышка.
• На ноутбуке установлен ОЗИ, драйвера, архиватор и файловый
менеджер с поддержкой FTP (Far, Windows Commander, etc.).
• Доступ в Интернет.
• Кофе.
6. Подготовка комплекта карт к работе
• Скачать комплект (по возможности, заранее или в дороге).Предварительно убедиться, что комплект готов.
• Поместить комплект в понятное место на ноутбуке, ссылку на
комплект поместить в центр рабочего стола (на случай смены).
• Раскрыть все архивы.
• В комплекте создать папку “10-Tracks” и подпапку на текущую дату
вида “ГГГГММДД” (например, “20171020”) если их еще нет.
10-Tracks\20171020
7. Запуск OZI и загрузка топокарты ГГЦ
Запустить OZI.
Загрузить карту (map) из 5-Ozi(Win&Android)_Topo_GGC\Maps.
Загрузить точки (wpt) из 5-Ozi(Win&Android)_Topo_GGC\Data:
–
–
или: вида 2017-10-12_Rjanitsa_500m.wpt – чистая сетка;
или: вида 2017-10-12_Rjanitsa_500m_Wiki_Topo.wpt – сетка с дополнительными точками;
Если не начало поиска:
–
–
Загрузить треки (plt) из 10-Tracks.
Добавить точки (wpt) из 10-Tracks.
8. Запуск OZI и загрузка спутникового снимка
Запустить OZI.
Загрузить карту (map) из 6-Ozi(Win&Android)_Satell\Maps.
Загрузить точки (wpt) из 6-Ozi(Win&Android)_Satell\Data:
–
–
или: вида 2017-10-12_Rjanitsa_500m.wpt – чистая сетка;
или: вида 2017-10-12_Rjanitsa_500m_Wiki_Satell.wpt – сетка с дополнительными точками;
Если не начало поиска:
–
–
Загрузить треки (plt) из 10-Tracks.
Добавить точки (wpt) из 10-Tracks.
9. Запуск служебной копии OZI
Запустить OZI.
Загрузить карту ГГЦ или спутниковый снимок.
Если удобнее обрабатывать треки видя сетку, то загрузить точки сетки.
Итого:
Ноутбук на столе и подключен к сети 220.
Запущены две копии OZI для координатора (топо и спутник), с сеткой, всеми
имеющимися треками и точками.
Запущена третья (служебная) копия OZI для обработки треков и точек.
В USB-порт воткнут кабель mini-USB.
Запущен FAR (или Explorer) и настроен на папку комплекта.
Рядом кружка Starbucs с кофе.
Мы готовы к работе
10. Подготовка навигаторов
• Подключение– Очистка старого
– Заливка карты, спутника, сетки
• Отключение
• Включение
–
–
–
–
Проверка заряда батарей
Проверка датума и севера (профиль «Поисковый»)
Ожидание позиционирования, проверка заливки
Очистка текущего трека
• Выключение
11. Подключение навигатора
Подключаем навигатор к кабелю mini-USB. Разъем у разных моделей находится в
разных местах (прикрыт резиновой заглушкой).
Ожидаем когда ноутбук «увидит» навигатор. На экране навигатора отобразится
специальная картинка. После этого в доступе на ноутбуке появятся один или два новых диска.
Если конкретный навигатор подключается к нашему ноутбуку первый раз, то подключение
может занять долгое время. Ноутбук в это время показывает, что он ищет драйвер.
Если после подключения совсем ничего не происходит, либо навигатор не показывает
ожидаемой картинки, в первую очередь проверьте кабель USB. Попробуйте его поменять. Если
ничего не помогает, то это относится к Продвинутому уровню («Навигатор не виден с
ноутбука»). Свяжитесь с картографом.
12. Очистка старого
Переходим на основной диск навигатора и заходим в папку Garmin. Основной
диск обычно первый. Надежный признак: на нем должна быть папка Garmin и в ней подпапка GPX,
а в ней – подпапка Current.
Заходим в подпапку GPX и удаляем все файлы с расширением *.gpx. Это старые
треки, точки и сетка. Подпапку Current не трогаем!
Заходим в подпапку CustomMaps и удаляем все файлы с расширением *.kmz.
Это старые растровые карты.
Заходим в подпапку BirdsEye и удаляем все файлы с расширением *.jnx. Это
старые спутниковые снимки.
Не трогаем файлы с расширением *.img! Это полезные векторные карты, типа ТОПО Россия,
OSM.
*.JNX
*.KMZ
*.GPX
Здесь живут картинки
(их тоже нужно удалять)
13. Заливка нового
На основном диске навигатора мы в папке Garmin, а на ноутбуке, в комплекте
карт – тоже переходим в папку Garmin! Мы получили эту папку из архива номер 4.
Заметим, что тут тоже есть BirdsEye, CustomMaps и GPX. Вы уже догадались, что мы будем
копировать содержимое этих папок в соответствующие папки на навигаторе, не правда ли?
И там, и там заходим в подпапки GPX и копируем файл сетки (gpx) на
навигатор.
И там, и там заходим в подпапки CustomMaps и копируем топокарту (kmz) на
навигатор. Если в этой папке два или более файлов kmz – проконсультируйтесь с
картографом!
И там, и там заходим в подпапки BirdsEye и копируем все файлы jnx на
навигатор. Обычно там один файл – спутниковый снимок. Но могут быть и дополнительные
растровые карты. Навигатор сможет работать с ними всеми вместе.
А еще копируем содержимое папки JPEG.
F5
F5
F5
14. Отключение навигатора
Уходим с диска навигатора. Переключаемся на другой диск в Far, закрываем окно Explorer
итд. – нам надо навигатор «освободить».
Безопасно отключаем навигатор.
Отключаем его физически от USB-кабеля. Не забываем плотно закрыть резиновую
крышку разъема.
Некоторые экономят время и просто выдергивают навигатор после заливки, без
использования безопасного отключения. Очень не советую так делать.
15. Проверка настроек навигатора
Включаем навигатор и ждем, пока он не отобразит стартовый экран. Это
может быть основное меню или индикация спутников – зависит от модели и настроек. Если
навигатор не включается или виснет при загрузке, поменяйте батарейки.
Проверяем уровень заряда батареек. Если низкий, поменяйте батарейки.
Серия проверок по меню навигатора (если мы не уверены в навигаторе):
–
–
–
–
–
–
Датум и сфероид: WGS84 (критическая настройка!). Меню Настройка => Формат
координат.
Формат координат: hddd°mm.mmm’ (важная настройка). Там же.
Путевой журнал: запись, показ (критическая настройка!). Меню Настройка => Треки.
Северный полюс: магнитный (важная настройка). Меню Настройка => Направление.
Компас: отключен (желательная настройка). Там же.
Ориентация: север сверху (желательная настройка). Меню Настройка => Карта.
Меню настроек
Заряд батарейки
Сигнал спутников
16. Проверка заливки и очистка трека
Дожидаемся пока навигатор не «увидит» спутники. Индикацией является
отображение нормального уровня сигнала и «перескок» на реальные координаты. Процесс
может занять долгое время (до 10-15 минут), если навигатор давно не включали или он приехал
из дальних краев («холодный старт»). Если навигатор не сможет поймать устойчивый сигнал со
спутников, он об этом сообщит. Постарайтесь «ловлю спутников» осуществлять на
открытом месте.
Переходим на экран с картой и проверяем, что отображается сетка (точки) и
залились карта и спутник (включаем их поочередно в меню Настройка => Карта =>
Сведения о карте – выберите карту). Не забываем выбрать адекватный зум карты. Если сетка
не отображается, то это относится к Продвинутому уровню («Не залилась сетка»). Свяжитесь
с картографом.
Очищаем текущий трек (меню Менеджер трека => Текущий трек => Очистить текущий
трек).
Выключаем навигатор – он готов к использованию.
Советы
Перед проверкой настроек, рекомендуется включить профиль ПОИСКОВЫЙ (в меню
Изменение профиля). Это позволит сразу выставить все правильные настройки и нужные поля
на экране. Если после выбора профиля ПОИСКОВЫЙ какие-то критические или важные
настройки оказались неправильными, свяжитесь с картографом.
Заливку и проверку навигаторов можно осуществлять по пути на поиск. Это сэкономит время.
17. Сброс треков и точек
• Сохранен трек или нет?• Подключение
– Копирование трека gpx в подпапку даты
– Переименование трека
– Удаление на навигаторе (если сохранен)
– Точки (аналогично)
• Отключение
• Очистка текущего трека
18. Нам принесли навигатор с задачи
Вопрос: «трек сохранен»? Варианты ответа:
–
–
–
«Сохранен» - сохранен.
«Не сохранен» - не сохранен.
«Не знаю», «Що?», «Это как?» - не сохранен.
Подключаем навигатор к ноутбуку (как при заливке).
В комплекте карт переходим в подпапку папки 10-Tracks, которая
соответствует текущей дате. В этой папке хранятся необработанные файлы треков и
точек за сегодняшний день.
На основном диске навигатора переходим в папку Garmin/GPX:
–
–
–
Если трек сохранен, то он в этой папке и имеет расширение gpx. Называется либо как его
назвал старший при сохранении (например, по позывному группы), либо что-то типа
«Проселочные дорогии...» с датой. Если таких файлов несколько, выбираем по дате. Если не
уверены, то скопируем все и потом при обработке разберемся.
Если трек не сохранен, то он в подпапке Current и называется Current.gpx.
Файл с точками (если хотя бы одну поставили) лежит в самой папке GPX и называется что-то
типа «Маршрутные точки» с датой.
Здесь Current.gpx
Сетка
Сохраненный трек
Точки
19. Копирование треков и точек
Копируем файл с треком в подпапку текущей даты папки 10-Tracks.
Переименовываем скопированный файл по позывному (например, lisa2.gpx). Если
на один позывной несколько треков, добавляем цифру или букву (например, lisa2_1.gpx)
Копируем файл с точками (если есть) в подпапку текущей даты в комплект.
Переименовываем скопированный файл основываясь на позывном (например,
Waypoints_lisa2.gpx).
Удаляем все файлы с треками и точками (*.gpx) в папке Garmin/GPX на
навигаторе (кроме сетки точек!). Файл Current.gpx в папке Current не трогаем!
Отключаем навигатор (безопасно!) от ноутбука, включаем его и чистим текущий
трек. Навигатор готов к следующей задаче.
F5
20. Обработка треков
Импорт gpx в ОЗИ (служебный). То, не то?
Обрезка по зоне поиска
Фильтрация (уменьшение кол-ва точек)
Задание имени (YYYYMMDD-Позывной#)
Задание цвета
Сохранение в корень с нужным именем
Очистка служебного ОЗИ
21. Импорт gpx трека в ОЗИ
Работаем со служебной копией ОЗИ. Открываем список треков (Alt+T) – он
пуст.
Импортируем трек (gpx) из папки текущей даты. Смотрим в списке и на карте:
–
–
–
Трек один и виден на карте – наш;
Треков несколько – оставляем те, которые имеют отношение к задаче. Смотрим, попадают ли
на карту (если должны попадать), смотрим даты, если не уверены – выбираем трек в списке,
открываем список точек трека (кнопкой Show track list) и смотрим даты и время точек – в
начале и в конце. Ненужные треки удаляем (вызов свойств трека по двойному клику мышки
на трек и нажатие снопки clear).
Треков нет или ни один не подошел – левый gpx-файл (в принципе, его можно удалить).
22. Обрезка по зоне поиска
Трек помещаем в первую позицию в списке треков (стрелкой вверх).
Открываем список точек трека.
Выделяем точки вне зоны поиска (кнопка Select if not on Map).
Удаляем выделенные точки (кнопка Delete).
Если есть хотя бы одна такая точка, то при удалении ОЗИ запросит подтверждения.
Закрываем список точек трека.
23. Фильтрация
Открываем окно фильтрации трека (кнопкой на тулбаре Show Track Filter
Control). Должны быть выставлены следующие параметры:
–
–
–
From track: 1
To track: 2
Filter index: 4 (выбран).
Нажимаем кнопку Filter.
Результирующий трек будет во второй позиции, в его имени будет слово “Filtered”.
Нефильтрованый трек можно удалить из списка треков, больше он не нужен.
Фильтрация – уменьшение количества точек без существенного изменения формы
(«прорежиавние трека»). Нужно чтобы ускорить работу ОЗИ с треком.
Важно! Треки ветров (и тем более бортов!) не фильтруем, там и так редкие точки.
24. Задание имени, цвета и сохранение трека
Открываем свойства трека. Если перед этим фильтровали, то второго в списке, иначе
первого.
Задаем имя.
Имя задаем в виде ГодМесяцДень_Позывной. Например, 20171021_Lisa1. Это нужно для
правильной сортировки файлов треков.
Если несколько треков на один позывной, добавляем в конце букву или цифру
Используем только латинский алфавит.
Задаем цвет. Рекомендованы:
–
–
–
для лис: красный и синий;
для ветров: розовый;
для бортов: желтый.
Сохраняем трек в папку 10-Tracks (с тем же именем, какое ему задали).
Очищаем служебный ОЗИ от треков.
25. Обработка точек
Импорт gpx в ОЗИ (служебный). То, не то?
Удаление лишних точек
Коррекция имен точек
Добавление новых точек в общий файл
Очистка служебного ОЗИ
26. Показ результата координатору
• В ОЗИ с топокартой– Загрузка новых треков
– Перезагрузка (Load!) точек сетки/вики
– Добавление (Add!) общего файла точек
• В ОЗИ со спутником – те же шаги
27. Скидывание в онлайн
Вход в папку треков на FTP-сервере la10.ru
Создание подпапки под текущий поиск
Копирование сетки
Копирование обработанных треков
Копирование путевых точек
Проверка онлайн-страницы поиска
28. Другие задачи
• Установка точки по переданнымкоординатам
• Установка точки по переданным узлу сетки,
азимуту и удалению
• Координатор: «А где тут у нас?»
• Старший группы «А как этим
пользоваться?»
29. Завершение работы
Скинуть треки/точки оставшихся групп
Обработать недообработанные треки/точки
Сбросить треки и точки на FTP-сервер
Передать ноутбук смене либо скинуть
комплект (вместе с треками/точками) на
флешку (если поиск не завершен)
30. Продвинутый уровень
Что-то пошло не так
Чужое / нестандартное оборудование
Старшие не из ЛА
Активные помехи, погода, РЭБ и РЭП.
Координатор 80 lvl
31. Подготовка к работе
Отсутствие на месте Интернета
Косяки или старые данные в комплекте
Голый ноутбук
Отсутствие ноутбука
32. Подготовка навигаторов
Не залилась сетка
Чужой навигатор
Навигатор не виден с ноутбука
Ошибки и странные настройки навигатора
Заливка с планшета/смартфона
Нет ни ноутбука, ни планшета, ни
смартфона
33. Сброс треков и точек
• Чужой навигатор (а также смартфон, итд.)• Навигатор не виден с ноутбука
• Сброс треков и точек на планшет/смартфон
34. Обработка треков
Трек не читается
Трек в нестандартном формате
Много треков
Очень длинный трек
Выбросы и разрывы
35. Обработка точек
Файл не читается
Файл в нестандартном формате
Много точек
Запятые
36. Показ результата координатору
• Бьет копытом• Отметка на бумажной карте
37. Другие задачи
Поставить точку по картинке (гугл, крок)
Трек по словам / картинке
Постановка задачи треком
«Биллинг»
Солнце и луна
Столбы
Авиасетка
Вышли за зону поиска
38. Завершение работы
• Нет интернета• Нет флешки






































 Интернет
Интернет Программное обеспечение
Программное обеспечение