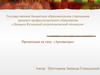Похожие презентации:
Создание архивов с помощью программы WinRAR
1. Создание архивов с помощью программы WinRAR
2.
Добро пожаловатьв мультимедийный проект
дня
и
ночи
который в любое время
готов предоставить Вам
информацию о
3.
˘Вы можете выбратьинтересующий Вас раздел
˘1. Общие сведения о WinRar
˘2. Что эффективней Zip или Rar?
˘3. Основные этапы архивации
˘4. Элементы интерфейса
˘5. «Горячие кнопки»
˘6. Настройки, параметры, установки
4.
Привет! Для началанемного информации о
том, что такое WinRar
Разработанная российским программистом Евгением Рошалем
утилита WinRAR позволяет работать с ZIP-архивами, но основным
форматом для нее является RAR (также разработка Рошаля). Кроме
того, есть возможность создавать самораспаковывающиеся EXEархивы, а также использовать внешние программы для распаковки и
просмотра архивов типа ARJ, LZH и CAB. Программа создает
многотомные архивы лишь в формате RAR.
Формат RAR превосходит ZIP, ARJ и LZH по эффективности сжатия,
однако в наибольшей степени преимущество этой технологии
проявляется в случае "непрерывных" архивов, которые не допускают
внесение изменений и обрабатываются довольно медленно.
5.
WinRAR — это 32-разрядная версия архиватора RAR для Windows, мощногосредства создания архивов и управления ими. Существует несколько версий
RAR для разных операционных систем, в частности, RAR для Windows,
Linux, FreeBSD, DOS, OS/2, MacOS X.
RAR для Windows поставляется в двух вариантах:
·
версия с графическим интерфейсом пользователя (GUI) – WinRAR.exe;
·
консольная версия – Rar.exe, запускаемая из командной строки и
работающая в текстовом режиме.
6.
Некоторые отличительные особенности WinRAR:·
полная поддержка архивов RAR и ZIP;
·
использование оригинального высокоэффективного
алгоритма сжатия данных;
·
наличие графической оболочки с поддержкой
технологии перетаскивания (drag & drop);
·
возможность использования интерфейса командной
строки;
·
управление архивами других форматов
·
создание самораспаковывающихся (SFX) обычных и
многотомных архивов с помощью стандартного или
дополнительных модулей SFX;
поддержка кодировки Unicode в именах файлов;
7.
поддержка метода непрерывного (solid) архивирования, при которомможет быть достигнута на 10 – 50% более высокая степень сжатия,
чем дают обычные методы, особенно если упаковывается
значительное количество небольших файлов однотипного
содержания;
поддержка многотомных архивов;
·возможность восстановления физически поврежденных архивов;
·возможность создания и использования томов для восстановления,
позволяющих воссоздавать недостающие части многотомных
архивов.
·наличие других дополнительных функций, например, шифрования
данных и имён файлов в архиве, добавления архивных
комментариев, ведения протокола ошибок и пр.
8.
Архиваторы могут упаковать в архив один или несколько файлов, а,может быть, и каталог, с включенными в него подкаталогами. В
имени полученного архивного файла будет стоять расширение,
указывающее на программу-архиватор, которой сделан этот архив (т.е.
zip, arj или rar,...). Для того, чтобы воспользоваться информацией,
запакованной в архив, необходимо архив раскрыть или распаковать.
Это делается либо той же программой-архиватором, либо парной к
ней программой-разархиватором.
9.
После запуска RAR на экране появляется список файлов в текущемподкаталоге. По списку можно перемещаться с помощью клавиш
управления курсором или мыши.
Чтобы пометить файлы используйте клавиши пробел или INS, или
правую кнопку мыши. Можно пометить группу файлов, введя маску с
помощью '+' или убрать метки с помощью '-'. Возможна пометка
подкаталогов, при этом помеченными считаются все файлы во всех
подкаталогах внутри них. Нажатие клавиши '*' изменяет пометку
файлов и каталогов на противоположную. В правой части экрана
выдается информация об используемой памяти, методе сжатия,
присутствии пароля и режиме создания резервных копий.
10.
WinRAR может создавать архивы двух разныхформатов: RAR и ZIP.
Основное преимущество формата ZIP — его
популярность. Так, большинство архивов в
Интернете имеют формат ZIP. Если вы хотите
кому-то отправить архив, но не уверены, что у
адресата есть программа WinRAR для распаковки
архива, то имеет смысл использовать формат
ZIP.
Такие архивы чуть больше обычных, но для
их распаковки не требуются дополнительные
программы.Другое преимущество ZIP —
скорость. Архивы ZIP обычно создаются
быстрее архивов RAR.
11.
Формат RAR в большинстве случаевобеспечивает существенно лучшее сжатие, чем
ZIP, особенно в режиме создания непрерывных
архивов.
Кроме того, у формата RAR есть несколько очень
важных функций, отсутствующих у ZIP,
например, добавление информации для
восстановления, которая позволяет восстановить
физически поврежденный файл, и блокировка
архивов для предотвращения случайной
модификации особенно ценных данных.
Формат RAR позволяет обрабатывать файлы
практически неограниченного размера ,
тогда как размер одного файла в архиве ZIP не
может превышать 2 Гбайт.
12.
Запуск программыЧтобы заархивировать файл прежде всего, нужно,
запустить WinRAR. Дважды щелкните мышью или
нажмите <Enter> на значке WinRAR.
WinRAR.lnk
13.
Вы также можете запустить его из меню "Пуск": зайдите в группу"Программы", потом в группу "WinRAR" и выберите пункт
"WinRAR".
14.
При запуске WinRAR показывает в своемокне список файлов и папок в текущей
папке. Вам нужно перейти в папку, в
которой находятся файлы,
предназначенные для архивации.
15.
После того как вы вошли в папку с нужнымифайлами, выделите файлы и папки, которые
хотите заархивировать. Это можно сделать
клавишами управления ,курсором или левой
кнопкой мыши при нажатой клавише <Shift>
Выделив один или несколько файлов, нажмите
кнопку "Добавить"
Количество файлов, которое можно добавить в
архив, зависит от объёма доступной памяти и
длины имён файлов. Для добавления одного
файла в архив RAR требуется ориентировочно
128 байт памяти. Например, для архивации
миллиона файлов необходимо около 128 Мбайт
памяти. WinRAR тестировался в работе с более
чем миллионом файлов.
16.
В появившемся диалоговомокне введите имя архива или
просто
подтвердите
имя,
предложенное по умолчанию.
Здесь же можно выбрать формат
нового архива (RAR или ZIP),
метод сжатия, размер тома и
прочие параметры архивации.
Нажмите кнопку "OK" для создания архива.
17.
Чтобы добавить файлыв предложенный архив
без дополнительных
запросов,
воспользуйтесь
командой "Добавить в
<имя архива>". В этом
случае будут
применены параметры
архивации из профиля
архивации по
умолчанию.
18.
˘Во время архивации отображается окно состатистикой. Если вы хотите прервать
процесс упаковки, нажмите кнопку "Отмена"
˘По окончании архивации окно статистики
исчезнет, а созданный архив станет
текущим выделенным файлом.
19.
Чтобы раскрыть архив необходимо раскрыть на соседней (поотношению к архивному файлу) панели FAR'a пустой каталог,
установить светящийся маркер на архивный файл и нажать
клавиши "Shift+F2" на клавиатуре. После этой операции у вас на
экране возникнет следующее окно распаковки. В нем достаточно
щелкнуть по пункту меню (нижняя строка в окне)[Распаковать] и
произойдет распаковка архива. (под панелями, где моргает белый
курсор-подчерк).
20.
˘Файлы, выделенные из архива, будут находиться вкаталоге, открытом на соседней панели (поэтому,
желательно, чтобы он был пустым, в связи с чем файлы
из архива легко опознаваемы - ибо никаких других
файлов в этом каталоге не будет.Также упаковку и
распаковку архива можно производить, используя
командную строку - нижнюю черную строку в FAR'е (под
панелями, где моргает белый курсор-подчерк).
21.
Если вы хотите распаковать весь архив,то в окне архиватора щелкаете
мышкой по кнопке "Extract" на панели
инструментов. Если же вы хотите
выделить из архива только некоторые
файлы, то их нужно сначала выделить
(щелкнуть мышкой при нажатой клавише
"Ctrl" по именам нужных файлов), а
потом уже щелкать по кнопке "Extract".
После щелчка мыши открывается окно
выделения файлов из архива. В левой
части этого окна у вас есть возможность
указать, что вы выделяете из архива
(Все файлы - All files, или выделенные
файлы - Selected files, или только
некоторые - Files. В последнем случае
вам придется набрать имена этих
файлов).
22.
Меню WinRAR содержит следующие пункты:"Команды",
"Файл",
"Параметры"
"Избранное",
"Справка".
Ещё один элемент интерфейса — панель
инструментов. Кнопки на панели инструментов
повторяют пункты из меню "Команды"
23.
Под панелью инструментов находится маленькаякнопка со стрелкой вверх
и строка списка дисков. При нажатии кнопки
"Вверх" происходит переход в родительскую
папку.
24.
Если Вы нажмёте кнопкуу Вас появится возможность добавить в
архив новые файлы,выбрав их из
списка
Эта команда доступна как в режиме
управления файлами, так и в режиме
управления архивами.
25.
Если WinRAR находится врежиме управления
файлами, выделите те
файлы и папки, которые
нужно заархивировать.
После этого выберите
команду "Добавить файлы
в архив" в меню
"Команды" (это же
действие при нажатии
кнопки "Добавить" на
панели инструментов или
комбинации клавиш
<Alt+A>). Укажите имя
архива и параметры в
диалоге ввода имени
архива и его параметров и
нажмите <Enter> для
начала архивации.
26.
Врежиме
управления
архивами, когда WinRAR
отображает
содержимое
архива, выделите в архиве
те
файлы
и
папки,
которые
требуется
извлечь.
27.
Эта команда доступна как в режиме управленияфайлами, так и в режиме управления архивами.
В режиме управления архивами, когда WinRAR
отображает содержимое архива, выделите в
архиве те файлы и папки, которые требуется
извлечь. После этого воспользуйтесь командой
"Протестировать файлы в архиве" из меню
"Команды", кнопкой "Тест" на панели
инструментов или комбинацией клавиш <Alt+T>.
Любые ошибки, найденные в результате
тестирования, будут отображены в окне
"Диагностические сообщения". Если ни одной
ошибки обнаружено не будет, WinRAR выдаст
соответствующее сообщение.
28.
При выполнении команды "Просмотреть файл"WinRAR показывает содержимое файла под
курсором в окне встроенной программы
просмотра вне зависимости от содержимого
файла и параметров настройки, однако при
нажатии <Enter> на имени файла возможны
несколько вариантов.
Если находящийся под курсором файл является
архивом, то WinRAR откроет и покажет
содержимое этого архива, в противном случае
последующие действия зависят от параметров,
указанных в диалоге параметров просмотра.
29.
В этом диалоге можноуказать, что для просмотра
файла WinRAR будет:
а) всегда использовать
внутреннюю программу
просмотра,
б) запускать внешнюю
программу просмотра,
в) запускать программу,
связанную в Windows с
файлом этого типа, или
г) перед каждым
просмотром файла
выдавать запрос о том,
какой из трех описанных
выше способов следует
применить.
30.
WinRAR можно использовать для просмотра какзаархивированных, так и обычных файлов. Если
для просмотра архивного файла вызывается
внешняя программа, то WinRAR извлекает этот
файл во временную папку, передает его имя
внешней программе и ожидает, пока она
закончит свою работу. Далее WinRAR проверяет
время изменения файла, и если он был
обновлен внешней программой, предлагает
обновить его в архиве. После этого временная
папка вместе с извлеченным файлом удаляется.
31.
Эта команда доступна как в режиме управленияфайлами, так и в режиме управления архивами.
В режиме управления файлами она удаляет
выделенные файлы и папки в Корзину, поэтому
случайно удаленные данные впоследствии
можно будет восстановить. Однако в режиме
управления архивами выделенные файлы и
папки удаляются окончательно, поэтому вы
должны делать это осторожно. Для запуска этой
команды используйте меню "Команды", кнопку
панели инструментов "Удалить", клавиши
<Alt+D> или <Del>.
32.
Если для Вас всё ещё остаётся непонятным процесс архивации файловвоспользуйтесь Мастером
Режим Мастера WinRAR предназначен для
пользователей-новичков, чтобы максимально
облегчить им выполнение основных операций
архивирования и распаковки
Чтобы вызвать диалог Мастера, нажмите кнопку
"Мастер" на панели инструментов WinRAR.
Если этой информации будет недостаточно,
нажмите кнопку "Справка", чтобы ознакомиться
с более подробными инструкциями.
33.
Выход из встроенной программыСкопировать выделенный текст в буфер обмена
Выделить весь просматриваемый текст
Найти в тексте строку
Просмотр как текста DOS
34.
ФУНКЦИЯКЛАВИША
ДОБАВИТЬ ФАЙЛЫ В АРХИВ
ALT+A
ИЗВЛЕЧЬ В УКАЗАННУЮ ПАПКУ
ALT+E
ПРОТЕСТИРОВАТЬ ФАЙЛЫ В АРХИВЕ
ALT+T
ПРОСМОТРЕТЬ ФАЙЛ
ALT+V
УДАЛИТЬ ФАЙЛЫ
DEL,SHIFT+DEL
ПЕРЕИМЕНОВАТЬ ФАЙЛ
F2
ПРЕОБРАЗОВАТЬ АРХИВЫ
ALT+Q
ПОКАЗАТЬ ИНФОРМАЦИЮ
ALT+I
ВОССТАНОВИТЬ АРХИВ
ALT+R
ИЗВЛЕЧЬ БЕЗ ПОДТВЕРЖДЕНИЯ
ALT+W
ДОБАВИТЬ АРХИВНЫЙ К ОММЕНТАРИЙ
ALT+M
ДОБАВИТЬ ИНФОРМАЦИЮ ДЛЯ ВОССТАНОВЛЕНИЯ
ALT+P
ЗАБЛОКИРОВАТЬ АРХИВ
ALT+L
ALT+X
П Р Е О Б Р А З О В А Т Ь А Р Х И В В S F X
35.
˘F1: помощь˘F2: проверить содержимое архива
˘F3: просмотреть файл (встроенный или внешний viewer)
˘F4: извлечь файлы со всеми подкаталогами
˘F5: добавить комментарии к архиву
˘F6: извлечь файлы в текущий подкаталог
˘F7: преобразовать архив в SFX
˘F8: удалить файлы
˘F9: изменить/сохранить параметры
˘F10: возврат в режим работы с файлами (ESC)
˘Alt-F3: просмотреть файл (viewer встроенный)
˘Alt-F5: ввести комментарии к отдельным файлам в архиве
˘Alt-F7: защита архива от модификации
36.
Меню "Избранное" содержит список вашихизбранных папок и архивов. Чтобы добавить в
этот список открытый в настоящий момент
архив или папку, воспользуйтесь командой
"Добавить к Избранному" или комбинацией
клавиш <Ctrl+F>. При желании вы можете
добавлять с элементам списка необязательные
комментарии. Если комментарий присутствует,
WinRAR будет отображать в меню именно его,
если нет, то имя архива или папки.
При выборе архива или папки из этого списка
они будут открыты в окне WinRAR. Обратите
внимание, что вы можете открыть первые десять
пунктов из этого меню с помощью комбинаций
клавиш <Ctrl+1> ... <Ctrl+0>. Нажатие <Ctrl+1>
активизирует первый избранный элемент,
<Ctrl+2> — второй, …, <Ctrl+9> — девятый, <Ctrl+0>
— десятый.
37.
Команда "Упорядочить Избранное" позволяетредактировать или удалять пункты этого
меню, а также перемещать их выше или ниже
по списку. Выберите нужный пункт и нажмите
соответствующую кнопку для выполнения
необходимого действия. Чтобы удалить один
из пунктов, можно нажать кнопку "Удалить"
или воспользоваться клавишей <Del>.
Del
38.
Команда "Установки…" этого меню активизирует диалог соследующими вкладками: "Общие", "Архивация", "Пути", "Список
файлов", "Просмотр" и "Интеграция". Щёлкните мышью на любой
из этих ссылок для получения подробной информации. Диалог
"Установки…" также можно вызвать комбинацией клавиш <Ctrl+S>.
39.
Подменю "Список файлов"содержит две группы опций.
Команда "Одноуровневый вид
папок" (быстрый вызов: Ctrl+H)
переключает стиль отображения
содержимого архива между
обычным классическим и
"одноуровневым", при котором
все находящиеся в архиве
файлы и папки выводятся в
одном списке (словно все они
расположены в одной корневой
папке). Данная функция
работает только в режиме
управления архивами.
40.
˘Еще однакоманда в этом
меню —
"Просмотр
протокола…".
˘При ее
выполнении во
встроенной
программе
просмотра
открывается
файл rar.log,
который
находится в той
же папке, где и
WinRAR.exe.
41.
Обратите внимание, чтозапись ошибок в файл
протокола ведется WinRAR
только в том случае, если
включена опция "Запись
протокола ошибок" в
диалоге "Общие установки".
Для очистки содержимого
протокола используйте
команду "Очистить
протокол", также
присутствующую в этом
меню.
42.
Содержание1. WinRar 3-7
2. Zip или Rar 8-9
3. Архивация 10-20
4.Элементы интерфейса 20-30
5.«Горячие кнопки» 31-33
6. Настройки, параметры,
установки 34-39










































 Информатика
Информатика