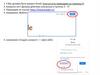Похожие презентации:
Согласованность планируемых результатов и использованных средств педагогических технологий для обучения младших школьников
1.
ЗАСЕДАНИЕ МОМЕТОДИЧЕСКИЙ
КОНСИЛИУМ
Январь
2022
2.
ТЕМА: СОГЛАСОВАННОСТЬ ПЛАНИРУЕМЫХРЕЗУЛЬТАТОВ И ИСПОЛЬЗОВАННЫХ СРЕДСТВ
ПЕДАГОГИЧЕСКИХ ТЕХНОЛОГИЙ ДЛЯ УСПЕШНОГО
ОБУЧЕНИЯ И ВОСПИТАНИЯ МЛАДШИХ
ШКОЛЬНИКОВ
1.Современное понимание образовательных достижений
2.Приоритетные цели курса «Литературное чтение» в начальной
школе. Организация внеклассного чтения младших школьников
3.Приоритетные цели курса «Русский язык» в начальной школе.
Словарно-орфографическая работа как средство интеллектуального
развития учащихся. Методика проведения уроков развития речи
4.Методическая шкатулка. Владение современными педагогическими
технологиям – результат мастерства учителя
Обмен мнениями, презентация опыта, идей, находок
3.
1.Современное понимание образовательных достиженийОльховская В.И.
2.Приоритетные цели курса «Литературное чтение» в начальной
школе. Организация внеклассного чтения младших школьников
Пономаренко О.А.
3.Приоритетные цели курса «Русский язык» в начальной школе.
Словарно-орфографическая работа как средство интеллектуального
развития учащихся. Методика проведения уроков развития речи
Беломеря И.Г.
4.Методическая шкатулка. Владение современными педагогическими
технологиям – результат мастерства учителя
Обмен мнениями, презентация опыта, идей, находок
4.
Genially:всё гениальное – просто!
Онлайн-сервис для создания интересных,
интерактивных, познавательных работ
Чигусова Марина Валентиновна,
учитель начальных классов
МОУ «Школа №1 города Докучаевска»
5.
Genially https://genial.ly/Онлайн-сервис для создания красивого
интерактивного контента для блогов и сайтов.
Genially является отличным выбором для всех
видов презентаций, интерактивных игр,
викторин и инфографики полностью
настраиваемым способом. Данный сервис
позволяет работать не только в предложенных
шаблонах, но и создавать свои собственные с
пустой страницы. Создание ваших
интерактивных работ – бесплатное,
количество их не ограничено.
6.
Genially https://genial.ly/Инструкция по работе в сервисе
7.
Genially https://genial.ly/Для работы в сервисе необходимо зарегистрироваться
(создать свой аккаунт на Google). Во время следующих
посещений сайта при входе достаточно будет
авторизоваться, ввести логин и пароль, указанный при
регистрации. Авторизоваться так же можно через
используемую вами социальную сеть: Twitter, Facebook.
После регистрации необходимо выбрать сферу, в которой
работаете.
Предлагается три варианта:
education (возможность
создавать материалы
для подростков);
corporate (работа – для компаний, офисов и т.д.);
digital
content
(цифровой контент:
медиа,
различные объявления).
8.
Genially https://genial.ly/Затем необходимо выбрать вариант для работы.
Наш вариант – самый первый – TEACHER (преподаватель)
9.
Genially https://genial.ly/Выбираем план для дальнейшей работы: бесплатный или
платный.
Более расширенный спектр шаблонов – в платных планах.
Выбор за вами!
Для начала работы
необходимо кликнуть
по активному полю
«Создавайте
гениально».
10.
Genially https://genial.ly/Все возможности сервиса разберём на примере шаблона
«Презентация».
На открывшемся поле выбираем шаблон.
Вверху панели ставим «галочку» на кнопке «Бесплатно».
К выбору будут представлены шаблоны только из этой
категории
11.
Genially https://genial.ly/Если шаблон отвечает всем необходимым требованиям
для будущей работы, нажимаем на кнопку «Использовать
этот шаблон»
12.
Genially https://genial.ly/Далее необходимо выбрать страницы, с которыми продолжите
работать. Откроется рабочая панель. В центре экрана – загруженное
фоновое изображение. Слева сбоку – меню добавления элементов на
слайд (интерактивных, анимированных, текстовых элементов,
дополнительных изображений и т.д.). В левом верхнем углу – набор
стандартных кнопок: «копировать», «вставить», «удалить», «отменить
изменения».
Название работы
Предпросмотр
Меню добавления
элементов на слайд
13.
Genially https://genial.ly/В правом верхнем углу есть очень полезная кнопка
«Предпросмотр» (с изображением глаза)
для предварительного просмотра изображения.
Кнопка «Saved» сохраняет
изменения
Функции кнопок из меню добавления элементов на слайд
14.
GeniallyФункции кнопок из меню
добавления элементов на слайд
• Кнопка «Изображение» позволяет добавлять
поверх фонового изображения разные картинки
из имеющихся в библиотеке или загрузить свои.
• С помощью кнопки
«Ресурсы» добавляем
• Кнопка «Интерактивный
поверх изображения
элемент» – предназначена для
разные геометрические
фигуры, иконки, картинки, добавления на рабочую панель
разных меток всевозможных
анимированные
изображения (GIF), линии и фасонов и расцветок: маркеры,
кружочки,
звёздочки,
карты из большой
домики, маркеры с текстом
библиотеки сервиса.
и цифрами, логотипы.
15.
Genially https://genial.ly/Метка должна нести определённые функциональные
возможности – разворачивать окно с подробной
информацией или быть ссылкой на внешний интернетресурс (сайт, видео).
Так обеспечивается
интерактивность плакату. К
Интерактивные метки для
перехода на предыдущую
метке можно прикрепить
или следующую страницу
ссылку, текст, изображение и
с помощью кода
встраиваемый объект
(например, видео с канала
YouTube)
При нажатии на метку
осуществляется переход на
страницу с видеофайлом
При нажатии на метку
открываетсятекст
16.
GeniallyДобавить интерактивный элемент возможно с помощью
левой клавиши мыши – метка появляется на рабочей
панели. Перетащите метку в нужное место изображения,
настройте её размер и цвет
Кнопка «Умные блоки» это
строительство различных
интерактивных блоков, диаграмм,
графиков
Кнопка «Вставить»
позволяет добавлять
аудио и видео, загрузив его
через ссылку.
17.
GeniallyКнопка «Страницы» –
показывает те страницы, с
которыми работаем
Кнопка «Фон» – позволяет изменить
фоновое изображение. Можно сделать
фоновое изображение однотонным или
выбрать понравившийся шаблон из
библиотеки.
Чтобы загрузить новую картинку, надо
нажать на активное поле со стрелкой
Добавить страницу можно
двумя способами: нажать
на значок «Добавить
страницу» или навести
курсор мышки на
страницу и нажать
появившиеся значки
«Копировать» и
«Удалить»
18.
GeniallyАнимацию при перелистывании слайдов
можно настроить, нажав на значок
«Волшебная палочка», расположенный
рядом с каждым слайдом. Выбранную
анимацию можно применить ко всем
слайдам.
При нажатии на значок открывается панель с правой стороны с закладками «Холст»
(выбор размера слайда), «Переходы» (настройка перехода с одной страницы на другую)
и «Навигация» (интерактивные стрелки для перехода с одной страницы на другую).
19.
GeniallyЕсли кликнуть метку на плакате, появится
изображение «Ладошка» и «Метеорит».
Значок «Ладошка» позволяет
перейти к добавлению контента
Значок с «Метеоритом» даёт
возможность анимировать эту
метку
Нажимаем на «Ладошку» и выбираем
«Тип интерактивности».
20.
GeniallyТипы интерактивности
К метке можно прикрепить ссылку, текст, изображение и
встраиваемый объект.
Вкладка «Подсказка» поможет создать метку в
виде всплывающего при наведении курсора окошка
(подойдёт для добавления небольших пояснений и
маленьких текстов).
Вкладка «Окно» создаёт большие окна для
просмотра текстов и изображений. В окне есть лента
прокрутки, поэтому текст можно дополнить
видеофайлом.
Вкладка «Перейти на страницу» превратит метку
в интерактивную кнопку. При нажатии на неё
пользователь ресурса сразу отправится на другой вебсайт.
Вкладка «Ссылка» тоже превратит метку в
интерактивную кнопку, только пользователь отправится
не на другой сайт, а на следующую страницу.
21.
GeniallyКак вставить видео с YouTube в метку
Подберите подходящее видео на канале YouTube, под ним
нажмите «Поделиться». Скопируйте появившийся код
С помощью значка «Метеорит» можно оживить любой объект на
картинке, любую метку. Нажимаем на «Метеорит» и выбираем
нужный тип анимации: как объект будет появляться, исчезать,
совершать какие-то действия (вращаться), действовать при
наведении на неё курсора
22.
GeniallyНавигацию между слайдами можно
устроить, связав их между собой
интерактивными кнопками со ссылками.
Для этого необходимо выбирать
интерактивный элемент из
предложенного списка
(цвет значка можно изменить).
Выбранный интерактивный элемент
появится на рабочем поле. Нажимаем на
значок «Ладошка», выбираем «Перейти
на страницу»
23.
GeniallyВ открывшемся поле выбираем
ту страницу, на которую будет
сделан переход, ставим
«Галочку».
То есть, нажав на значок,
например «Стрелочка»,
пользователь перейдёт на
другую страницу нашей
презентации.
Обязательно нажимаем кнопку
«Сохранить».
24.
GeniallyПосле того, как на рабочее поле были добавлены все
элементы (изображения, значки, метки и т.п.), оформлены
переходы, добавлены ссылки, готовую работу необходимо
проверить. Обратите внимание на то, все ли метки работают,
ссылки открываются. Для этого нажмите кнопку
«Предварительный просмотр» (изображение глаза).
Если всё отлично работает, то активируем кнопку «Всё готово»
В открывшемся окне выбираем режим просмотра
вашего контента:
«Публичный» (доступный всем
зарегистрированным пользователям) или
«Приватный» (просмотр разрешён
ограниченному числу пользователей)
25.
GeniallyВыбираем режим просмотра и нажимаем
на кнопку «ALL SET!».
Ваша работа сохранена! После этого
открываются три окна.
«Подарок» («PRESENT») – при нажатии на эту метку открывается созданный
вами ресурс в другой вкладке и его можно посмотреть в полноэкранном режиме.
«Скачать» («DOWNLOAD») – позволяет скачать получившуюся работу в
нужном формате (HTML, JPG, PDF). Но! Эта функция доступна только платным
пользователям!
«Поделиться» («SHARE») – создаётся ссылка на ресурс, которой вы можете
поделиться.
26.
Geniallyhttps://view.genial.ly/61e3d3e945bdb80d2d18278d/pre
sentation-basic-thesis
27.
Geniallyhttps://view.genial.ly/61e3fc8653e2740
d52bceb0e/interactive-content-zima
28.
Geniallyhttps://view.genial.ly/61e5aaf655cb8a0d3e4bda65/interactive-content-marina
https://view.genial.ly/61e3fc8653e2740
d52bceb0e/interactive-content-zima
https://view.genial.ly/61e5aaf655cb8a0d3e4bda65/intera
ctive-content-marina





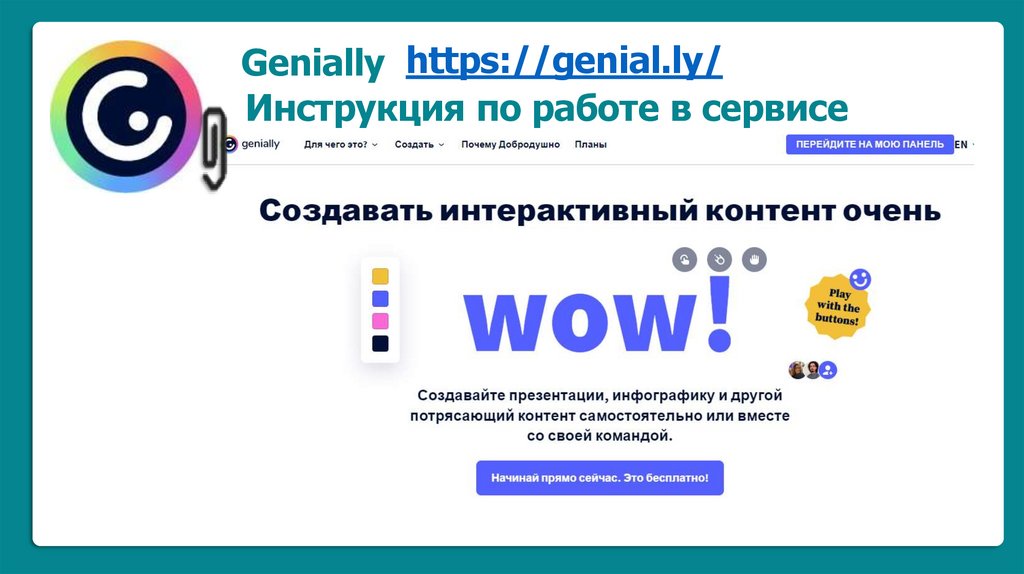

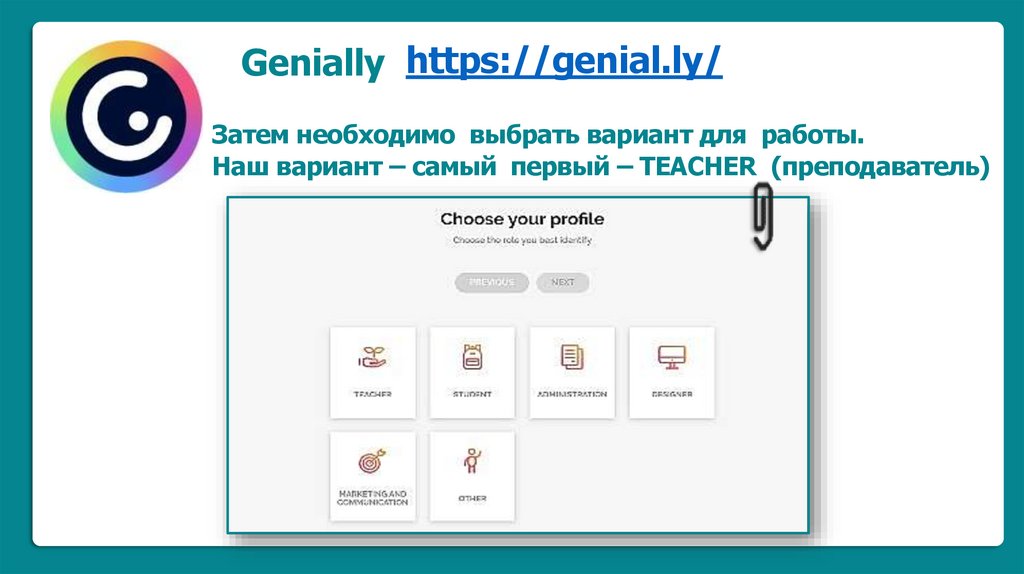
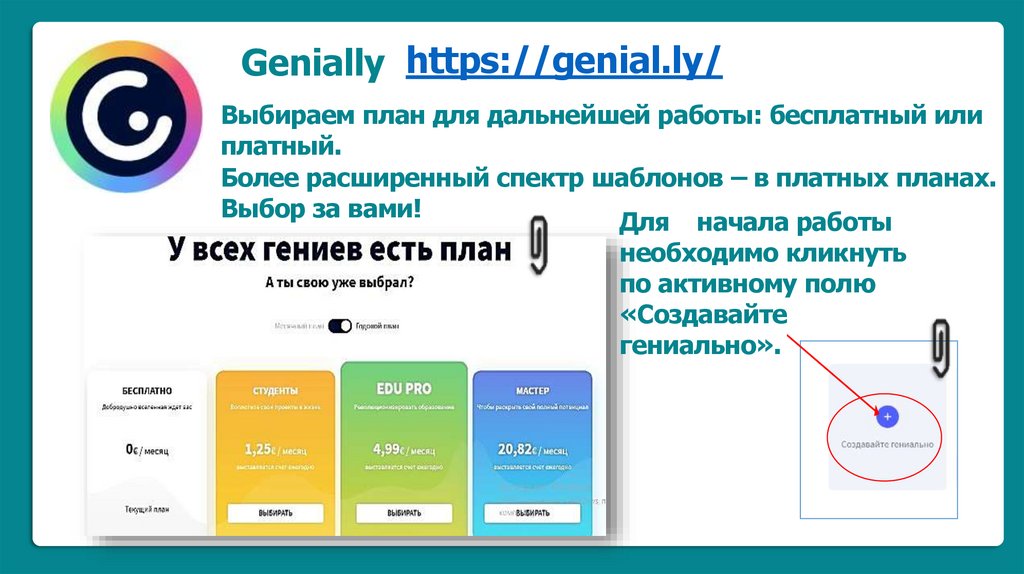

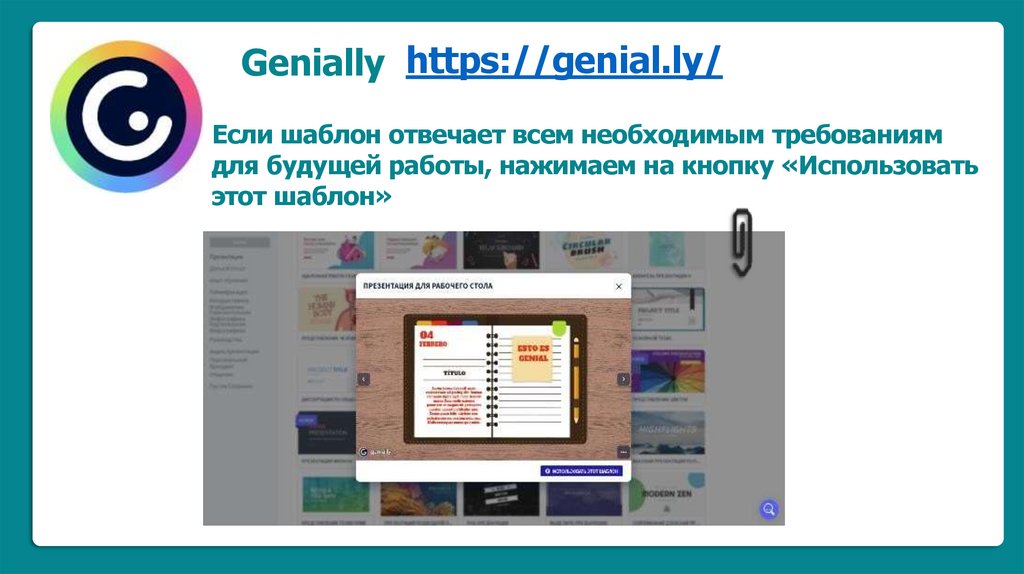

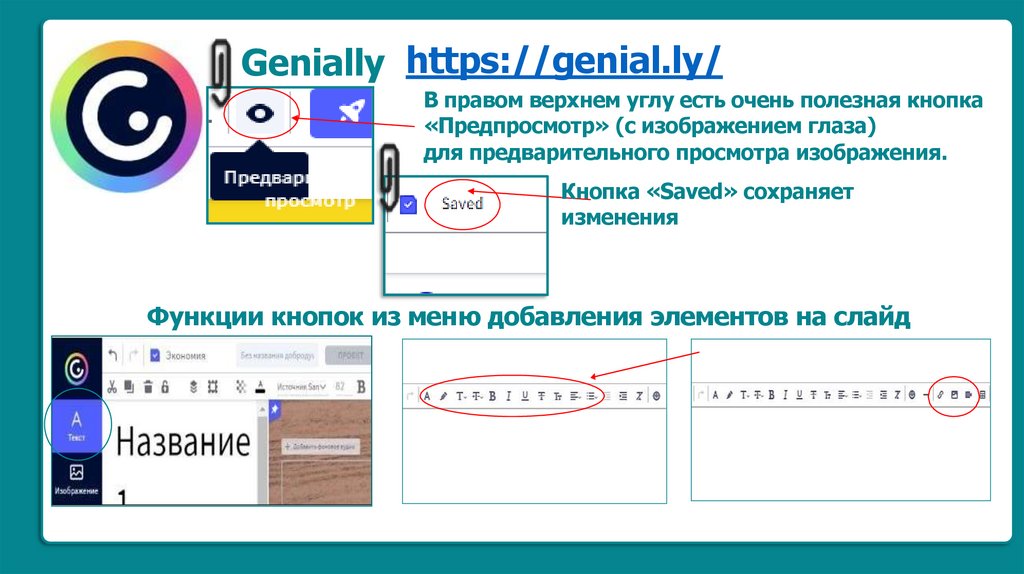
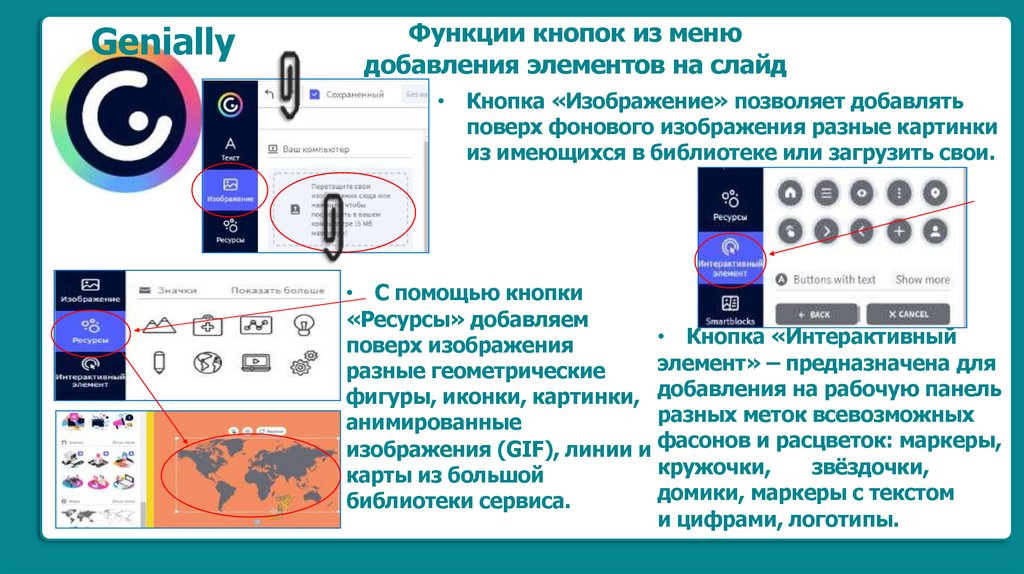

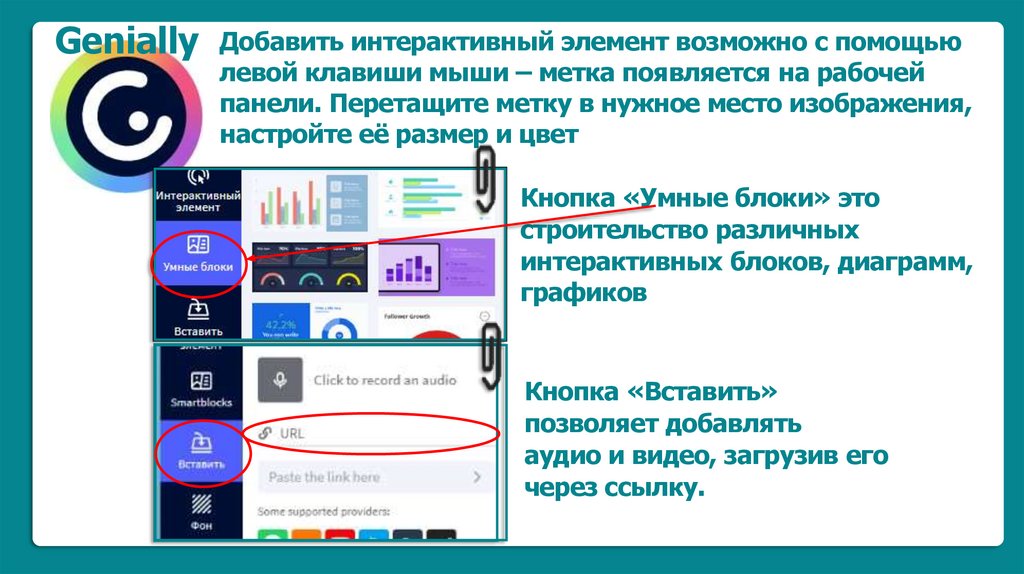


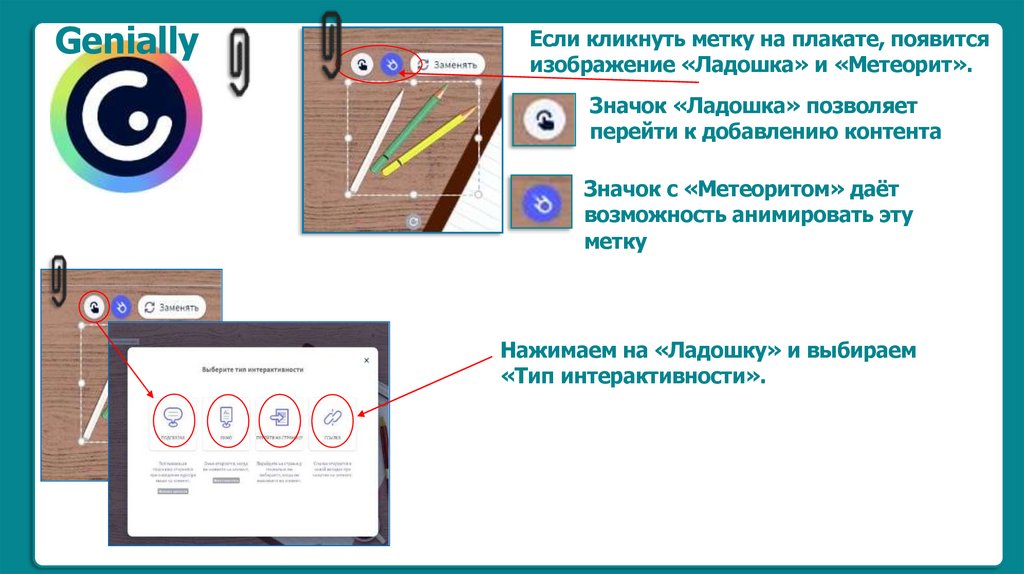

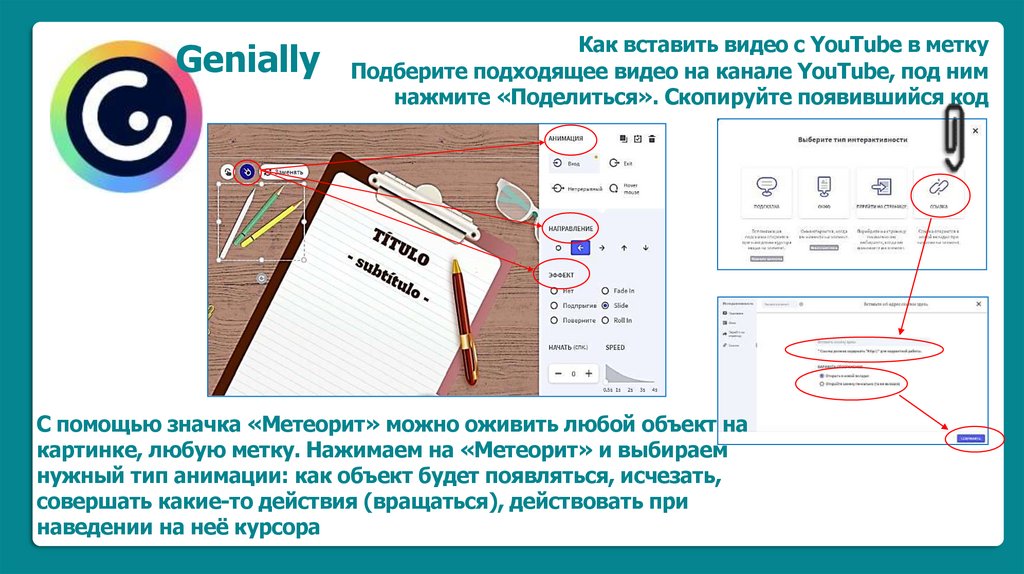


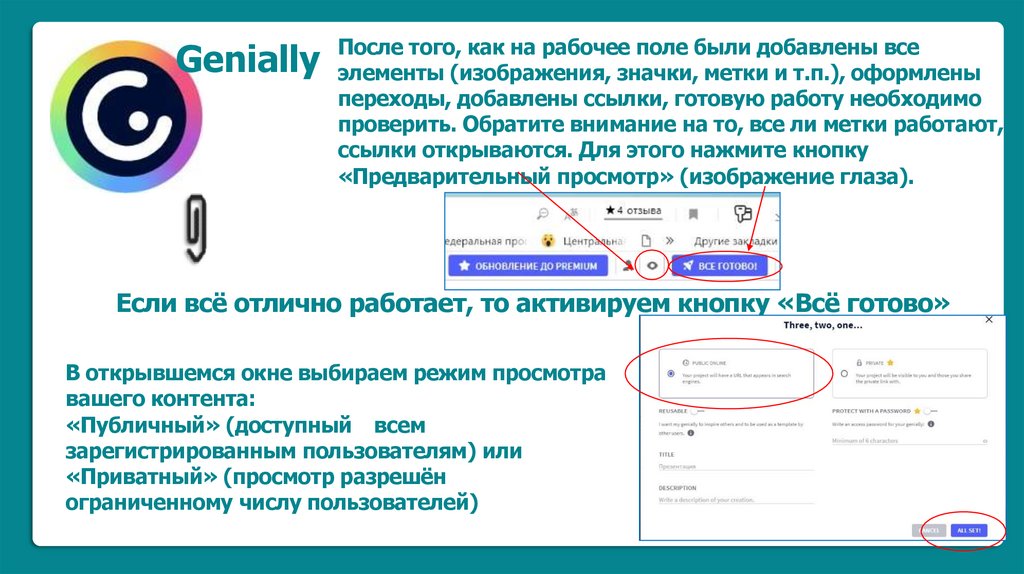
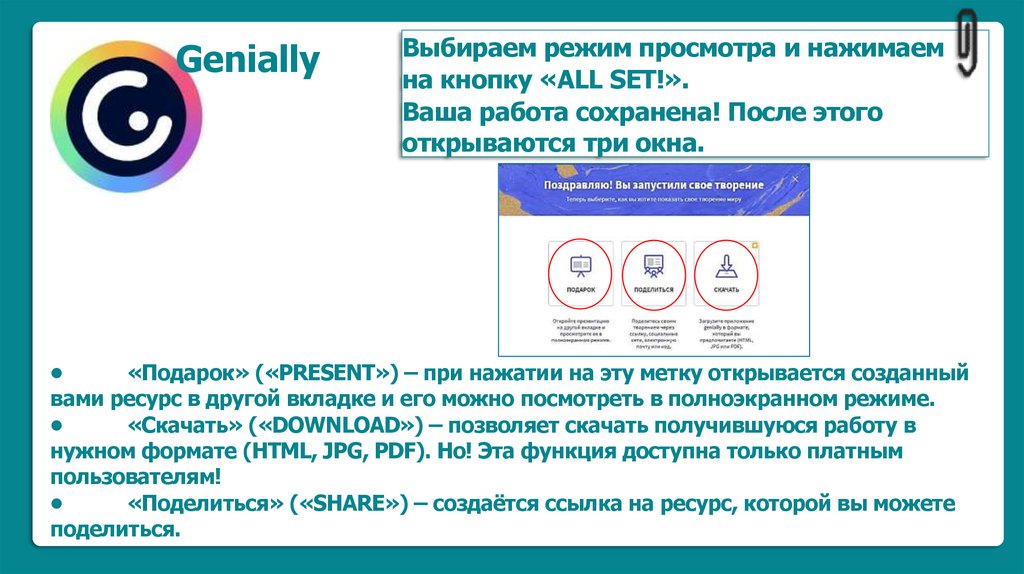
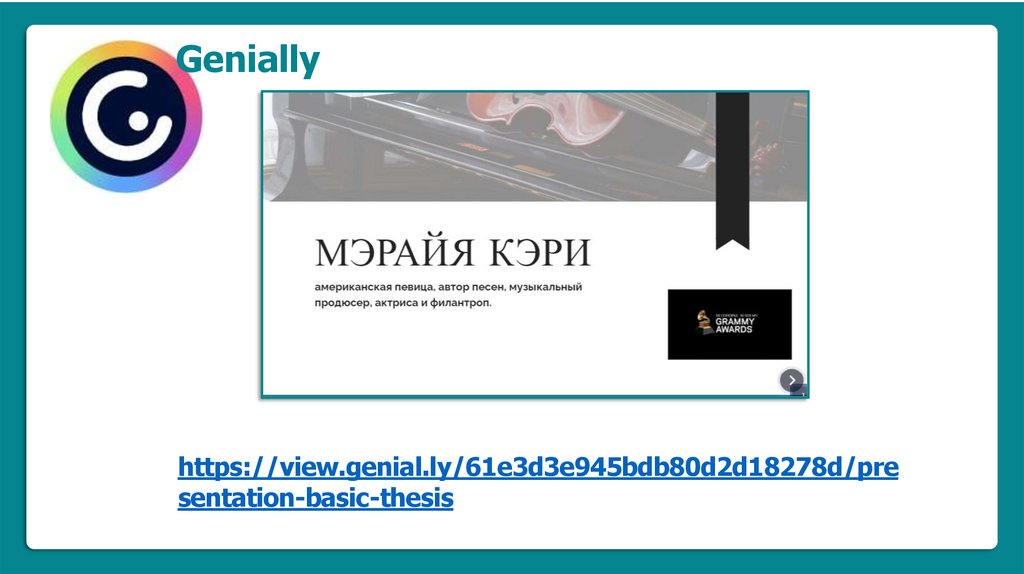
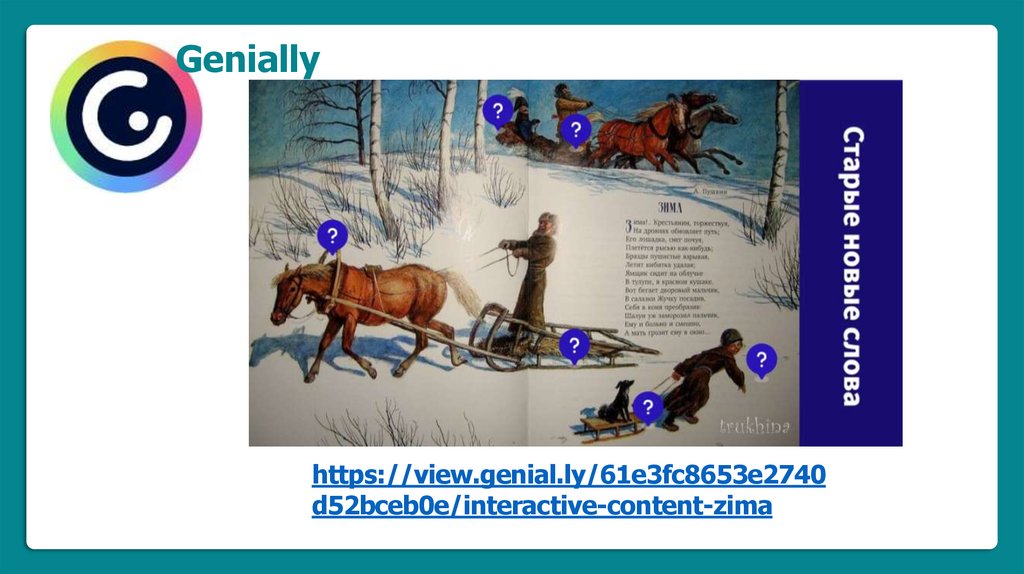
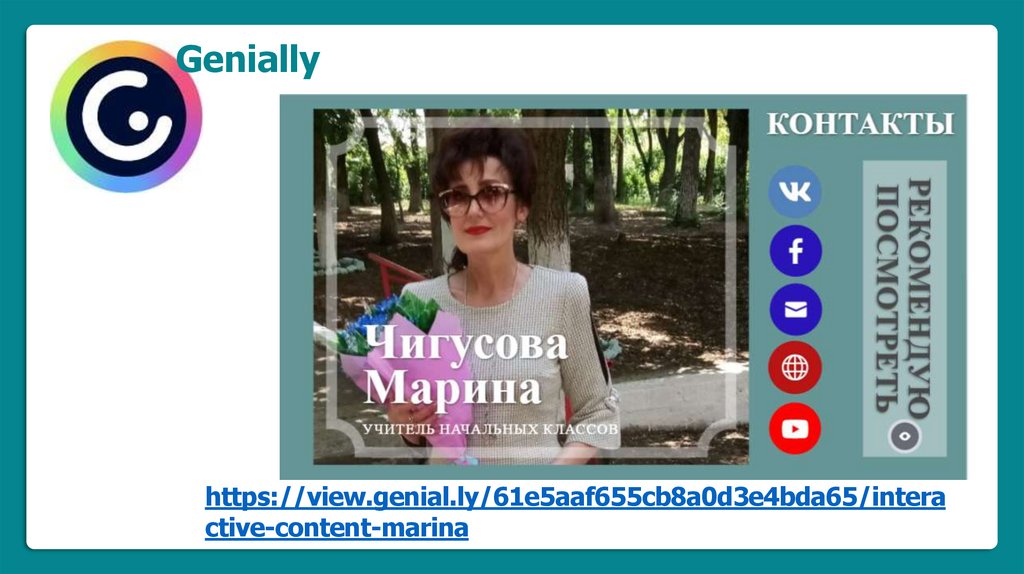
 Интернет
Интернет