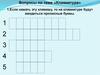Похожие презентации:
Редактирование растровых изображений с помощью Paint.NET
1.
Редактирование растровыхизображений с помощью Paint.NET
2.
3.
4.
Поворот• Если изображение идеально, то
Изображение / Повернуть (90, -90, 180)
• Если угол не кратен 90, то Слои / Поворот и
масштаб... / Угол
• Удобно использовать диалоговое окно как
линейку
5.
6.
ВыделениеНа панели инструментов:
• Левая верхняя кнопка – выделение области.
Не надо стараться с первого раза указать
нужную область
• Правая вторая сверху кнопка –
перемещение области выделения.
Изменяется как обычное окно
7.
8.
Создание нового изображения• Выделить область
• Скопировать в буфер (Правка /
Скопировать)
• Правка / Вставить как новое изображение
• Сохранить
9.
10.
Переход в оттенки серогоКоррекция / Сделать черно-белым
11.
Корректировка цветовКоррекция / Яркость и
контрастность...
12.
РезкостьЭффекты / Для фотографий
/ Резкость...
13.
Удаление мусора• Инструмент – кисть
• Ширина
• Палитра – цвет левой и правой кнопки
мыши
14.
Дорисовка• Инструменты –
текст и овал
• Ширина
• Палитра – цвет
левой и правой
кнопки мыши
• др. свойства в
зависимости от
инструмента
15.
Изменение разрешенияРезультат проверять визуально на предмет приемлемого
качества картинки
16.
Форматы файлов• BMP – развернутые данные
• PNG – сжатые данные с информацией о
прозрачности точек, т.е. (R, G, B, A)
• TIFF – сжатые данные
• GIF – сжатые данные, возможно хранение
анимации (нескольких картинок), хорошо
жмутся малые размеры
• JPEG – сжатые данные с потерей
информации, не хранит прозрачность
17.
Объединение двух изображений18.
Обрезка первогоизображения
Резервирование места в первом
изображении для вставки второго
• Изображение / Размер полотна
• Место брать с перебором
19.
• Обрезать второе изображение• Скопировать
• Вставить в первое как новый слой
20.
• слои подгоняются другпод друга
• все описанные ранее
операции (поворот,
размер, положение и т.д.)
применяются к
выбранному слою
• по умолчанию подложка
– прозрачная
21.
Объединить слои: выделитьверхний и нажать
"Объединить с нижним"
• Выбрать область
• Скопировать и вставить как
новое изображение
22.
• Применитькорректировки
• Сохранение в виде
JPEG преобразует
прозрачную подложку
в белый фон






















 Программное обеспечение
Программное обеспечение