Похожие презентации:
Информационные технологии. Работа в MS Office (Word, Excel, Power Point)
1.
ИНФОРМАЦИОННЫЕТЕХНОЛОГИИ
Работа в MS Office (Word,
Excel, Power Point)
ст. преп. кафедры ВТ
Дружинина Лидия Викторовна
2.
Поля:3.
Выравнивание:- по левому краю
- по центру
- по правому краю
- по ширине
4.
Красная строка, интервал5.
Интервал (междустрочный интервал):6.
Расстановка переносов:7.
Разрыв страницы:8.
Номер страницы:9.
Списки:10.
Автоматическое оглавление:«Вид» / «Режим просмотра документа» / «Структура»
Расстановка уровней в документе, в соответствии с иерархией разделов:
11.
Создание оглавления12.
Справочная информация в созданиидокумента Microsoft Power Point
Выбор «Темы»:
В группе Темы вкладки Оформление слайда (Дизайн) щелкните нужную
тему документа.
Примечания. Для предварительного просмотра внешнего вида текущего
слайда после применения конкретной темы наведите указатель на эскиз этой
темы.
13.
Добавление клипа, рисунков SmartArt идругих объектов:
Клип - готовое изображение, часто представляющее
точечный рисунок или комбинацию фигур.
Щелкните прототип, в который необходимо добавить клип.
Если прототип не выделен или если выделен прототип, в
который нельзя вставить изображение, клип вставляется в
центр слайда.
На вкладке Вставка в группе Иллюстрации нажмите кнопку
Клип.
Откроется область задач Клип.
В области задач Клип найдите и щелкните нужный клип.
Теперь клип можно переместить, изменить ее размер,
повернуть, добавить к ней текст и выполнить иные изменения.
14.
Рисунки SmartArt:Чтобы преобразовать существующий текст в рисунок SmartArt,
выполните следующие действия:
1. Щелкните место-заполнитель, содержащий текст, который
нужно преобразовать.
2. В группе Абзац вкладки Главная нажмите кнопку:
«Преобразовать в рисунок SmartArt» или вызвать контекстное
меню .
15.
Гиперссылка:Гиперссылка - цветной подчеркнутый текст или графический объект, по
щелчку которого выполняется переход к файлу, фрагменту файла или
веб-странице в интрасети или Интернете. Гиперссылки могут также
указывать на группы новостей и узлы Gopher, Telnet и FTP.
Добавление гиперссылки:
1. Выделите текст, который нужно щелкнуть для активации гиперссылки. Либо можно
выделить объект (например, клип или рисунок SmartArt).
2. В группе Ссылки вкладки Вставка щелкните элемент Гиперссылка.
3.В диалоговом окне Вставка гиперссылки нажмите соответствующую кнопку в поле Мои
адреса, чтобы задать назначение ссылки (то есть место, на которое указывает ссылка).
Например, чтобы перейти на другой слайд презентации, нажмите кнопку Место в
документе.
4. Найдите и щелкните место назначения, внесите нужные изменения в поля
Отображаемый текст и Адрес, а затем нажмите кнопку OK.
16.
Переходы:Переход - один из набора эффектов смены изображения, доступных в
некоторых приложениях Microsoft Office. Определяет способ изменения
изображения (например, плавное угасание) при смене одного элемента
(такого как слайд или веб-страница) другим.) между слайдами.
В группе Переход к этому слайду вкладки Анимации выберите нужный
вариант перехода.

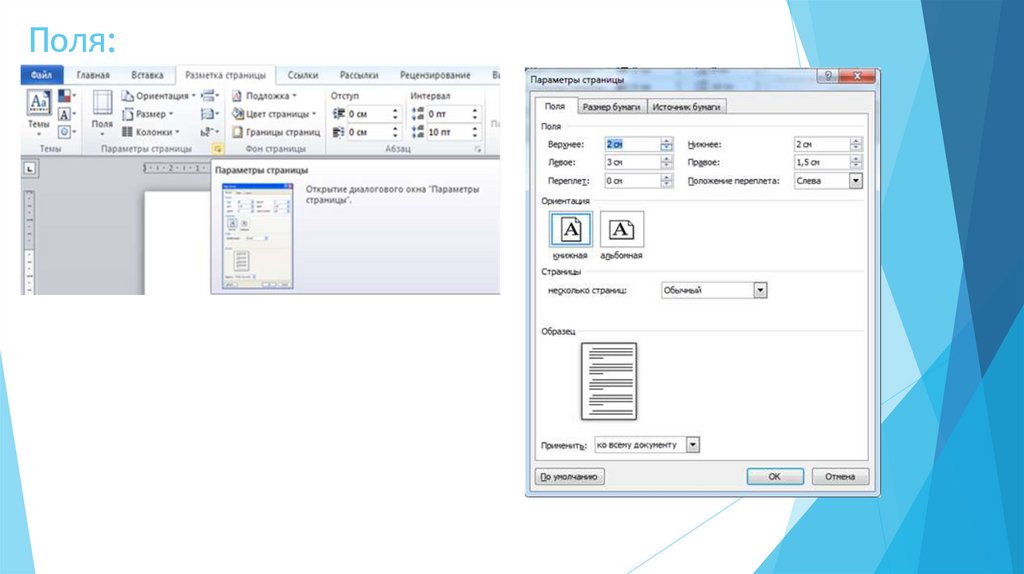
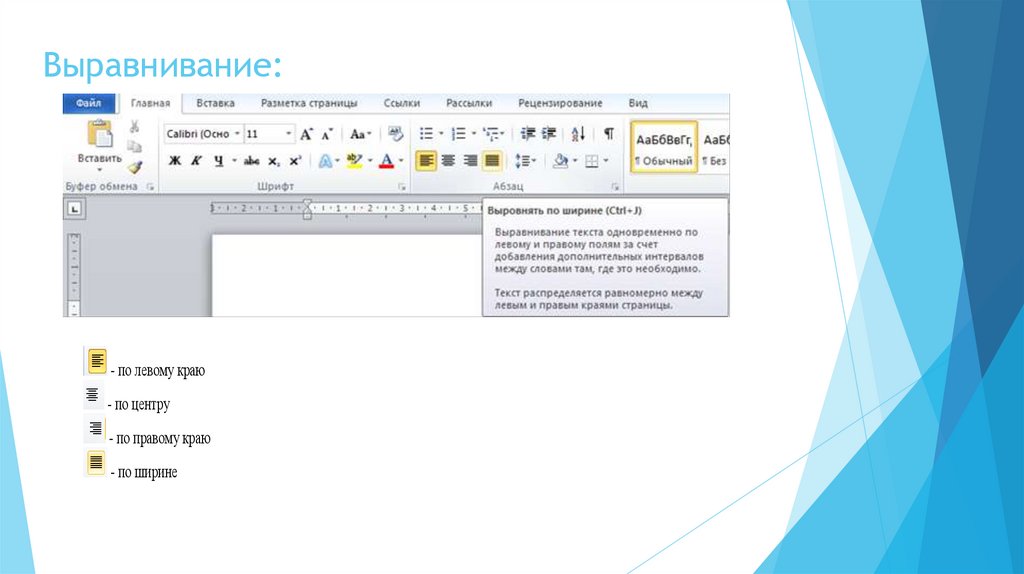



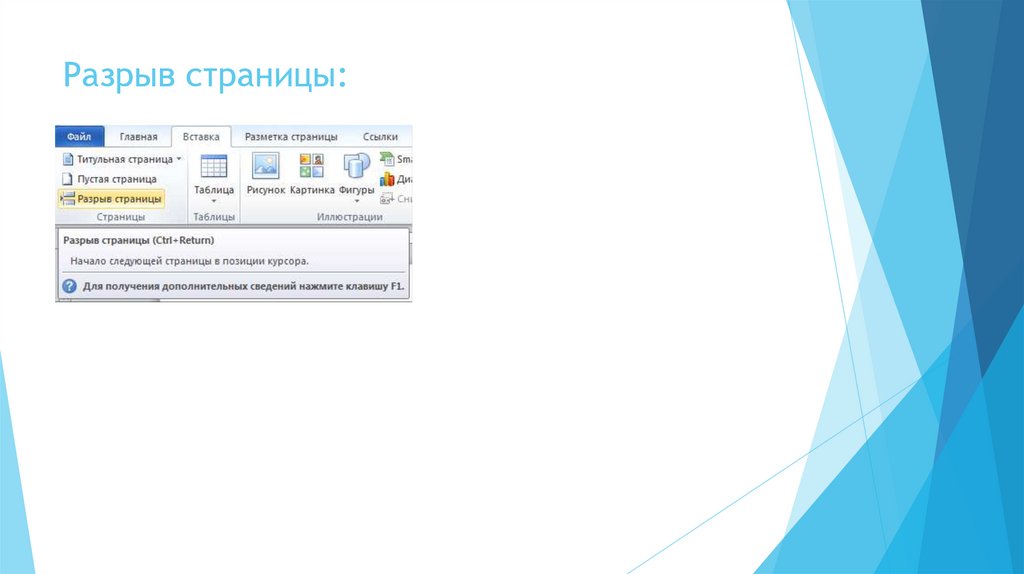

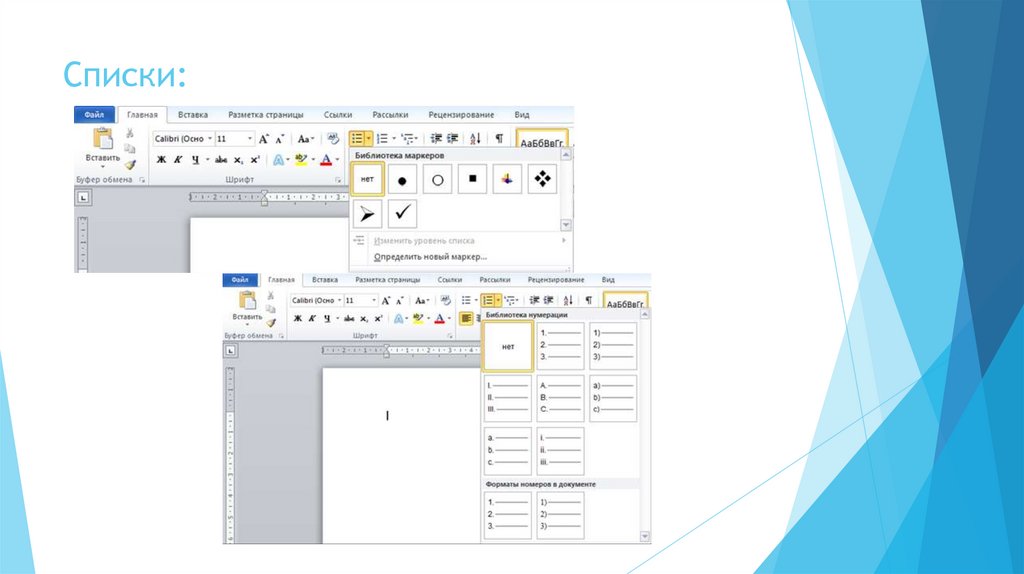

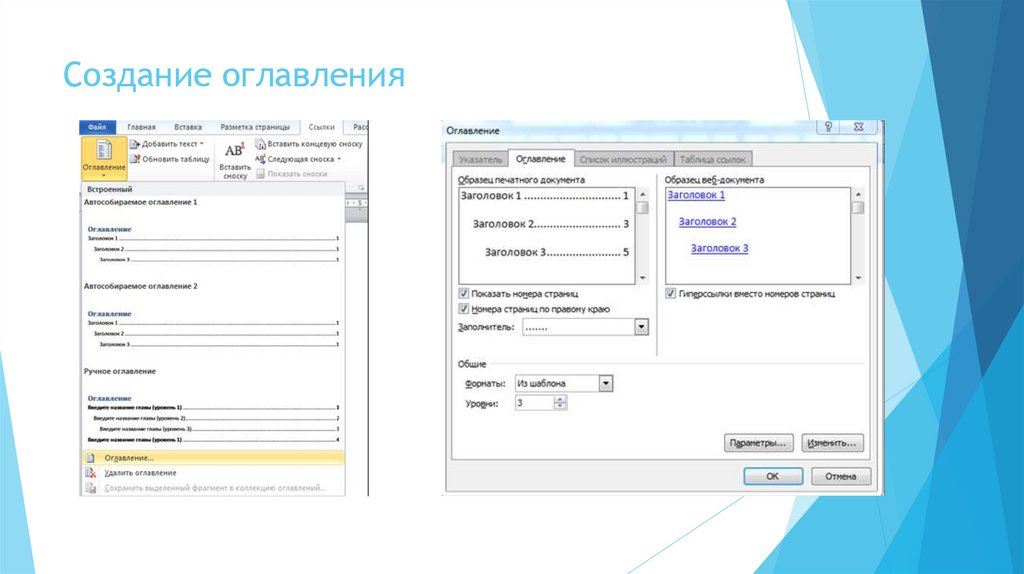





 Программное обеспечение
Программное обеспечение








