Похожие презентации:
Анализ данных с помощью сводных таблиц
1. Анализ данных с помощью сводных таблиц
Курс «Инженерная аналитика»Модуль 1. Занятие 4
Время на изучение: 1.5 часа
1
2. Ситуация
Вы продолжаете работать над анализом неисправностей и замечаете, что на устранение некоторых поломок выделяетсянедостаточно ресурсов. Из-за этого ремонт затягивается и оборудование простаивает. Для оптимизации процесса следует оценить
количество человеко-часов, затраченных на ремонт в период с 30 июня по 31 июля 2021 года. Помимо уже известных данных,
таблица содержит несколько обновлённых значений.
Данные о количестве
персонала,
задействованного в ремонте
Дополнительная таблица с фамилиями
специалистов-распределителей для
каждой из групп ремонта
2
3.
Список вопросовНеобходимо провести анализ данных и определить:
1. Сколько человеко-часов приходится на каждый простой?
2. Каково суммарное количество человеко-часов, потраченных на устранение неисправностей, для каждого
специалиста-распределителя?
3. Кто из специалистов-распределителей эффективнее всего использует ресурсы для устранения поломок?
Человеко-часов на простой:
Человеко-часы пр. = Количество персонала * Время простоя
Человеко-часов на специалиста:
Человеко-часы сп. = (Чч пр. 1 + Чч пр. 2 + Чч пр. 3 + …) * 24
Примечание: умножение на 24 делается потому, что при создании сводной таблицы в MS Excel время, данное в
исходной таблице в часах, преобразуется в сутки.
3
4.
План урока:01
Изучение сводных таблиц:
➜
➜
➜
➜
Вертикальный ПРосмотр (ВПР).
Продвинутая работа с ВПР. Функция ЕСЛИОШИБКА.
Вычисление значений в сводной таблице.
Работа с несколькими таблицами данных.
02
Повторение пройденного материала.
03
Практическая работа.
04
Тестирование по практической работе.
05
Итоги занятия.
4
5.
План урока:01
Изучение сводных таблиц:
➜
➜
➜
➜
Вертикальный ПРосмотр (ВПР).
Продвинутая работа с ВПР. Функция ЕСЛИОШИБКА.
Вычисление значений в сводной таблице.
Работа с несколькими таблицами данных.
02
Повторение пройденного материала.
03
Практическая работа.
04
Тестирование по практической работе.
05
Итоги занятия.
5
6.
Как дополнить строки релевантной информацией с другого листа?Рассмотрим способ решения этой задачи на примере ситуации: на склад привезли книги, но данные
о них находятся на отдельном листе и расположены в другом порядке.
Как автоматизировать перенос данных
с одного листа на другой?
6
7. Необходимые инструменты:
01Функция ВПР
❏ Используется для поиска и
извлечения значений в таблице или
диапазоне.
7
8.
Синтаксис функции ВПРЧто ищем?
Значение для поиска. Можно
указать вручную или при
помощи ссылки.
Допустимы ли приблизительные совпадения?
Параметр поиска. Если указать 0, будут найдены
точные совпадения, если указать 1 —
приблизительные.
=ВПР(искомое_значение; таблица; номер_столбца; [интервальный_просмотр])
Где ищем?
Ссылка на диапазон ячеек, в
первом столбце которого будет
осуществляться поиск значения.
Откуда берём значение, которое вернёт
формула?
Порядковый номер столбца, в интервале
которого нужно взять возвращаемое значение.
8
9.
Работа с функцией ВПРЧтобы найти значение в диапазоне, необходимо:
▪
▪
▪
▪
▪
Выделить ячейку.
Ввести =ВПР(.
Выбрать значение для поиска (можно указать ячейку со
значением).
Ввести ; и выбрать диапазон для поиска значения. Ссылку
на диапазон можно закрепить нажатием на F4 — она
станет абсолютной.
Ввести ; и затем номер столбца, из которого будет
возвращаться значение.
9
10.
План урока:01
Изучение сводных таблиц:
➜
➜
➜
➜
Вертикальный ПРосмотр (ВПР).
Продвинутая работа с ВПР. Функция ЕСЛИОШИБКА.
Вычисление значений в сводной таблице.
Работа с несколькими таблицами данных.
02
Повторение пройденного материала.
03
Практическая работа.
04
Тестирование по практической работе.
05
Итоги занятия.
10
11.
Продвинутая работа с функцией ВПРНам удалось корректно перенести одно из значений при помощи ВПР. Однако если протянуть функцию на весь
столбец, обнаружится, что некоторые наименования, отсутствующие на складе, всё равно находятся.
«Собачье сердце» отсутствует на складе, но ВПР её
находит. Почему это происходит и как это
исправить?
11
12. Необходимые инструменты:
01Интервальный просмотр
❏ Содержит информацию о том,
допускается ли неполное совпадение
содержимого ячейки с заданным
параметром.
12
13.
Настройка интервального просмотраЧтобы настроить интервальный просмотр, нужно:
▪
▪
▪
▪
За последним параметром функции ВПР поставить знак ;
Если неполное совпадение недопустимо, следует
установить значение параметра «ЛОЖЬ» или 0.
Если при отсутствии точного совпадения разрешается
выбрать значение, близкое к заданному, следует
установить значение параметра «ИСТИНА» или 1.
Нажать на клавишу Enter.
13
14.
Разбор #Н/Д и функции ЕСЛИОШИБКАНам удалось заполнить столбец корректными данными, но при этом в некоторых ячейках отображается значение
«#Н/Д». Так происходит, если искомое значение, указанное как первый аргумент для ВПР, не найдено.
#Н/Д может влиять на работу формул,
которые ссылаются на ячейки,
содержащие ошибку.
Внешний вид таблицы и её читабельность
испортились. Можно ли настроить
таблицу так, чтобы вместо #Н/Д в ячейке
отображалось другое значение?
14
15. Необходимые инструменты:
01Функция ЕСЛИОШИБКА
❏ Логическая функция, проверяющая,
возвращает ли указанная формула
ошибку или корректное значение.
❏ Если в результате выполнения
формулы произошла ошибка,
функция позволяет вывести в ячейку
не сообщение об ошибке, а
указанное пользователем значение.
15
16.
Синтаксис функции ЕСЛИОШИБКАПроверяемый на ошибку аргумент. Можно
использовать формулу, содержащую
любые функции Excel.
=ЕСЛИОШИБКА(значение; значение_если_ошибка)
Значение, возвращаемое в случае ошибки.
Задаётся пользователем.
16
17.
Работа с функцией ЕСЛИОШИБКАЧтобы поменять значения #Н/Д на заданный текст,
необходимо:
▪
▪
▪
▪
Активировать ячейку с формулой нажатием.
Перед составленной формулой ВПР ввести
=ЕСЛИОШИБКА(.
За формулой ВПР поставить знак ; и вписать новое
возвращаемое значение.
Закрыть скобку символом ) и нажать Enter.
17
18.
План урока:01
Изучение сводных таблиц:
➜
➜
➜
➜
Вертикальный ПРосмотр (ВПР).
Продвинутая работа с ВПР. Функция ЕСЛИОШИБКА.
Вычисление значений в сводной таблице.
Работа с несколькими таблицами данных.
02
Повторение пройденного материала.
03
Практическая работа.
04
Тестирование по практической работе.
05
Итоги занятия.
18
19. Как в сводной таблице посчитать количество человеко-часов на специалиста?
Как в сводной таблице посчитать количество человеко-часов наспециалиста?
Как в сводной таблице создать
новое поле для подсчёта
человеко-часов на специалиста?
Подсказка: формула со ссылками на ячейким сводной таблицы не будет работать корректно,
т.к. при вычислении значения ячеек используются фамилии специалистов-распределителей.
19
20. Необходимые инструменты:
01Вычисляемое поле
❏ Позволяет создать в сводной
таблице новое вычисляемое поле
с помощью заданной пользователем
формулы.
20
21.
Создание нового вычисляемого поля с формулойПеред началом создания вычисляемого поля следует:
▪
▪
Создать сводную таблицу для дальнейших вычислений.
Сделать макет сводной таблицы, добавив строки и/или
столбцы.
21
22.
Создание нового вычисляемого поля с формулойСоздадим поле для подсчёта выручки с учётом НДС:
▪
▪
▪
▪
▪
▪
▪
Щёлкнуть по сводной таблице.
В Ленте нажать на вкладку «Анализ сводной таблицы».
В группе «Вычисления» выберите «Поля, элементы и
наборы», а затем — пункт «Вычисляемое поле».
В поле «Имя» ввести имя для поля.
В поле «Формула» составить формулу для поля. Чтобы
использовать в формуле данные из другого поля,
необходимо щёлкнуть по нему в списке «Поля» и нажать
кнопку «Добавить поле».
Нажать кнопку «Добавить», затем — ОК.
Созданное поле окажется в области значения, а также
сохранится в перечне полей сводной таблицы. Его можно
будет убрать и добавить снова при необходимости.
22
23. Изменение или удаление вычисляемого поля
12
Щёлкнем по сводной таблице:
▪
▪
▪
▪
3
4
▪
Перейти на вкладку «Анализ сводной таблицы».
Выбрать опцию «Поля, элементы и
наборы» ➜ «Вычисляемое поле…».
В появившемся окне выбрать область «Имя» и
ввести имя нужного вычисляемого поля.
Имя должно точно совпадать с тем, что есть в
списке полей сводной таблицы.
Справа от области «Имя» появятся две опции:
«Изменить» и «Удалить».
Опция «Изменить» позволяет переписать
формулу заново, а опция «Удалить» — стереть
выбранное поле из списка полей сводной таблицы.
23
24.
План урока:01
Изучение сводных таблиц:
➜
➜
➜
➜
Вертикальный ПРосмотр (ВПР).
Продвинутая работа с ВПР. Функция ЕСЛИОШИБКА.
Вычисление значений в сводной таблице.
Работа с несколькими таблицами данных.
02
Повторение пройденного материала.
03
Практическая работа.
04
Тестирование по практической работе.
05
Итоги занятия.
24
25.
Практическая работаДополните книгу.
В основной таблице:
➔ Скачайте файл с исходными данными.
➔ Дополните основной лист информацией о специалистах-распределителях.
➔ Посчитайте в отдельном столбце человеко-часы на простой по формуле:
Человеко-часы пр. = Количество персонала * Время простоя
Создайте сводную таблицу с информацией о специалистах. В сводной таблице:
➔ Для каждого из сменщиков рассчитайте общее количество потраченных на исправление неисправностей
человеко-часов по формуле:
Человеко-часы сп. = (Чч пр. 1 + Чч пр. 2 + Чч пр. 3 + …) * 24
➔ Убедитесь в том, что в отчёте приведены только значения за период с 30 июня по 31 июля. Определите, кому из
специалистов-распределителей удаётся эффективнее использовать ресурсы для устранения неисправностей
на производстве.
25
26.
План урока:01
Изучение сводных таблиц:
➜
➜
➜
➜
Вертикальный ПРосмотр (ВПР).
Продвинутая работа с ВПР. Функция ЕСЛИОШИБКА.
Вычисление значений в сводной таблице.
Работа с несколькими таблицами данных.
02
Повторение пройденного материала.
03
Практическая работа.
04
Тестирование по практической работе.
05
Итоги занятия.
26
27.
Подведём итогиВы узнали:
➔ как работать с функцией Вертикальный ПРосмотр (ВПР);
➔ для чего используется функция ЕСЛИОШИБКА;
➔ как создать новое вычисляемое поле сводной таблицы и использовать в нём
собственную функцию.
И в результате:
➔ рассчитали общий объём человеко-часов, затраченных на исправление поломок, для
каждого из специалистов-распределителей;
➔ определили сумму человеко-часов, затраченных на ремонт оборудования
в период с 30 июня по 31 июля 2021 года;
➔ узнали, кто из специалистов-распределителей эффективнее всего использует ресурсы
для устранения неисправностей.

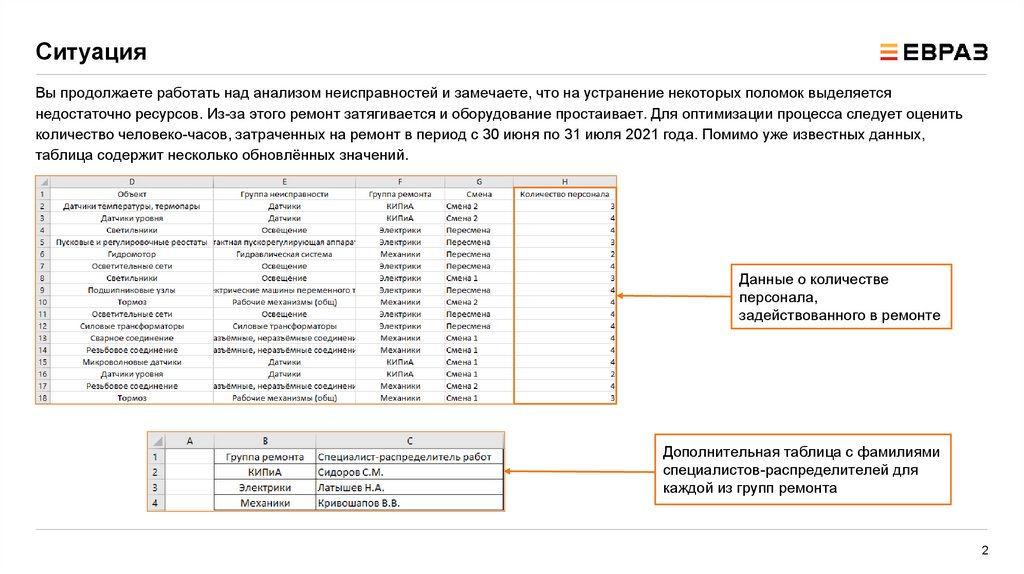

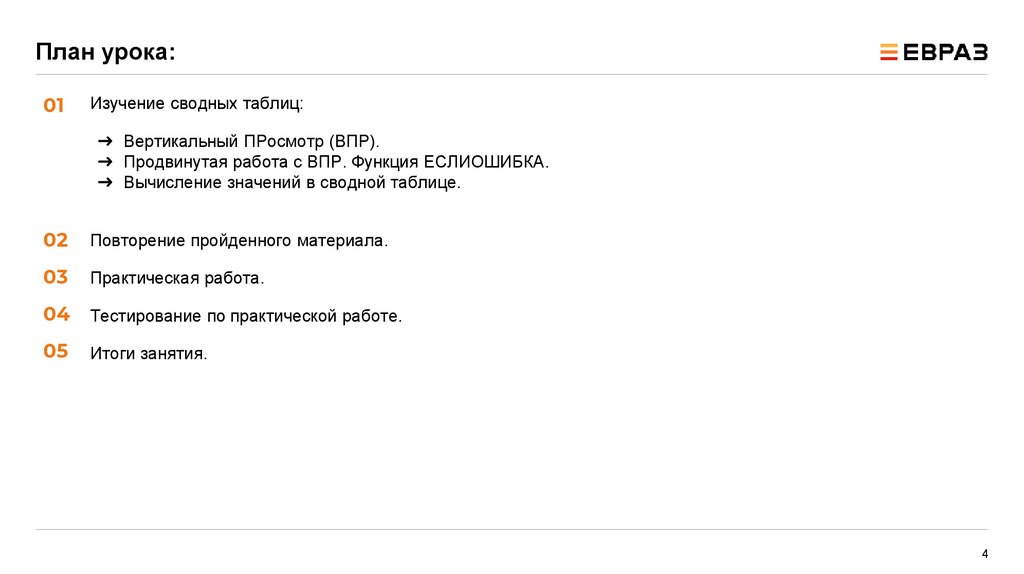

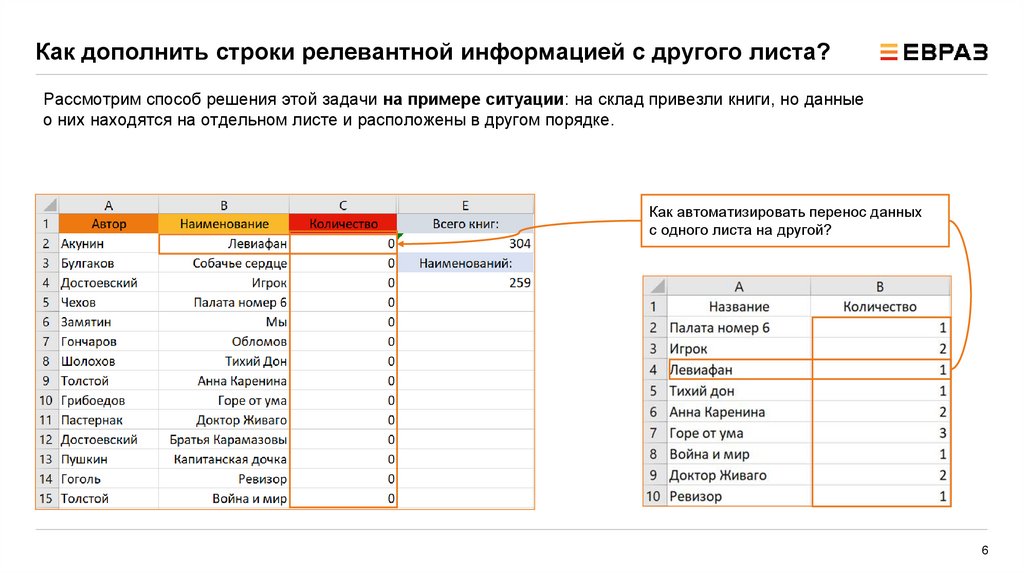
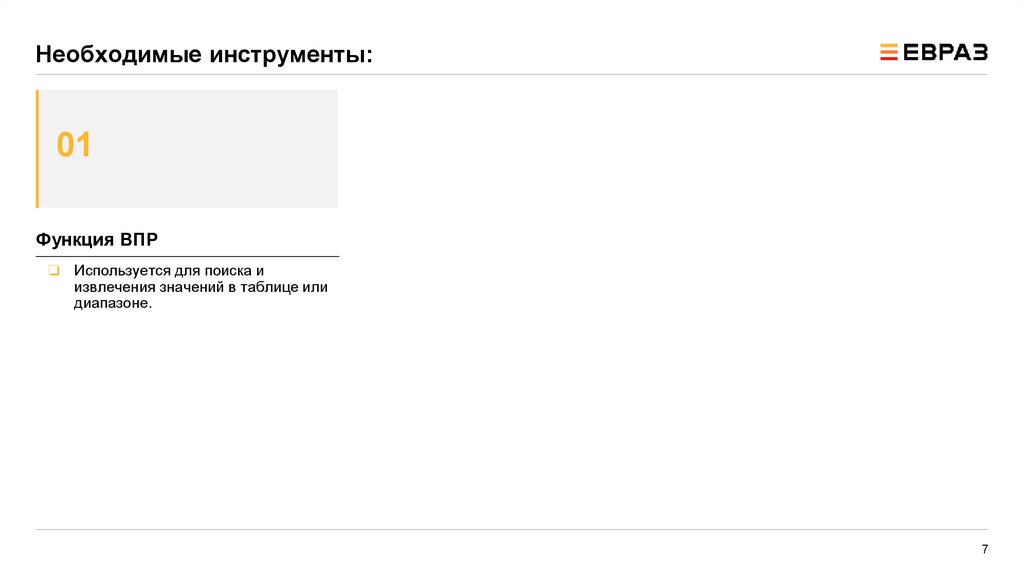
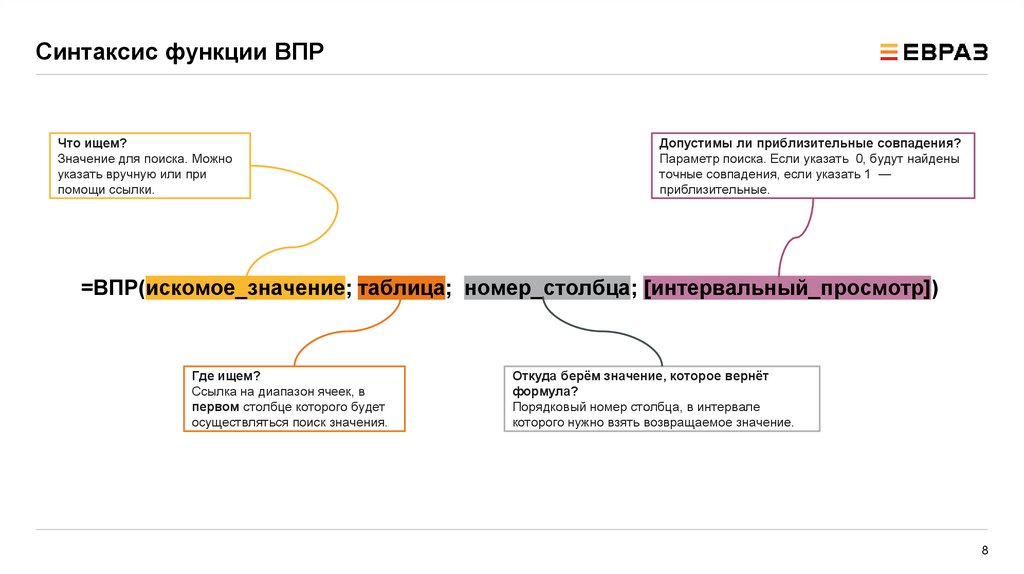
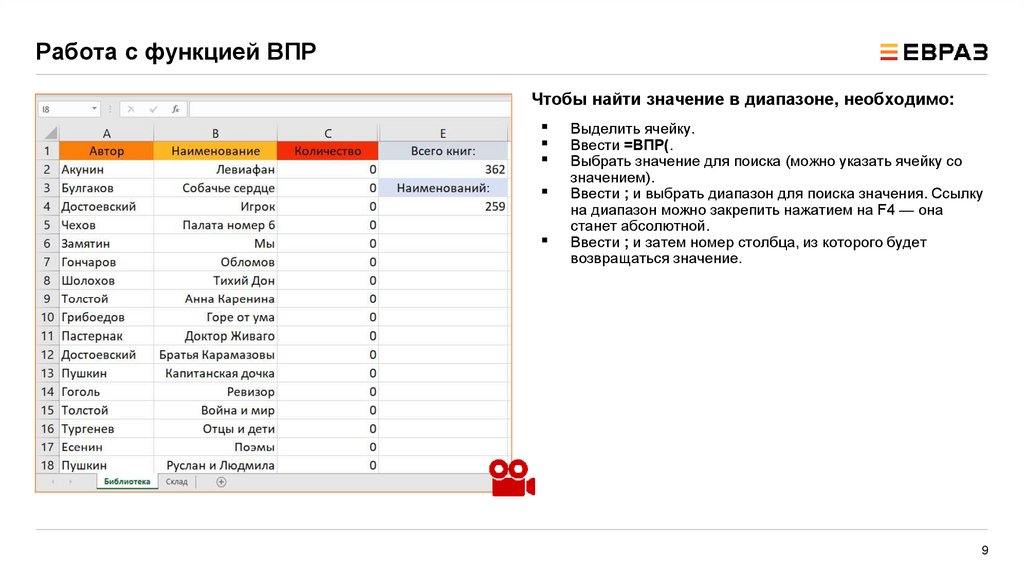
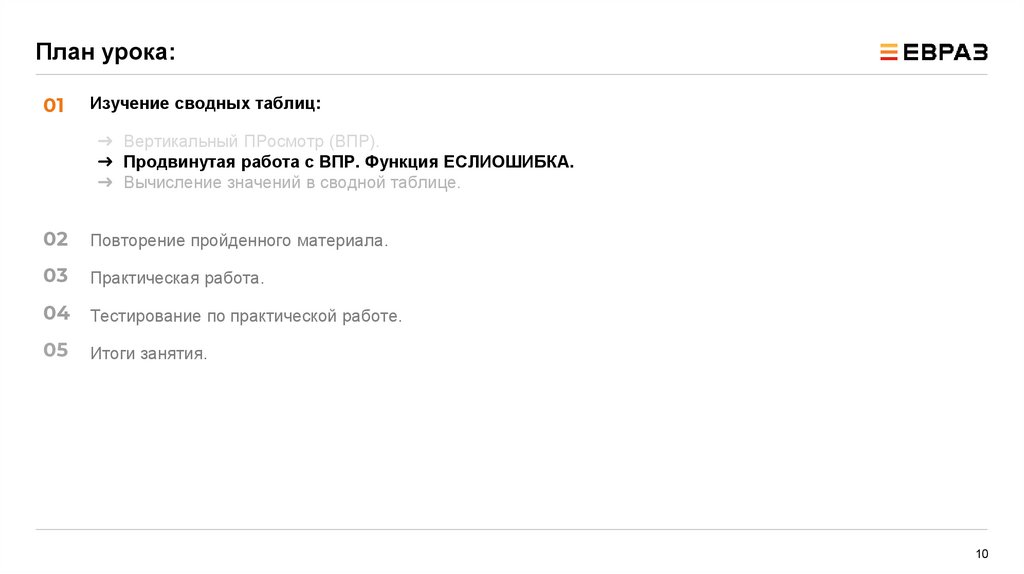
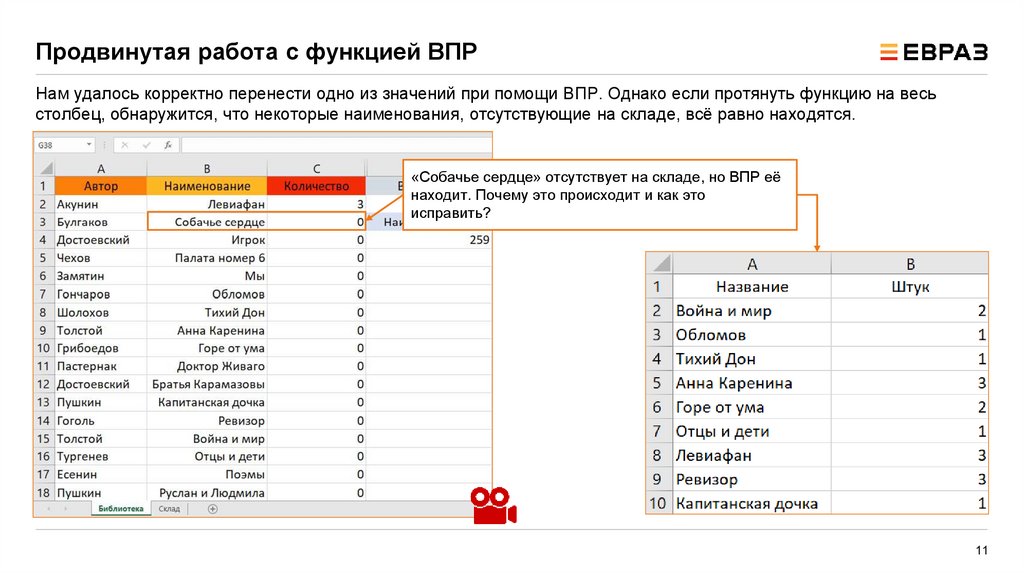
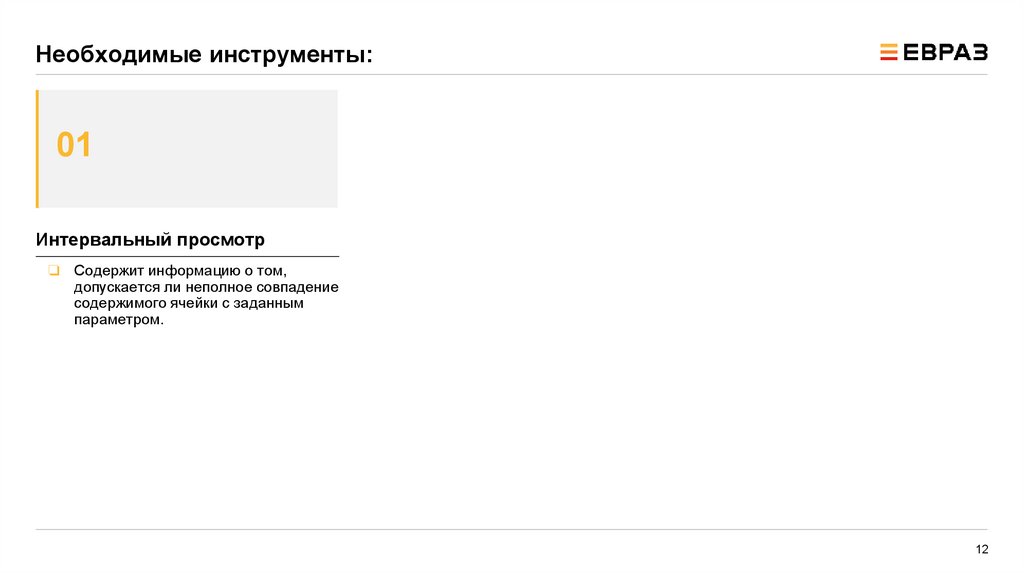

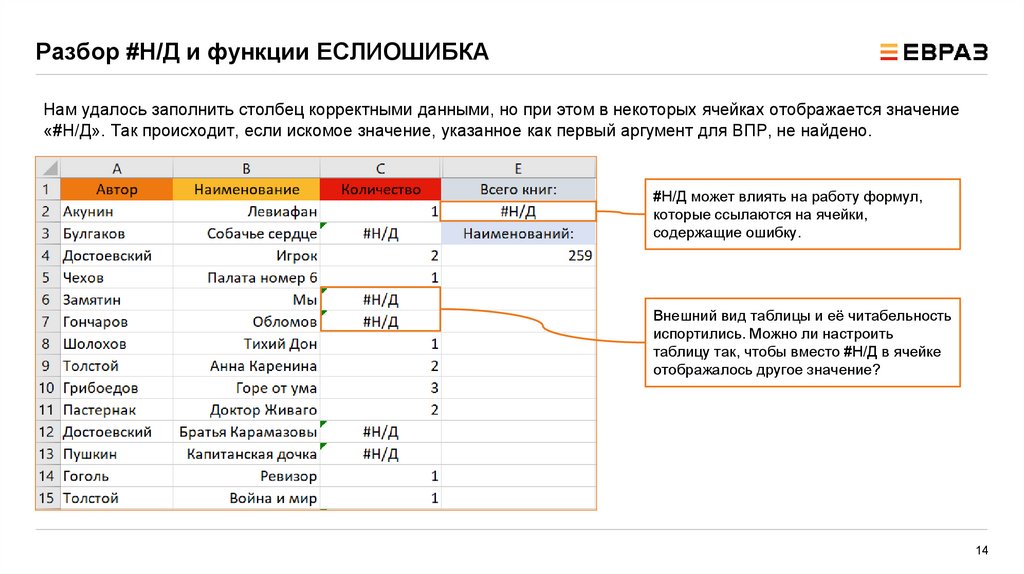

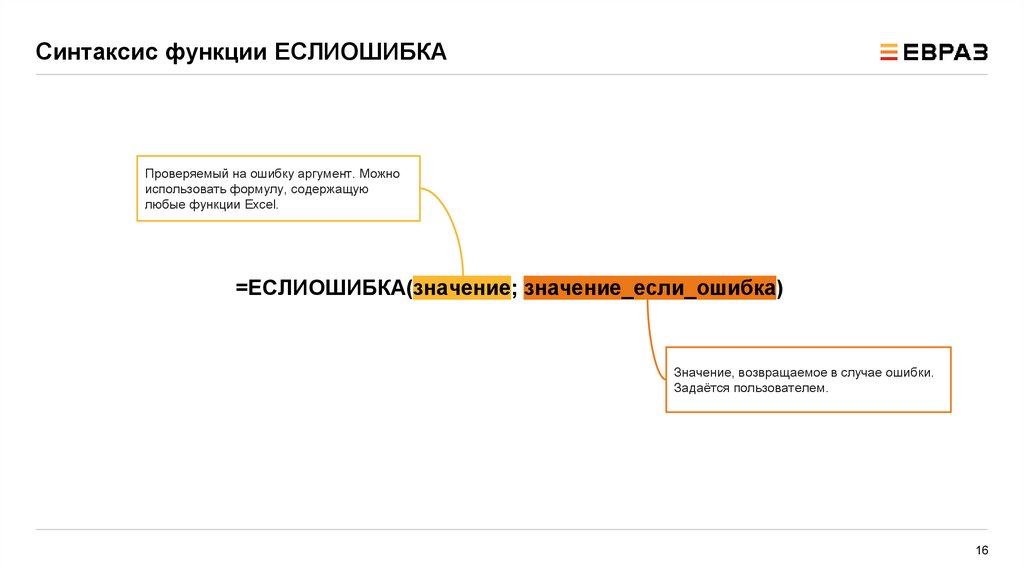
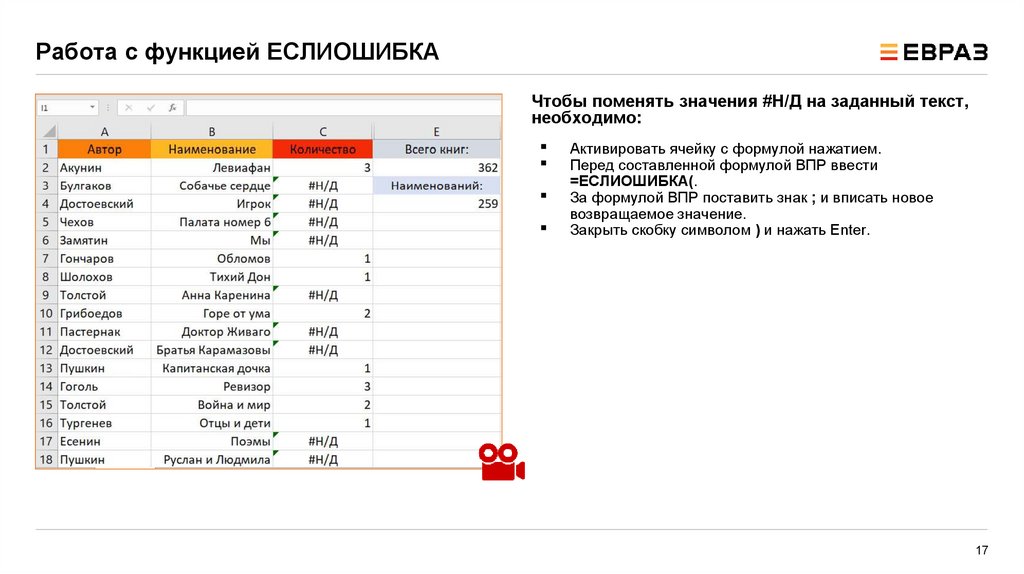
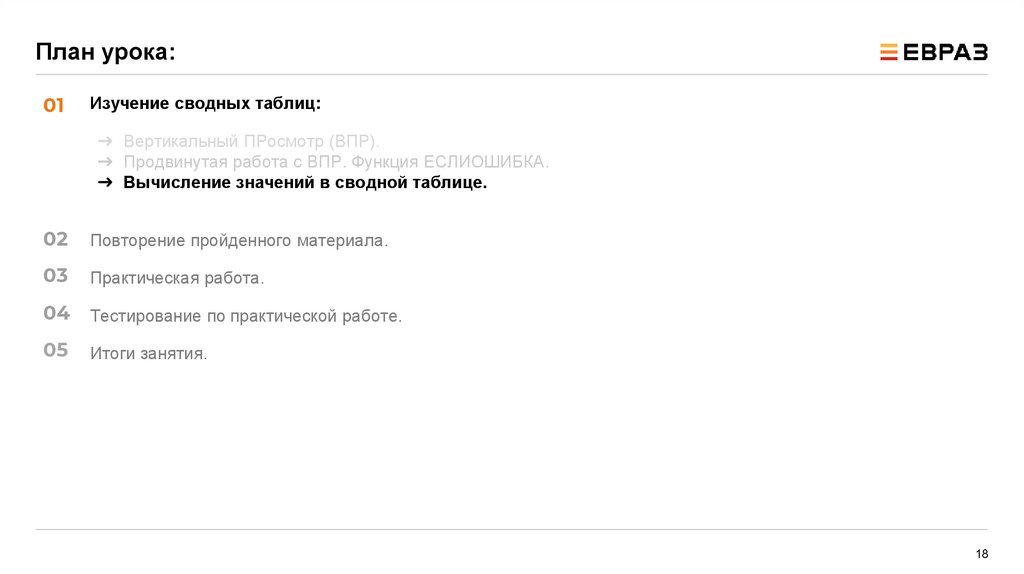
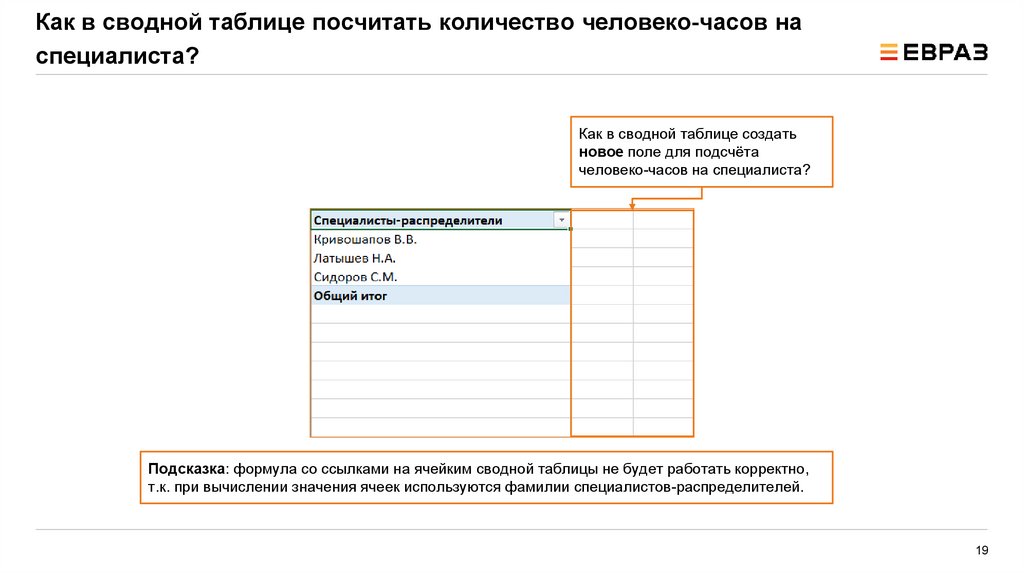
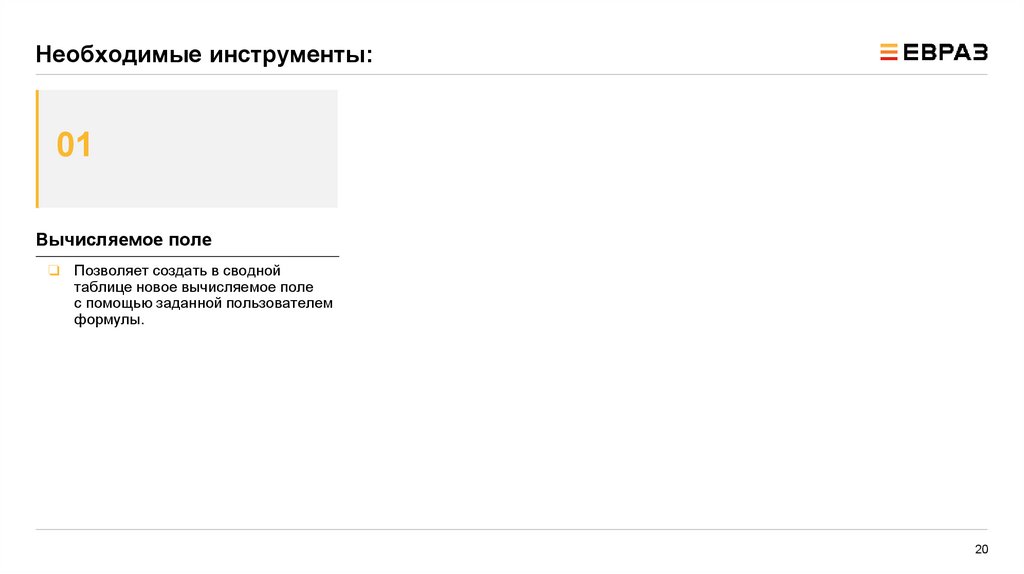

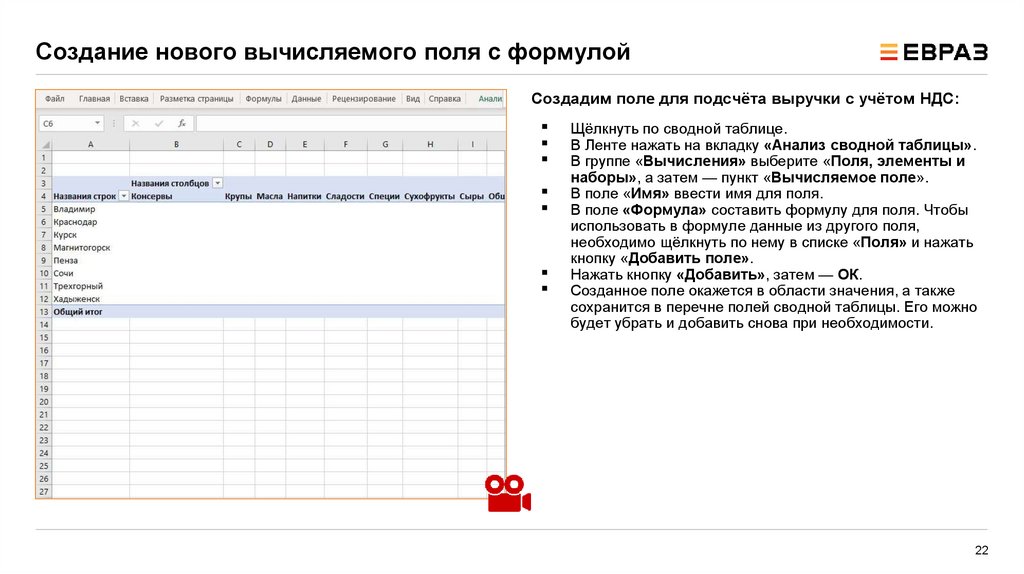
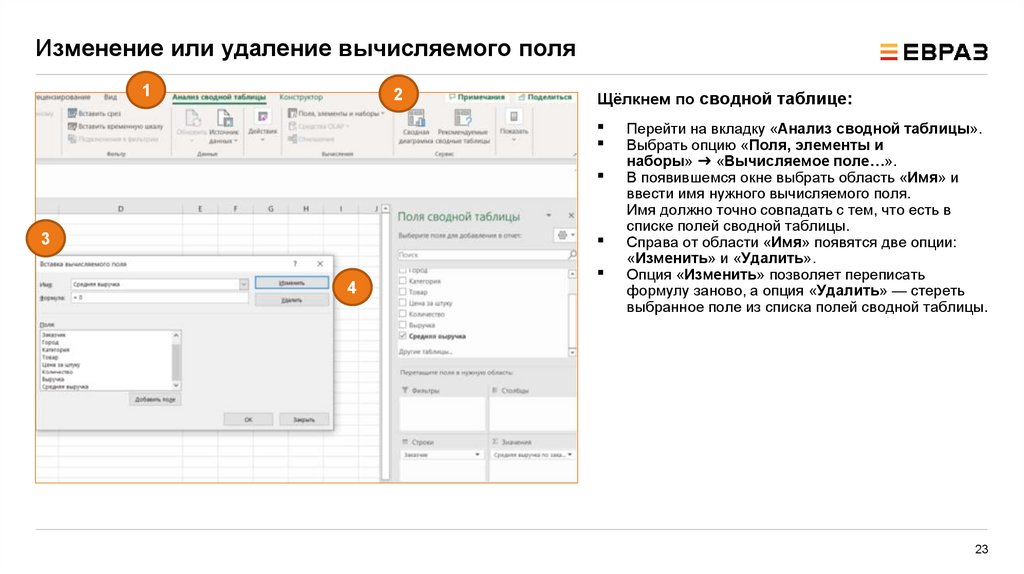
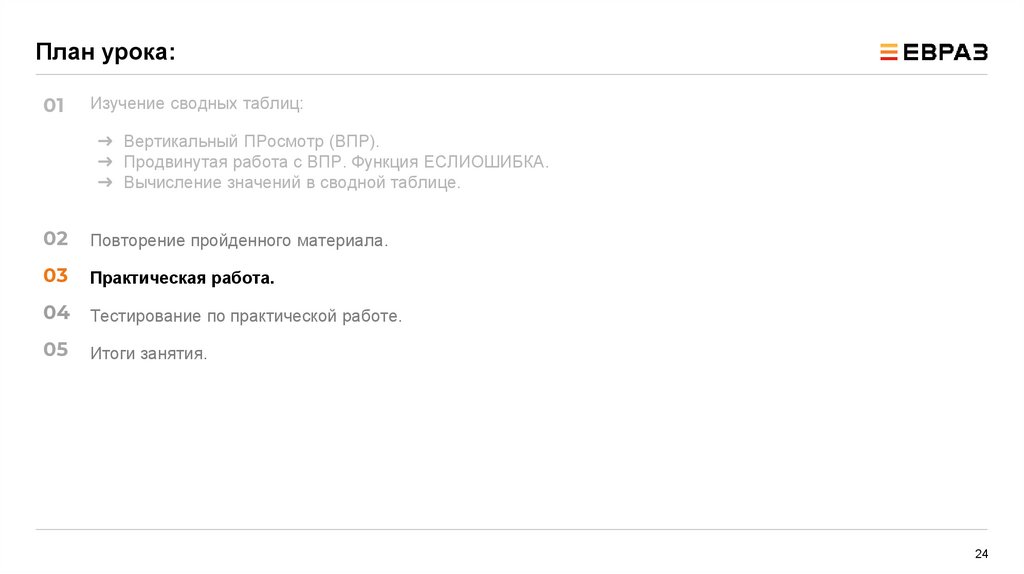
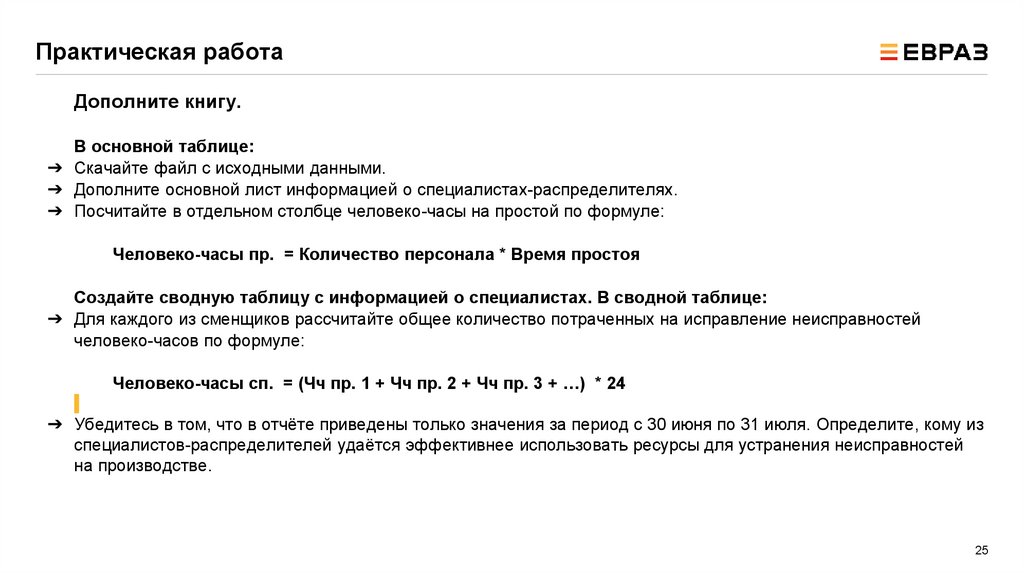
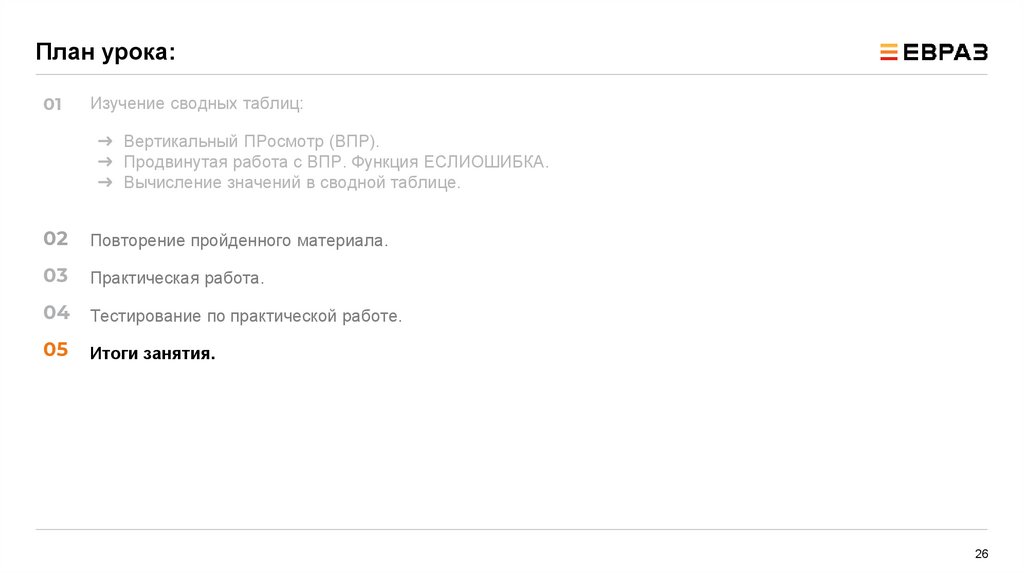
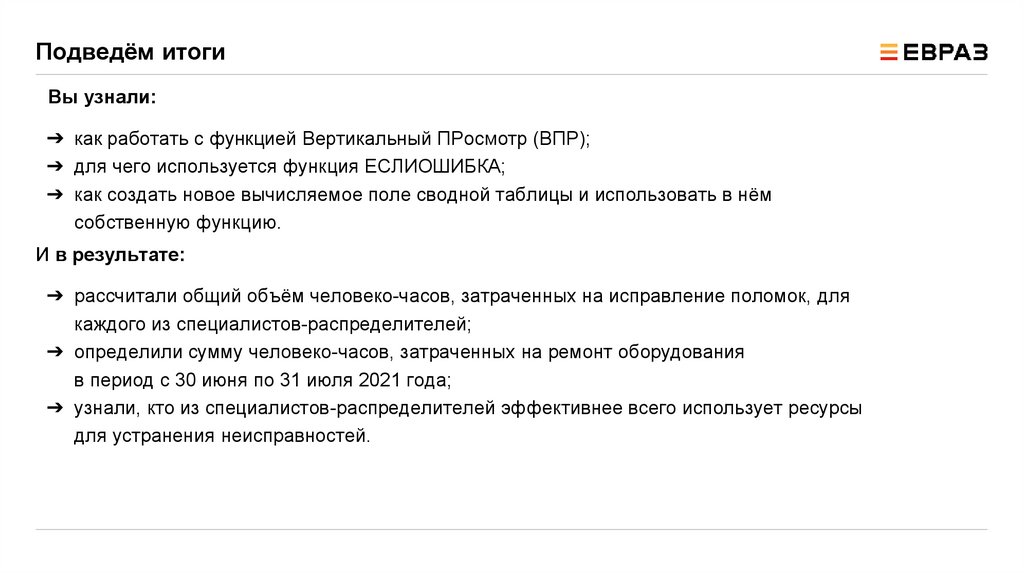
 Информатика
Информатика








