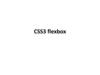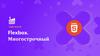Похожие презентации:
FlexBox
1.
FlexBox2.
FlexBoxFlexbox призван спасти нас от неприятных моментов чистого CSS
(например, от вертикального выравнивания), и он отлично
справляется со своей задачей.
Основная задача Flexbox — сделать слои гибкими, а работу
с ними — интуитивно понятными. Для достижения этой цели
он позволяет контейнерам самим решать, как обращаться
со своими дочерними элементами, в том числе изменять
их размер и расстояние между ними.
3.
Display: FlexУ нас есть 4 разноцветных div’а разных размеров, которые находятся внутри
серого div’а. У каждого div’а есть свойство display: block. Поэтому каждый квадрат
занимает всю ширину строки.
4.
Чтобы начать работать с Flexbox, нам нужно сделать наш контейнер flex-контейнером.Делается это так:
#container { display: flex; }
5.
Flex DirectionУ flex-контейнера есть две оси: главная ось и перпендикулярная ей.
6.
По умолчанию все предметы располагаются вдоль главной оси: слева направо.Поэтому наши квадраты выровнялись в линию, когда мы применили display: flex.
Однако flex-direction позволяет вращать главную ось.
container {
display: flex;
flex-direction: column;
}
#
7.
Важно заметить, что flex-direction: column не выравниваетквадраты по оси, перпендикулярной главной.
Главная ось сама меняет свое расположение и теперь
направлена сверху вниз.
8.
Есть еще парочка свойств для flex-direction: row-reverse и column-reverse9.
Justify ContentJustify-content отвечает за выравнивание элементов по главной оси.
Justify-content может принимать 5 значений:
1.flex-start;
2.flex-end;
3.center;
4.space-between;
5.space-around.
10.
Space-between задает одинаковое расстояние между квадратами,но не между контейнером и квадратами. Space-around также задает
одинаковое расстояние между квадратами, но теперь расстояние
между контейнером и квадратами равно половине расстояния между
квадратами.
11.
Align ItemsЕсли justify-content работает с главной осью, то alignitems работает с осью, перпендикулярной главной оси
1.flex-start;
2.flex-end;
3.center;
4.stretch;
5.baseline.
12.
Стоит заметить, чтодля align-items:
stretch высота квадратов
должна быть равна auto.
Для align-items: baseline теги
параграфа убирать
не нужно, иначе получится
вот так:
13.
14.
Чтобы получше разобраться в том, как работают оси, давайте объединим justifycontent с align-items и посмотрим, как работает выравнивание по центру для двухсвойств flex-direction:
15.
Align SelfAlign-self позволяет выравнивать элементы по отдельности.
#container { align-items: flex-start; }
.square#one { align-self: center; } // Only this square will be centered.
16.
Давайте для двух квадратов применим align-self, а для остальных применим alignitems: center и flex-direction: row.17.
Flex-BasisFlex-basis отвечает за изначальный размер элементов до того, как они будут
изменены другими свойствами Flexbox:
18.
Flex-basis влияет на размер элементов вдоль главной оси.19.
Давайте посмотрим, что случится, если мы изменим направление главной оси:20.
Flex GrowДля начала давайте зададим нашим квадратикам одинаковую ширину в 120px
По умолчанию значение flex-grow равно 0. Это значит, что квадратам запрещено
расти (занимать оставшееся место в контейнере)
21.
Попробуем задать flex-grow равным 1 для каждого квадрата:Квадраты заняли оставшееся место в контейнере. Значение flex-grow аннулирует
значение ширины.
22.
Но здесь возникает один вопрос: что значит flex-grow: 1?Попробуем задать flex-grow равным 999:
И… ничего не произошло. Так получилось из-за того, что flex-grow принимает
не абсолютные значения, а относительные.
23.
Это значит, что не важно, какое значение у flex-grow, важно, какое оно по отношениюк другим квадратам:
24.
Вначале flex-grow каждого квадрата равен 1, в сумме получится 6.Значит, наш контейнер поделен на 6 частей.
Каждый квадрат будет занимать 1/6 часть доступного пространства в контейнере.
Когда flex-grow третьего квадрата становится равным 2, контейнер делится
на 7 частей (1 + 1 + 2 + 1 + 1 + 1).
Теперь третий квадрат занимает 2/7 пространства, остальные — по 1/7.
И так далее.
Стоит помнить, что flex-grow работает только для главной оси (пока
мы не поменяем ее направление).
25.
Flex ShrinkFlex-shrink — прямая противоположность flex-grow.
Оно определяет, насколько квадрату можно уменьшиться в размере.
Flex-shrink используется, когда элементы не вмещаются в контейнер.
Вы определяете, какие элементы должны уменьшиться в размерах, а какие — нет.
По умолчанию значение flex-shrink для каждого квадрата равно 1.
Это значит, что квадраты будут сжиматься, когда контейнер будет уменьшаться.
26.
Зададим flex-grow и flex-shrink равными 1:Теперь давайте поменяем значение flex-shrink для третьего квадрата на 0. Ему
запретили сжиматься, поэтому его ширина останется равной 120px
27.
Как вещи растут и сжимаютсяКогда увеличивается первый квадрат, он не становится в два раза больше второго
квадрата, и когда уменьшается второй квадрат, он не становится в два раза
меньше первого.
Это происходит из-за того, что flex-grow и flex-shrink отвечают за темп роста
и сокращения.



























 Интернет
Интернет