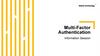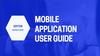Похожие презентации:
GSPN с MFA (Multiple Factor Authentication) – 1 ID для 1 пользователя
1.
GSPN с MFA (Multiple Factor Authentication) –1 ID для 1 пользователя
Январь 2022
2.
С целью защиты данных клиентов и улучшения безопасности GSPN, штаб-квартира внедрит политику «1пользователь - 1 ID (идентификатор)» с 8 февраля 2022. Другими словами, каждый пользователь должен
зарегистрировать собственную электронную почту через портал MFA (https://mfa.secsso.net) и сможет войти на GSPN
только через многофакторную аутентификацию (MFA) в приложении для мобильного телефона либо аутентификацию
через электронную почту.
Важно! Каждый раз для входа на GSPN после введения логина и пароля необходимо будет пройти GSPN
MFA (многофакторную аутентификацию) через MFA портал либо мобильное приложение (дополнительно ввести
одноразовый код OTP).
В связи с этим, не допускаются дубли электронной почты в разных учетных записях. Стоит просмотреть
учетные записи GSPN и при наличии дублей создать запрос User Information Change Request через раздел
Администратор в GSPN для изменения электронной почты.
При наличии дублей во время входа на GSPN с 16 ноября будет появляться предупреждение (сообщение:
«В GSPN есть дублированные электронный адрес. Пожалуйста, измените текущий адрес эдектронной почты на
другой» - "There is duplicated email in GSPN. Please change current email to different email")
Важно! В учетной записи обязательно должна быть указана электронная почта, но MFA возможно
совершать как через e-mail, так и через мобильное приложение – как будет удобнее для пользователя.
Также, электронная почта в учетной записи и почта, указанная при регистрации на портале MFA,
должны совпадать. Если нет – возникнет ошибка при входе.
Для первой регистрации в MFA нужен смартфон с поддержкой Android/IOS.
3.
Многофакторная аутентификация Samsung (Samsung MFA) – двухэтапная функция безопасности, котораядополнительно защищает вашу учетную запись помимо логина и пароля. Дополнительная аутентификация осуществляется
посредством мобильного телефона либо Email. SMS не используется из-за высокой стоимости сообщений.
1. При первом входе на GSPN с момента активации политики «1
пользователь - 1 ID (идентификатор)» после введения логина
и пароля произойдет переход на стартовую страницу
Samsung MFA (https://mfa.secsso.net).
2. Нажмите кнопку «Getting started»
4.
На следующей странице необходимо выбрать методаутентификации.
1. Использование мобильного приложения. Варианты
установки:
- Android – загрузить через Play Market (Поиск – SEC
MFA – Установить);
IOS – загрузить через App Store (Поиск – SEC MFA
Установить);
Считать QR (переход на страницу инсталяции):
2. Использование электронной почты – кнопка
«Register SMS or EMAIL». SMS не используется, только
электронная почта.
После установки мобильного приложения для продолжения регистрации нажмите на стрелочку (выделена на скриншоте выше).
5.
На следующем этапе регистрации на страницеперехода необходимо ввести Authentication ID
(1) и Verification code ((2), код верификации
меняется каждые 30 секунд), сгенерированные в
мобильном приложении и нажать «Next» (3).
6.
Дальше необходимо дополнитьинформацию пользователя, добавив
хотя бы один адрес электронной почты
(должен совпадать с адресом в учетной
запиcи GSPN) (максимум 2).
Номер телефона можно не указывать.
Для этого:
-
-
введите электронный адрес как
указано в примере на скриншоте
слева;
нажмите кнопку «Certification
request»;
введите код, полученный на ранее
указанную электронную почту;
нажмите «Certification»;
«Confirm».
Выполнение вышеуказанных действий
приведет к успешной регистрации.
7.
Подтверждение входа через всплывающееуведомление в мобильном приложении
1. Ввести логин и пароль на главной странице GSPN;
2. Откроется страница аутентификации;
3. Проверить наличие запроса в мобильном приложении
(запрос отображается только 90 секунд);
4. В приложении необходимо нажать «Approved» для
подтверждения входа. Если был выбран биометрический
способ подтверждения, доступ можно разрешить
отпечатком пальца на сканере;
5. После подтверждения запроса сможете залогиниться на
GSPN.
Тип подтверждения аутентификации можно
изменить через кнопку «Authenticate in another way».
8.
Подтверждение входа через код OTP1.
2.
3.
4.
5.
6.
7.
Ввести логин и пароль на главной странице GSPN;
Откроется страница аутентификации;
Нажмите кнопку «Authenticate in another way»;
Выберите «OTP authentication»;
Откройте приложение;
Введите код с мобильного приложения в поле для кода;
Нажмите «Code verification» для подтверждения доступа
и работы в GSPN.
9.
Подтверждение входа через e-mail1.
2.
3.
4.
5.
Ввести логин и пароль на главной странице GSPN;
Откроется страница аутентификации;
Нажмите кнопку «Authenticate in another way»;
Выберите «EMAIL authentication»;
Проверьте входящие сообщения в указанной при
регистрации электронной почте;
6. Введите код с электронного письма в поле для кода;
7. Нажмите «Code verification» для подтверждения доступа
и работы в GSPN.
10.
Блокировка аккаунта (ID)1. Если введен неправильный код аутентификации,
отобразится уведомление о блокировке;
2. Если код был введен неправильно 5 раз, MFA
аутентификация автоматически блокируется;
3. Блокировка длится 5 минут, потом автоматически
снимается;
4. Если аутентификация прошла успешно, счетчик
попыток автоматически обнуляется.
11.
Регистрация после переустановки мобильного приложения1. Откройте портал MFA: https://mfa.secsso.net
2. Отобразится страница аутентификации;
3. Если тип аутентификации всплывающее (push)
сообщение либо OTP, нажмите «Authenticate in
another way»;
4. Нажмите «Authentication Information List»;
5. Выберите и удалите существующую APP
информацию;
6. Добавьте APP (инструкция на следующем слайде).
12.
Добавление APP после переустановки мобильногоприложения
1.
2.
3.
4.
5.
Откройте портал MFA: https://mfa.secsso.net
Нажмите «Authentication Information List»;
Нажмите «Add APP»;
Запустите приложение на мобильном телефоне;
Введите сгенерированные коды в соответствующие
поля;
6. Нажмите «Confirm».












 Интернет
Интернет