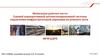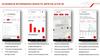Похожие презентации:
МРМ ЕК АСУИ-П. Интеграция с электронными шаблонами
1.
Мобильное рабочее местоЕдиной корпоративной автоматизированной системы
управления инфраструктурой ОАО «РЖД»
путевого хозяйства.
Интеграция с электронными шаблонами
МРМ ЕК АСУИ-П
ООО «ОЦРВ», ведущий эксперт А.В. Толокнов
11.03.2020
2.
СОДЕРЖАНИЕОбщая информация о МРМ ЕКАСУИ……………….……………………………………………………………… 3
Планирование промера стрелочного перевода в ЕКАСУИ …………………………………………… 8
Запуск и авторизация в МРМ ЕКАСУИ Суточный план. Осмотры, промеры ……………….. 14
Подключение электронного шаблона …….…………………………………………………………………… 17
Суточный план. Учет промеров стрелочных переводов ……………………………………………… 22
Дополнительно по суточному плану: фильтрация и поиск РЗ……….……………………………. 38
Дополнительно по суточному плану: Осмотры, промеры……………………………………………. 44
Активы П ………………………………………………….…………………………………………………………………… 49
Средства измерений ЕТБ ДМ (электронные шаблоны)...……………………………………………… 62
Инциденты ……………………………………………….…………………………………………………………………… 69
О программе ……………………………………………….…………………………………………………………………. 80
Мониторинг ……………………………………………….………………………………………………………………….. 85
2
3.
Общая информация о МРМ ЕКАСУИ3
4.
УСТАНОВКА ПО МРМ ЕК АСУИУстановить ПО МРМ ЕКАСУИ скачав архив с портала ЕКАСУИ http://10.144.68.34/6710.html или по QR-коду:
4
5.
ОБЩАЯ ФУНКЦИОНАЛЬНОСТЬ МРМ ЕКАСУИАвтоматизированная установка и обновление программного обеспечения МРМ и
дополнительных Сервисов (внешнего ПО);
Авторизация пользователя МРМ с логином и паролем ЕК АСУИ;
Загрузка в МРМ ЕК АСУИ данных по зоне обслуживания авторизованного
пользователя, а также по текущему местоположению пользователя (станции /
перегоны, активы, спецификации);
Оперативная синхронизация данных с ЕКАСУИ (суточные планы, рабочие задания,
инциденты, фотоизображения, осмотры, промеры);
Возможность работы с МРМ в off-line режиме;
Сверка/привязка географических координат к объектам эксплуатационной
инфраструктуры, автоматизированный поиск и фильтрация;
Просмотр местонахождения на геосхеме, просмотр паспортных характеристик
объектов, просмотр истории по всем выявленным неисправностям, выполненным
работам и результатам измерений из всех источников;
Просмотр характеристик по станциям и перегонам.
5
6.
ФУНКЦИОНАЛЬНОСТЬ МРМ ЕК АСУИ-ППросмотр детализированного суточного плана;
Учет проведения генеральных осмотров с фиксацией выявленных неисправностей;
Управление подготовительными работами в части учета результатов промеров
стрелочных переводов, промеров стыковых зазоров, промеров стрел прогиба кривых,
осмотров выбраковки шпал и брусьев;
Учет неисправностей, выявленных при проведении промеров;
Фиксация и сохранение фотоизображения неисправности;
Отображение перечня запланированных измерений, с возможностью фильтрации по виду
измерения, по разделу журнала ПУ-29;
Ручной ввод результатов измерения: с экранной клавиатуры, ввод по шкале; ввод
средства измерений (выбором из списка или ввод вручную);
Интеграция с электронными путевыми шаблонами, автоматизированное получение
результатов измерений;
Просмотр динамики измерений в виде графика, с возможностью фильтрации;
Автоматизированное создание инцидентов при фиксации ненормативных результатов
измерений;
Учет расследований нарушений АСУ ЗМ.
6
7.
НАСТРОЙКА ПАРАМЕТРОВ МРМ ЕК АСУИ«Автозапуск МРМ» – реализует автоматический старт ПО МРМ ЕК АСУИ при перезагрузке
мобильного устройства;
«Автообновление» – при старте ПО МРМ ЕК АСУИ реализует автоматическую проверку
наличия обновления ПО МРМ ЕК АСУИ и дополнительного ПО (драйверов шаблонов);
«Загружать в суточный план только промеры СТП» – обеспечивает загрузку в МРМ
только работа по промерам стрелочных переводов;
«Загружать в суточный план только мои работы» – обеспечивает загрузку в МРМ только
тех работ, по которым пользователь МРМ назначен плановым исполнителем;
«Привязка геокоординат к активам» - обеспечивает доступ к сохранению или изменению
геокоординат местонахождения активов;
«Период авторизации пользователя» - позволяет указать период, с которым
пользователю потребуется вводить пароль: «Однократно при первом запуске ПО», «При
каждом запуске ПО», «Ежедневно», «Каждые 3 дня»;
«Поиск и подключение шаблона» – запускает процесс подключения к электронным
шаблонам НЕВА-1, ШЭП-2, АПШ-3МС
7
8.
Планирование промера стрелочного перевода в ЕКАСУИ8
9.
Переход в приложение «ПРОМЕРЫ»В ЕКАСУИ перейти в приложение «Промеры» через стартовую страницу или по меню: Перейти к / Осмотры /
Генеральные осмотры / Промеры
9
10.
Создание нового промера стрелочного переводаЧтобы создать промер нажмите соответствующий значок в верхней области окна
10
11.
В карточке промера заполнить основные поляТип – промер стрелочных переводов;
Описание;
Подразделение;
Ответственного;
Председателя;
Дата начала осмотра;
Дата окончания осмотра;
11
12.
Формирование ПУ-29 по результатам промераПерейти к «Отчеты» - «Формирование отчетных форм». Выбрать «ПУ-29», в параметрах указать станции и период
12
13.
РЕКОМЕНДАЦИИДля ускорения синхронизации промеров СТП с МРМ рекомендуется НЕ ОСТАВЛЯТЬ
ВЫПОЛНЕННЫЕ ПРОМЕРЫ В СТАТУСЕ «ЧЕРНОВИК» - своевременно завершать в ЕК АСУИ
нажатием кнопки «Осмотр проведен»
Для корректной работы с промерами стрелочных переводов в МРМ ЕК АСУИ-П у
пользователя должно быть настроено подразделение в ЕК АСУИ: «ПД» или «ПЧУ», и
соответствующие роли «Дорожный мастер линейного участка (ПД)» или «Старший
дорожный мастер/начальник участка». При этом для подразделения ПЧУ будут
загружаться в МРМ все промеры по подчиненным ПД, что приведет к замедлению
оперативной синхронизации
Отключить в настройках МРМ «Обновлять суточный план при запуске МРМ». Запускать
синхронизацию при нажатии соответствующего пункта меню в окне «Суточный план»
13
14.
Запуск и авторизация в МРМ ЕК АСУИ14
15.
АВТОРИЗАЦИЯ В МРМ ЕК АСУИАвторизация в МРМ ЕК АСУИ выполняется под тем же логином и паролем как при входе в ЕКАСУИ, после этого
запускается синхронизация оперативных данных (рабочих заданий, промеров, осмотров, и обслуживаемых активов)
15
16.
ГЛАВНОЕ МЕНЮГлавное меню содержит пункты, открывающие функциональные модули МРМ ЕК АСУИ,
а также отображает соответствующее количество записей в каждом модуле:
«Суточный план» - открывает главное окно МРМ ЕК АСУИ, содержащее
информацию о суточном плане и запланированных рабочих заданиях, промерах и
осмотрах;
«Активы» - открывает перечень активов по станциям и перегонам в зоне
обслуживания авторизованного пользователя;
«Рельсы» - открывает перечень рельсов по активам в зоне обслуживания;
«Средства измерений» - перечень шаблонов, зарегистрированных в ЕТБ ДМ;
«Инциденты» - открывает диаграмму по инцидентам и перечень
зафиксированных инцидентов;
«Станции и перегоны» - открывает перечень станций и перегонов с классами
линий (по зоне обслуживания пользователя);
«Персонал» - открывает перечень сотрудников текущего и подчиненных
подразделений;
«Документы» - открывает перечень документов из ЭС НТД;
«Фото, диктофон» - открывает перечень зафиксированных фотоизображений;
«Мобильное устройство» - открывает окно с текущим местоположением и
аппаратными характеристиками мобильного устройства;
«Настройки» - открывает окно с перечнем настроек МРМ ЕК АСУИ;
«О программе» - открывает окно с информацией о версии МРМ ЕК АСУИ,
авторизованном пользователе, кратком описании реализованных функций ПО;
«Сменить пользователя» - открывает первоначальное окно авторизации
16
пользователя.
17.
Подключение электронного шаблона17
18.
СОПРЯЖЕНИЕ ПО BLUETOOTH (для шаблонов ТВЕМА - ШЭП-2)Однократно настроить в Android сопряжение Bluetooth-устройств: в главном меню мобильного устройства выбрать пункт
«Настройки» - «Bluetooth»; в списке доступных устройств найти шаблон ШЭП-2 (наименование начинается с «Sheep»)
18
19.
Подключение ШЭП-2Подключение электронных шаблонов ШЭП-2 осуществляется в «Настройках» - «Поиск и подключение шаблона». После
подключения, результаты измерений будут автоматически поступать от шаблона в МРМ ЕК АСУИ
19
20.
Подключение НЕВА-1Подключение электронных шаблонов НЕВА-1 осуществляется в «Настройках» - «Поиск и подключение шаблона».
Подключение выполняется в два этапа: подключение измерительного блока, подключение каретки.
20
21.
Привязка шаблона к средству измерений ЕТБ ДМПосле выполнения подключения шаблона к МРМ ЕК АСУИ-П
отобразится диалоговое окно «Привязка шаблона к активу ЕТБ
ДМ», в котором необходимо выбрать средство измерения,
введенное в ЕТБ ДМ и соответствующее подключаемому шаблону
При нажатии на кнопку «ЗАГРУЗИТЬ» обновляется список средств
измерений, введенных в ЕТБ ДМ для предприятия пользователя
МРМ
Привязка шаблона к средству измерения ЕТБ ДМ осуществляется
однократно и при последующем подключении шаблона к МРМ ЕК
АСУИ-П будет выполнено автоматическое определение
соответствующего средства измерения
Привязку шаблона к средству измерения ЕТБ ДМ также можно
выполнить в окне «Средства измерений»
21
22.
Суточный план. Учет промеров стрелочных переводов22
23.
ВВОД НОВОГО ПРОМЕРА СТППри вводе нового промера СТП необходимо добавить запланированные СТП, ввести описание и плановые даты
23
24.
ДУБЛИРОВАНИЕ, УДАЛЕНИЕ ПРОМЕРОВ СТПВ карточке РЗ для промеров СТП доступен пункт меню «Дублировать промер», при нажатии на который осуществляется
создание нового промера СТП на основе текущего. Пункт меню «Удалить» доступен для промеров, созданных текузим
пользователем.
24
25.
СИНХРОНИЗАЦИЯ СУТОЧНОГО ПЛАНАСуточный план автоматически загружается после
авторизации пользователя, а также в фоновом режиме;
Синхронизацию данных можно запустить вручную, выбрав
пункт «Синхронизация» в меню суточного плана;
Процесс загрузки инцидентов и РЗ:
- оперативно загружаются РЗ по суточному плану, а также назначенные (не
выполненные) за последнюю неделю. По данным РЗ загружается вся
связанная информация: обслуживаемые устройства, зафиксированные
результаты измерений, выявленные/устраняемые инциденты, плановые
исполнители, тех карты. Промеры СТП загружаются в статусе Черновик с
плановой датой, соответствующей текущей дате;
- далее в фоновом процессе загружаются все активы в зоне обслуживания
пользователя (этот процесс выполняется однократно после авторизации
пользователя и может длится несколько минут);
- при загрузке новых инцидентов внизу окна Суточного плана появится
оповещение о загруженных инцидентах, при нажатии на которое откроется
окно «Инциденты»;
- при загрузке новых РЗ внизу окна появится оповещение о новых РЗ;
- кроме этого возможна загрузка всех инцидентов и всех РЗ по
конкретному устройству – запускается загрузка вручную из карточки
актива;
- фоновая синхронизация запускается каждые 10 мин – при этом в Систему
передается информация о выполненных РЗ, выявленных инцидентах,
зафиксированных результатах измерений, привязке географических
координат к активам, а в МРМ загружаются новые РЗ и инциденты.
25
26.
ОПОВЕЩЕНИЕ О ПОСТУПЛЕНИИ НОВЫХ РЗПри поступлении новый рабочих заданий в нижней части окна отобразится соответствующее сообщение, при нажатии
на которое откроется окно «Суточный план», с предустановленным фильтром «Не просмотренные»
26
27.
КОНТЕКСТНЫЙ ПОИСК РАБОЧИХ ЗАДАНИЙПри контекстном поиске фильтруются РЗ, содержащие в наименовании или номере искомый текст
27
28.
ФИЛЬТРАЦИЯ СУТОЧНОГО ПЛАНАДля быстрого поиска промеров стрелочных переводов в Суточном плане предусмотрены фильтры: «Тип» и «Вид РЗ»
28
29.
КАРТОЧКА РАБОЧЕГО ЗАДАНИЯ ПО ПРОМЕРУ СТПВ суточном плане выбрать РЗ (промер стрелочного перевода), далее - обслуживаемый актив
29
30.
КАРТОЧКА АКТИВА – ПЕРЕХОД К ИЗМЕРЕНИЯМ ПО РЗДля перехода в режим получения результатов измерений от электронного шаблона – нажать в карточке актива на
«Показать все» в области «Измерения по РЗ»
30
31.
ПУНТЫ МЕНЮ В ОКНЕ ИЗМЕРЕНИЙ«Синхронизация» - выполняет выгрузку в ЕКАСУИ зафиксированных результатов
измерений (также выполняется автоматически в фоновом процессе), и загрузку в
МРМ ЕКАСУИ истории измерений по данному активу;
«Изменить вид» - переключает между кратким и подробным видом
последовательности измерений (на слайде представлен краткий вид);
«Результаты вверх списка» - при включенной данной настройке перемещает
поступившие от шаблона результаты измерений в вверх списка; при
выключенной настройке не изменяет последовательность списка;
«Перемерить» - очищает список измерений, устанавливая позицию на первом
измерении;
«Подключиться» - выполняет поиск и переподключение к шаблону, выбранному
при подключении в Настройках (МСД, ТВЕМА или ИНФОТРАНС);
«Юстировка» - запустить на шаблоне процесс юстировки;
«Настройка сортировки» - изменить последовательность измерений;
«Сортировка» - изменяет последовательность измерений в списке: Прямая,
Обратная, От остряка правая, От Остряка левая, От крестовины правая, От
крестовины левая, Универсальная;
Для быстрого перехода в начало списка измерений – нажать на верхнюю панель.
Для перехода к текущему измерению – нажать на красную кнопку со стрелками.
31
32.
ВЫБОР ТЕКУЩЕГО ИЗМЕРЕНИЯСерым цветом подсвечивается карточка текущего измерения. При получение результата измерения от шаблона (или
вводе вручную) автоматически выполнится переход следующему по списку измерению. Для изменения текущего
измерения – сдвинуть карточку нужного измерения влево и нажать на кнопку лупа:
32
33.
ИНДИКАЦИЯ ПОСТУПИВШИХ ИЗМЕРЕНИЙПри поступлении в МРМ результатов измерений от шаблона, осуществляется подсветка желтым цветом новых
измерений, зеленым цветом – новых измерений, отправленных в ЕКАСУИ
33
34.
ВВОД ИНЦИДЕНТОВ ПРИ ВЫПОЛНЕНИИ ПРОМЕРА СТПДля ввода выявленного инцидента в окне измерений необходимо нажать на треугольник, и в появившемся окне
заполнить параметры инцидента: «Вид неисправности» - выбрать из классификатора, «Отклонение», «Ограничение
скорости» - выбрать из списка, «Крайний срок», «Примечание», при необходимости зафиксировать фото неисправности
34
35.
ФИЛЬТРАЦИЯ В ОКНЕ ИЗМЕРЕНИЙВ окне измерений предусмотрены фильтры: «по Видам измерений», «по разделам ПУ-29», и «по Типам измерений»
35
36.
ВВОД ИЗМЕРЕНИЙ ВРУЧНУЮДля измерений, не автоматизированных электронным шаблоном, результат можно ввести вручную: при долгом
нажатии на карточку измерений в списке измерений или в карточке измерений при нажатии на «+» откроется окно
ввода результата измерения вручную. Ввести результат: с клавиатуры, или по шкале, или при нажатии «+» / «-»; (при
необходимость выбрать тип измерительного прибора) и нажать «Сохранить»
36
37.
ВЫПОЛНЕНИЕ РАБОЧЕГО ЗАДАНИЯ (ПРОВЕРКА НА ВВОД ИЗМЕРЕНИЙ)При выполнении РЗ контролируется, что все обсуживаемые активы проверены, и по ним введены результаты измерений
37
38.
Дополнительно по суточному плану: фильтрация и поиск РЗ38
39.
ПОИСК РАБОЧИХ ЗАДАНИЙ ПО GPSПри фильтрации по GPS находятся активы, ближайшие к текущему местонахождению, и с связанные с ними РЗ
39
40.
ФИЛЬТРАЦИЯ СУТОЧНОГО ПЛАНАВ суточном плане предусмотрен ряд фильтров с вариантами выбора: «По плану», «Типу», «Статусу», «Виду РЗ», «Станции»
40
41.
ФИЛЬТРАЦИЯ СУТОЧНОГО ПЛАНА ПО ПРЕДУСТАНОВЛЕННЫМ ФИЛЬТРАМ«С измерениями» - фильтрует РЗ по обслуживаемым активам, на которых запланировано проведение измерений;
«С рез. измерений» - фильтрует РЗ по обслуживаемым активам, по которым введены результаты измерений;
«С инцидентами» - фильтрует РЗ, в ходе которых зафиксированы инциденты, или РЗ на устранение инцидентов;
«Мои РЗ» - фильтрует РЗ, по которым текущих пользователь назначен исполнителем;
«С фото» - фильтрует РЗ, к которым привязаны фотоизображения;
41
42.
ПЛАНОВЫЕ ИСПОЛНИТЕЛИВ карточке рабочего задания отображаются плановые исполнители. При выборе планового исполнителя откроется
подробная карточка, содержащая информацию: ФИО, должность, табельный номер, подразделение, местонахождение,
выявленные инциденты и запланированные РЗ
42
43.
ТЕХНОЛОГИЧЕСКИЕ КАРТЫ И ОПЕРАЦИИВ карточке рабочего задания отображаются технологические карты (ТНВ). При выборе ТНВ откроется подробная
карточка, содержащая информацию: номер и обозначение карты, описание и перечень операций.
43
44.
Дополнительно по суточному плану: Осмотры, промеры44
45.
СУТОЧНЫЙ ПЛАН – ГЕНЕРАЛЬНЫЙ ОСМОТРВ карточке РЗ на осмотр отображается перечень проверяемых активов, с фильтрацией: «Всего», «Не проверено»,
«Проверено», «С инцидентам». Для фиксации инцидента – нажать на карточку и далее на кнопку «Создать инцидент»
45
46.
СУТОЧНЫЙ ПЛАН – ОСМОТР (ВЫБРАКОВКА) ШПАЛВ карточке РЗ на осмотр (выбраковку) шпал отображается перечень проверяемых активов с детализацией по
километрам. Ввод результатов осмотра осуществляется по всем пикетам на каждом километре.
46
47.
СУТОЧНЫЙ ПЛАН – ПРОМЕР СТЫКОВЫХ ЗАЗОРОВВ карточке РЗ на промер стыковых зазоров отображается перечень проверяемых активов с детализацией по километрам.
Ввод результатов промера осуществляется по левой и правой нитям по всем пикетам на каждом километре.
47
48.
СУТОЧНЫЙ ПЛАН – ПРОМЕР СТРЕЛ ПРОГИБА КРИВЫХВ карточке РЗ на промер стрел прогиба кривых отображается перечень проверяемых активов и график, построенный по
измеренным значениям. Ввод результатов промера осуществляется по всем запланированным точкам.
48
49.
Активы49
50.
АКТИВЫАктивы автоматически загружаются по зоне обслуживания пользователя, но также возможно перезагрузить активы по
любой станции/перегону в зоне обслуживания или по ближайшей к текущему местонахождению станции/перегону.
50
51.
КАРТОЧКА АКТИВА, ПРИВЯЗКА КООРДИНАТПривязка текущих географических координат к активам выполняется при нажатии на кнопку «Привязать» в области
«Местонахождение» или при выборе пункта меню «Привязать координаты»
51
52.
СПЕЦИФИКАЦИИ АКТИВАВ карточке актива в области Спецификации отображаются все дополнительные характеристики (спецификации)
актива. Загрузка всех дополнительных параметров осуществляется при нажатии кнопки «Синхронизировать».
52
53.
ФИЛЬТРАЦИЯ АКТИВОВДля поиска активов предусмотрены фильтры с вариантами выбора: «По станции», «Типу», «Марке», «Классу инцидента».
В данных режимах фильтрации доступен контекстный поиск – для быстрого поиска значений.
53
54.
ФИЛЬТРАЦИЯ АКТИВОВ ПО ИЗМЕРЕНИЯМДля поиска активов с измерениями предусмотрены фильтры: «По источнику измерений», «Виду», «Дате измерений».
В режиме фильтрации по виду измерений доступен контекстный поиск – для быстрого поиска в списке вида измерения.
54
55.
ФИЛЬТРАЦИЯ АКТИВОВ ПО ПРЕДУСТАНОВЛЕННЫМ ФИЛЬТРАМ«GPS» - фильтрует активы, ближайшие к текущему местонахождению
«С инцидентами» - фильтрует активы с инцидентами
«С измерениями» - фильтрует актива с результатами измерений
«Без GPS» - фильтрует активы, к которым не привязаны географические координаты
При нажатии в шапке Активов на поле «Количество..» можно отменить все выбранные фильтры
55
56.
КОНТЕКСТНЫЙ ПОИСК АКТИВОВПри контекстном поиске фильтруются активы, содержащие в наименовании или номере искомый текст
56
57.
РЕЗУЛЬТАТЫ ИЗМЕРЕНИЙ ПО СТРЕЛОЧНОМУ ПЕРЕВОДУНажать на загрузку истории измерений, прокрутить карточку до списка измерений выбрать одно измерение
57
58.
АРХИВ ИЗМЕРЕНИЙ ПО ВСЕМ ШАБЛОНАМ (НЕВА-1, АПШ-3МС, ШЭП-2)График и список измерений могут быть отфильтрованы по параметрам: «Дата измерения», «Источник», «Тип прибора»,
«Вне нормы» и «Диапазон». При нажатии на точки графика отображается подробная информация по измерению
58
59.
АРХИВ ИНЦИДЕНТОВ ПО АКТИВУВ карточке актива, прокрутить и нажать на область «Выявленные инциденты». Далее нажать на кнопку «Загрузить все
инциденты» и открыть карточку любого инцидента
59
60.
АРХИВ РАБОЧИХ ЗАДАНИЙ ПО АКТИВУВ карточке актива, прокрутить и нажать на область «Рабочие задания». Далее нажать на кнопку «Загрузить все РЗ» и
открыть карточку любого рабочего задания
60
61.
ГЕОСХЕМАИз карточки актива доступно открытие геосхемы при нажатии на область «Местоположение». На геосхеме
отображаются привязанные активы, местоположение сотрудников подразделения, станции и зафисированные
фотоизображения. Доступна фильтрация слоев и контекстный поиск объектов на карте
61
62.
Средства измерений ЕТБ ДМ (электронные шаблоны)62
63.
СРЕДСТВА ИЗМЕРЕНИЙ – ЭЛЕКТРОННЫЕ ШАБЛОНЫСредства измерений ЕТБ ДМ (электронные шаблоны) загружаются автоматически при авторизации пользователя
63
64.
ПРИВЯЗКА ЭЛЕКТРОННОГО ШАБЛОНА К СРЕДСТВУ ИЗМЕРЕНИЙПривязка ЭПШ к средству измерений выполняется либо из полного перечня средств измерений – для этого необходимо
сдвинуть карточку влево и нажать на кнопку «стрелки», либо из подробной карточки Средства измерений – нажать на
«Привязать». При этом можно привязать текущий ЭПШ, подключенные по Bluetooth или найти по Bluetooth другие ЭПШ.
64
65.
ИЗМЕНИТЬ ПРИВЯЗКУ ЭПШДля привязанных ЭПШ можно исправить привязку (перепривязать), нажав кнопку в правом верхнем углу карточки
Средства измерений. При этом отобразится диалоговое окно со списком всех средств измерений, к которым можно
перепривязать данный ЭПШ.
65
66.
КАРТОЧКА СРЕДСТВА ИЗМЕРЕНИЙВ карточке СИ при нажатии на «Синхронизировать» загружается информация о спецификации СИ и перечень последний
измерений, выполненных данным СИ / ЭПШ. Количество измерений изменяется в Настройках (по умолчанию 60)
66
67.
КОНТЕКСТНЫЙ ПОИСК СРЕДСТВ ИЗМЕРЕНИЙПри контекстном поиске фильтруются средства измерений, содержащие в наименовании или номере искомый текст
67
68.
ФИЛЬТРАЦИЯ СРЕДСТВ ИЗМЕРЕНИЙДля поиска СИ предусмотрен ряд фильтров с вариантами выбора: «по Модификации», «по Статусу», «Привязан к ЭПШ»
68
69.
Инциденты69
70.
ИНЦИДЕНТЫ, ДИАГРАММАИнциденты загружаются автоматически вместе с РЗ на устранение, а также вручную из карточки актива. Диаграмма
инцидентов формируется по: «Статусу», «Системе», «Уровню критичности», «Станции/перегону», «Объекту», «Активу»
70
71.
ОПОВЕЩЕНИЕ О ПОСТУПЛЕНИИ НОВЫХ ИНЦИДЕНТОВПри поступлении новый инцидентов в нижней части окна отобразится соответствующее сообщение, при нажатии на
которое откроется окно «Инциденты», с предустановленным фильтром «Не просмотренные»
71
72.
КАРТОЧКА ИНЦИДЕНТАПри нажатии на инцидент в списке (под диаграммой) отобразится карточка инцидента, содержащая подробное
описание, включая номер РЗ на осмотр, примечания к инциденту, фото инцидента, список «похожих» инцидентов.
В меню карточки возможно выполнить действия: «Создать новый инцидент по шаблон текущего», «Удалит инцидент».
Или перейти в следующие области карточки инцидента: «Неисправное устройство», «Фото к инциденту», «Похожие
инциденты».
72
73.
ПОХОЖИЕ ИНЦИДЕНТЫВ области «Похожие инциденты» отображаются инциденты по этому же активу с такой же классификацией как у
основного инцидента. При нажатии на просмотр неисправного актива – откроется подробная карточка актива
73
74.
ИНФОРМАЦИЯ ОБ ОСМОТРЕ И О РЗ НА УСТРАНЕНИЕПри нажатии на область «Комиссионный осмотр» отобразится информация об осмотре, в ходе которого выявлен
инцидент. При нажатии на «РЗ на устранение» - отобразится информация об РЗ на устранение данного инцидента.
74
75.
ФОТОИЗОБРАЖЕНИЕ ИНЦИДЕНТАДля просмотра или фиксации фотоизображения инцидента – нажать на область «Фото к инциденту». Для просмотра
нажать на миниатюру фото; для удаления – нажать и удерживать до появления «корзины»; для съемки – красная кнопка.
75
76.
РАССЛЕДОВАНИЕ ИНЦИДЕНТОВ АСУ ЗМДля инцидентов АСУ ЗМ доступен ввод расследования в МРМ – нажать на область «Расследование» и заполнить все поля,
начиная с выбора классификатора типа и причины, далее примечание, обстоятельства, последствия, принятые меры
76
77.
ФИЛЬТРАЦИЯ ИНЦИДЕНТОВДля поиска инцидентов предусмотрен ряд фильтров с вариантами выбора: «По статусу», «Системе», «Классу инцидентов»,
«Дате выявления», «Крайнему сроку». В режиме фильтрации доступен контекстный поиск – для быстрого поиска значения
77
78.
ФИЛЬТРАЦИЯ ИНЦИДЕНТОВ ПО ПРЕДУСТАНОВЛЕННЫМ ФИЛЬТРАМ«GPS» - фильтрует инциденты по активам, ближайшим к текущему местонахождению
«Непросмотренные» - фильтрует новые, непросмотренные пользователем инциденты
«Мои» - фильтрует инциденты, введенные текущим пользователем
«С фото» - фильтрует инциденты, содержащие фотоизображения
При нажатии в шапке Инцидентов на поле «Количество..» можно отменить все выбранные фильтры
78
79.
КОНТЕКСТНЫЙ ПОИСК ИНЦИДЕНТОВПри контекстном поиске фильтруются инциденты, содержащие в наименовании или номере искомый текст
79
80.
О Программе80
81.
ИНФОРМАЦИЯ О ФУНКЦИОНАЛЬНОСТИ МРМ ЕК АСУИВ каждой версии ПО МРМ ЕК АСУИ прилагается описание разработанных функций. Для просмотра данной информации
следует перейти в «О программе» - «Что нового». В окне «Что нового» доступна функция контекстного поиска по описанию.
81
82.
ДОКУМЕНТАЦИЯ И ВИДЕОМАТЕРИАЛЫ МРМ ЕКАСУИРуководство пользователя МРМ ЕКАСУИ, а также настоящая презентация и ролики вебинаров доступны для скачивания и
просмотра в «О программе» - «Документация и видеоматериалы»
82
83.
ЗАГРУЗКА ОБНОВЛЕНИЯ МРМ ЕК АСУИ И ДОПОЛНИТЕЛЬНОГО ПОПроверить наличие обновлений ПО МРМ ЕК АСУИ и дополнительного ПО возможно в пункте меню «О программе» «Загрузить обновления». При наличии обновлении появится диалог установки/обновления ПО. Для удаления
установленного ПО необходимо сдвинуть карточку влево и нажать на удаление.
83
84.
ПРОВЕРКА ДОСТУПА К ИНТЕГРАЦИОННЫМ СЕРВИСАМПроверить доступ к интеграционным сервисам возможно в пункте меню «О программе» - «Адреса Web-сервисов»
84
85.
Мониторинг85
86.
МЕСТОПОЛОЖЕНИЕ МРМ В ПК ГИП86
87.
МОНИТОРИНГ МРМ ЕКАСУИИнформация о мобильном устройстве отображается в МРМ ЕКАСУИ и автоматически передается в ЕКАСУИ в
приложение «Администрирование» - «Мобильные рабочие места»
87
88.
ФУНКЦИОНАЛЬНОСТЬ МОНИТОРИНГА МРМ ЕКАСУИАвтоматическая регистрация мобильного устройства в системе мониторинга при первой авторизации пользователя на текущем мобильном устройстве;
Отображение текущего состояния МРМ (Активно/ Неактивно/ Неисправно) и местоположения МРМ: географические координаты, ближайшая станция;
Информация о версии программного обеспечения МРМ ЕКАСУИ, версии операционной системы Android, модели мобильного устройства, IMEI;
Установленное дополнительное ПО (драйвер МСД Холдинг, драйвер мультиметра и др.);
Информация о пользователе МРМ: ФИО, должность, подразделение, предприятие;
Информация о текущем уровне заряда аккумуляторной батареи, памяти МРМ, израсходованном трафике;
Номер телефона, ISSID, POPC, VipNet DST-файл;
Логирование действий в МРМ.
88
























































































 Информатика
Информатика Программное обеспечение
Программное обеспечение