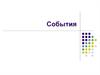Похожие презентации:
Проектирование интерфейса оконного приложения с использованием элементов управления
1.
Проектирование интерфейсаоконного приложения
с использованием элементов
управления
11 класс
2.
Сегодня на уроке мы…• ознакомимся с основными элементами управления:
кнопка (Button), метка (Label), текстовое поле (Edit);
• рассмотрим примеры создания проектов с элементами
управления;
• научимся проектировать интерфейс оконного
приложения с использованием элементов управления.
3.
Основные элементыуправления
4.
Элементами управления называются объекты, которыеиспользуются для отображения данных или организации
взаимодействия между пользователем и приложением
с помощью мыши или клавиатуры.
Элементами управления собраны в специальные библиотеки
компонентов, которые ОС использует для обеспечения
единообразного интерфейса прикладных программ.
Наиболее распространенными элементами управления
являются: кнопки, редактируемые поля, списки выбора,
флажки, переключатели и т. д.
Компоненты библиотеки размещаются на различных страницах
палитры компонентов. Каждая страница имеет свое название.
5.
Для элементов управления используется и другое название— виджеты. Слово употребляется примерно с 1920-х
гг. в американском английском для обозначения простой,
но необходимой вещи, маленького изделия. Одним из
вариантов происхождения этого слова считается
словослияние «window gadget» (букв. «оконное
приспособление»), также произошедшее в начале XX в.
6.
Стандартные элементы управления размещенынаиболее употребляемые компоненты:
• Кнопка (Button)
• Надпись (Label)
• Поле для ввода текста (TextBox)
• Флажок (CheckBox)
• Радиокнопка (RadioButton)
• Список (ListBox)
• Выпадающий список (ComboBox)
• Рисунок (PictureBox)
7.
Одним из наиболее используемыхкомпонентов палитры Компоненты
является компонент Таймер
(Timer). Палитра Меню и панели
инструментов содержит
компоненты, необходимые для
создания главного меню программы
или контекстных меню для
различных объектов,
помещенных на форму.
8.
Палитры Печать и Диалоговыеокна содержат компоненты,
обеспечивающие стандартные
диалоги операционной системы:
открытие и сохранение файла,
выбор цвета, установки
параметров шрифта, настройки
принтера и управление печатью.
Палитра Данные содержит
компоненты для работы с
таблицами баз данных.
9.
Элемент управлениякнопка (Button)
10.
Компонент кнопка относится к элементам управления. На панели
компонентов Стандартные
элементы управления кнопка
изображена в виде
,
имя объекта — button.
Кнопка, помещенная на форму,
получает имя buttonN, где N ‒
номер 1, 2, 3.... При необходимости
кнопку можно переместить в
любое место формы. Ключевые точ
ки позволят установить нужный
размер кнопки.
11.
Некоторые свойства кнопки перечислены в таблице:Свойства кнопки
12.
Как видно из таблицы, многие свойства кнопки совпадают по именам иназначениям со свойствами формы, поэтому в дальнейшем для компонентов
будут указываться только те свойства, которые отличны от уже описанных для
других компонентов.
Основным событием кнопки является Click. Для создания обработчика
события Click для кнопки можно поступить так же, как и при создании
аналогичного обработчика для формы: выбрать событие на вкладке
События ( ) и выполнить двойной щелчок в поле напротив события
Click.
Можно просто выполнить двойной щелчок по кнопке. (Для формы основным
событием является событие Load, поэтому при двойном щелчке по форме
создается обработчик события Load.)
13.
Пример 1Создать проект, разместив на форме две кнопки. При нажатии на одну
из них цвет формы должен измениться на синий, а при нажатии на
вторую — должен восстановиться исходный цвет.
Этапы выполнения задания
1. Создать на форме две кнопки.
2. Изменить свойство Text у кнопки button1 на Изменить цвет.
3. Изменить свойство Text у кнопки button2 на Восстановить цвет.
4. Создать обработчик события Click для кнопки button1 и изменить
цвет формы. Команда BackColor := Color.Blue;
5. Создать обработчик события Click для кнопки button2 и изменить
цвет формы на первоначальный (название цвета формы указано в
поле Color инспектора объектов).
Команда BackColor:=SystemColors.Control;
14.
Пример 1Создать проект, разместив на форме две кнопки. При нажатии на одну
из них цвет формы должен измениться на синий, а при нажатии на
вторую — должен восстановиться исходный цвет.
Этапы выполнения задания
6. Сохранить изменения в проекте.
Название цвета SystemColors.
Control задает не какойто определенный цвет. Это цвет
элемента управления, заданный
цветовой схемой Windows.
Поэтому он не обязательно будет
серым.
15.
Пример 1Свойство кнопки
BackgroundImage позволяет
вставить на кнопку
изображение, хранящееся в
графическом файле. Для
вставки можно использовать
кнопку
.
Далее выбрать файл с
рисунком.
16.
Элемент управленияметка (Label)
17.
Компонент метка предназначен для отображения текста на форме. Напанели компонентов Стандартные элементы управления метка изображена
в виде
, имя объекта — label.
Кнопка, помещенная на форму, получает имя labelN, где N — номер
1, 2, 3...
18.
Некоторые свойства метки,отличные от свойств
кнопки, перечислены
в таблице. Основным
событием для метки является
Click.
19.
Пример 2Создать проект, в котором описана возможность выполнять следующие
действия: после запуска программы в окне с именем «Работаем с
кнопкой и меткой» при щелчке мыши по кнопке «Приветствие» появляется с
ообщение «Здравствуй, мир!».
Этапы выполнения задания
1. Изменить свойство Text формы на «Работаем с кнопкой и меткой».
2. Добавить на форму кнопку button1.
3. Изменить свойство Text кнопки на «Приветствие».
4. Добавить на форму метку label1.
5. Изменить свойства шрифта для компонента label1. Нажать кнопку
в поле Font (цвет шрифта — синий, размер — 20, стиль — жирный курсив).
6. Очистить поле Text у метки.
20.
Пример 2Создать проект, в котором описана возможность выполнять следующие
действия: после запуска программы в окне с именем «Работаем с
кнопкой и меткой» при щелчке мыши по кнопке «Приветствие» появляется с
ообщение «Здравствуй, мир!».
Этапы выполнения задания
7. Установить значение true у
свойства метки Autosize.
8. В обработчик события
Click для кнопки button1 вписа
ть команду label1.Text :=
'Здравствуй, мир!';
21.
Элемент управлениятекстовое поле (Edit)
22.
Текстовое поле — компонент, который предназначен для вводаи вывода текстовой информации.
На панели компонентов Стандартные элементы управления
текстовое поле изображено в виде
, имя объекта —
TextBox. Текстовое поле, помещенное на форму, получает имя
TextBoxN, где N — номер 1, 2, 3...
23.
В отличие от ранее рассмотренных компонентов, свойство Text у те
кстового поля по умолчанию
пусто (у других — совпадает с
именем компонента).
Некоторые свойства
компонента TextBox приведены
в таблице.
24.
Значение свойства Text компонента текстовое полеможет изменяться программно или при вводе с клавиатуры.
Основным событием для TextBox является TextChanged,
которое происходит при изменении компонента.
Наиболее часто программируют событие KeyPress,
которое позволяет определить, какая клавиша была нажата.
25.
Пример 3Создать проект, в котором пользователя попросят ввести его имя, а
затем, после нажатия клавиши Enter, будет выдано сообщение
«Имя, приятно с Вами познакомиться!»
Этапы выполнения задания
1. Изменить свойство Text у формы на «Знакомство».
2. Разместить на форме две метки и текстовое поле.
3. Изменить свойство Text у label1 на «Введите свое имя и
нажмите
клавишу Enter».
4. Очистить поле свойства Text у Label2.
26.
Пример 3Создать проект, в котором пользователя попросят ввести его имя,
а затем, после нажатия клавиши Enter, будет выдано сообщение
«Имя, приятно с Вами познакомиться!»
5. Написать обработчик события
KeyPress для компонента Edit1,
который будет проверять нажатие
клавиши ввода (код клавиши Enter
— 13). Если клавиша нажата, то
поменять свойство Text у label2:
if e.KeyChar = #13 then
label2.Text := TextBox1.Te
xt + ', приятно с Вами познак
омиться!';
27.
Текстовое поле TextBox используется также для ввода и выводачисел. При этом необходимо использовать функции для
преобразования строк в числа и чисел в строки. Эти функции
приведены в таблице:
28.
Пример 4Создать проект, в котором пользователь сможет ввести число,
получить его значение в квадрате и квадратный корень из этого
числа.
Этапы выполнения задания
1. Изменить свойство Text у формы на «Квадрат и корень».
2. Разместить на форме три метки, три текстовых поля и кнопку.
3. Изменить свойство Text у Label1 на «Введите
неотрицательное число».
4. Изменить свойство Text у Label2 на «Квадрат».
5. Изменить свойство Text у Label3 на «Корень».
29.
Пример 4Создать проект, в котором пользователь сможет ввести число,
получить его значение в квадрате и квадратный корень из этого
числа.
Этапы выполнения задания
6. Изменить свойство Text у
Button1 на «Расчет».
7. Написать обработчик
Click для кнопки.
30.
Элементы управления флажок(CheckBox) и переключатель
(RadioButton)
31.
Флажок используется в приложениях для включения иливыключения каких-либо опций.
На панели компонентов
Стандартные элементы
управления флажок
изображен в виде
имя объекта — CheckBox.
Флажок, помещенный на
форму, получает имя
checkBoxN, где N —
номер 1, 2, 3... .
32.
Аналогичным образом используется компонент Переключатель(радиокнопка). На панели компонентов Standard радиокнопка
изображена в виде
, имя объекта — RadioButton.
Переключатель, помещенный на форму, получает имя
radioButtonN, где N — номер 1, 2, 3... .
Обычно радиокнопки образуют группы взаимосвязанных
индикаторов, позволяющих выбрать только одну из нескольких
взаимоисключающих альтернатив. При размещении на форме
нескольких переключателей, включенным должен быть только
один из них (контейнер GroupBox).
33.
Пример 5Создать проект для вычисления частного от деления одного
целого числа на другое. Числа задаются в текстовых полях.
Результат вычисляется при нажатии на кнопку «Частное»
и помещается в третье текстовое поле. Результат зависит от
состояния флажка.
Этапы выполнения задания
1. Поместить на форму текстовые поля (3), надписи (3), флажок
и кнопку.
2. Для компонента textBox3 установить значение true для
свойства ReadOnly.
34.
Пример 5Создать проект для вычисления частного от деления одного
целого числа на другое. Числа задаются в текстовых полях.
Результат вычисляется при нажатии на кнопку «Частное»
и помещается в третье текстовое поле. Результат зависит от
состояния флажка.
Этапы выполнения задания
3. Изменить свойство Text у компонентов label («Делимое»,
«Делитель», «Частное»).
4. Изменить свойство Text компонента button1 на «Разделить».
5. Изменить свойство Text компонента checkBox1 на
«Целочисленное деление».
35.
Пример 5Создать проект для вычисления частного от деления одного
целого числа на другое. Числа задаются в текстовых полях.
Результат вычисляется при нажатии на кнопку «Частное»
и помещается в третье текстовое поле. Результат зависит от
состояния флажка.
Этапы выполнения задания
6. Написать обработчик события Click для компонента
button1.4.
6.1. Проверить, что поля компонентов textBox1 и
textBox2 не пусты. Иначе вывести сообщение «Одно из полей
не заполнено».
36.
Пример 5Создать проект для вычисления частного от деления одного
целого числа на другое. Числа задаются в текстовых полях.
Результат вычисляется при нажатии на кнопку «Частное»
и помещается в третье текстовое поле. Результат зависит от
состояния флажка.
Этапы выполнения задания
6.2. Проверить состояние переключателя checkBox. Если он
включен, то выполнить целочисленное деление, иначе
обычное деление.
6.3. Вывести результат.
37.
Пример 5Создать проект для вычисления частного от деления одного
целого числа на другое. Числа задаются в текстовых полях.
Результат вычисляется при нажатии на кнопку «Частное»
и помещается в третье текстовое поле. Результат зависит от
состояния флажка.
Этапы выполнения задания
7. Выполнить программу для различных значений. Проверить
работу приложения, когда одно из полей textBox1 или textBox2
(или оба поля) пустые.
38.
ПовторимКакие компоненты относят к элементам управления?
Наиболее распространенными элементами управления
являются: кнопки, редактируемые поля, списки выбора,
флажки, переключатели и т. д.
39.
ПовторимКак поместить компонент на форму?
Компонент может быть размещен путем перетаскивания
его с панели Палитра на форму.
40.
ПовторимКакие свойства компонента button вы можете назвать?
41.
ПовторимКакое событие является основным для компонента
button?
Основным событием кнопки является Click.
42.
ПовторимДля чего предназначен компонент label?
Компонент label (метка) предназначен для отображения
текста на форме.
43.
ПовторимВ каких случаях используется компонент TextBox?
Текстовое поле — компонент, который предназначен
для ввода и вывода текстовой информации.
Текстовое поле TextBox используется также для ввода
и вывода чисел.
44.
ПовторимДля чего предназначены компоненты checkBox и
radioButton?
Элемент управления checkBox (флажок) и radioButton
(переключатель) используются в приложениях для
включения или выключения каких-либо опций.
45.
Домашнее задание§3













































 Программирование
Программирование