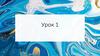Похожие презентации:
Основы работы в Blender
1.
Основы работы в Blender2.
1. Введение в 3D-графику3.
Где применяется 3D-графика?4.
Где применяется 3D-графика?5.
Где применяется 3D-графика?6.
Где применяется 3D-графика?7.
2. Начало работы8.
При первом запуске Blender вы увидите окно(см. рис. Справа), в котором осуществляется
первичная настройка программы. Окно
появляется только при первом открытии
программы, поэтому важно установить
необходимые параметры на данном этапе.
В обалсти «Shortcuts» можно выбрать
раскладку «горячих» клавиш в программе.
Укажем самую новую версию Blender.
В следующей области можно выбрать, с какой
стороны будут отображаться главные окна.
Выберем «Left».
Область «Spacebar» позволяет выбрать окно,
которое будет появляться при нажатии
пробела. Выберем «Tools».
9.
После настройки откроется основное пространство приложения с различнымиэлементами интерфейса (меню, панели инструментов, рабочая область и др.).
10.
• На рисунке изображено главноеокно, в котором отображается
создаваемая 3d модель.
• При нажатии колёсика мыши мы
можем вращать модель.
• При нажатии сочетания клавиш
<shift> + <колёсико мыши>
модель будет перемещаться в
одной плоскости.
• При прокрутке колёсика мыши
модель будет приближаться или
отдаляться.
• Панель инструментов № 1
содержит
основные
инструменты работы с моделью.
• Панель инструментов № 2
содержит инструменты
для
детализации модели.
11.
В области № 3 представлены координатные оси. При выборе одной из осей камера будет перемещатьсяотносительно этой оси. Проще всего перемещаться по видам с помощью Numpad.
Панель инструментов № 4 отвечает за управление режимом отображения:
приближение или отдаление объекта
перемещение по рабочей области без помощи мыши
вид камеры.
переключение между режимами ортогональной и перспективной проекции
12.
Инструменты панели № 1При наведении указателя мыши на любой инструмент
появится всплывающая подсказка, содержащая название и
функциональную («горячую») клавишу, которая используется
для активации данного инструмента
«Select box» – выбор режима выделения объекта
«Cursor» – выбор точки, где будет создаваться новый объект
«Move» – перемещение объекта в проекте (функциональная
клавиша для данного инструмента – G, от англ. Grap)
«Rotate» – поворот объекта в пространстве (функциональная
клавиша – R, от англ. Rotate)
«Scale» – изменение размера объекта (функциональная
клавиша S, от англ. Scale)
«Transform» – комбинация инструментов Move, Rotate и Scale
(функциональная клавиша T, от англ. Transform)
«Add cube» – быстрое создание куба нужных размеров
13.
МодификаторыМодификаторы играют важную роль в процессе
моделирования. Они позволяют упростить работу с
моделью.
Модификаторы – автоматические операции,
влияющие на геометрию объекта неразрушающим
образом. С помощью модификаторов можно
автоматически выполнять многие эффекты,
которые в противном случае было бы слишком
утомительно
делать
вручную
(например,
поверхности подразделения) и не затрагивая
базовую геометрию вашего объекта.
14.
ArrayМодификатор Array создает массив копий базового объекта. Каждая копия
создается на указанном расстоянии от предыдущей. Вершины соседних
копий могут быть соединены между собой в случае необходимости
создания цельной модели. К одному объекту может быть применено
несколько модификаторов Array.
15.
BevelМодификатор Bevel позволяет создавать скос/фаску на месте ребер
(или вершин) меша, а также контролировать, в каких местах и
насколько сильным будет данный скос. В отличии от одноименного
инструмента, данный модификатор не изменяет топологию объекта
до тех пор, пока не будет применен.
16.
Subdivision surfaceДанный модификатор разделяет каждый полигон на 4 части, это и есть первый уровень подразделения, который
и указан в параметре View. Если в этом параметре установить уровень 2, то все новые полигоны снова разделятся
на 4 части. Параметр View устанавливает уровень подразделения объекта в окне просмотра 3D вида, а
параметр Render устанавливает уровень подразделения объекта при визуализации. Это позволяет работать с
низкополигональной моделью в окне 3D вида, а при визуализации видеть ту же модель, но с большим
количеством полигонов.
17.
MirrorМодификатор Mirror отражает сетку вдоль одной или нескольких локальных осей (X, Y, Z), которые проходят
через центр объекта. Также в качестве центра может использоваться любой другой объект (Mirror Object) и
его локальные оси. Модификатор может соединять вершины вместе в пределах указанного расстояния
(Merge Limit), а также не допускать пересечения вершинами центра объекта (Clipping). Модификатор может
отражать группы вершин (Vertex Group) и UV-координаты.
18.
3. Построение 3D модели19.
Первой нашей 3d-моделью будет обычныйтабурет. Данный объект является одним из самых
простейших для построения. Задача – получить
первичный опыт построения 3d-модели
20.
При запуске Blender в сцене автоматически создается3d-куб. Именно с ним мы и будем работать. Куб будет
верхней частью табурета.
1. Выбираем объект и при помощи Scale (s) придаём
кубу форму. Не забывайте выделять оси. К примеру
если нажать s и z, то куб будет изменяться только по
оси z.
2. После придания нужной формы кубe поднимем его.
Для этого используем Move (g и z).
3. Добавим в сцену еще один куб сочетанием клавиш
<Shift>+<a>. После чего придаём этому кубу форму
ножки.
4. Изменим форму ножки. Для этого нажмём TAB и
перейдём в режим редактирования. Выделим
нижние полигоны. Выберем функцию Extrude Region
(E) и потянем вниз, после чего нажмём (esc).
Выделим новые полигоны и сузим их при помощи
Scale (s). Далее выберем полигоны в центре и
перенесём их примерно на середину.
21.
5. Правильно разместим объекты в сцене. Дляэтого используем Move (g).
6. Выбираем ножку и при помощи <Shift>+<D> и
Move (g и ось, по которой нужно передвигать
объект) копируем объект и размещаем
зеркально оригиналу.
7. Выделяем обе ножки, нажимаем сочетание
клавиш <Сtrl>+<j>. Объекты объединились
(будьте внимательны, объединив объекты,
обратно разъединить их не получится).
8. Переходим на вкладку
модификаторов. Выбираем
модификатор array и по одной
из осей делаем сдвиг ножек.
22.
По аналогии с предыдущимидействиями, добавьте перекрытия
между ножками






















 Программное обеспечение
Программное обеспечение