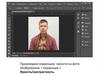Похожие презентации:
Подготовка фотографии для гравировки на системе «Рублёв»
1.
Для началапросмотра нажмите
F5
Далее
2.
Вашему вниманию предлагаетсяобучающая программа, при
помощи которой Вы легко и
быстро сможете научится
подготавливать фотографию для
гравировки на системе «Рублёв»
Приступить к обучению
3.
Далее4.
Теперь открываемпапку в которой
находится
фотография.
Нажимаем кнопку
«File»
«Open»
Далее
5.
2).В левомокне
выделяете
нужный
Вам файл
1).В правом окне Вы
ищите папку, в
которой находится
фотография
3).После этого
нажимаете
кнопку
«Open»
Далее
6.
Открылась нужнаяфотография
Для удобства
(необязательно)её
можно сохранить в
рабочую папку*,
причём название
папки должно быть
набрано
английскими
буквами
*Рабочая папка –
это папка, в
которой
хранятся
обрабатываемые
фотографии
Далее
7.
Теперь нужноустановить размер
изображения.
Учитывая, что система
«Рублёв» на 1мм делает 5
проходов балки с шагом
0,2 мм вычисляем, что
для того чтобы
нарисовать портрет,
например, размером 300
мм по вертикали мы
должны установить
размер в пикселях, то
есть 300 мм умножаем на
5 получаем 1500
пикселей
Для этого
выполняем
ряд
следующих
операций:
нажимаем
«Image»
«Resample»
Далее
8.
Появляетсяследующая
табличка
И в графе
«вертикаль»
задаёте нужный
размер (в данном
случае 1500)
После этого
нажимаем «Ok»
Далее
9.
Теперьсохраняем
портрет в
туже самую
папку:
нажимаем
«File»
«Save»
Далее
10.
Нажимаем «View»«Actual View»
Ставим
комфортный
размер для
дальнейшей
обработки
фотографии
Далее
11.
Получилиизображение в
масштабе 1:1, что
является наиболее
удобным вариантом
для дальнейшего
редактирования
Далее
12.
Приступим кнепосредственной
обработке :
Нажимаем
«Effects»
«Soften»
«Median»
Далее
13.
Появляется следующаятабличка, в шкале
которой устанавливаем
размер 5 и нажимаем
«Ok»
Далее
14.
Далее15.
Нажимаем:«Image»
«Tune»
«Focus»
Далее
16.
Появляется табличка, в которойзадаём уровень расфокусировки
–5
и нажимаем «Ok»
Далее
17.
Далее18.
Нажимаем:«Effects»
«Sharpen»
«Edge Enhancement»
Далее
19.
В появившейся табличкезадаём уровень 5 и нажимаем
«Ok»
Далее
20.
В результате произведённых операциймы получили чёткие глаза, но на
больших поверхностях, таких как лоб,
щёки, нос получилась пятнистая
фактура, поэтому мы сохраним только
глаза
Далее
21.
Для этого нам нужно сделать буквальноследующее:
нажимаем на иконку, НА КОТОРУЮ
УКАЗЫВАЕТ СТРЕЛОЧКА
Далее
22.
Выбираем нужный наминструмент, нажав на
него один раз мышкой
Далее
23.
И выделяем один глаз, как этопоказано на данной фотографии.
После нажимаете на «+» и
выделяете второй глаз.
Далее
24.
Далее25.
После того, как Вывыделили оба глаза
необходимо сделать
привязку в верхнем левом
углу фотографии
Далее
26.
Затем нажимаем:«Edit»
«Copy»
Далее
27.
Закрываем даннуюфотографию нажатием на
«крестик»
Далее
28.
Появится табличка, в которойспрашивается: сохранить текущее
изображение?
Вы нажимаете кнопку «No»
Далее
29.
Теперь нам нужно открытьисходную фотографию
Далее
30.
Алгоритм тот же самый, чтои раньше:
Нажимаем
«File»
«Open»
Далее
31.
2).В левомокне
выделяете
нужный
Вам файл
1).В правом окне Вы
ищите папку, в
которой находится
фотография
3).После этого
нажимаете
кнопку
«Open»
Далее
32.
Открылась нужнаяфотография
Далее
33.
Нажимаем «View»«Actual View»
Ставим
комфортный
размер для
дальнейшей
обработки
фотографии
Далее
34.
Опять же получилиизображение в
масштабе 1:1, что
является наиболее
удобным вариантом
для дальнейшего
редактирования
Далее
35.
Нажимаем:«Image»
«Tune»
«Focus»
Далее
36.
В табличке задаёмуровень
расфокусировки –5
И нажимаем «Ok»
Далее
37.
Теперь нужно ещё раз сделатьрасфокусировку
Далее
38.
Нажимаем:«Image»
«Tune»
«Focus»
Далее
39.
В табличке задаёмуровень
расфокусировки –5
И нажимаем «Ok»
Далее
40.
Далее41.
Нажимаем:«Effects»
«Soften»
«Median»
Далее
42.
В графе таблички задаёмразмер 12 и нажимаем «Ok»
Далее
43.
Далее44.
Нажимаем:«Image»
«Tune»
«Focus»
Далее
45.
В табличке задаёмуровень
расфокусировки –5 и
нажимаем «Ok»
Далее
46.
Далее47.
Нажимаем:«Effects»
«Sharpen»
«Edge Enhancement»
Далее
48.
В табличке задаём уровень 5и нажимаем «Ok»
Далее
49.
Далее50.
Нажав:«Edit»
«Paste»
«As Selection»
Мы накладываем более
чёткие глаза, те что мы
сохранили в оперативной
памяти компьютера
Далее
51.
Далее52.
Теперь нам нужно убратьпунктирные линии, для этого надо
нажать на значок, на который
указывает стрелка
Далее
53.
Далее54.
Нажимаем:«Image»
«Tune»
«Focus»
Далее
55.
Задаём уровень расфокусировки–5 и нажимаем «Ok»
Далее
56.
Далее57.
Нажимаем:«Image»
«Tune»
«Brightness & Contrast»
Далее
58.
Даём контрастность, чтобы были областибелого тона, в частности поверхности под
глазами, поверхности носа, лба, для этого
в средней графе задаём уровень примерно
15%
А в нижней шкале (гамма
преобразований) ставим от 0,3 до 0,5, в
данном случае мы сделали 0,35
Далее
59.
Далее60.
Нажимаем:«Image»
«Tune»
«Focus»
Далее
61.
Задаём уровеньрасфокусировки 5 и нажимаем
«Ok»
Далее
62.
Далее63.
Нажимаем:«Image»
«Convert to»
«Black & White»
Далее
64.
В графе «Shape» выбираем«Diffusion» и нажимаем «Ok»
Далее
65.
Далее66.
Теперь нам необходимо удалить фон, тоесть сделать его чёрным
Для этого нужно выбрать
необходимый инструмент, он
обозначен красной стрелкой
Далее
67.
Теперь выделяете этиминструментом фон, после
того, как Вы выделили
какой-то фрагмент фона
нажмите на клавиатуре
кнопку «Delete»
Причём необходимо
проследить, чтобы цвет
квадратика, на который
указывает красная стрелка
был чёрным
Далее
68.
Далее69.
Далее70.
Далее71.
Следующее существенное обстоятельство: для того, чтобы система«Рублёв» устойчиво отрисовала без сбоев, не должно быть ни
одной строки, в которой мог бы попасться один белый пиксель, к
примеру, в том фрагменте фотографии, где находятся волосы,
может оказаться такая строка, где будет один пиксель.
Далее
72.
Эта проблема легко решается: нужно взять карандаш (нажав наиконки, на которые указывают красные стрелки), в графе, которая
обведена красным кругом нужно, чтобы стояли цифры 2 и 2,
после чего, белым карандашом провести по контуру волос
Далее
73.
Далее74.
Нажимаем:«Image»
«Convert to»
«Grayscale»
Далее
75.
Нажмите «Ok»Далее
76.
Далее77.
Нажимаем:«Image»
«Convert to»
«Indexed 256-Color»
Далее
78.
Нажимаем «Ok»Далее
79.
Далее80.
Нажимаем:«File»
«Save As»
Далее
81.
Благодарим за вниманиеАвтор программы: Утехин Александр
Андреевич
Вернуться в начало
Для выхода нажмите «Esc»
Назад

















































































 Программное обеспечение
Программное обеспечение