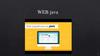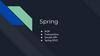Похожие презентации:
Серверное программирование
1.
Серверноепрограммирование
2.
• Серверная часть приложения может бытьсоздана с помощью разных программных
технологий. Рассмотрим, как создаются
веб-приложения на платформе Java.
Платформа Java делится на несколько
компонентов, основными из которых
являются SE (Standard Edition) и EE
(Enterprise Edition). До сих пор вы работали
в пределах платформы SE
3.
Основные компоненты Java EE• Для обработки клиентских HTTP запросов Java EE
предлагает такой API, как Servlet. Servlet — это Java
класс, умеющий принимать клиентские запросы
(request), обрабатывать их и отправлять клиенту
ответы (response). Servlet разворачивается
и выполняется на сервере приложений —
например, на Tomcat или GlassFish.
• Для создания интерактивных, динамических html
страниц используется API Java Server Pages (JSP). Это
своего рода серверный язык Java. JSP используется
совместно с Servlet.
4.
• Для создания веб-сервисов Java EE предлагаеттехнологию Enterprise JavaBeans (EJB). Если вам
понятно утверждение, что обычное Java
приложение состоит из классов, то, по аналогии,
можете сейчас запомнить, что веб-сервис состоит из
EJB компонентов, которые очень напоминают
классы, но более приспособлены для веб-сервисов
и потому обладают большим числом преимуществ.
EJB изначально поддерживают удаленный доступ,
являются многопоточными, поддерживают
транзакции, обеспечивают целостность данных
и обладают еще рядом полезных свойств.
5.
• ■ Java EE также предлагает собственные APIдля работы с источниками данных, для
работы с форматом JSON, для обработки
электронных писем, для работы с RESTслужбами и другие. О некоторых из этих
компонетов мы также поговорим в наших
уроках.
6.
Фреймворки и библиотеки7.
Maven• Из каких этапов состоит создание проекта?
Это компиляция исходных файлов,
создание jar-файла, дистрибутива
и документации. Вообще говоря, это
большой объем работы, особенно в том
случае, когда собираемый проект состоит
из большого числа файлов. Эта работа
выпоняется специальными инструментами.
Сейчас мы с вами рассмотрим один из
них — утилиту Maven
8.
• Создание Java проекта с помощью Mavenвыполняется на основании сценария,
записанного в специальном xml файле. Этот
сценарий не зависит от платформы
и позволяет собирать проект в ОС Windows
или в ОС Linux без изменения файла сценария.
Как правило, создание проекта требует
подключения различных сторонних библиотек.
В такой ситуации необходимо учитывать, что
разные версии таких библиотек могут
конфликтовать друг с другом
9.
Для установки Maven перейдите настраницу
http://maven.apache.org/download.
cgi и загрузите дистрибутив:
10.
• Теперь распакуйте zip архив в любуюдиректорию на своем диске — например,
прямо на системный диск по пути
C:\apache-maven-3.5.0. Далее нажмите
Win+Pause, перейдите в «Дополнительные
параметры» и в появившемся окне
кликните внизу кнопку «Переменные
среды». Затем в окне «Системные
переменные» создайте следующие
переменные с указанными значениями:
11.
• переменную M2_HOME со значением пути,куда вы скопировали Maven; в моем
случае — C:\apachemaven-3.5.0;
• переменную M2 со значением
%M2_HOME%\bin;
• переменную MAVEN_OPTS со значением Xms256m или – Xms512m;
• переменную Path со значением %M2%.
12.
• Теперь проверьте, существует ли у васпеременная с именем JAVA_HOME и со
значением пути, по которому установлен
JDK. В моем случае это путь C:\Program
Files\ Java\jdk1.8.0_25. Если этой
переменной нет — создайте ее.
Перегрузите компьютер.
13.
Выполните в консольном окнекоманду:
14.
• Теперь можно перейти к сборке проекта.Создайте где-нибудь папку, например,
с названием test, перейдите в нее
в консольном окне и выполните такую
команду:
15.
• Самый первый запуск Maven может занятьмного времени, так как в этот момент
выполняется подгрузка актуальных версий
всех необходимых инструментов. Надо
немного подождать. Кроме того, если вы
выходите в Интернет через прокси, вы должны
указать это в настройках конфигурации Maven.
В этом случае откройте файл
{M2_HOME}/conf/settings.xml и внесите в него
информацию для прохождения прокси.
Найдите в этом файле раздел proxy,
раскомментируйте его и приведите к такому
виду:
16.
17.
• Вместо proxy_user и proxy_pass надоуказать пользователя и пароль для
прохождения прокси, а вместо 10.3.0.3
и 3838 — адрес и номер порта проксисервера.
18.
После успешного завершения этойкоманды вы увидите в своем
консольном окне нечто такое:
19.
• После выполнения этой команды в папке testбудет создана папка project1, в соответствии
со значением, указанным в командной строке
в атрибуте DartifactId. В этой папке и будет
находиться создаваемый проект. Вы увидите
там две папки с именами src и target,
в которых будут располагаться файлы
с исходными кодами для проекта и файлы
с unit тестами, соответственно. Создание
проекта будет выполняться в соответствии со
сценарием, записанным в файле pom.xml
и расположенном непосредственно в папке
project1. Изначально pom. xml выглядит так:
20.
21.
• Элемент groupId, как правило, задаетдоменное имя для проекта, например
com.mycompany.app. Элементы artifactId
и version формируют полное название
файла проекта, а элемент packaging — его
расширение. В нашем случае (а мы
используем значения этих элементов по
умолчанию, кроме artifactId) файл проекта
получит имя project1-1.0-SNAPSHOT.jar.
22.
Заготовка главного классасозданного приложения выглядит
так:
23.
Теперь для сборки проектав консольном окне надо выполнить
команду:
24.
• Вообще говоря, эта команда выполняет сразудва действия: удаляет компоненты
создаваемого проекта, если они уже
создавались ранее (clean), и создает проект
(package). Если вы создаете проект в первый
раз, команду clean можно не указывать. В
папке target теперь должен располагаться
созданный jar файл проекта с именем project11.0-SNAPSHOT.jar. Это имя создается
в результате объединения значений элементов
artifactId и version из файла pom.xml. Понятно,
что приведенные значения являются
значениями по умолчанию, и их можно
изменять.
25.
• Maven поддерживает два режима сборкипроектов: автоматический и интерактивный.
За режим сборки отвечает так называемый
archetype. Если в консольной команде
присутствует команда «mvn
archetype:generate», то содержимое файла
pom.xml формируется на основании данных из
консольной команды. Именно это имеет место
в нашем случае. При использовании
интерактивного режима инициализация
необходимых параметров выполняется
поэтапно вручную. Мы не будем
рассматривать этот режим сборки.
26.
Обратите внимание, что после выполненияпоследней команды в папке target произошел
еще ряд изменений, среди которых:
• была создана папка surefire-reports,
в которой создан файл с отчетом
com.mycompany.app.AppTest.txt,
• была создана папка classes, в которой
создан скомпилированный класс
приложения App.class,
• была создана папка maven-archiver
с файлом свойств созданного проекта
pom.properties.
27.
Теперь в консольном окне надовыполнить команду:
28.
• чтобы проверить созданный проект. Приактивации команды вы увидите
в консольном окне результат выполнения
метода main() из созданного Maven
главного класса приложения App.java.
29.
• Теперь посмотрим, как с помощью Mavenможно добавить в созданный проект новый
класс. Создайте рядом с файлом App.java
файл с именем Fish.java и вставьте в него
определение класса:
30.
31.
• Далее надо внести изменения в App.java,чтобы каким-либо образом использовать
добавленный класс. Мы просто создадим
объект этого класса и выведем его
описание в консольное окно. Для вывода
описания объекта используем
переопределенный метод toString():
32.
33.
• Теперь нам надо собрать измененныйпроект. Однако его состав изменился после
предыдущих сборок, ведь мы добавили
новый класс. Поэтому сейчас надо указать
Maven, что он должен выполнить
компиляцию:
34.
• После успешной компиляции можновыполнять сборку проекта. В этом случае
команда clean будет более чем уместной,
поскольку перед этим мы уже выполняли
сборки, и в папках остались результаты этих
действий, которые лучше удалить перед
новой сборкой:
35.
Теперь снова выполним наш проект:36.
Вы должны получить в консольномокне описание созданного объекта
класса Fish:
37.
• В ОС Windows вы можете создать пакетныйфайл и занести в него несколько Maven
команд, которые будут выполняться при
активации такого пакетного файла.
Создайте файл project1.bat и занесит в него
такие команды
38.
• Теперь вам достаточно в консольном окнеактивировать файл project1.bat, и будут
выполнены все Maven команды, указанные
в этом файле.
39.
• Maven также умеет генерироватьдокументацию по созданным проектам.
Выполните в консольном окне команду
40.
• При первой активации она будетвыполняться долго, поскольку Maven будет
обновлять требуемые зависимости. В
результате выполнения команды в папке
target будет создана еще одна папка
с именем site, а в ней будет размещаться
сайт, содержащий описание проекта.
Посмотреть этот сайт вы можете,
активировав файл index.html. Например,
в моем случае одна из страниц созданного
сайта выглядит так:
41.
42.
• Этот сайт создается на основе pom.xml,и сейчас он не содержит никакого
«персонального» описания проекта,
помимо общей технической реализации.
Чтобы добавить на сайт больше
информации о проекте, надо внести
изменения в pom.xml. Приведите этот файл
к такому виду:
43.
44.
45.
• В отличие от предыдущей версии этого файла,вы видите два новых добавленных элемента:
description и developers. Хотя эти элементы
вставлены после элемента url, это не значит,
что они должны располагаться именно здесь.
Все элементы можно добавлять в любом
месте файла. Содержимое элемента
description отображается на главной странице
сайта. В этот элемент можете вставить
подробное описание проекта. При наличии
элемента developers в главном меню сайта
появляется пункт Team, в котором
отображается информация о разработчиках
проекта.
46.
47.
Tomcat48.
• Если говорить коротко, Tomcat — это серверприложений, предназначенный для
развертывания и выполнения Servlet
и других компонент веб-приложений. Это
продукт фирмы Apache Software Foundation,
разработчика самого популярного вебсервера Apache. Tomcat, как и большинство
других продуктов этого известного
разработчика, является open source
продуктом.
49.
• Посмотреть подробное описание и скачатьего дистрибутив можно на сайте
разработчика по адресу:
http://Tomcat.apache.org/index.html. В этом
уроке будет описана установка версии
Tomcat 8, дистрибутив которой можно
скачать со страницы:
http://Tomcat.apache.org/download-80.cgi.
50.
• Выберите требуемую вам версию с учетомразрядности вашей операционной системы
и скачайте на свой диск. Для операционной
системы Windows это будет zip архив.
Разверните архив в какую-нибудь папку.
51.
• Перед продолжением работы обратитевнимание на то, что существует известная
проблема совместимости Netbeans 8.1
и Tomcat, которая часто приводит
к невозможности запуска Tomcat в указанной
версии Netbeans. В сети предлагается
несколько способов ее решения. Мы
предложим вам лучшее — просто обновите
Netbeans до версии 8.2, и проблемы
совместимости больше не будет. Поверьте,
любой способ устранения этой проблемы для
Netbeans 8.1 намного более трудоемкий, чем
штатное обновление Netbeans до версии 8.2.
При таком обновлении все ваши настройки
и предыдущие проекты не пострадают.
52.
53.
• К этому моменту у вас уже установлена средаразработки NetBeans (желательно, версии 8.2),
но, наверное, сейчас она настроена на
использование платформы Java SE, а Java EE
пока является недоступной. Как узнать о том,
активирована ли платформа Java EE?
Проверьте, есть ли у вас в списке создаваемых
проектов категории проектов Java Web и Java
EE. Если их нет, значит, вам надо установить
платформу Java EE. Сделать это несложно.
Сначала активируйте меню Tools – Plugins, как
показано на рисунке 8.
54.
• В появившемся окне перейдите на вкладкуAvailable plugins и в окне поиска, в правом
верхнем углу, введите то, что надо найти,
в нашем случае — “web” или “Java EE base”.
Затем выделите в левой панели компонеты
«Java EE base» и «EJB and EAR», как
показано на рисунке, и, наконец, нажмите
кнопку Install (рис. 9).
55.
56.
• После установки плагина, возможно,понадобится перегрузка NetBeans. Чтобы
убедиться в том, что платформа Java EE
установлена, снова перейдите в меню File–
New Project и проверьте, появился ли там
тип проектов Java Web.
57.
58.
• Обратите внимание, пока что мы с вамилишь установили платформу Java EE. Эта
платформа позволяет создавать вебприложения. Но любое веб-приложение
требует наличия сервера приложений.
Такого, как Tomcat, который ожидает нас
в папке, где мы его развернули. Сейчас мы
рассмотрим процесс установки самого
Tomcat
59.
• Снова активируйте меню Tools — Servers.Вы увидите окно, в котором отображены
уже установленные в вашем NetBeans
серверы приложений. Возможно, это окно
будет еще пустым, возможно, там уже
будет отображен сервер GlassFish — это не
имеет значения для того, что мы делаем.
Поэтому просто нажмите в левом нижнем
углу окна кнопку Add Server, как показано
на рисунке 11.
60.
61.
• Теперь вы увидите новое окно, в которомсможете установить требуемый Tomcat.
Сначала выберите опцию Apache Tomcat
и нажмите кнопку Next (Далее) (Рис. 12).
• В следующем окне укажите путь к папке,
в которой вы развернули дистрибутив
Tomcat и другие требуемые данные,
и нажмите кнопку Finish (Готово) (Рис. 13).
62.
63.
64.
• После успешного завершения этих действийв вашем NetBeans будет установлен сервер
приложений Tomcat, который будет
использоваться при разработке вебприложений. Чтобы проверить установку
Tomcat, перейдите в окне инспектора на
вкладку Services, разверните узел Servers,
выделите Tomcat и нажмите правую кнопку
мышки. Из появившегося контекстного
меню выберите и активируйте команду
Start.
65.
66.
• Теперь Tomcat у вас установлен и готовк использованию. Очень скоро мы начнем
с ним работать, а пока рассмотрим еще
некоторые важные компоненты Java EE
платформы.
67.
JBoss• JBoss — еще один популярный сервер
приложений для платформы Java EE. Этот
продукт представляет собой отличную
платформу для выполнения средних
и больших распределенных Java EE
приложений. JBoss включает в себя набор
уже сконфигурированных служб,
необходимых для их обслуживания.
Использование JBoss обеспечивает для
распределенного приложения такие опции:
68.
• кластеризацию (Clustering) — объединениегруппы связанных компьютеров вместе
настолько плотно, что во многих
отношениях такие компьютеры работают
как один;
69.
• балансировку загрузки приложения (LoadBalancing) — оптимизацию при
распределении входящих запросов;
70.
• кеширование часто используемых данных(Caching) — сохранение таких данных во
временном хранилище для организации
более быстрого доступа к ним;
71.
• Enterprise Java Beans — допускаетиспользование этих компонентов,
получивших широкую популярность у
разработчиков Java EE. Кроме
перечисленных опций JBoss предоставляет
еще ряд менее значимых. Понятно, что,
будучи сервером приложений, JBoss
является контейнером для развертывания
и выполнения таких Java EE компонент, как
Servlet и JSP.
72.
Spring73.
• Хотя Spring предназначен для разработкиJava EE приложений, отдельные его модули
могут использоваться и в приложениях
других типов. Вот основные черты этого
фреймворка.
74.
• Spring имеет модульную структуру, и все егомодули практически независимы друг от
друга. Все что вам надо знать при
использовании Spring — это то, какой
модуль вам необходим, и как его
использовать. При этом вы можете совсем
ничего не знать о других модулях, и это не
помешает вам успешно работать со Spring,
потому что все его модули работают
независимо.
75.
• Spring имеет собственный MVC модуль,который позволяет вам обходиться без
других MVC-фреймворков.
• Spring содержит собственный API для
работы с JDBC, что избавляет разработчика
от необходимости выполнять огромную
часть рутинной работы при использовании
источников данных
76.
• Spring имеет API для обработкивозникающих исключений.
• Spring управляет созданием объектов
классов, входящих в состав вашего
приложения.
• Spring содержит контейнеры для
управления жизненным циклом объектов
вашего приложения.
77.
• Работа со Spring выполняется декларативно• Приложения, созданные с помощью Spring,
имеют размер всего около 2MB, что также
является достоинством этого фреймворка
78.
• При создании приложения вы должныстремиться, чтобы ваши классы были
максимально независимыми друг от друга. Это
позволит вам использовать их в других
приложениях, а также облегчит выполнение
unit тестирования. Но, с другой стороны,
классы в приложении должны
взаимодействовать друг с другом. Каким
образом можно примирить эти два
взаимоисключающих требования? Для этой
цели Spring предлагает использовать паттерн
проектирования Dependency Injection (DI),
являющийся разновидностью концепции
Inversion of Control (IoC). Контейнеры IoC
являются центральной частью Spring.
79.
• Эти контейнеры управляют всемиаспектами жизненного цикла объектов: их
созданием, конфигурацией, установлением
связей между ними. Контейнеры
выполняют все свои действия на основании
сценария, записанного либо в XML
формате, либо с помощью Java аннотаций,
либо же в Java коде.
80.
• В Spring существуют два видаконтейнеров: BeanFactory
и ApplicationContext. Контейнер BeanFactory
является более простым и предлагает
основные действия, необходимые для
выполнения DI. Его рекомендуется
использовать в самых простых
приложениях. Контейнер ApplicationContext
включает в себя все возможности
BeanFactory и, кроме этого, еще может
применяться в Java EE приложениях. Его
надо использовать, если вы создаете вебприложение.
81.
• Вы уже знакомы с понятием Java bean. Этонабор формальных требований к объявлению
Java класса, выполнение которых делает такой
класс «правильным» с точки зрения Java, а
именно — превращает класс в компоненту,
которую можно использовать многократно
в различных библиотеках и API.
Использование Java bean повышает
эффективность использования класса. Если вы
забыли набор формальных требований к Java
bean, повторим их еще раз. Чтобы класс стал
Java bean, он должен:
82.
• иметь public конструктор без параметров;• быть сериализуемым;
• содержать сеттеры и геттеры для своих
свойств.
• Иногда еще требуется, чтобы класс
содержал методы equals(), hashCode()
и toString().ы
83.
Первое Spring приложение• Создайте в NetBeans новый проект
с именем, например, Spring1. Когда проект
будет создан, выделите его в окне
инспектора и активируйте команду
Свойства. В правой части появившегося
окна выделите опцию Libraries, а затем
нажмите справа кнопку «Add Library …»
84.
85.
• В появившемся окне выберите SpringFramework последней версии (Рис. 15). В
нашем первом Spring приложении мы
будем описывать свои классы
в специальном конфигурационном XML
файле. Он должен располагаться в папке
проекта src, поэтому для его добавления
выделите узел SourcePackages, активируйте
контекстное меню и кликните по опции
New — Other (рис. 16).
86.
87.
В появившемся окне выберитеOther — SpringXMLConfig(->):
88.
• Выберите для добавляемогоконфигурационного файла имя и нажмите
кнопку Finish, не отмечая никакие другие
опции. Выделите добавленный файл —
и увидите заготовку пустого XML файла
с корневым элементом beans:
89.
• В этом файле надо описывать классы, изкоторых мы хотим создать приложение.
Приведем сначала код класса Student, а
затем опишем этот класс
в конфигурационном файле. Создайте
в проекте пакет с именем myclass
и добавьте в него такой класс:
90.
91.
• Обратите внимание, что класс оформленкак Java bean — это обязательное условие
в случае использования Spring. Класс
Student очень простой, он содержит два
поля и все необходимое для их
обслуживания. Теперь давайте посмотрим,
как этот класс надо описывать
в конфигурационном файле
92.
• Каждый класс приложения долженописываться в конфигурационном файле
парным элементом bean. В этом элементе
необходимо указать атрибут id и присвоить
ему уникальное значение. Обычно это имя
класса, но с маленькой буквы:
93.
• Затем с помощью атрибута class надоуказать, какой именно класс соответствует
этому bean. При указании имени класса
надо обязательно указывать имя пакета,
в котором определен класс:
94.
• Далее надо указать атрибут scope, которыйопределяет, как будет вести себя Spring
всякий раз, когда вы будет создавать bean
с именем student. У атрибута scope есть
пять значений, три последние из которых
используются только в веб-приложениях:
95.
96.
Мы планируем создавать многообъектов класса Student, поэтому
добавляем атрибут scope со
значением prototype:
97.
• В элементе bean можно описывать полякласса и присваивать им значения по
умолчанию. Полное описание нашего
класса может выглядеть так:
98.
• В этом описании вам все должно бытьпонятно. Добавьте его в наш
конфигурационный файл. Теперь перейдем
к методу main() в главном классе нашего
приложения и добавим туда такой код:
99.
• Сначала создается контекст приложения —на основании конфигурационного файла,
в котором описаны все его классы. В нашем
приложении там пока описан только один
класс Student. В дальнейшем для создания
объекта какого-нибудь класса надо будет
обращаться к этому контексту и вызывать
метод getBean(), передавая ему в качестве
параметра, строковый идентификатор
(значение атрибута id) bean, объект
которого надо создать:
100.
• Запустите наше приложение, и увидитев консольном окне такой вывод:
101.
Понятие сервлета102.
• Сервлет представляет собой приложение,выполняющееся на веб сервере или, гораздо
чаще, на сервере приложений (Tomcat,
GlassFish и др.). Сервлет располагается между
клиентской и серверной частью приложения
и предназначен для обработки клиентских
запросов. Обрабатывая клиентские запросы,
сервлет может обращаться к БД, к веб
службам или же формировать Response
самостоятельно.
103.
• По своей природе сервлеты являются Javaклассами, наследующими класс HttpServlet.
Реализация этих классов базируется на
пакетах javax.servlet и javax.servlet.http,
входящими в состав Java EE. В классе
сервлета определены методы,
управляющие его жизненным циклом. Это
такие методы, как:
104.
• init() — вызывается единождыи инициализирует сервлет. Сервлет обычно
создается, когда клиент обращается к Url,
соответствующему сервлету. Однако можно
сделать и так, чтобы сервлет
инициализировался сразу при запуске
сервера;
105.
• service() — вызывается всякий раз, когдасервлет получает клиентский запрос. Это
основной метод сервлета. В нем выполняется
работа, для которой сервлет создан. Каждый
раз при получении нового запроса от клиента
сервер вызывает в новом потоке метод
service(), далее уже сам этот метод проверяет,
по какому HTTP методу пришел запрос (GET,
POSTDELETE, PUT), и вызывает
соответствующий метод doGet(), doPost(),
doDelete() и т.п. Обратите внимание, что метод
service() вызывается контейнером, в котором
размещен сервлет, и программисту не надо
самостоятельно вызывать его. Задача
программиста — переопределить методы
doGet(), doPost(), doDelete() и т.п.;
106.
• destroy() — вызывается единственный рази завершает работу сервлета, после чего
сервлет удаляется сборщиком мусора. В
этом методе надо выполнять такие
действия, как отключение от серверов БД,
завершение потоков-демонов, сохранение
куки файлов и т.п.
107.
• После этой начальной информациирассмотрим примеры использования
сервлетов. Для работы с ними надо иметь
установленной платформу Java EE и какойнибудь сервер приложений. У нас к этому
моменту оба условия выполнены:
установлены Java EE и Tomcat. Поэтому
перейдем к созданию нового приложения.
108.
109.
• Запустите NetBeans и создайте новыйпроект по шаблону Java Web (см. рис. 19).
Назовите проект, например MyServlet1,
и перейдите к следующему окну, где вам
предложат выбрать сервер для хостинга
создаваемого приложения. Выберите
опцию Apache Tomcat:
110.
111.
• В корневой папке созданного приложениявы увидите файл index.html, это страница
входа созданного приложения. Приведите
разметку элемента body этого файла
к такому виду:
112.
113.
• Мы создали простую форму для вводаимени и пароля. Обработчиком данных
запроса, который будет создан при нажатии
на кнопку submit в этой форме, будет
сервлет.
114.
• Чтобы добавить в проект сервлет, можнопоступить таким образом. Выделите
в проекте узел Source Packages, нажмите
правую кнопку мышки, затем — New,
затем — Servlet (рис. 21).
115.
116.
• В качестве имени сервлета укажитеGreetingServlet. Вы увидите шаблон класса
сервлета, производного от HttpServlet. В
этом классе нас будет интересовать метод
processRequest() с двумя параметрами —
HttpServletRequest request
и HttpServletResponse response. Первый
параметр содержит входящий запрос от
клиента. Во второй надо записывать
сформированный response на полученный
request. Приведите этот метод к такому
виду:
117.
118.
• В этом методе выполняются очень простыедействия. Сначала мы задаем требуемую
кодировку и связываем с объектом response
выходной поток, чтобы иметь возможность
писать разметку в response, который будет
получен клиентом как результат обработки
формы. Затем из объекта request с помощью
метода getParameter() мы по имени элементов
управления получаем значения, занесенные
в форму. Дальше идет формирование
разметки для возвращаемой клиенту
страницы.
119.
• Запустите приложение, и в браузереоткроется созданная форма. Занесите в нее
какие-нибудь данные и нажмите кнопку
submit. Тем самым вы создадите запрос,
который будет отправлен нашему сервлету.
Там его обработает метод processRequest()
и вернет страницу ответа. У меня это
выглядит так:
120.
Источники данных121.
• Вообще говоря, источником данных не обязательнодолжна быть база данных. Это может быть и файл,
и коллекция. Но именно базы данных практически
стали стандартным источником данных. Для работы
с базами данных в Java SE включен пакет java.sql,
содержащий компоненту JDBC (Java DataBase
Connectivity). JDBC основывается на понятии
драйвера. Для подключения к конкретной БД надо
динамически загрузить соответствующий драйвер
и передать ему аналог строки подключения,
который в Java называется URL. Основную роль
в JDBC играют такие интерфейсы, как Connection,
Statement, PreparedStatement, CallableStatement
и ResultSet. Драйвер каждой конкретной БД
реализует эти интерфейсы, как ему необходимо.
122.
Алгоритм работы с БД выглядиттаким образом:
• регистрация драйвера для конкретного
сервера БД;
• выполнение соединения с сервером БД
(Connection);
• создание и выполнение запроса к БД
(Statement или PreparedStatement);
• извлечение результата выполненного
запроса (ResultSet).
123.
Загрузка и инициализация драйверапроисходит при выполнении строки
кода:
• здесь driver — специальный строковый
описатель драйвера.
124.
• Выполнение подключения к серверу БДвыглядит так:
• здесь driverUrl — уникальная для каждого
сервера БД строка специального вида.
125.
• Дальнейшие действия специфичны дляконкретных выполняемых запросов.
• Работа с JDBC практически закрывает от
пользователя реализацию конкретной БД.
Другими словами, код, использующий
JDBC, очень мало зависит от специфики БД.
В случае изменения БД, в Java коде надо
будет делать очень мало правок, а
возможно, не понадобится их делать вовсе,
за исключением нескольких строк
подключения драйвера
126.
• Рассмотрим пример использования БД.Напишем приложение, которое выполнит
подключение к MySQL и продемонстрирует
выполнение основных действий с БД. У вас
уже должен быть установлен экземпляр
MySQL и PhpMyAdmin. Запустите
PhpMyAdmin и создайте базу данных
с именем jtest. Затем запустите NetBeans
и создайте новый консольный проект. Мой
проект будет называться TryJDBC.
127.
• Поскольку мы будем работать с серверомMySQL, нам надо добавить в состав
приложения JDBC драйвер для работы
с этим сервером. Этот драйвер можно
загрузить со страницы
https://www.mysql.com/products/
connector/. Перейдите на эту страницу
и активируйте выделенную ссылку:
128.
129.
• На следующей странице выберитедистрибутив, соответствующий вашей
платформе:
130.
• Наконец, на следующей странице загрузкинажмите внизу ссылку, позволяющую
загрузить выбранный дистрибутив без
регистрации (рис. 26). Распакуйте
скачанный архив в в какую-либо папку на
своем диске. Теперь вы можете добавить
в созданный новый проект скачанный
драйвер. Запомните, это надо делать для
каждого проекта, в котором вы хотите
работать с JDBC.
131.
• Выделите в окне инспектора проект,активируйте его свойства и выделите
в левой части окна опцию libraries. В правой
части следующего окна нажмите кнопку
Add JAR/Folder, перейдите в папку, куда вы
распаковали скачанный драйвер, выберите
файл mysql-connectorjava–5.1.42–bin.jar
и нажмите кнопку OK. Возможно, вы
скачаете другую версию драйвера, тогда
имя файла будет отличаться от
приведенного (рис. 27).
132.
133.
134.
• Теперь мы можем перейти к написаниюкода. Наше приложение выполнит
подключение к созданной БД jtest, создаст
в ней таблицу, занесет в нее несколько
записей, а затем выведет данные из
таблицы в консольное окно.
135.
• Вынесем работу с БД в отдельный класс. Вэтом классе создадим методы для
выполнения соединения с БД и метод для
выполнения запросов select. Запросы,
которые не возвращают данные из БД,
будем выполнять другим способом, вне
этого класса. При создании объекта этого
класса будем передавать конструктору
данные, идентифицирующие адрес
сервера, пользователя и имя конкретной
БД. Добавьте в состав проекта такой класс:
136.
137.
138.
139.
В конструкторе класса выполняется загрузкаMySQL драйвера. Чтобы загрузить драйвер
именно для MySQL, методу Class.forName() надо
передать в качестве параметра строку с именем
драйвера вида: "com.mysql.jdbc. Driver". Это
предопределенная строка. Для подключения
к другим СУБД она будет другой. Например:
• для MS SQL Server —
"com.microsoft.jdbc.sqlserver. SQLServerDriver";
• для Oracle — "oracle.jdbc.driver.OracleDriver";
• для PostgreSQL — "postgresql.Driver".
140.
• Вы всегда можете узнать, как должновыглядеть имя JDBC драйвера на сайте
разработчика требуемой вам СУБД.
• Метод connect() выполняет подключение
к указанной в строке url базе данных.
Обратите внимание, что формат строки url
тоже строго фиксирован и уникален для
каждого сервера. Для случая MySQL формат
этой строки должен быть таким:
141.
• где:• host — адрес сервера;
• dbName — имя БД;
142.
• Далее в этом методе инициализируетсяобъект Connection, через который потом
будут выполняться запросы к БД.
• Теперь перейдем в метод main() и будем
вставлять туда фрагменты кода, объясняя
их работу, где это необходимо. Добавьте
две следующие строки:
143.
• Создаем объект класса DbManager, указавему данные, необходимые для
подключения к нашей БД. Затем вызываем
метод connect() созданного нами класса
DbManager, чтобы получить объект типа
Connection. Это один из центральных типов
при работе с БД. Создав этот объект, мы
сможем с его помощью (вызовом метода
createStatement()) создать объект типа
Statement. А последний позволит нам
выполнять запросы к серверу БД.
144.
• У объекта Statement есть метод execute(),который принимает строку с SQL запросом
и выполняет этот запрос. Мы выполняем
запрос, создающий таблицу Student
с полями id, name и rate. Чтобы запрос не
выполнялся при каждом запуске
приложения, мы включили в него фразу if
not exists.
145.
• На этом этапе вы можете запуститьприложение, и если вы набрали код без
ошибок, то приложение успешно
выполнится, и в базе данных будет создана
таблица Student. Убедитесь, что таблица
создана.
• Теперь рассмотрим выполнение запросов
insert, чтобы добавить в созданную таблицу
несколько записей. Это можно сделать так:
146.
• Готовим переменные с требуемымиданными, вставляем эти данные в строку
запроса, а затем снова выполняем запрос
с помощью метода execute(), как и при
создании таблицы. Такой способ
выполнения insert будет работать, однако
пользоваться им не стоит. Во-первых,
вшивать данные в тело запроса, следить
при этом за кавычками — работа рутинная.
Во-вторых, данные из переменных при
этом никак не проверяются, что является
брешью для SQL инъекции.
147.
• Более предпочтительным являетcяиспользование типа PreparedStatement,
позволяющего создавать
параметризированные запросы, в которых
вместо параметров можно указывать
плейсхолдеры, а затем связывать с каждым
плейсхолдером требуемые данные.
148.
• Объект создается вызовом методаprepareStatement() от имени того же объекта
Connection. В качестве параметра методу
prepareStatement() надо передать строку
запроса, в которой вместо каждого вводимого
значения можно указать плейсхолдер «?».
Затем, учитывая тип значения, вызовами
методов setBoolean(), setString(), setDouble(),
setInt() и другими подобными надо привязать
значение для каждого плейсхолдера, указывая
первым параметром номер плейсхолдера
(начиная с 1).
149.
150.
У вас может возникнуть вопрос, чемPreparedStatement отличается от Statement.
Отличия есть и они существенны:
• PreparedStatement выполняются значительно
быстрее, чем Statement, потому, что такие
запросы компилируются;
• данные для Statement являются статическими,
в то время как для PreparedStatement их
можно добавлять динамически;
• PreparedStatement автоматически выполняют
защиту от SQL инъекций;
• запросы, использующие PreparedStatement,
выглядят значительно проще.
151.
• Поэтому рекомендуется всегда использоватьPreparedStatement.
• Если вы выполните сейчас наше приложение,
то обнаружите в таблице вставленные строки.
Чтобы эти строки не добавлялись каждый раз
при запуске приложения, закомментируйте
вызовы метода execute(), выполняющие
запросы insert. Теперь перед нами стоит
задача прочитать данные из таблицы
и вывести их в консольное окно. Для этого мы
будем работать с типом ResultSet. Это аналог
SqlDataReader в ADO.NET
152.
• ResultSet надо использовать при выполненииSQL запросов select. Данные, возвращаемые
запросом select, вставляются в тип ResultSet,
откуда их можно затем извлекать в цикле.
Обратите внимание на методы getString(),
getDouble() и другие аналогичные,
позволяющие извлекать прочитанные данные
согласно их типу. Мы передаем этим методам
строковые имена полей из таблицы, однако
мы могли бы указывать порядковые номера
требуемых полей (нумерация начинается с 1):
153.
154.
• Добавьте этот код и запустите приложение.У меня вывод получился таким:
155.
• Как видите, данные из нашей формыпрочитаны и выведены в консольное окно.
Обратите внимание на блок finally,
в котором выполняется закрытие
созданного соединения.



























































































































































 Программирование
Программирование