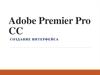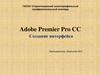Похожие презентации:
Adobe Premier Pro CC. Импорт материалов. Панели мониторинга
1. Adobe Premier Pro CC
Импорт материалов.Панели мониторинга
2.
Импорт материалов.Adobe Premiere Pro CC позволяет импортировать файлы в
программу различными способами
Способ первый.
Главное меню File (Файл) Import (Импорт).
Способ второй.
ПКМ в свободной области панели Project (Проект)
в появившемся меню выбрать пункт Import (Импорт).
Способ третий.
Сочетание клавиш CTRL+I на клавиатуре в
открывшемся диалоговом окне указать файл (или
файлы), которые нужно загрузить в программу.
3.
Способ четвертый.Дважды щелкнуть ЛКМ в свободной области панели
«Проект» (Project) в открывшемся диалоговом окне
указать нужный файл (или файлы).
Способ пятый.
Найти на жестком диске компьютера файлы, которые
нужно импортировать и перетащить их в библиотеку
панели Project (Проект).
Способ шестой.
Импорт материалов при помощи медиабраузера.
4.
Панели мониторингаПанель монитора
источника
(Source Monitor)
Отображает содержимое
отдельных клипов,
которые редактируются в
данный момент или
добавляются в
последовательность.
Панель программного
монитора
(Program Monitor)
Воспроизводит готовую
последовательность,
которая расположена на
монтажном столе
Каждая из этих панелей содержит:
Временную шкалу
Элементы управления клипом или последовательностью.
5.
Инструменты панели монитора источника(Source Monitor)
Левую часть области
элементов управления
занимают кнопки,
управления точками
входа-выхода и
маркерами.
Точки входа и выхода позволяю с точностью до кадра
выбирать, какие части будут добавлены в видеопроект,
а какие нет.
6.
Помещая на панель монитора источника какой-либо клип, его временнаяшкала соответственно масштабируется под длину этого клипа.
Чтобы использовать в проекте не
весь клип, а какую-то его часть:
установить
ползунок
на
временной шкале панели в
точке начала требуемого
фрагмента.
нажать кнопку Mark in
(Пометить точку входа)
щелчком установить ползунок
на нужной точке
нажать кнопку Mark Out
(Пометить точку выхода)
7.
В случае переноса данного клипа на монтажный стол, будетперенесена только та последовательность кадров, которую
обособили точками входа-выхода.
8.
Кнопки Goto In (Перейти к точке входа) и Go to Out (Перейти к точке выхода)служат для быстрого перехода ползунка к точкам ввода и вывода.
Средняя область кнопок, аналогична кнопкам в любом медиапроигрывателе, и служит для навигации по клипу, то есть, для его
воспроизведения, остановки, прокрутки, и т.д.
9.
Кнопка Insert (Вставить) - вставляет клип или выбранный фрагмент в конецсуществующей последовательности
Кнопка Overlay (Перезаписать) вставляет клип или выбранный фрагмент, в
место на монтажном столе, соответствующее текущему положению ползунка.
При этом если на последовательности, в месте вставки, уже
находились клипы, то новый клип ЗАМЕНИТ собой существующие.
10.
Кнопка Exsport frame (Экспорт кадра) позволяет экспортировать отдельныестоп кадры
Чтобы открыть кнопки всех инструментов, нажмите значок «+»
11.
Открывшаяся панель содержит кнопки всех доступных инструментов.можно самостоятельно сформировать панель инструментов,
перетаскивая кнопки нужных инструментов на панель под монитором.
всегда можно вернуть первоначальные настройки, нажав кнопку
Reset Layout (Сброс раскладки)
12.
Инструменты программного монитора(Program Monitor)
Большая часть элементов управления имеет то же назначение, что и
аналогичные кнопки на панели монитора источника,
а именно – первая и вторая область с кнопками.
13.
Кнопка Lift (Поднять), удаляет обособленную точками ввода-выводаобласть из последовательности и на ее месте оставляет промежуток, по
длительности равный удаленному фрагменту.
Кнопка Extract (Извлечь) удаляет обособленную точками вводавывода область из последовательности, не оставляя промежутка.
14.
В окнах мониторинга также находятся таймеры, которые показывают:1. Текущее положение ползунка
2. Общую длительность последовательности или клипа.
15.
Текущий масштаб изображения в окнах мониторинга можноизменять, выбирая нужное значение из списка Select Zoom Level
(Выбрать масштаб).
16.
Оба окна имеют свои меню, вызываемые щелчком левойкнопкой мыши на специальном значке.








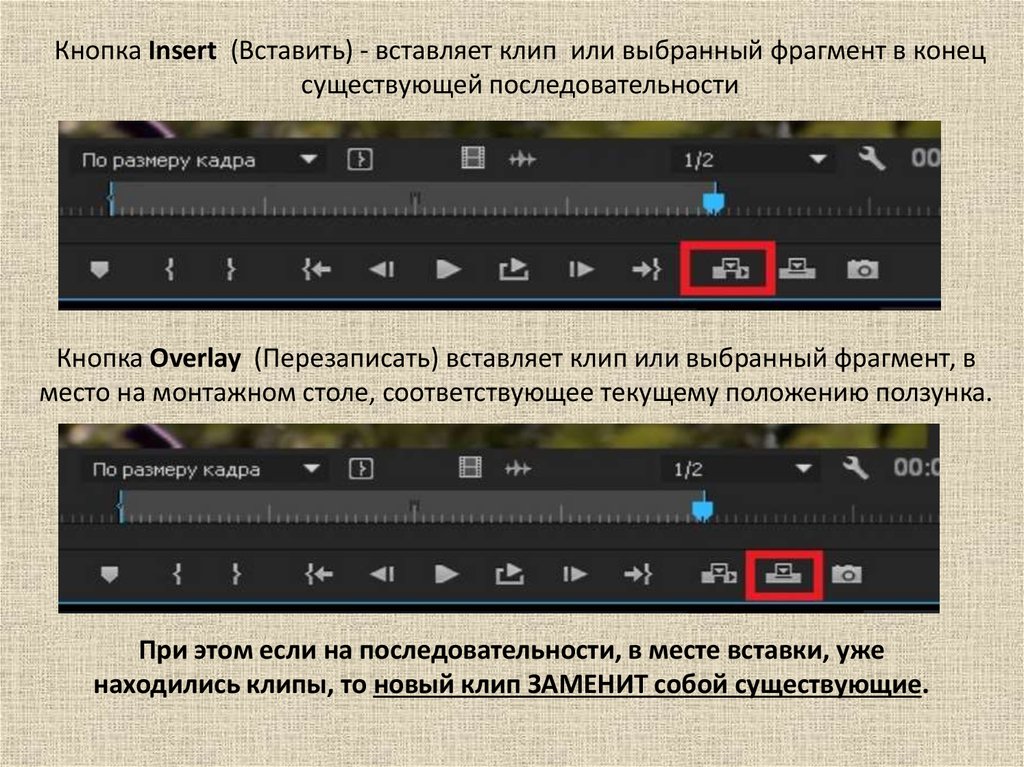


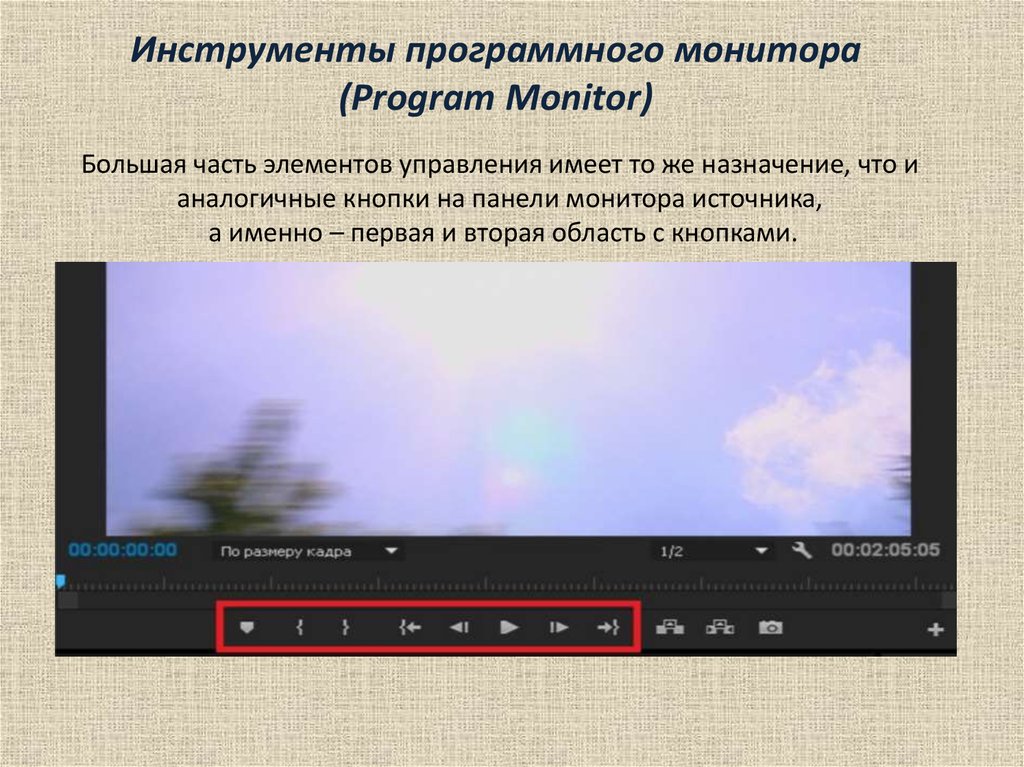
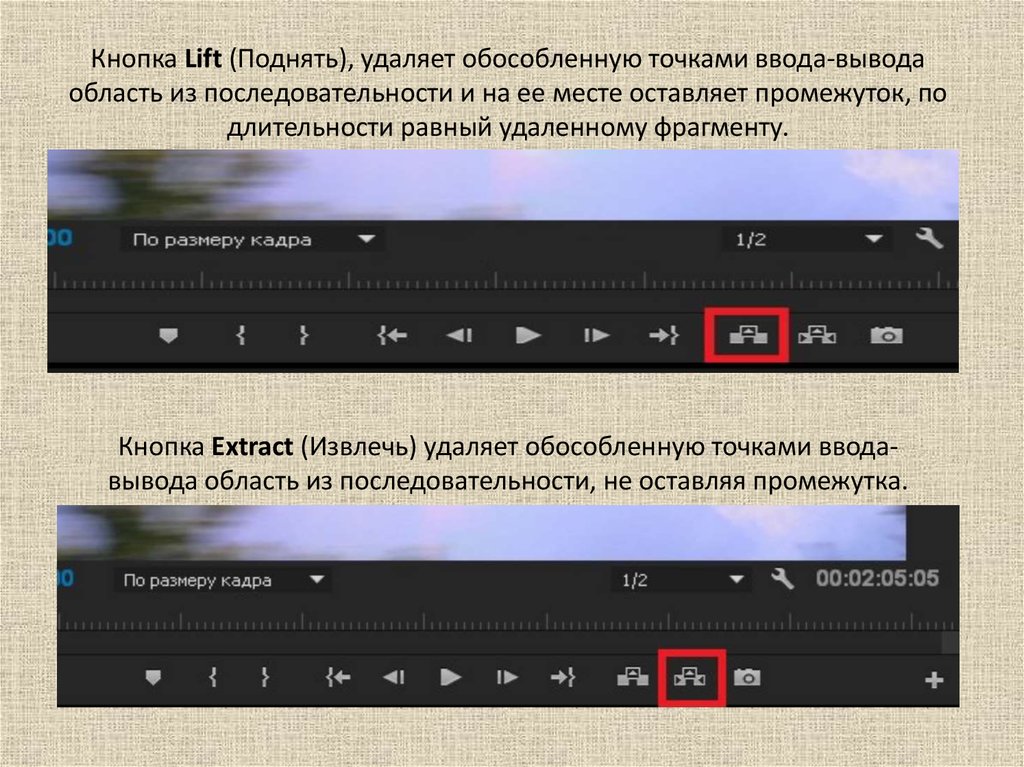

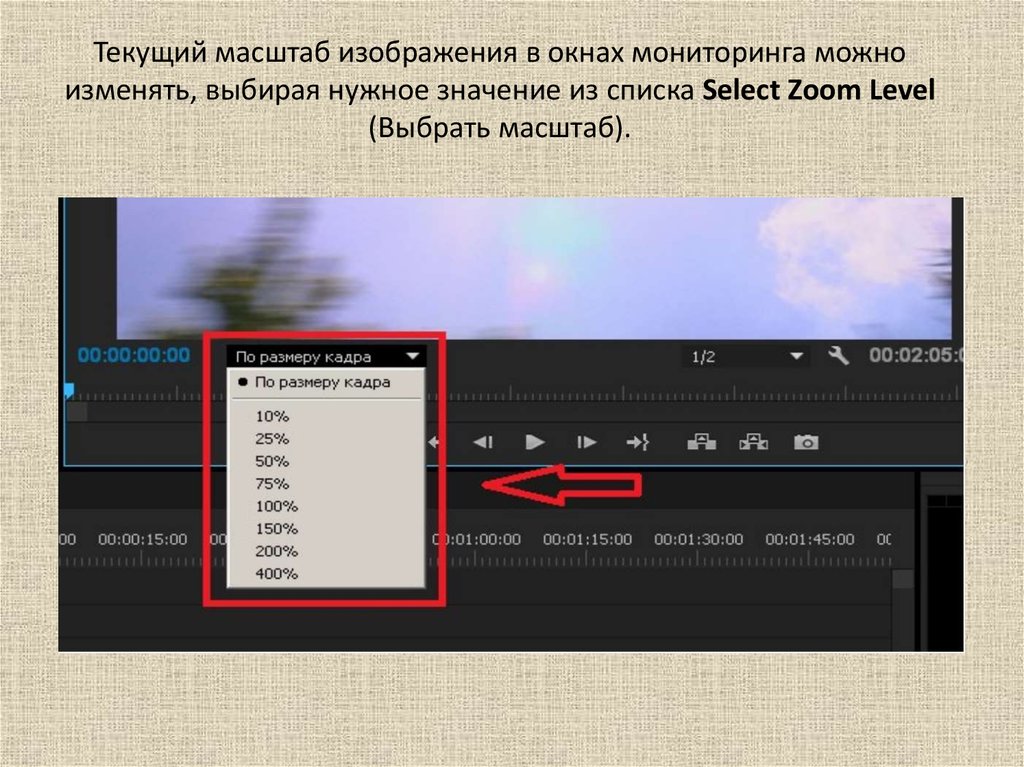
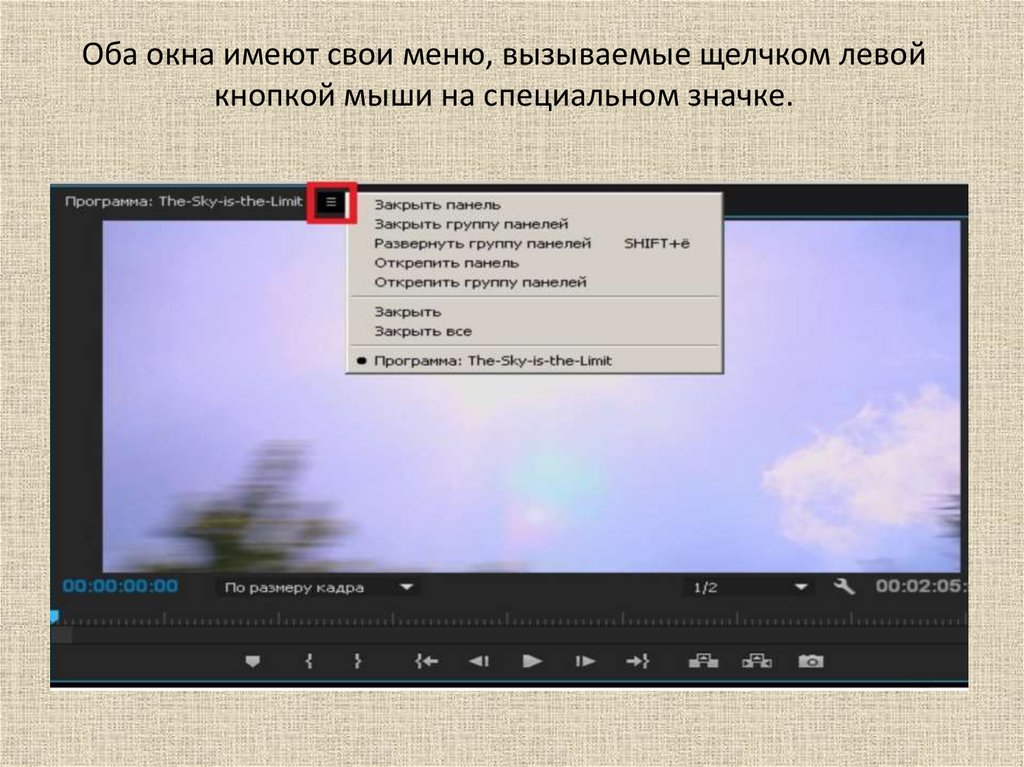
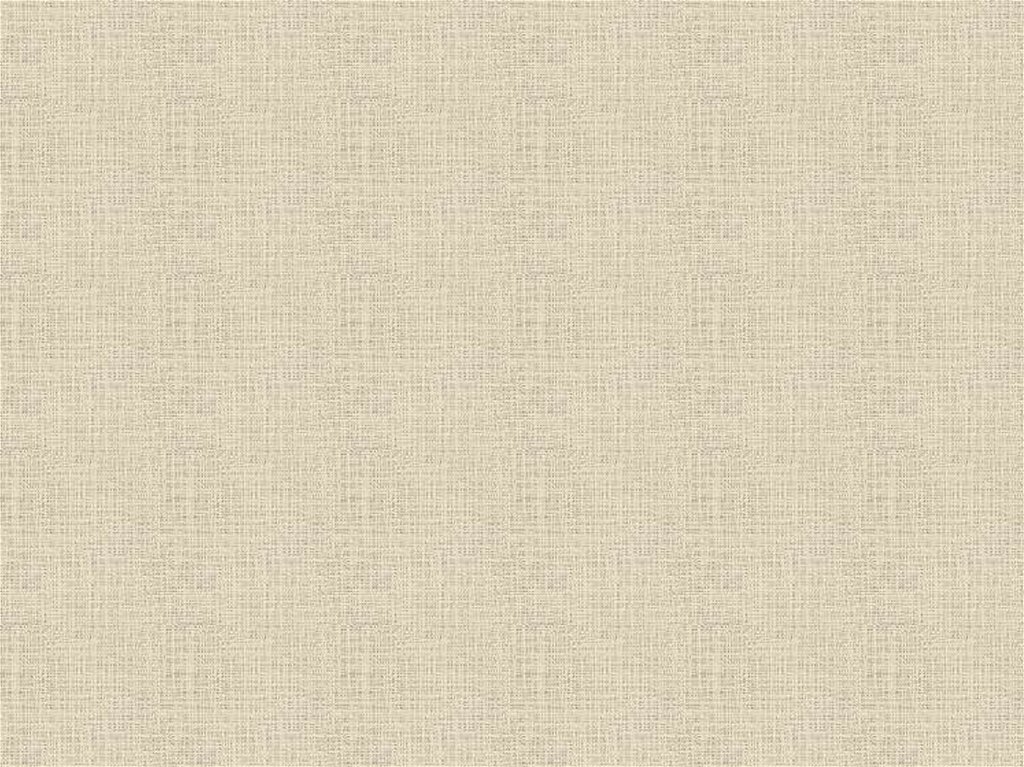
 Интернет
Интернет