Похожие презентации:
Работа со шрифтом и абзацами
1. Форматирование текста
Урок 3. Работа со шрифтом иабзацами
2. Содержание
Форматированиесимволов
Форматирование
символов
Форматирование
абзацев
Форматирование
абзацев
Табуляция
Табуляция
Вставка
буквицы
Вставка
буквицы
3. Форматирование символов
Форматированием называют изменение внешнего видатекста.
Для форматирования символов используют кнопки на
панели управления Шрифт (Главная Шрифт).
Примеры:
Arial, 18, подчеркнутый синей двойной линией
Times New Roman, 24, полужирный
Calibri, 14, курсив, красный
Georgia, 20, зачеркнутый
На данной панели расположены наиболее часто
используемые кнопки, такие как Шрифт
, Размер
шрифта
, Увеличить/Уменьшить размер
и т.д.
4. Форматирование символов
Для дополнительных функцийработы с форматом символов
используется кнопка в правом
углу панели Шрифт. При нажатии
данной кнопки появится
диалоговое окно Шрифт.
Данное диалоговое окно имеет
две вкладки: Шрифт и Интервал.
На вкладке Шрифт можно
поменять тип, размер, цвет,
начертание шрифта, тип и цвет
подчеркивания текста.
5. Форматирование символов
Также на вкладке Шрифтможно применить какой-либо
эффект к тексту. Для этого в
пункте Видоизменение нужно
выбрать нужный эффект.
Внизу имеется поле
Образец. В этом поле видно,
как меняется текст, если
применить к нему какой-либо
эффект или параметры
форматирования.
Примеры:
6. Форматирование символов
На вкладке Интервалможно изменять следующие
свойства шрифта:
― масштаб шрифта в %,
― межбуквенный интервал
(уплотнённый, разреженный),
― смещение символов
относительно строки вниз или
вверх,
― кернинг для знаков
определённого размера.
7. Форматирование символов
Масштаб шрифта задаётся в %.(значения доступны от 1 до 600);
межбуквенный интервал измеряется в
пн. Он может быть уплотнённым,
обычным или разреженным;
― смещение символов меняется
относительно строки вниз или вверх в
пунктах;
― кернинг - избирательное изменение
интервала между буквами в зависимости
от их формы.
8. Форматирование абзацев
Основные параметры форматирования абзацев представленына панели инструментов Абзац. (Главная Абзац)
На данной панели расположены наиболее часто
используемые команды, такие как Выравнивание
,
Междустрочный интервал , Увеличить/уменьшить
отступы абзаца
и т.д.
Для задания отступов и красной строки можно использовать
горизонтальную линейку, на которой располагаются ползунки
отступа справа, слева и первой строки.
9. Форматирование абзацев
Дополнительныепараметры форматирования
абзацев можно задать в
диалоговом окне Абзац. Для
его вызова используют
кнопку в правом нижнем
углу панели Абзац.
Диалоговое окно Абзац
имеет две вкладки
Отступы и Интервалы и
Положение на странице.
10. Форматирование абзацев
На вкладке Отступы и интервалы расположены: кнопкивыравнивания (на панели Абзац
):
Примеры выравнивания:
Выравнивание по левому
краю:
Выравнивание по
правому краю:
Часть возможностей по
форматированию текста
представлена в группе Шрифт
вкладки Главная.
Часть возможностей по
форматированию текста
представлена в группе Шрифт
вкладки Главная.
Выравнивание по центру:
Часть возможностей по
форматированию текста
представлена в группе Шрифт
вкладки Главная.
Кнопки Отступы справа и слева относительно края текста
(на панели Абзац
):
Примеры отступов:
Отступ слева 1 см:
Часть возможностей по
форматированию текста
представлена в группе
Шрифт вкладки Главная.
Отступ справа 0 см:
Часть возможностей по
форматированию текста
представлена в группе Шрифт
вкладки Главная.
11. Форматирование абзацев
Опция Первая строка управляет отступами в абзаце.Примеры первой строки:
Отступ на 1см.:
Часть возможностей по
форматированию текста
представлена в группе Шрифт
вкладки Главная.
Выступ на 1см.:
Часть возможностей по
форматированию текста
представлена в группе
Шрифт вкладки Главная.
Нет:
Часть возможностей по
форматированию текста
представлена в группе Шрифт
вкладки Главная.
Параметр Междустрочный интервал управляет интервалами
между строками внутри абзаца (на панели Абзац ):
Примеры междустрочного интервала:
Одинарный интервал:
Часть возможностей по
форматированию текста
представлена в группе Шрифт
вкладки Главная.
Полуторный интервал:
Часть возможностей по
форматированию текста
представлена в группе Шрифт
вкладки Главная.
Множитель 0,7 см.:
Часть возможностей по
форматированию текста
представлена в группе Шрифт
вкладки Главная.
12. Форматирование абзацев
Параметр Интервал задает расстояние между абзацами.Пример:
Интервал перед на 6 пн.
Часть возможностей по
форматированию текста
представлена в группе Шрифт
вкладки Главная.
Word позволяет изменять регистр
символов без повторного их
набора.
Интервал после на 2 пн.
Часть возможностей по
форматированию текста
представлена в группе Шрифт
вкладки Главная.
Word позволяет изменять регистр
символов без повторного их
набора.
Интервал 0 пн.
Часть возможностей по
форматированию текста
представлена в группе Шрифт
вкладки Главная.
Word позволяет изменять регистр
символов без повторного их
набора.
Вкладка Положение на странице позволяет осуществлять
контроль висящих строк, управлять нумерацией строк и
разрывами страниц.
13. Табуляция
Табуляция позволяет выравнивать текст в документе.Маркеры табуляции в документе можно расставить с
помощью Горизонтальной линейки форматирования. Для
этого достаточно щелкнуть по ней левой кнопкой мыши
Маркеры табуляции различаются по типам:
Маркер
Название
Левый маркер
Центрирующий маркер
Правый маркер
Десятичный маркер
Маркер с чертой
Маркеры
форматирования
Описание
Данный маркер аналогичен маркеру отступа абзаца.
Этот маркер выравнивает текст относительно собственной позиции
Выравнивает текст по правому краю
Выравнивает столбцы чисел по десятичной точке
Создаёт тонкие вертикальные линии и не служит для ограничения текста
14. Табуляция
Для установки точных позиций изаполнителей табуляции используют
диалоговое окно Табуляция (Главная
Абзац
).
В данном окне можно выбрать
позицию табуляции в см.,
выравнивание, а также заполнитель.
Пример:
В данном примере установлена табуляция со следующими характеристиками:
Позиция табуляции: 16,25 см
Выравнивание: по правому краю
Заполнитель: 2 пункт
15. Вставка буквицы
Word позволяет выполнять заглавные буквыабзацев в виде буквиц .
Для создания буквицы нужно поместить
курсор ввода в абзац, который будет
начинаться с буквицы и нажать на кнопку
Буквица (Вставка Текст Буквица).
Для более широких настроек буквицы
можно выбрать в раскрывшимся списке пункт
Параметры буквицы, после чего появится
диалоговое окно Буквица.

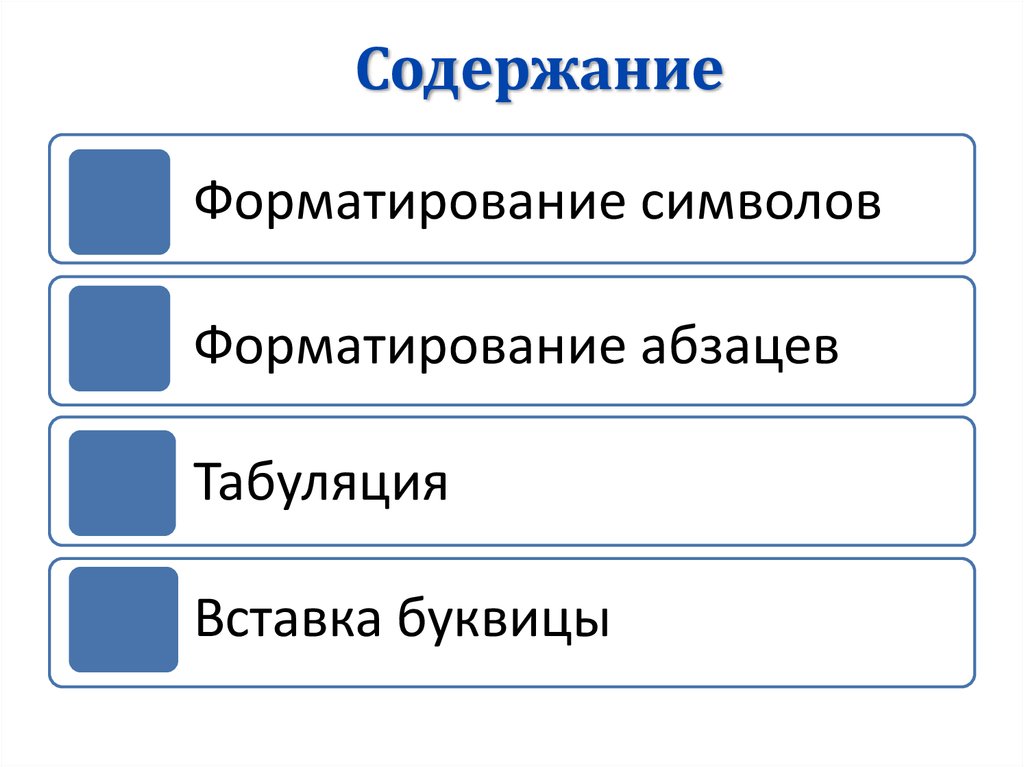
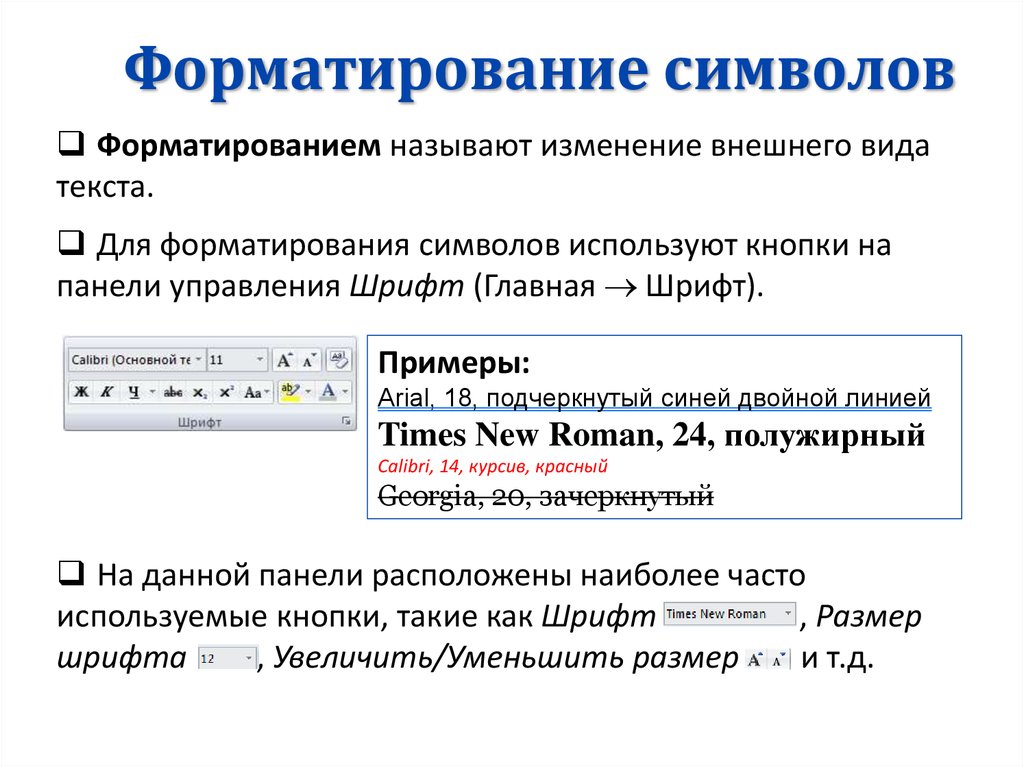
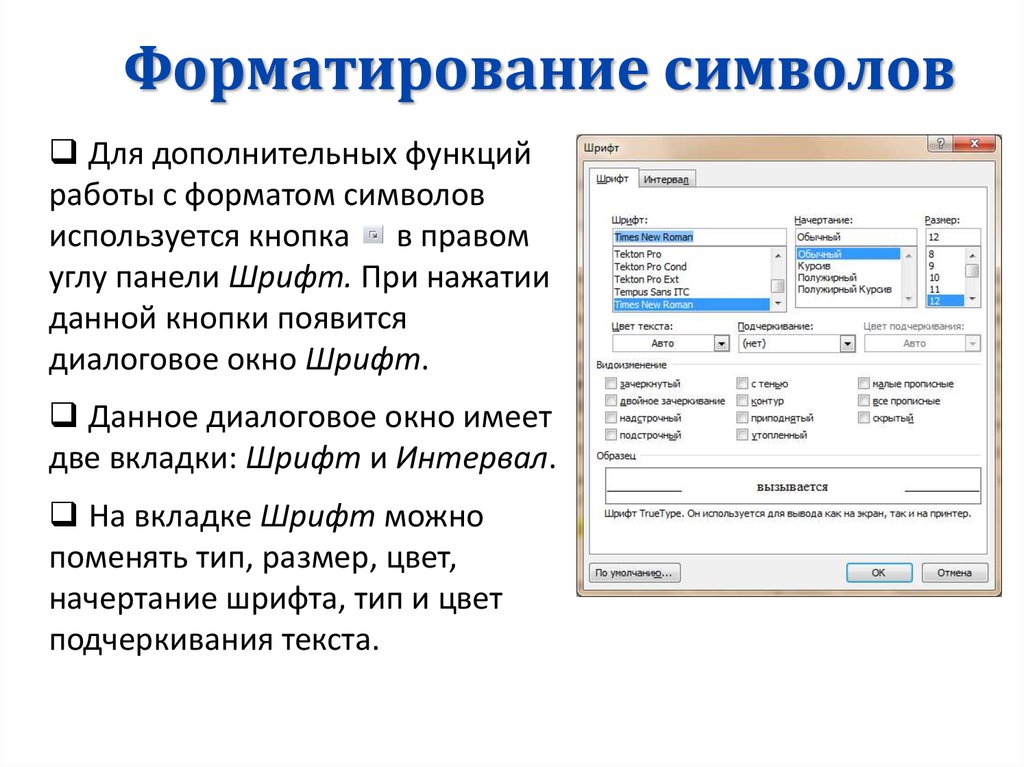


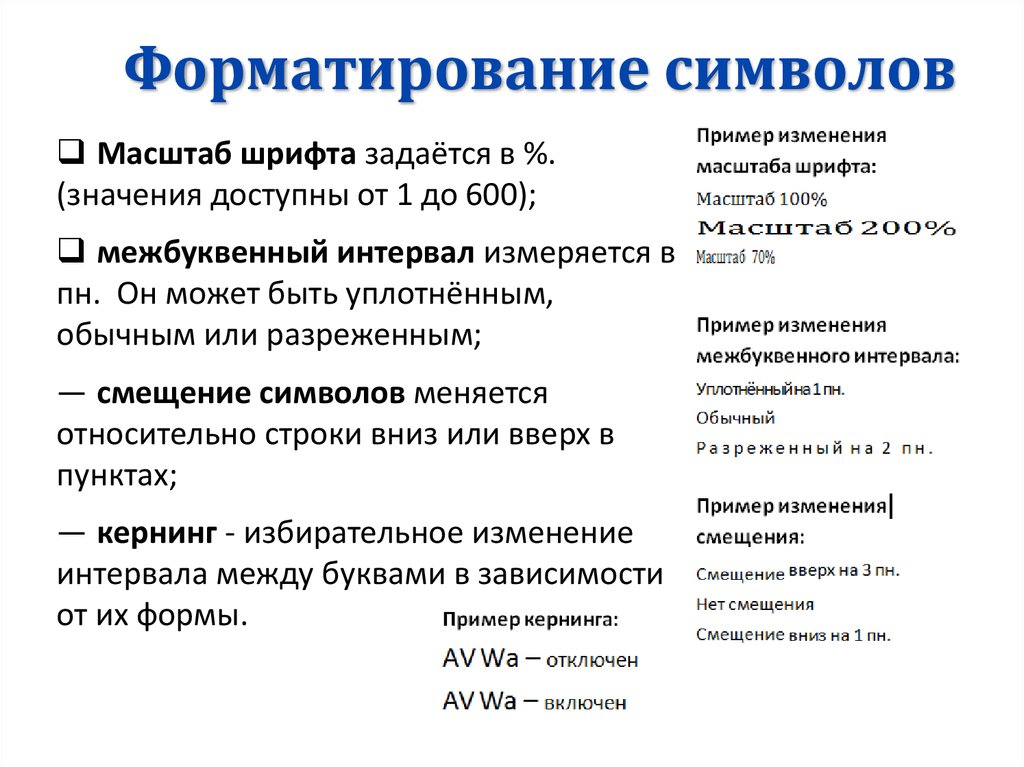
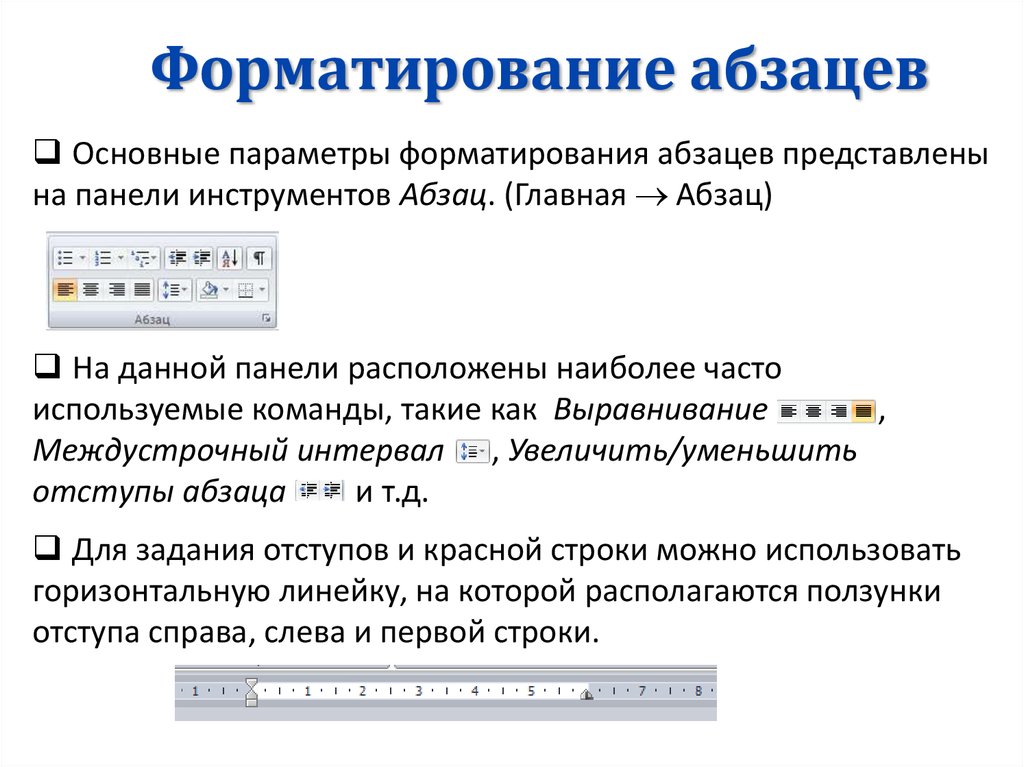




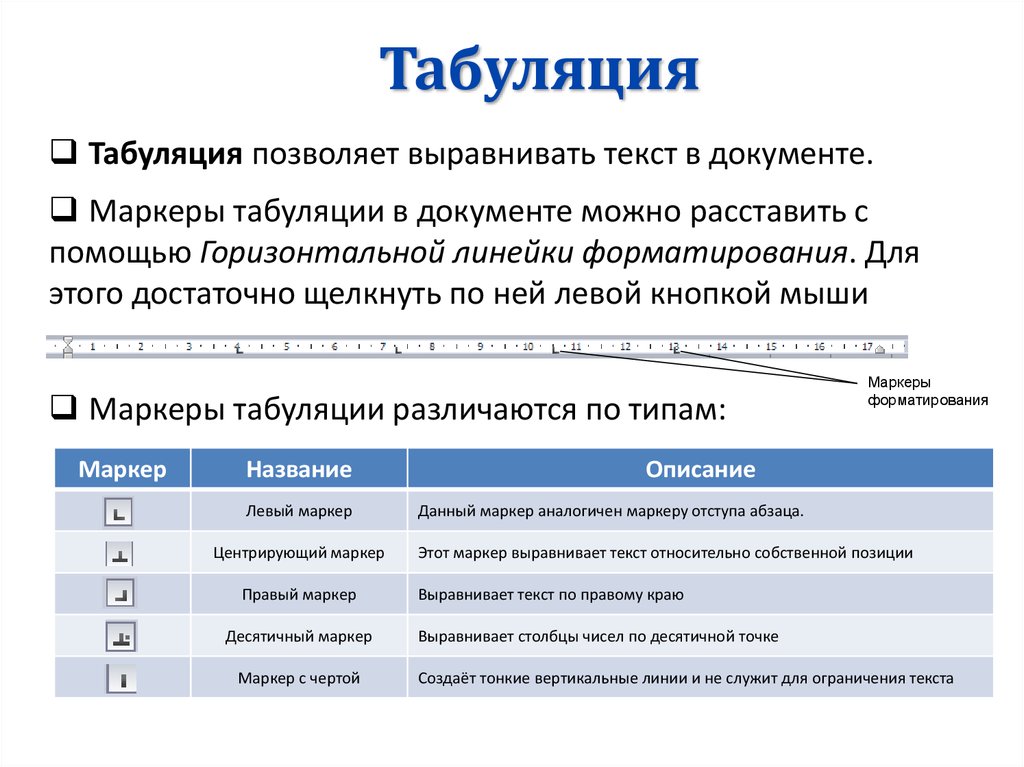
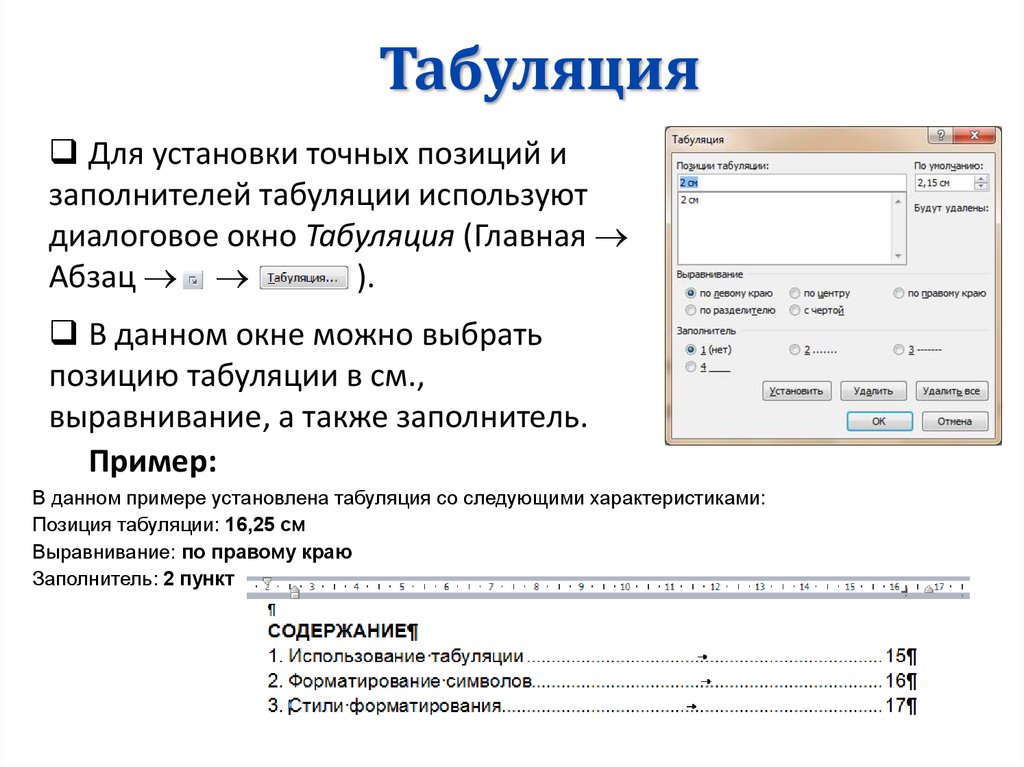


 Программное обеспечение
Программное обеспечение








