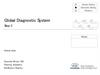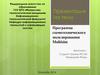Похожие презентации:
Пакет Electronics Workbench
1.
Пакет ElectronicsWorkbench
2.
Введение№29.-Пакет Electronics Workbench предназначен для моделирования и
анализа электротехнических схем. Данный пакет с большой степенью
точности моделирует построение реальных схем в "железе".
Интерфейс пользователя состоит из строки заголовка, полоски меню,
панелей инструментов, рабочей области и строки состояния.
3.
Работа с Electronics WorkbenchИнтерфейс пользователя
Полоса меню состоит из следующих компонент:
меню работы с файлами (File):
С помощью этого раздела меню пользователь осуществляет работу с
файлами (открытие, создание, распечатку файлов и прочее).
меню редактирования (Edit):
с помощью этого раздела пользователь осуществляет редактирование и
работу с текущем документом. Опции раздела позволяют копировать,
удалять, перемещать элементы или блоки схемы. Кроме того возможна
настройка визуальных параметров схемы (расположение и ориентация
элементов схемы, настройка цветов и шрифта, поиск и другие
стандартные функции)
меню работы с цепями (Circut):
раздел, позволяющий вращать, менять свойства, приближать и отдалять
элементы схемы
меню анализа схем (Analysis):
раздел служит для проведения различного рода анализов схем
меню работы с окнами (Window):
раздел предназначен для настройки экранных настроек при работе с
документами
меню работы с файлами справок (Help):
раздел служит для доступа к справочной системе Electronics Workbench.
4.
Работа с Electronics WorkbenchИнтерфейс пользователя
Панель инструментов состоит из “быстрых кнопок”, имеющих
аналоги в меню, кнопок запуска и приостановки схем, набора
радиоэлектронных аналоговых и цифровых деталей,
индикаторов, элементов управления и инструментов.
Панель «стандартная»:
Все элементы электронных схем сосредоточены в 13 панелях,
разделенных на группы:
Аналоговые элементы
Интегральные схемы
Цифровые и логические элементы
Индикаторные и прочие устройства
Инструменты
5.
Работа с Electronics WorkbenchИнтерфейс пользователя
Каждая кнопка панели инструментов содержит панель 2-го уровня
Панель инструментов «Аналоговые элементы»:
Источники питания и сигнала
содержит источники постоянного,
импульсного и переменного тока,
управляемые источники, AM и FM –
модуляторы, а также заземление.
«Базовые» элементы
содержит такие эл-ты, как узел,
сопротивления, катушки, конденсаторы, переключатели, реле и т.д.
Диоды
содержит диоды, диодные сборки,
тиристоры симисторы, светодиод и т.д.
Транзисторы
содержит биполярные, однопереходные, полевые транзисторы и с
изолированным затвором.
6.
Работа с Electronics WorkbenchИнтерфейс пользователя
Панель инструментов «Индикаторные и прочие устройства»:
Индикаторы
содержит вольтметр, амперметр,
лампочки, сегментные индикаторы
и индикаторы уровня
Устройства управления
содержит различные элементарные
звенья управления, активные
фильтры и преобразователи
сигналов
Прочие устройства
содержит предохранитель,
устройства регистрации сигналов,
кварцевый резонатор,
электродвигатель, вакуумный
триод, устройства задержки
сигналов и поле ввода текста
7.
Работа с Electronics WorkbenchИнтерфейс пользователя
Панель «Инструменты» содержит :
мультиметр
измеряет напряжение, ток и сопротивление одним прибором
функциональный генератор
позвоялет получить прямоугольные, пилообразные (треугольные) и
синусоидальные импульсы
осциллограф (oscilloscope)
позволяет отобразить диаграмму сигнала во времени (по горизонтали –
шкала времени, по вертикали – напряжения)
плоттер Боде
позволяет отобразить амплитудно – фазовую характеристику сигнала
генератор цифровых сигналов («слов»)
вырабатывает определенным образом изменяющуюся 16 – разрядную
последовательность цифровых сигналов
логический анализатор
позволяет увидеть одновременно 16 различных цифровых сигналов
логический преобразователь
предназначен для выполнения логических операций
Все устройства этой панели можно установить только один раз
8.
Работа с Electronics WorkbenchИнтерфейс пользователя (окно программы)
Заголовок
окна
Строка
меню
Стандартная
панель
Панель групп
элементов и
устройств
Кнопки
уменьшения /
/увеличения вида
Клавиша
пуск/стоп
Заголовок
схемы
Горизонтальная
полоса прокрутки
Рабочая
область
Масштаб
вида
Кнопки
управления
окном
Кнопка
приостановки
работы
Вертикальная
полоса прокрутки
9.
Работа с Electronics WorkbenchСоздание схемы – установка компонент
Для открытия нужного набора элементов необходимо подвести курсор мыши к
соответствующей кнопке наборов и нажать один раз ее левую клавишу, после
чего откроется окошко с кнопками – компонентами.
Вставка
элемента
осуществляется
путем
перетаскивания
компоненты при
нажатой левой
кнопке мыши с
панели
инструментов
на рабочую
область.
10.
Работа с Electronics WorkbenchСоздание схемы - соединение
Для соединения двух контактов необходимо щелкнуть по одному из них левой
кнопкой мыши и , не отпуская клавишу, довести курсор до второго контакта.
1
2
3
4
Наведём курсор мыши на вывод элемента так,
чтобы появилась чёрная точка контакта.
Опустим клавишу мыши, и не отпуская её,
проводим проводник к элементу, с которым надо
наладить соединение.
Когда проводник достигнет вывода другого
элемента, появится его точка контакта, тогда
кнопку мыши надо опустить.
Два элемента электрически соединены.
Демонстрация
соединения
11.
Работа с Electronics WorkbenchСоздание схемы – контекстное меню
Нажатием на элементе правой кнопкой
мыши можно получить быстрый доступ
к свойствам компонента и простейшим
операциям над ним, таким как
копирование/вырезание
(copy/cut),
удаление, вращение (rotate), разворот
по вертикали и горизонтали (flip), а
также к его справочной информации
(help).
В случае необходимости можно добавить дополнительные узлы
(разветвления). Для этого надо просто перетащить узел с панели на место
проводника, где надо его разветвить:
12.
Работа с Electronics WorkbenchСоздание схемы – Свойства элемента
Вкладка Label - метка
В этой вкладке задается имя элемента (Label) и его обозначение на схеме
(Reference ID).
Свойства показаны на примере постоянного резистора.
13.
Работа с Electronics WorkbenchСоздание схемы – Свойства элемента
Вкладка Value - значение
Задается значение сопротивления (resistance), 1-й и 2-й температурные
коэффициенты сопротивления (ТС1, ТС2) и допуск (разброс) сопротивления
(resistance tolerance). Флажок «Use global tolerance» означает, что будут
использованы одинаковые параметры разброса для всех элементов схемы
14.
Работа с Electronics WorkbenchСоздание схемы – Свойства элемента
Вкладка Fault - дефект
Задаются параметры дефектов: утечка на «землю» (Leakage) и
сопротивление относительно «земли», КЗ (Short), обрыв (Open) или
отсутствие дефекта (None). Флажками 1 и 2 выбираются выводы, имеющие
дефект. Данное свойство можно использовать для временного выключения
элемента из схемы. Элемент с любым дефектом выделяется красным цветом.
15.
Работа с Electronics WorkbenchСоздание схемы – Свойства элемента
Вкладка Display - отображение
Задаются параметры отображения свойств элемента. Можно выбрать
одинаковые характеристики для всех элементов (Use Schematic Options
global Setting), или если этот флажок снят, то отдельно для каждого элемента
– показывать метки (Show labels), показывать значения (Show values),
показывать обозначение на схеме (Reference ID).
16.
Работа с Electronics WorkbenchСоздание схемы – Свойства элемента
Вкладка Analysis Setup - установки анализа
Задаются параметры для анализа – в данном случае – температура. Можно
установить одну температуру для всей схемы, установив флажок «Use global
temperature», или выбрать температуру отдельно для каждого элемента, сняв
его. Для других элементов установки анализа будут отличаться.
17.
Работа с Electronics WorkbenchСоздание схемы – Свойства элемента
Вкладка Value – значение для переменного
резистора
Key – клавиша – ключ, с
помощью нее будет
производиться изменение
сопротивления, Уменьшение
производится нажатием на
клавишу, увеличение – Shift +
клавиша – ключ.
Resistance - значение
сопротивления;
Setting – значение
сопротивления в % от
Resistance (по умолчанию
50%), изменяется клавишей ключом;
Increment – шаг изменения
сопротивления (по умолчанию
5%).
18.
Работа с Electronics WorkbenchСоздание схемы – Свойства элемента
Вкладка Value – значение
для конденсатора и катушки
Емкость
Индуктивность
19.
Работа с Electronics WorkbenchСоздание схемы – Свойства элемента
Вкладка Value – значение
для источника переменного тока
Voltage – напряжение,
выдаваемое источником.
Frequency – частота
переменного тока;
Phase – значение начальной
фазы в градусах;
Voltage tolerance– разброс
значений.
В свойствах источника
постоянного тока параметры
Frequency и Phase будут
отсутствовать
20.
Работа с Electronics WorkbenchСоздание схемы – Выделение элементов на
схеме
Элементы на схеме могут быть выделены левой кнопкой мыши. Групповое
выделение выполняется также, как и в других приложениях. Выделенные
элементы подсвечены красным. Их можно переместить или удалить.
Внимание! Команда «Отменить/вернуть» в данной программе
ОТСУТСТВУЕТ!
21.
Работа с Electronics WorkbenchСоздание схемы – Вид схемы
Провода на схеме могут быть выделены
цветом. Для этого нужно дважды щелкнуть на
проводе, и в появившемся окне выбрать
один из цветов.
Кроме этого, элементы на схеме могут быть
перенесены в нужно место путем
перетаскивания. При этом соединительные
провода будут перемещены автоматически.
При необходимости провода можно также
перемещать.
Внешний вид проводов никак не влияет на
работу схемы.
22.
Работа с Electronics WorkbenchУсловные обозначения элементов, применяемых в
лабораторных работах
Наименование
Амперметр
Вольтметр
Генератор
прямоугольных
импульсов
Генератор
синусоидального
сигнала
Диод
Внешний
вид
Панель инструментов
Indicators
Indicators
Источники питания и сигнала
(Sources)
Источники питания и сигнала
(Sources)
Диоды (Diodes)
Диодная сборка
Диоды (Diodes)
Заземление
«Базовые» элементы (Basic)
Источники питания и сигнала
Источник питания
(Sources)
23.
Работа с Electronics WorkbenchУсловные обозначения элементов, применяемых в
лабораторных работах (продолжение)
Наименование
Источник тока,
управляемый
напряжением
Катушка индуктивности
Внешний вид
Панель инструментов
Источники питания и сигнала
(Sources)
«Базовые» элементы (Basic)
Конденсатор
«Базовые» элементы (Basic)
Конденсатор полярный
«Базовые» элементы (Basic)
Осциллограф
Инструменты (Instruments)
Переменный резистор
«Базовые» элементы (Basic)
Резистор
«Базовые» элементы (Basic)
Узел
«Базовые» элементы (Basic)
Функциональный
генератор
Электродвигатель
Инструменты (Instruments)
Прочие устройства (Miscellaneous)
24.
Работа с Electronics WorkbenchЗапуск схемы
Когда схема создана и готова к работе, для начала имитации процесса
работы необходимо щелкнуть кнопку включения питания на панели
инструментов:
Данное действие приведет в рабочее состояние схему и в одном из окон
строки состояния будет показываться время работы схемы, которое не
соответствует реальному и зависит от процессора и установленной
операционной системы. Прервать имитацию можно двумя способами.
Если вы закончили работу и просмотр результатов имитации можно
повторно щелкнуть переключатель питания. Если же нужно временно
прервать работу схемы, например, для детального рассмотрения
осциллограммы, а затем продолжить работу, можно воспользоваться
кнопкой Pause, которая также расположена на панели инструментов:
В случае серьезной ошибки в схеме (замыкание элемента питания
накоротко, отсутствие нулевого потенциала в схеме) будет выдано
предупреждение.
25.
Работа с Electronics WorkbenchИнструменты - Функциональный генератор
Служит для формирования вынужденных колебаний. При помощи него
можно формировать три вида сигналов: синусоидальный, пилообразный и
прямоугольный. Вывести панель генератора импульсов на экран можно
при помощи двойного нажатия кнопкой мыши на его компоненте:
Кнопки вида сигнала
(синусоидальный, пилообразный,
прямоугольный)
Частота
Скважность
Амплитуда
Фаза
Для перевода генератора в нужный режим
требуется нажать соответствующую кнопку
на панели. Также можно изменить другие
параметры.
Выводы
генератора (в
центре –
заземление)
26.
Работа с Electronics WorkbenchИнструменты - Осциллограф
Служит для визуального наблюдения электрических сигналов Вывести
осциллограф на экран можно при помощи двойного нажатия кнопкой
мыши на его компоненте:
Настройки
шкалы времени
Переход на
расширенный режим
Настройки
синхронизации
Рабочая
область
Настройки
канала А
Настройки
канала В
Возможны 2 варианта осциллографа: стандартный и расширенный.
Переключение со стандартного на расширенный и наоборот
производится кнопкой Expand/Reduce.
27.
Работа с Electronics WorkbenchИнструменты - Расширенный осциллограф
Правая
(синяя)
метка
Левая
(красная)
метка
Рабочая
область
Полоса
прокрутки
Область
индикаторов
Кнопки
управления
Настройки
шкалы времени
Настройки
синхронизации
Настройки
канала А
Настройки
канала В
28.
Работа с Electronics WorkbenchИнструменты - Расширенный осциллограф
Шкала времени и синхронизация
Шаг по времени (секунд
на деление)
Вид синхронизации (по
нарастающему или спадающему
фронту импульса)
Смещение по
горизонтали в
делениях
Выбор горизонтальной шкалы
(Y/T - реальная шкала (времени) ;
В/А – сигнал В по горизонтали, А – по
вертикали;
А/В – наоборот.
Режим
синхронизации
(внутренняя,
от каналов А и
В, внешняя)
Уровень
(амплитуда)
синхроимпульсов
29.
Работа с Electronics WorkbenchИнструменты - Расширенный осциллограф
Настройки канала и кнопки управления
Шаг по
вертикали
(вольт на
деление
Кнопки
перехода в
стандартный
режим
Смещение по
вертикали
Переменный
ток
Черный фон
Канал
выключен
Постоянный
ток
Настройки канала А идентичны каналу В.
Запись
осциллограммы
в текстовый
файл
30.
Работа с Electronics WorkbenchИнструменты - Расширенный осциллограф
Работа с метками. Значения меток.
VA2
VB1
VB2
VA1
T1
T2
31.
Работа с Electronics WorkbenchЧастотный анализ
Кроме
прямого
наблюдения
за
терминалами
инструментов,
Electronics
Workbench
позволяет
выполнить дополнительные виды анализа. В качестве
примера для данной схемы можно привести получение
АЧХ и ФЧХ схемы. При расчете на вход схемы будет
подаваться сигнал различной частоты и будет
произведен анализ зависимости вида выходного сигнала
от входного. При этом нужно будет задать начальную и
конечную частоты, на которых будет произведен анализ.
Для проведения этого анализа нужно остановить работу
цепи и выполнить команду меню Analysis / AC Frequency.
Перед расчетом будет выведено окно параметров
анализа.
Измерения при проведении анализа производятся в
указанных узлах.
32.
Работа с Electronics WorkbenchЧастотный анализ – вкладка Node свойств узла
Номер
узла
Выбор
цвета
Дополнительные
установки анализа
33.
Работа с Electronics WorkbenchЧастотный анализ
Запуск
начальная
частота
конечная
частота
тип
горизонталь
ной оси
Сохранить
тип
вертикаль
ной оси
Выбор узлов для
анализа
34.
Работа с Electronics WorkbenchЧастотный анализ - результат
АЧХ
ФЧХ
35.
Работа с Electronics WorkbenchСоздание схемы – Свойства элемента
Вкладка Models – модель на примере диода
Позволяет выбрать элемент с параметрами конкретного прототипа
Библиотеки
моделей
Собственно
модели
элементов
Новая
библиотека
Редактировать эл-т
Копировать,
вставить
удалить,
переимновать эл-т
36.
Работа с Electronics WorkbenchСоздание схемы – Свойства элемента
Вкладка Models – модель на примере диода
Пример редактирования параметров, модель philips, прототип ВА220
37.
Работа с Electronics WorkbenchМеню Circuit - схема
Rotate - Поворот
Вращает выбранные элементы на
90 градусов по часовой стрелке.
Текст, относящийся к элементу
(метки, значения и т.д.), не
вращается. Соединительные
провода прокладываются
автоматически. При вращении
амперметр и вольтметр их
показания также вращаются.
Flip Vertical - Зеркальное
отражение относительно
вертикали
То же, только поворот по
вертикали
Flip Horizontal - Зеркальное
отражение относительно
горизонтали
То же, только поворот по
горизонтали
38.
Работа с Electronics WorkbenchМеню Circuit - схема
Component Properties - Свойства Элемента
Задает свойства выбранного элемента. Содержание диалогового окна
Circuit/Component Properties зависят от типа выбранного элемента.
Create Subcircuit Создание микросборок (микромодулей)
Объединяет выбранные элементы схемы в микросборку, фактически создавая
интегральную схему.
Микросборка может содержать любое количество элементов.
Создание микросборки:
1. Выбрать элементы, которые используются микросборки.
2. Выбрать Create Subcircuit, и завершить диалог, который появляется:
Возможно копирование, перемещение и замена элементов с основной схемы в
микросборку.
Название новой микросборки будет добавлено в список имеющихся
микросборок. Микросборка доступна только для текущей схемы. Чтобы сделать
ее доступной для всех схем, созданным с этого времени, нужно включить ее в
файл, создаваемый по умолчанию при загрузке Electronics Workbench.
Zoom - Масштабирование
Позволяет увеличить или уменьшать размер окна схемы.
39.
Работа с Electronics WorkbenchМеню Circuit - схема
Создание микросборок
Имя микросборки
Копировать в
микросборку
Переместить в
микросборку
Созданные
микросборки
доступны из
соответствующей
панели
инструментов,
находящейся в
левом верхнем
углу экрана.
Заменить
элементы в
микросборке
Использование микросборок позволяет создавать повторяющиеся
элементы схемы однократно, а затем тиражировать их
неограниченное число раз.
40.
Работа с Electronics WorkbenchМеню Circuit - схема
Создание микросборок - демонстрация
41.
Работа с Electronics WorkbenchМеню Circuit - схема
Schematic Options – Настройки схемы
Управляет отображением схемы
на экране. Изменения доступны
только для текущей схемы.
Чтобы сделать их доступными для
всех схем, созданным с этого
времени, нужно включить ее в
файл, создаваемый по умолчанию
при загрузке Electronics Workbench.
Schematic Options включает в
себя следующие вкладки:
Grid - Сетка
Show/Hide - Показать/Скрыть
Font – шрифт
Viring – Соединительные провода
Printing - Печать
Grid – Сетка
Управляет отображением сетки. Использование сетки позволяет
выравнивать элементы в схеме относительно друг друга. Можно
использовать сетку, не отображая ее.
42.
Работа с Electronics WorkbenchМеню Circuit - схема
Schematic Options – Настройки схемы
метки
обозначения
модели
значения
узлы
микросборки
Управляет отображением
информации на схеме.
Выбранные элементы будут
отображаться для всей схемы,
если иное не установлено для
отдельных элементов при
помощи команды Display
диалогового окна
Circuit/Component Properties.
43.
Работа с Electronics WorkbenchМеню Circuit - схема
Schematic Options – Настройки схемы
метки
Font – шрифт – установка
шрифта для …
Label – Меток
Value– Значений элементов на
схеме
значения
44.
Работа с Electronics WorkbenchМеню Circuit - схема
Schematic Options – Настройки схемы
Проложить вручную
Проложить автом.
Всегда перепрокладывать провода
Если возможно, не
перепрокладывать
Автоудаление узлов
Viring – соединительные
провода
Позволяет
установить
параметры
прокладки
соединительных проводов,
например, вручную или
автоматически
45.
Работа с Electronics WorkbenchМеню Circuit - схема
Schematic Options – Настройки схемы
Printing – Печать
Позволяет
установить
опции печати, такие как
масштаб
и
титульная
страница перед выводом
основной
схемы
или
микросборок
46.
Работа с Electronics WorkbenchМеню Analysis - Анализ
Activate – запустить анализ
Pause - пауза
Stop – остановить анализ
Указанные команды управляют последним
заданным анализом (одним из
нижеперечисленных)
Analysis Options – настройки анализа
DC Operation Point – значения
постоянных составляющих
AC Frequency – частотный анализ
Transient – анализ нестационарных
процессов
Fourier - Фурье - анализ
Monte-Carlo – метод Монте- Карло
Display Graph – отобразить графики
47.
Работа с Electronics WorkbenchМеню Analysis - Анализ
DC Operation Point – значения постоянных составляющих
Данная команда
позволяет замерить
значения постоянного
тока в каждом узе в
текущий момент
времени, а также
напечатать или
сохранить их в файл
48.
Работа с Electronics WorkbenchМеню Analysis - Анализ
Display Graph – отобразить графики
Данная команда позволяет отобразить осциллограммы сигналов с
установленным масштабом, а также напечатать или сохранить их в
файл
49.
Работа с Electronics WorkbenchМеню Analysis - Анализ
Transient analysis – анализ переходных процессов. Описание.
В анализе переходных процессов Electronics Workbench
вычисляет реакцию схемы как функцию времени.
Цикл измерений разделен на интервалы, и фактически
производится анализ постоянных составляющих в каждом из
этих интервалов. Все элементы имеют одинаковые значения
Значения источников постоянного тока не меняется;
значения источников переменного тока изменяются во
времени.
Результат анализа переходных процессов - график
зависимости напряжения от времени. Этот график
появляется по окончании анализа.
Во многих случаях тот же результат можно получить при
помощи осциллографа.
50.
Работа с Electronics WorkbenchМеню Analysis - Анализ
Transient analysis – анализ переходных процессов. Описание.
Начальные условия
Обнулить
Определяется пользователем
Расчет по постоянному току
Время начала
Время окончания
Автомат. выбор шага по времени
Минимальное кол-во точек по времени
Максимальный шаг по времени
Установить шаг графика
Узлы для анализа
51.
Работа с Electronics WorkbenchМеню Analysis - Анализ
Transient analysis – анализ переходных процессов. Результат.
52.
Работа с Electronics WorkbenchМеню Analysis - Анализ
Fourier analysis – Фурье Анализ. Описание.
Фурье Анализ оценивает постоянные и гармонические
составляющие сигнала. Electronics Workbench разделяет
исходный сигнал на элементарные частоты (гармоники).
В диалоговом окне необходимо установить выводной
узел, основную частоту, которая должна быть установлена в
источнике переменного тока в вашей схеме. Если источников
переменного тока несколько, можно установить основную
частоту равную минимальному общему множителю частот.
Например, если есть источник на 10.5 кГц и на 7 кГц,
устанавливается основная частота 0.5 кГц.
В результате выводится график зависимости компонент
напряжения от времени и, дополнительно, зависимость
фазы от частоты. График по умолчанию - гистограмма, но
можно выбрать обычный график.
53.
Работа с Electronics WorkbenchМеню Analysis - Анализ
Fourier analysis – Фурье Анализ. Установка параметров.
Выходной узел
Основная частота
Количество гармоник
Установить доп. параметры
Кол-во точек на гармонику
Частота дискретизации
Установить перех. параметры
Вертикальная шкала
Показать фазу
Вывести как линейный график
54.
Работа с Electronics WorkbenchМеню Analysis - Анализ
Fourier analysis – Фурье Анализ. Результат.
Значения гармоник
55.
Работа с Electronics WorkbenchМеню Analysis - Анализ
Monte Carlo analysis – Анализ Монте Карло . Описание.
Анализ Монте Карло - статистический анализ, который
позволяет исследовать, как изменение} свойств элемента
воздействует на параметры всей схемы. Параметры каждого
элемента изменяются случайным образом согласно
заданному закону распределения СВ и допуску (разбросу)
параметра
Первая имитация всегда выполняется с номинальными
значениями. Для остальных имитаций значение разброса
прибавляется или вычитается к номинальному значению.
Используется два закона распределения: однородное
(равномерное) и Гауссово.
Результат Анализа Монте Карло представляет график
соответствующих характеристик напряжения
последовательно по номерам. Номер характеристик равен
номеру, установленному в диалоговом окне.
56.
Работа с Electronics WorkbenchМеню Analysis - Анализ
Monte Carlo analysis – Анализ Монте Карло . Настройка.
Количество серий (имитаций)
Глобальный разброс
Источники
Тип распределения
Вывод результата
Функция сопоставления
Порог напряжения
Выходной узел
Анализ …
- Постоянных составляющих
- Переходных процессов
- Частоты
57.
Работа с Electronics WorkbenchМеню Analysis - Анализ
Monte Carlo analysis – Анализ Монте Карло . Результат.
Результат анализа.
Количество графиков
соответствует количеству
серий (имитаций)
и показывает, насколько
будет изменяться выходной
сигнал при заданном
изменении параметром
элементов.
58.
Работа с Electronics WorkbenchМеню Analysis - Анализ
Другие виды анализа
Noise - Шум(Помеха)
Distortion – Искажение
Parameter Sweep - Анализ Параметра
Temperature Sweep – Температурный Анализ
Pole-Zero – Анализ нулевой точки
Transfer Function - Функция преобразования
Worst Case – «Самый плохой Случай»




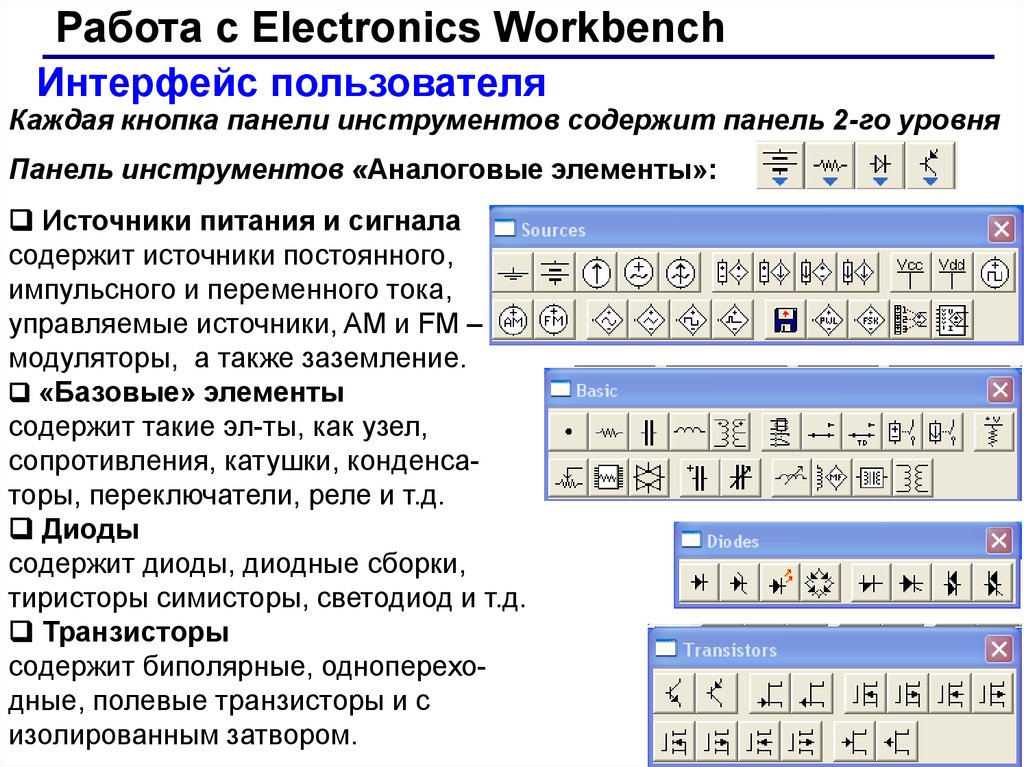
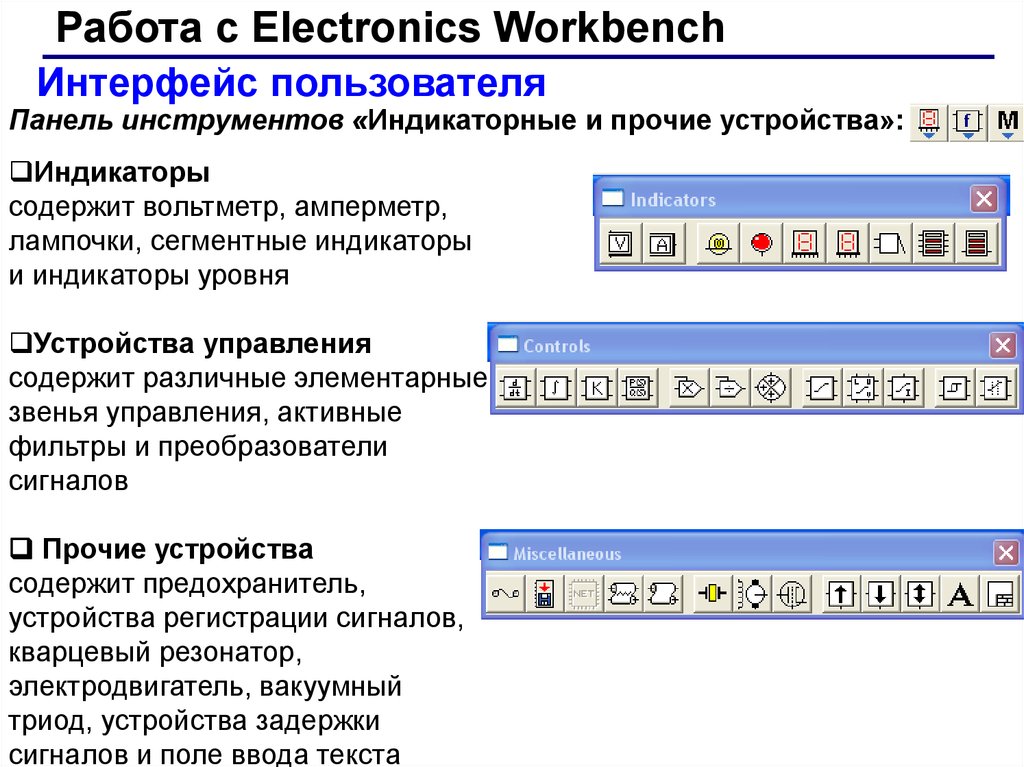

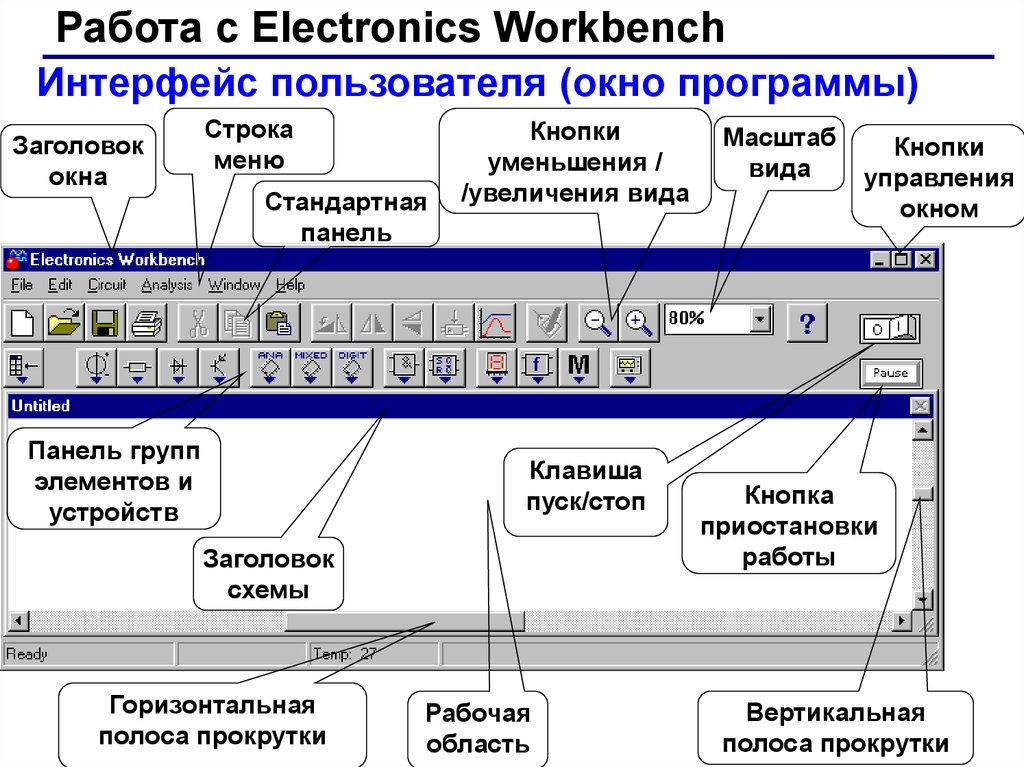
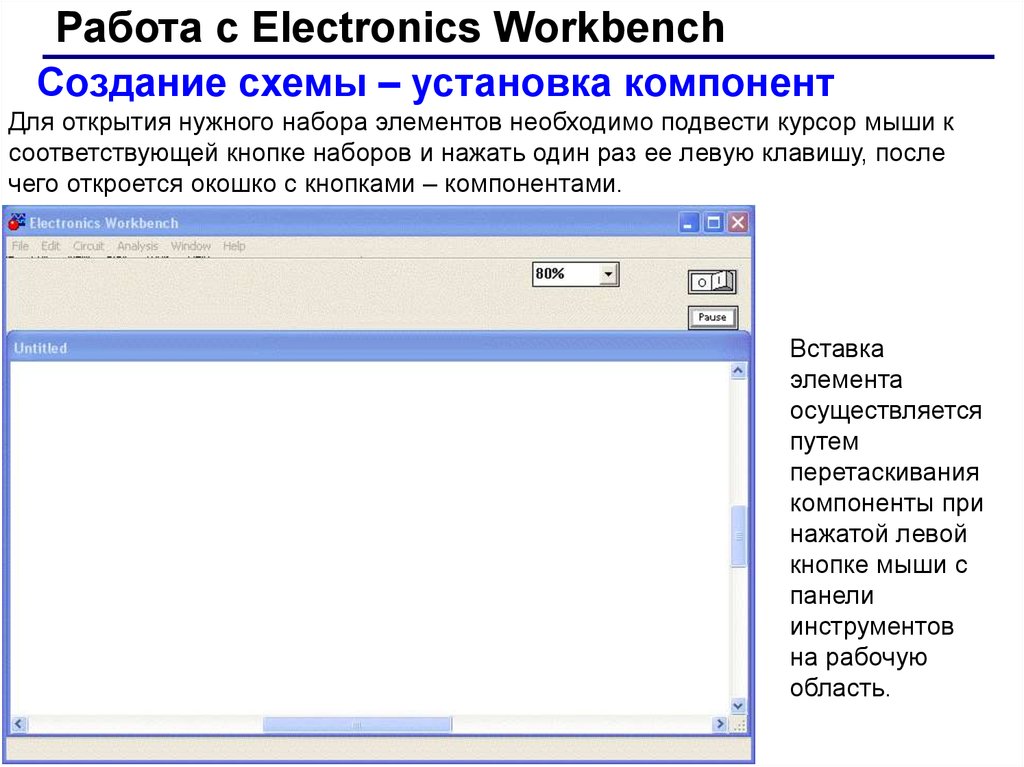


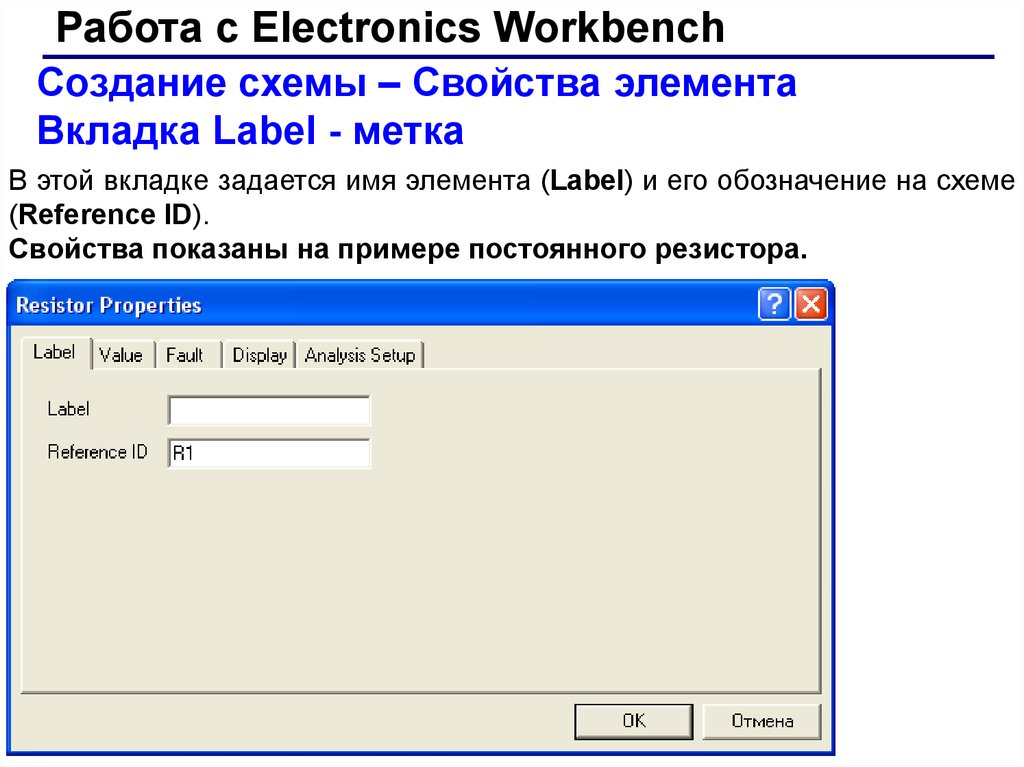
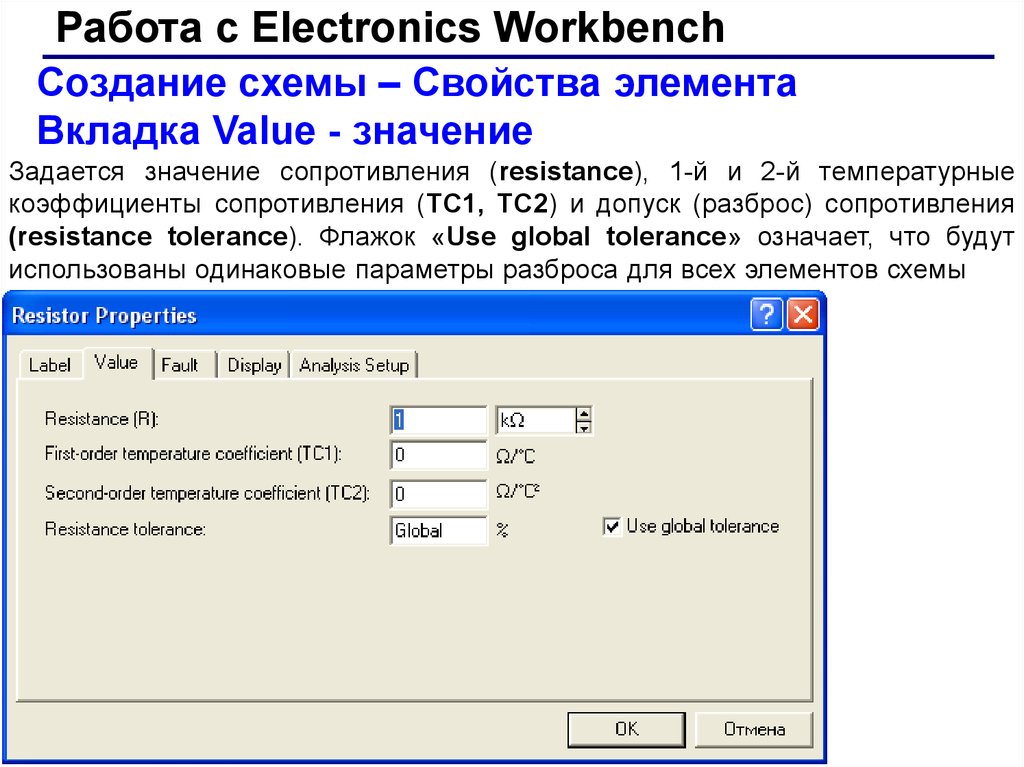
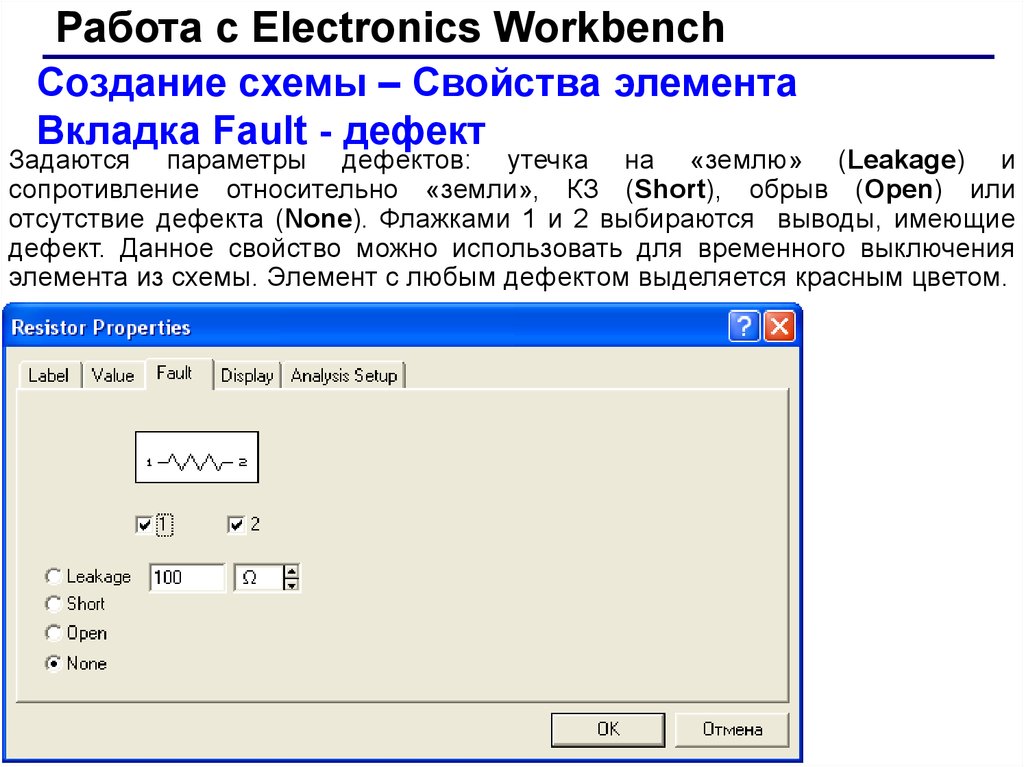
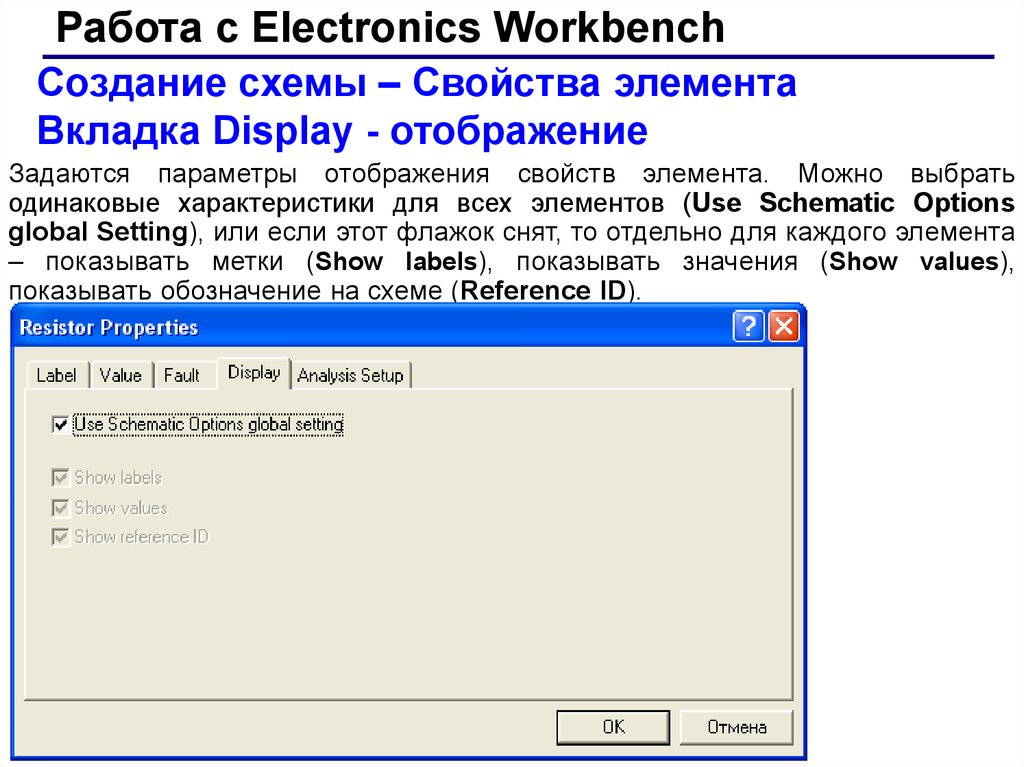

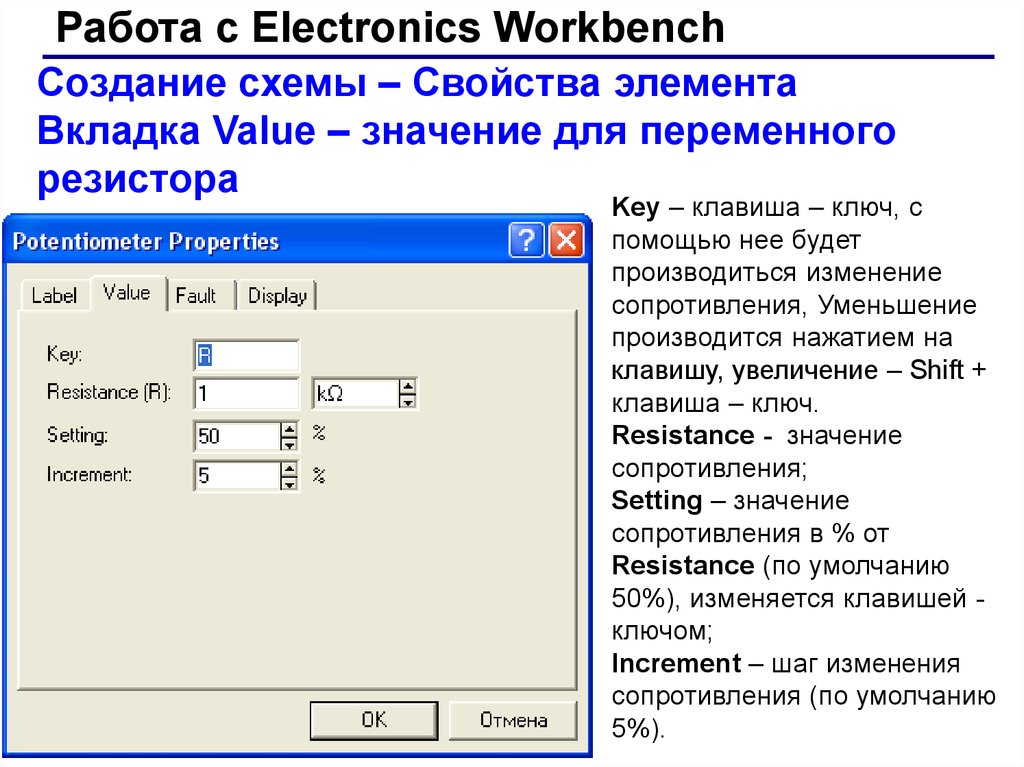
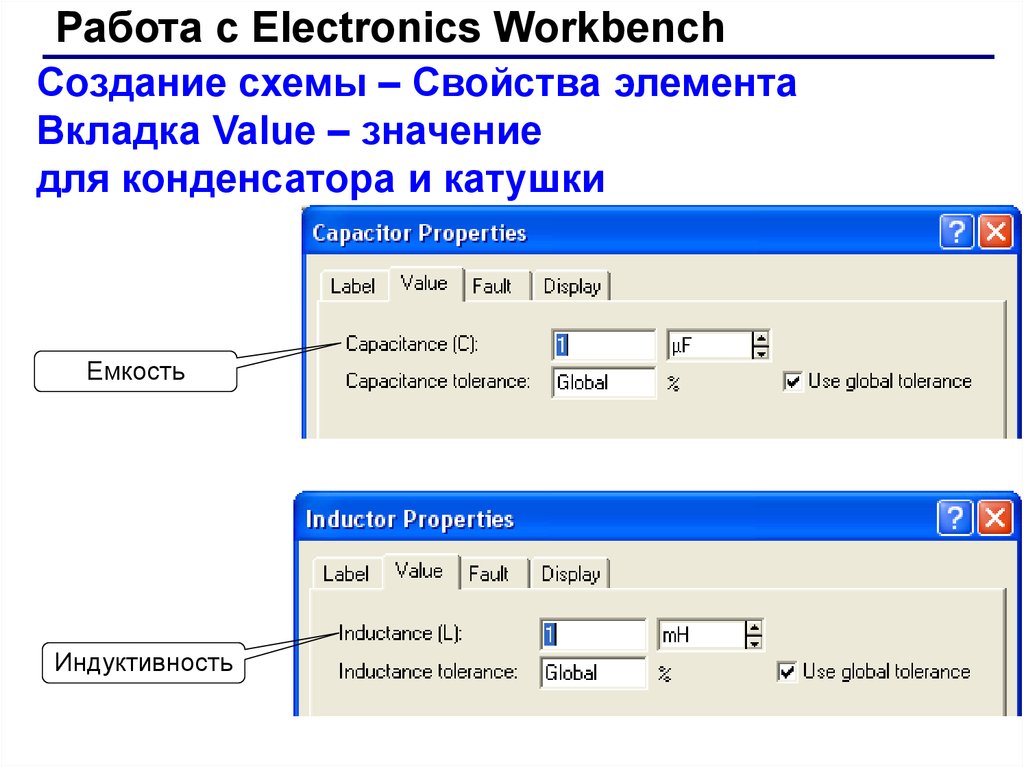
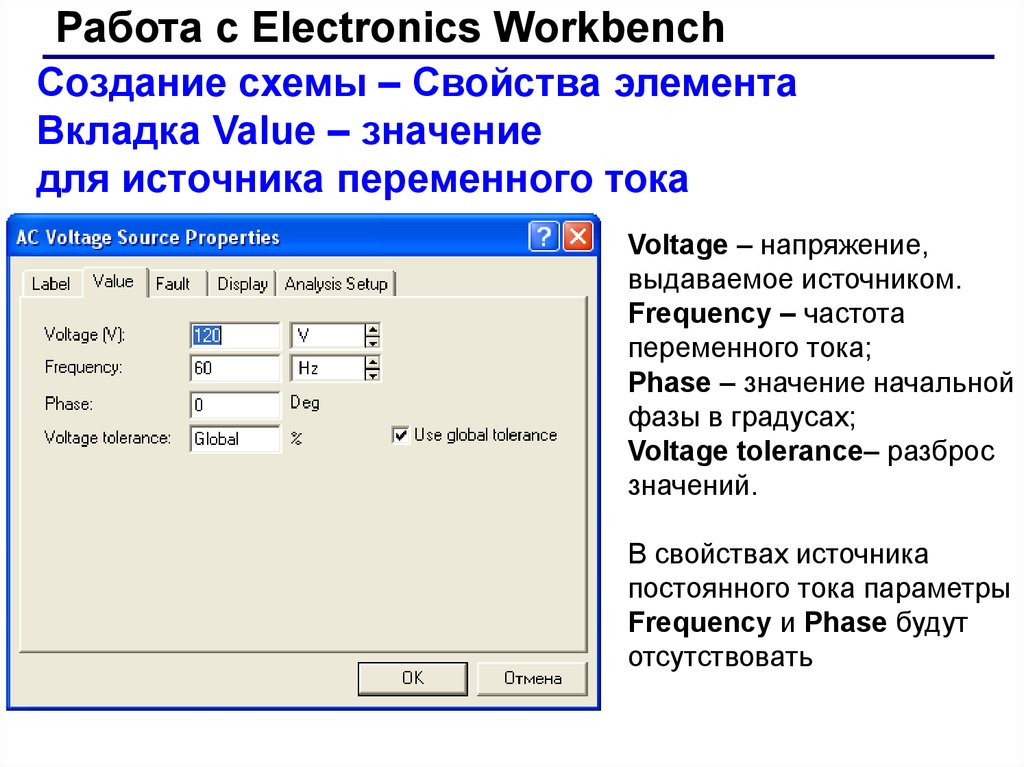

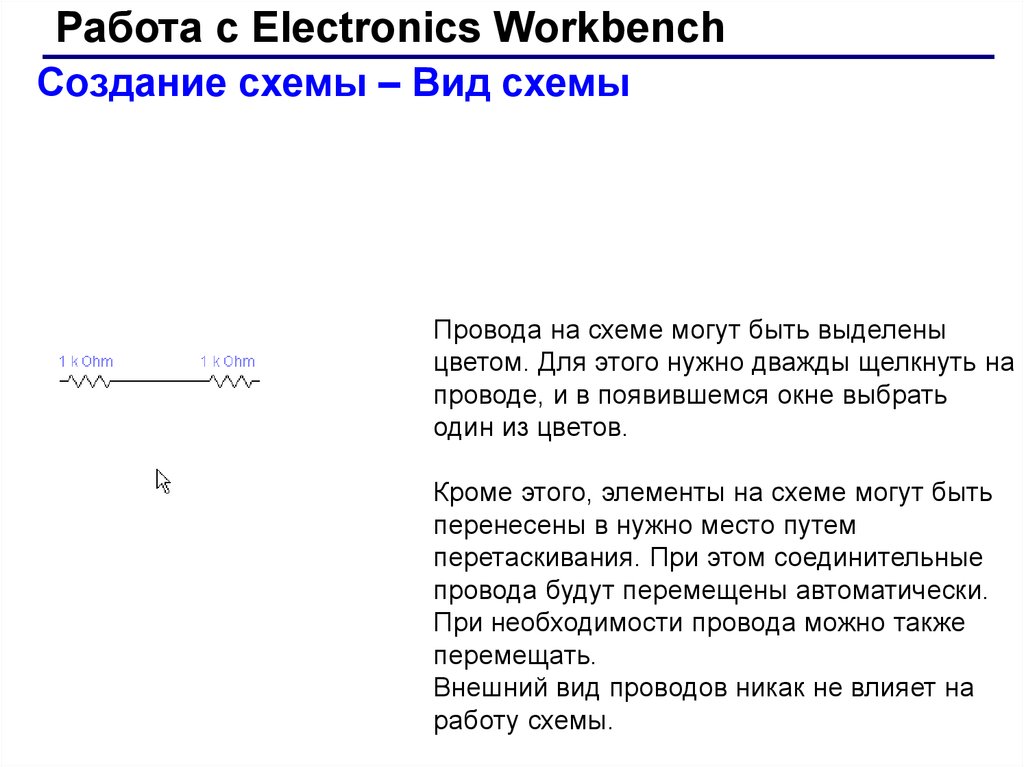
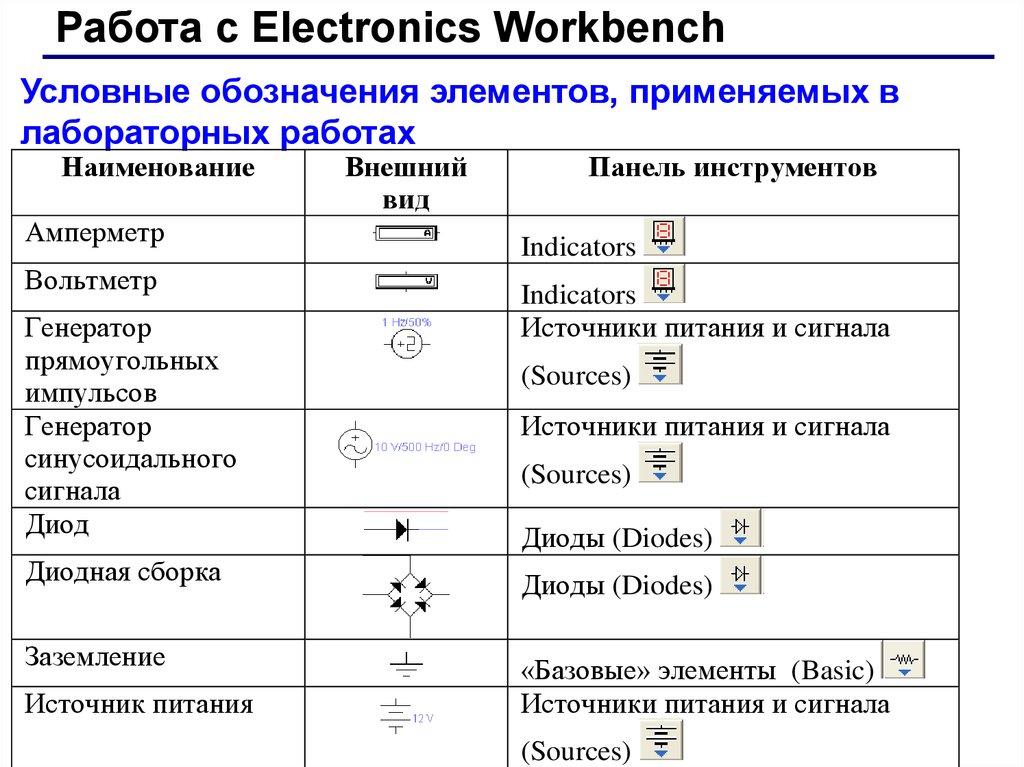



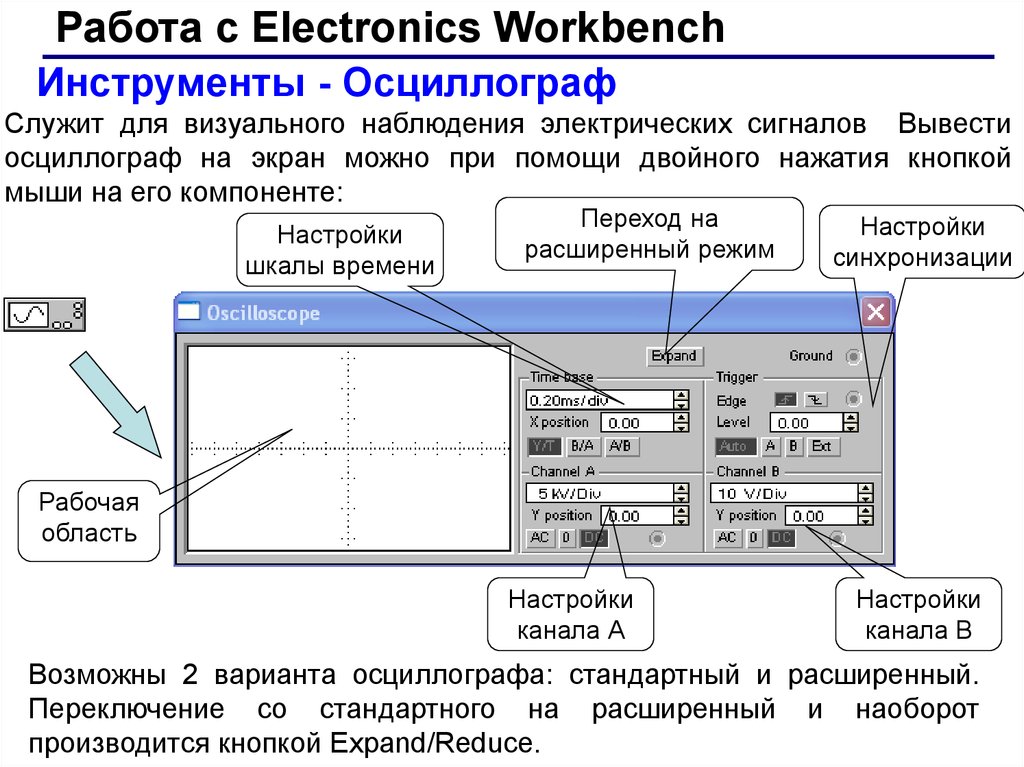
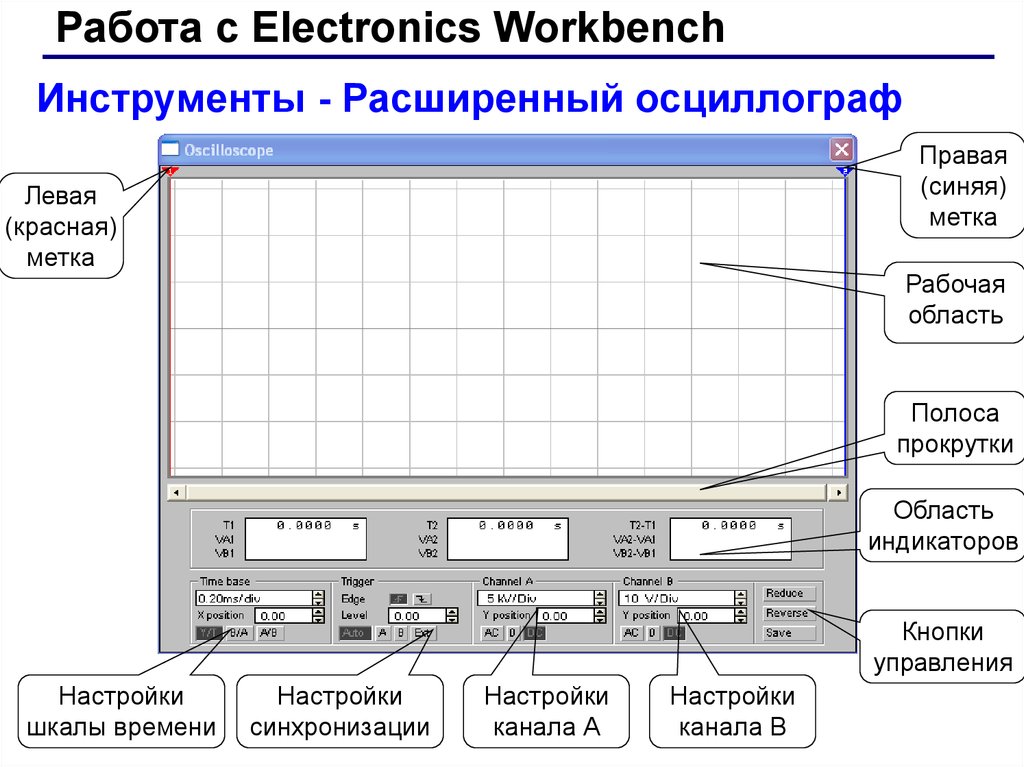


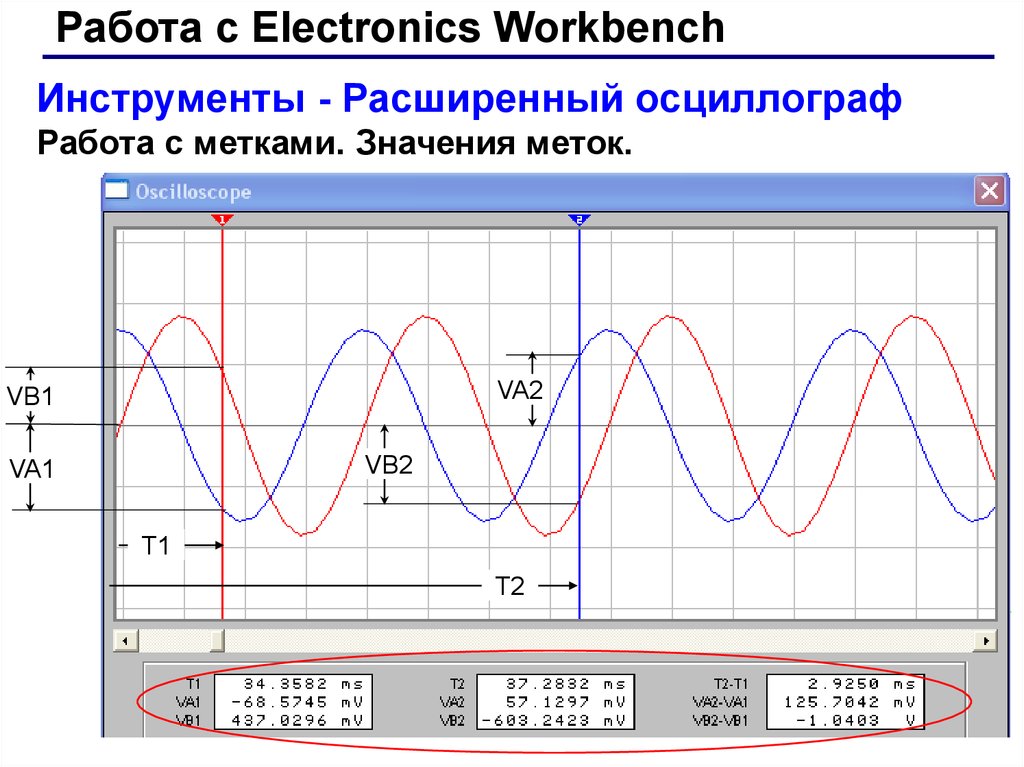

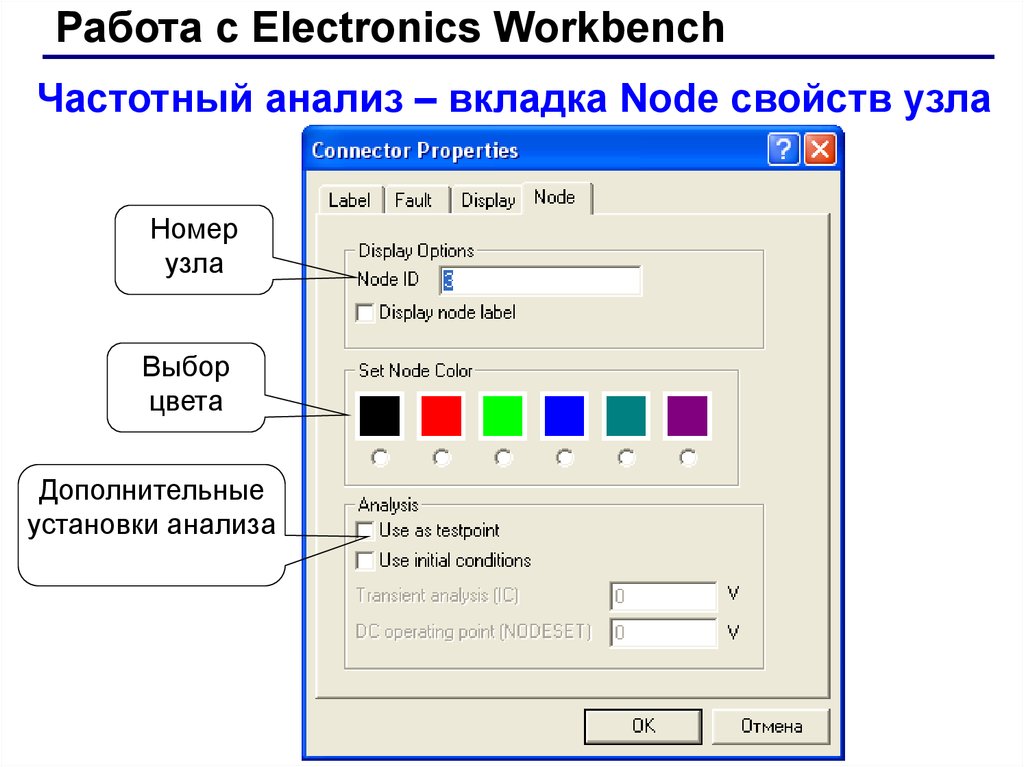


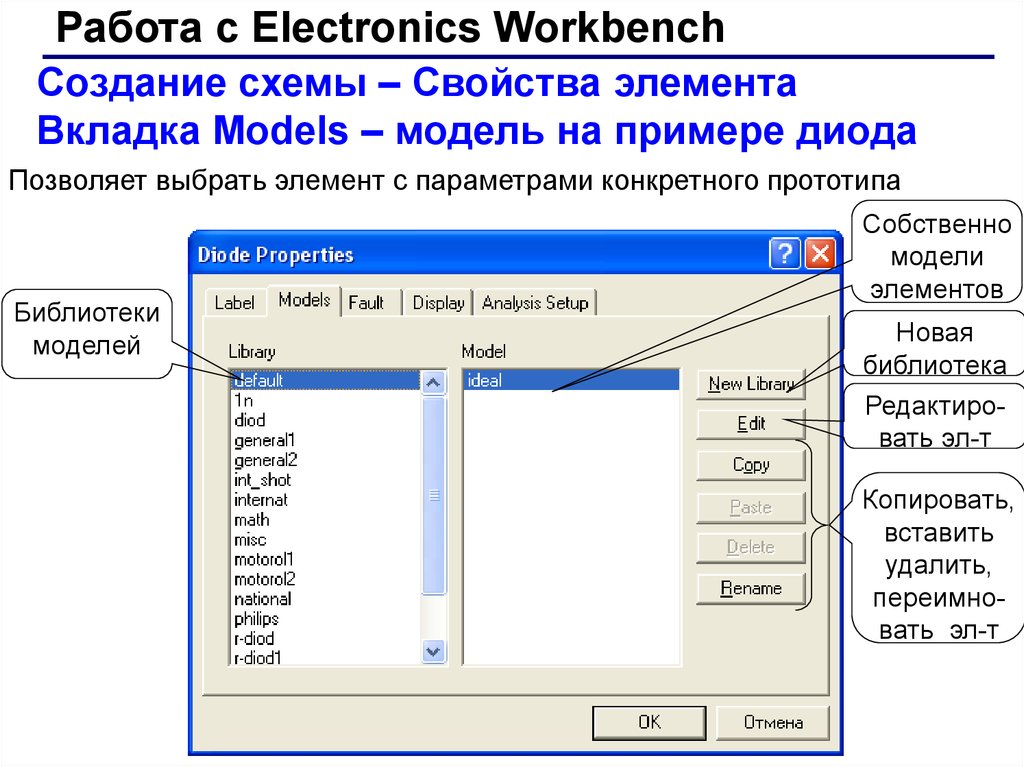
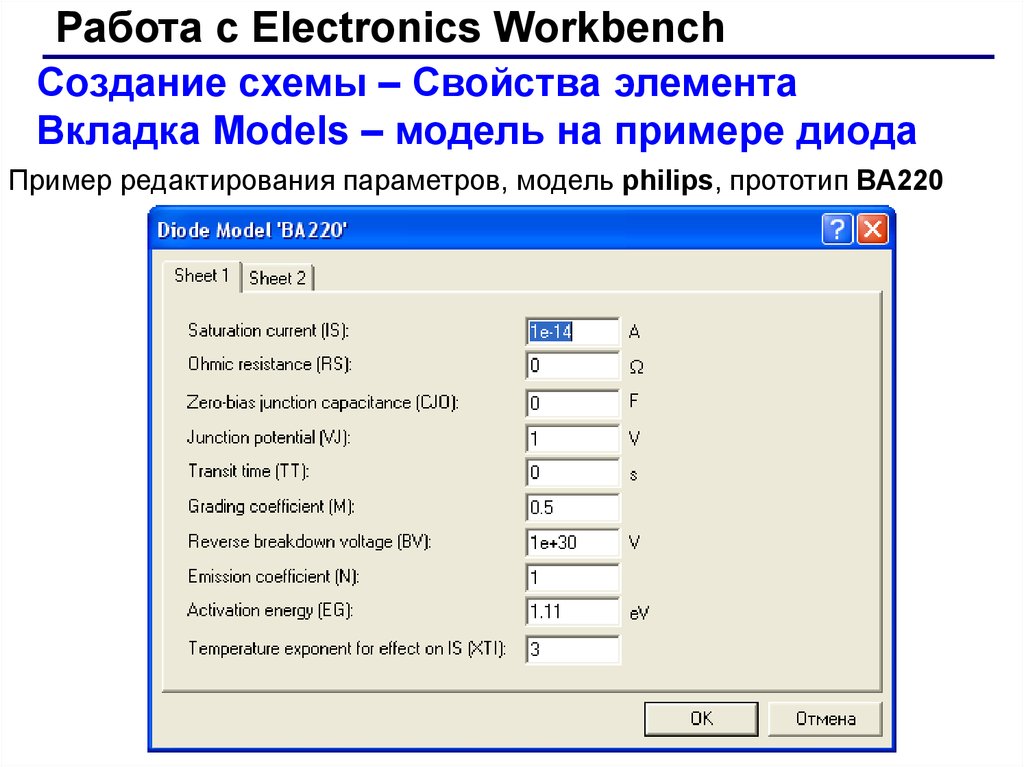
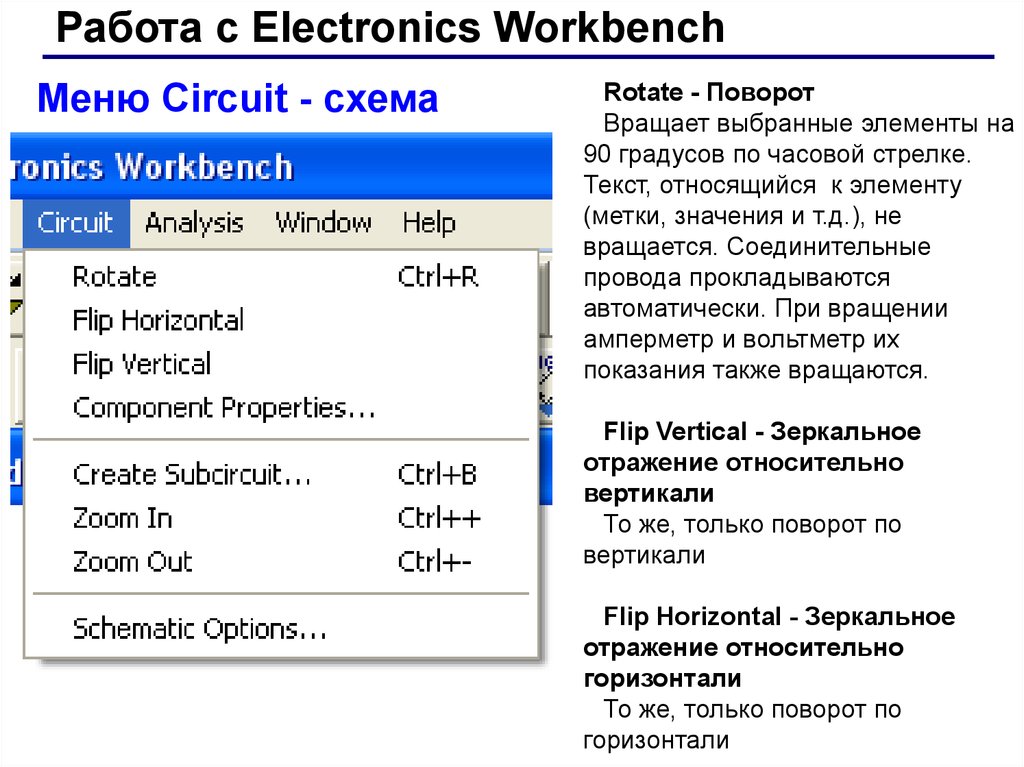

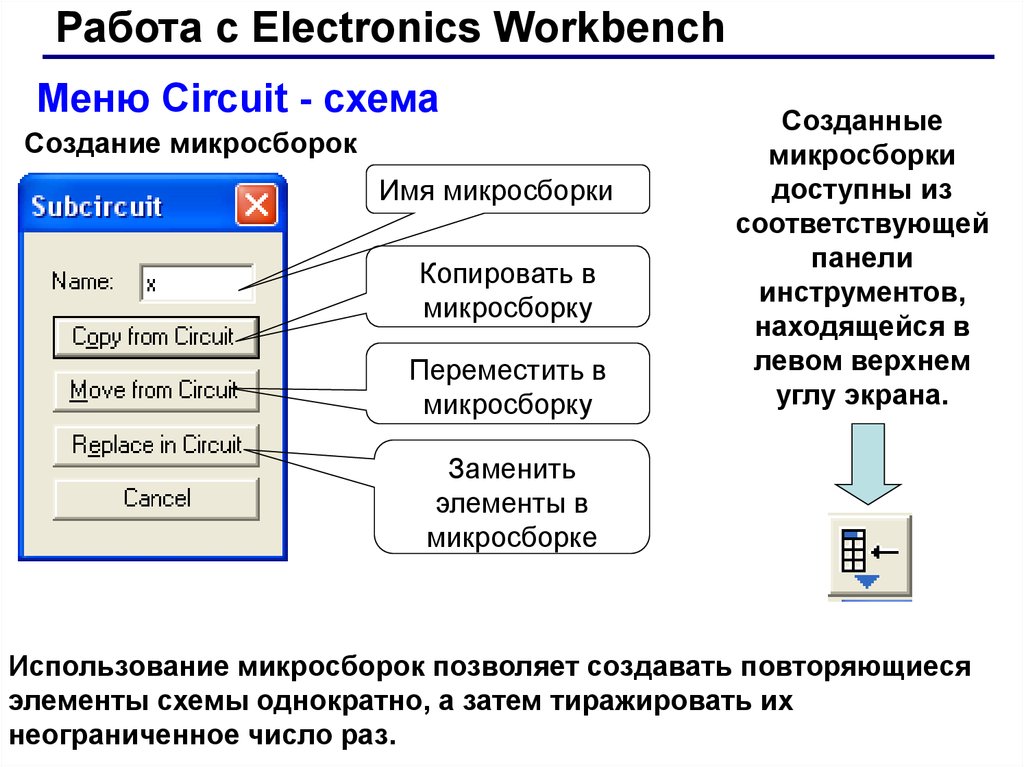
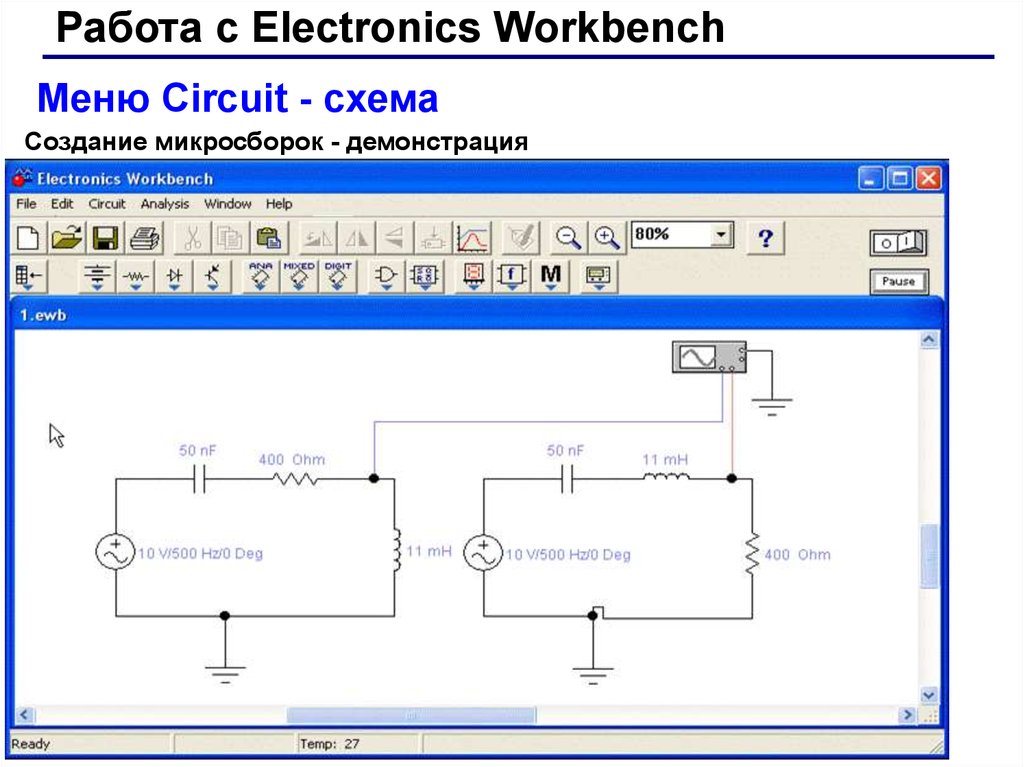
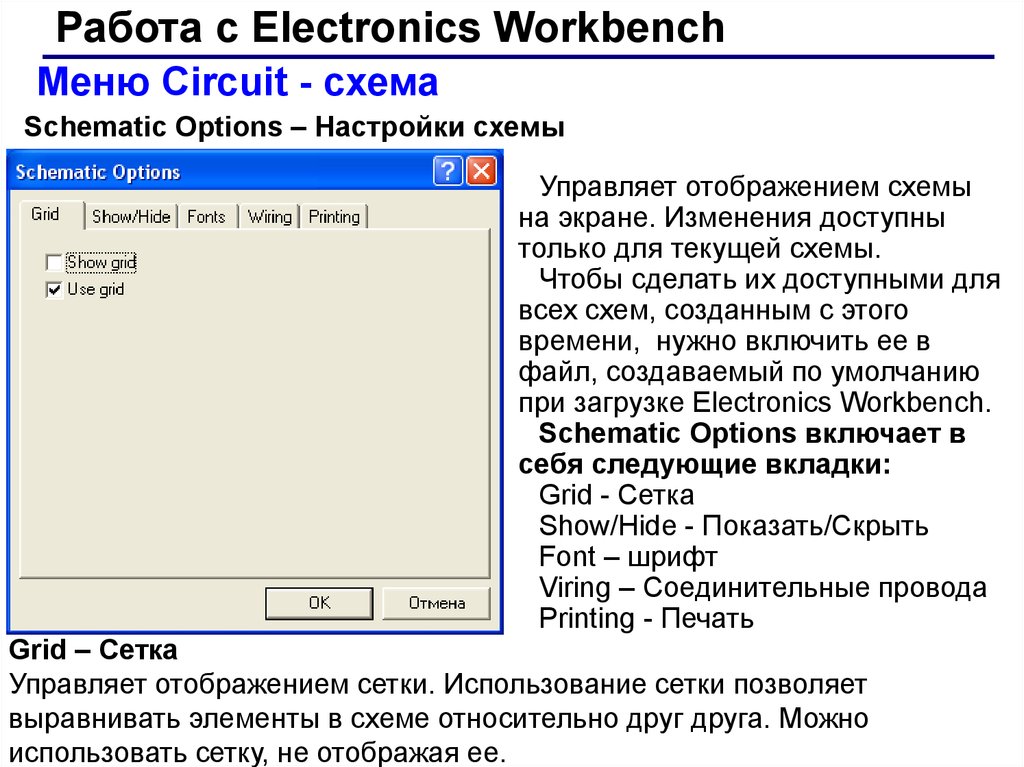

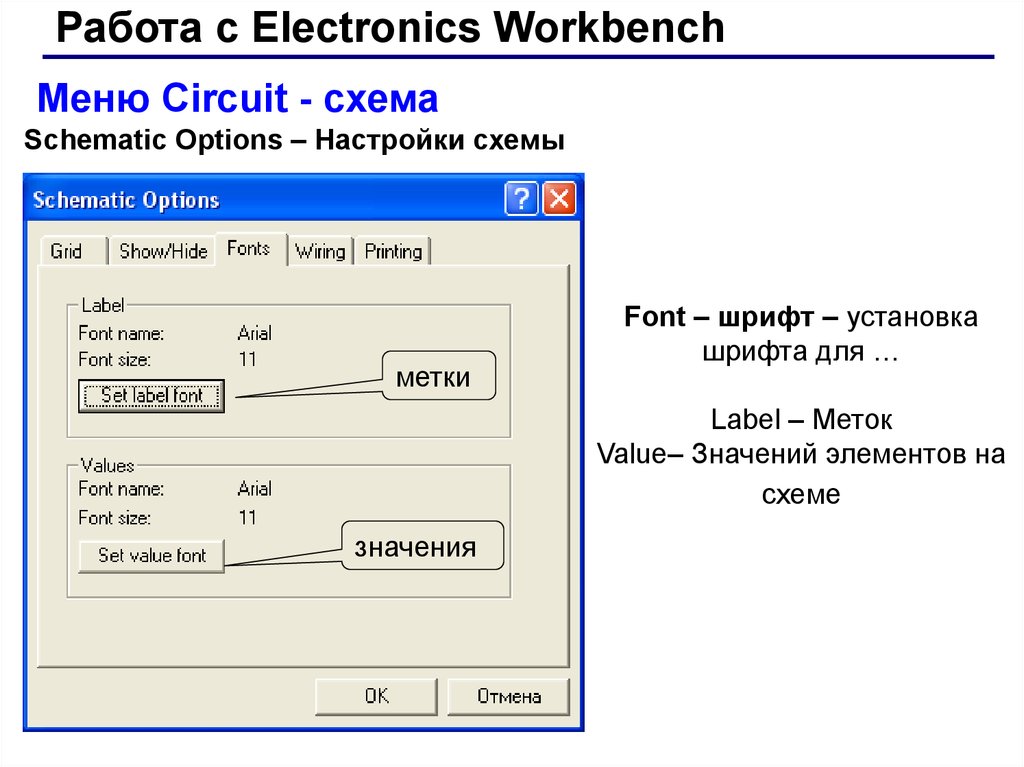
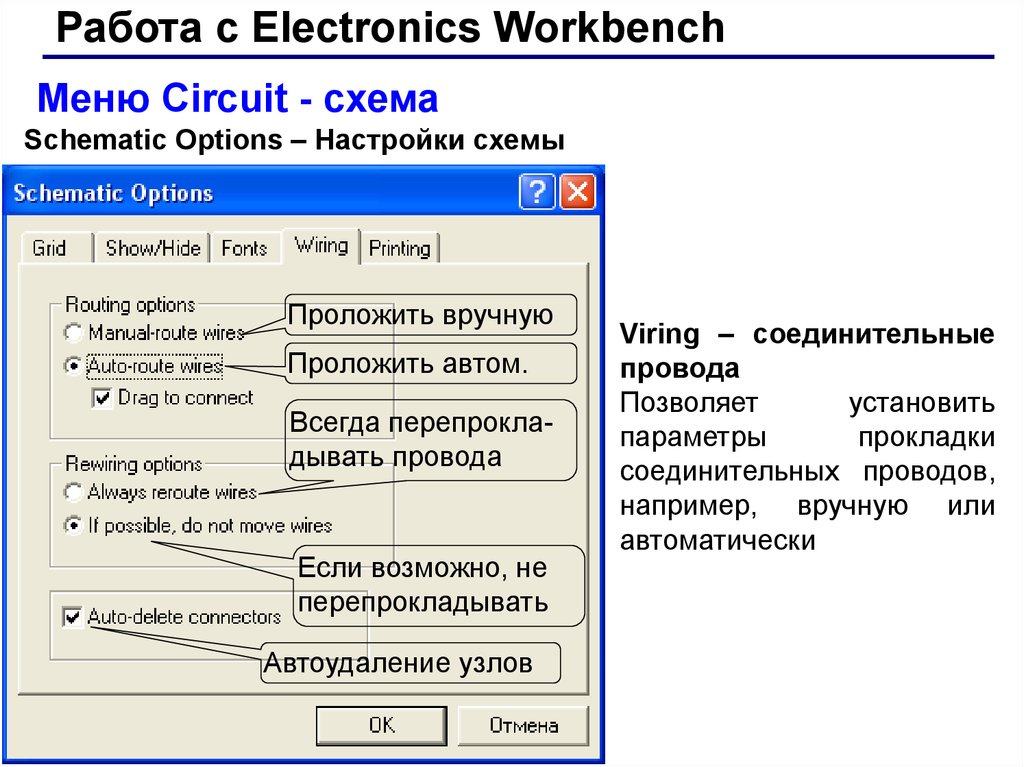
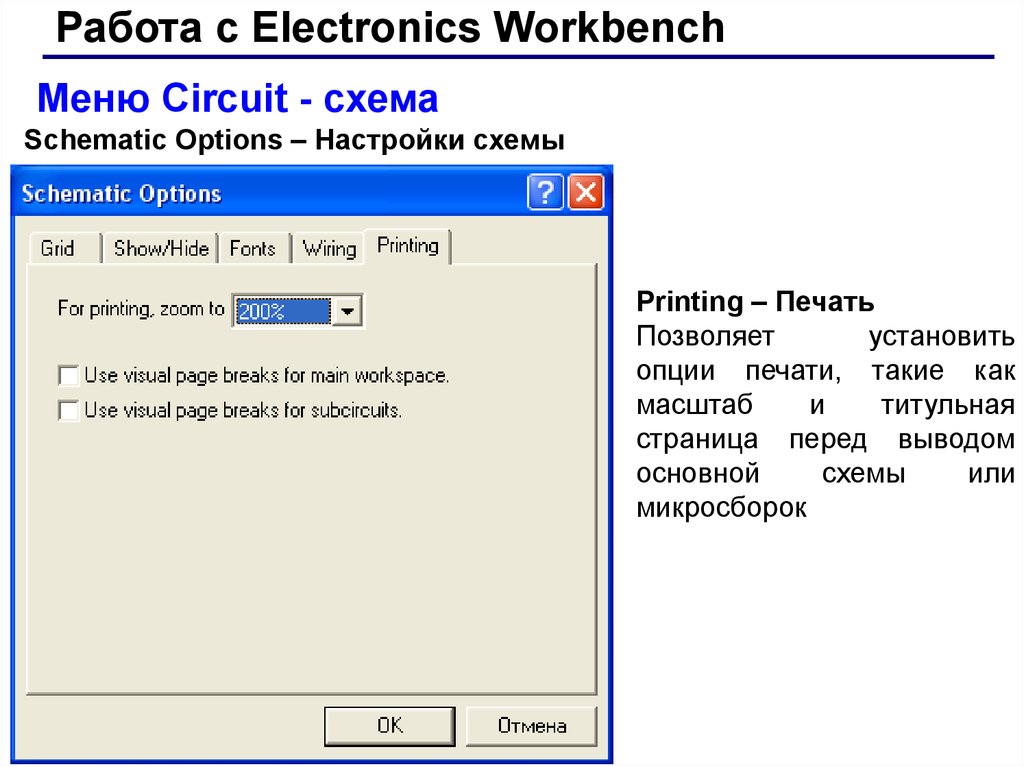

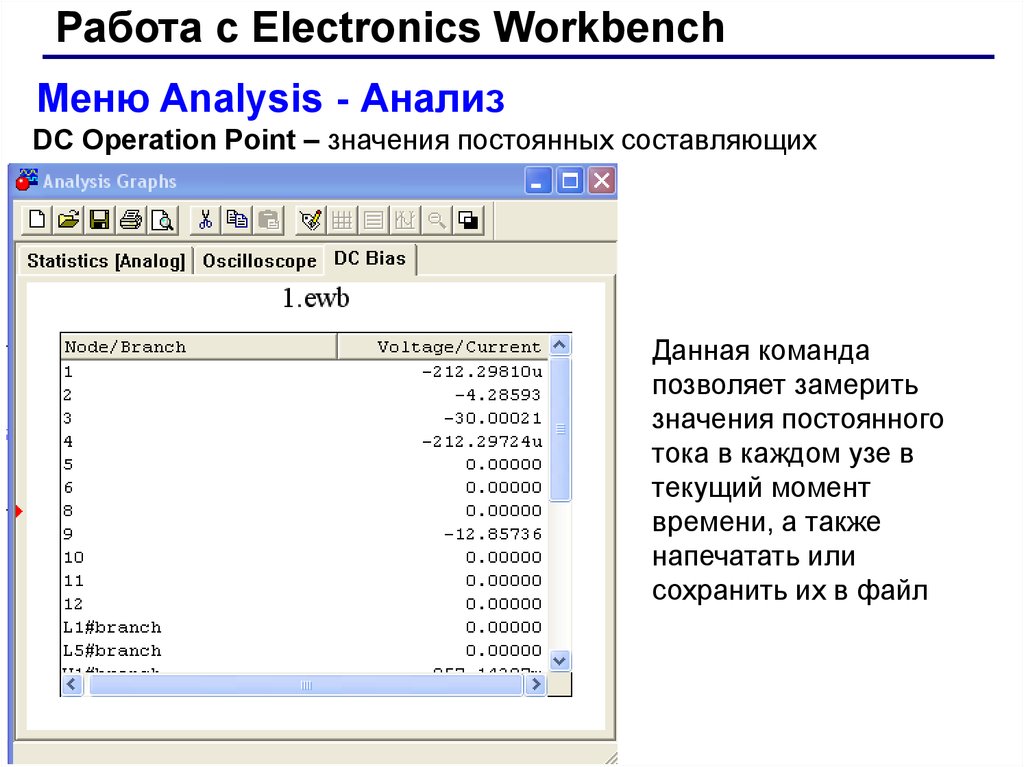
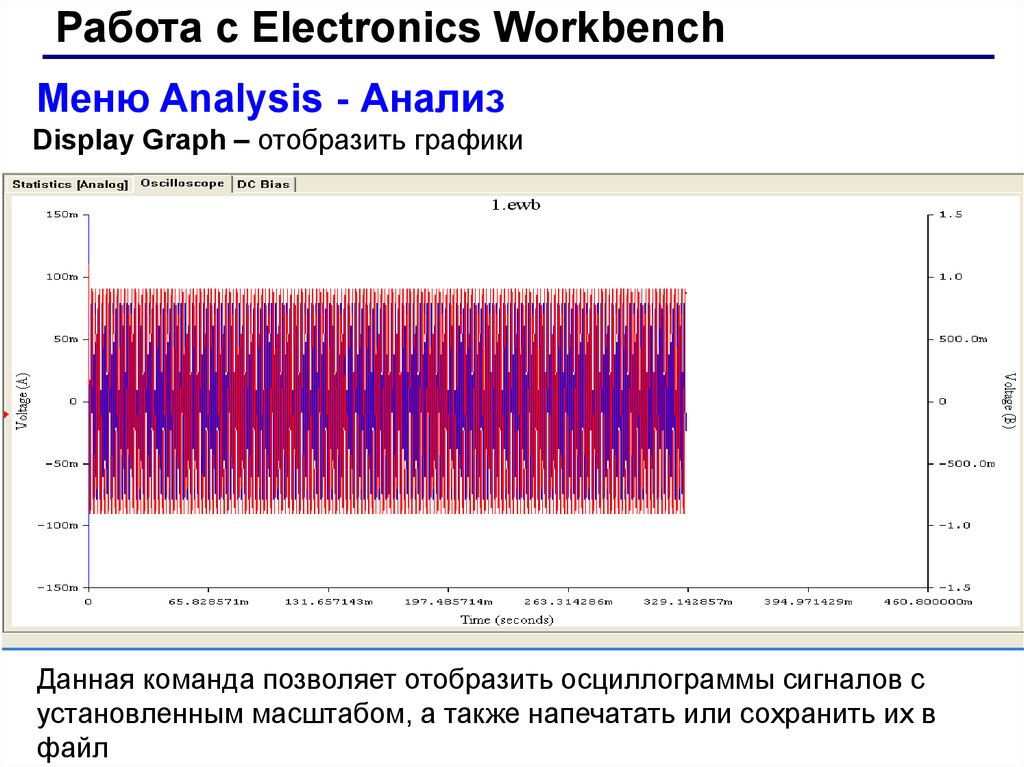


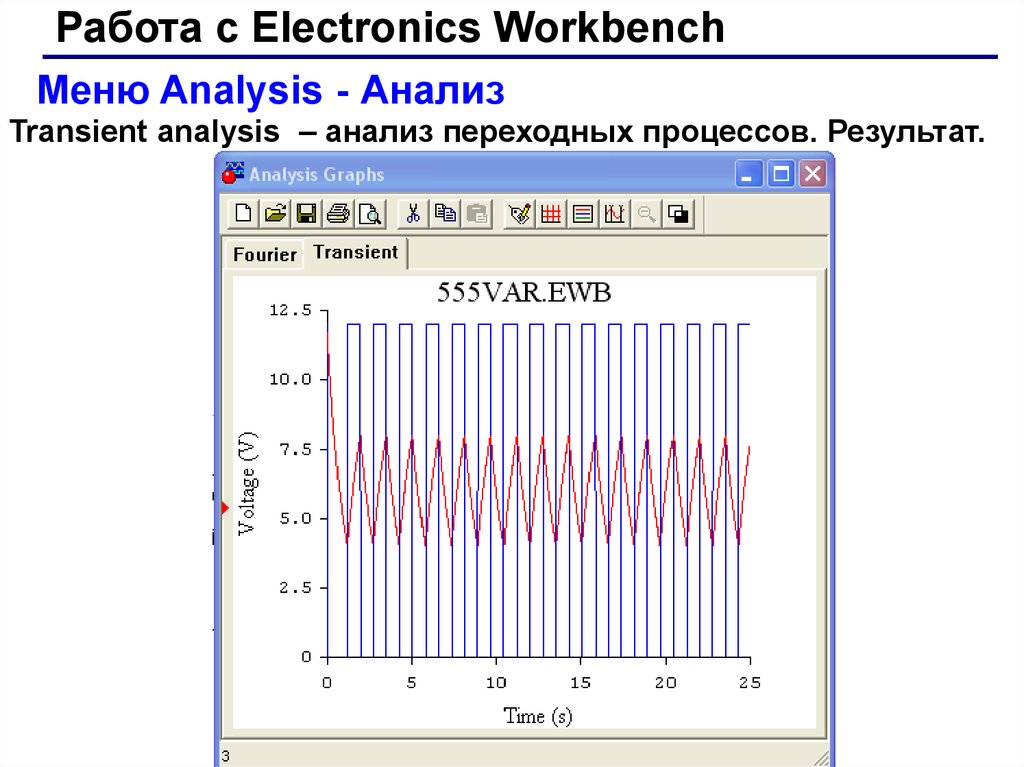

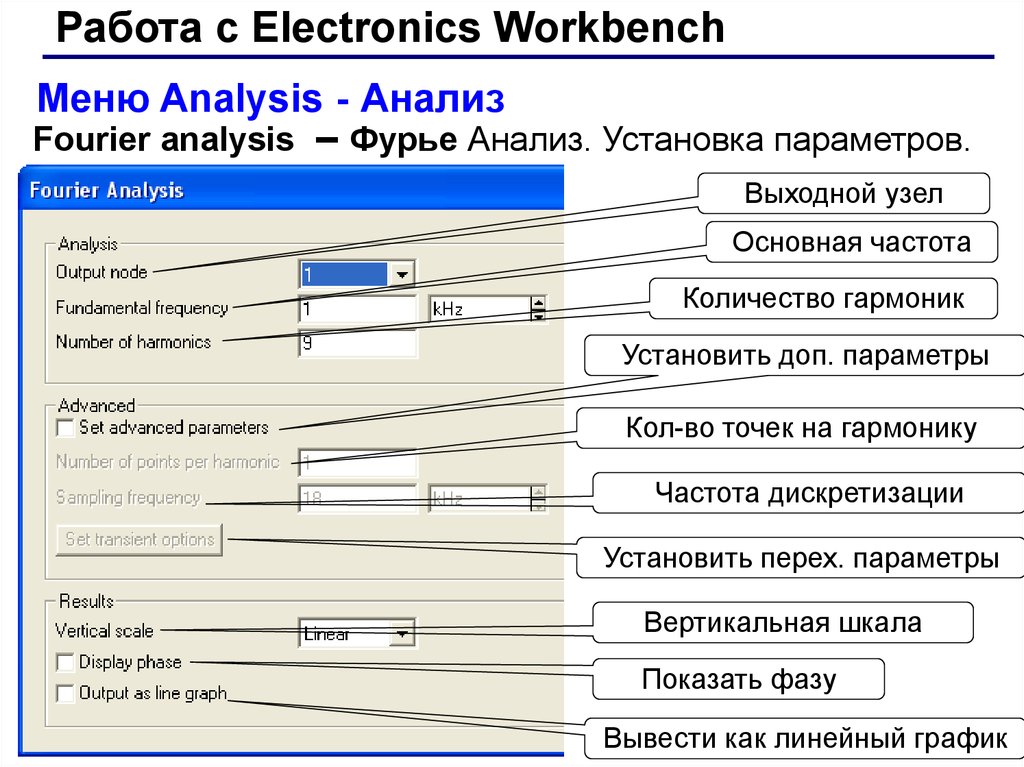



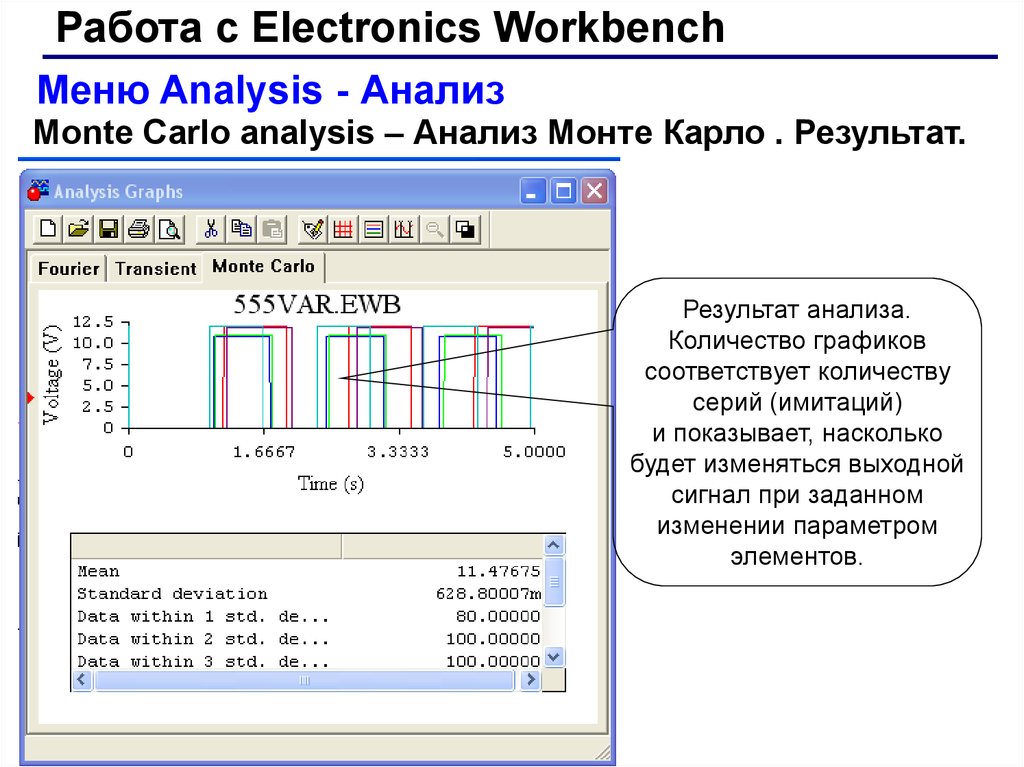

 Программное обеспечение
Программное обеспечение