Похожие презентации:
Шаблоны и стили
1. Шаблоны и стили
Кузьмина Раиса Григорьевна,учитель информатики и ИКТ ГБОУ СОШ №280
имени М.Ю. Лермонтова,
педагог дополнительного образования
ГБОУ ДДЮТ «У Вознесенского моста»,
Санкт-Петербург
2016 г.
2.
Шаблон - это документ, содержащий определенныестили форматирования, графические и другие объекты,
таблицы и иную информацию.
Шаблон используется в качестве основы для
создания других документов.
Можно определить в документе стили абзацев и
символов, сохранить этот документ как шаблон, а
затем использовать его для создания нового
документа с этими стилями.
В текстовых редакторах есть ряд заранее
заданных шаблонов, которые можно использовать
для создания разных типов текстовых документов,
например, деловых писем.
3.
О шаблонахКаждый документ Microsoft Word основан на шаблоне.
Шаблон определяет основную структуру документа и содержит настройки документа, такие как шрифты,
меню, параметры страницы, форматирование и стили и т. п..
Общие шаблоны, включая шаблон Normal.dot, содержат настройки, доступные для всех документов.
Шаблоны документов, например шаблоны записок или факсов в диалоговом окне Шаблоны, содержат
настройки, доступные только для документов, основанных на соответствующих шаблонах.
Общие шаблоны
При работе над документом, как правило, можно использовать только настройки, сохраненные в шаблоне,
присоединенном к этому документу, или в шаблоне Normal.dot.
Примечание. Файл, содержащий шаблон, имеет расширение .dot.
Для использования настроек, хранящихся в другом шаблоне, можно загрузить нужный шаблон в качестве общего
шаблона. После загрузки шаблона элементы, сохраненные в этом шаблоне, доступны в любом документе до
окончания текущего сеанса работы с Microsoft Word.
Загруженные надстройки и шаблоны выгружаются при завершении работы Microsoft Word.
Надстройки и шаблоны, которые требуется загружать при каждом запуске Microsoft Word, следует
скопировать в подпапку Startup папки Microsoft Office.
Шаблоны документов
Шаблоны, имеющиеся в папке Шаблоны, отображаются на вкладке Общие диалогового окна Шаблоны. Чтобы
создать в диалоговом окне Шаблоны пользовательские вкладки для шаблонов, создайте новую подпапку в папке
Шаблоны, а затем сохраните шаблоны в этой подпапке. Имя, заданное для подпапки, будет присвоено новой
вкладке.
При сохранении шаблона Microsoft Word автоматически выбирает расположение, заданное для типа файлов
шаблоны пользователя (меню Сервис, команда Параметры, вкладка Расположение). По умолчанию
используется папка Шаблоны и ее подпапки. Шаблоны, сохраненные в других папках, не будут отображаться
в диалоговом окне Шаблоны.
Любой файл с расширением DOC, сохраняемый в папке Шаблоны, также используется как шаблон.
4.
Создание шаблона документа1. Выполните одно из следующих действий.
◄
Создание шаблона на основе существующего документа
1. меню Файл выберите команду Открыть
2. Откройте нужный документ.
◄
Создание нового шаблона на основе существующего шаблона
1. В меню Файл выберите команду Создать.
2. В группе Создание с помощью шаблона выберите Общие шаблоны.
3. Выберите шаблон, похожий на вновь создаваемый, установите переключатель Создать в
положение Шаблон, а затем нажмите кнопку OK.
В меню Файл выберите команду Сохранить как.
В поле Тип файла выберите Шаблон документа. При сохранении файла, созданного в качестве
шаблона, тип файла «Шаблон документа» всегда устанавливается по умолчанию.
По умолчанию файл сохраняется в папке Шаблоны, выбранной в поле Папка. Если требуется
сохранить шаблон таким образом, чтобы он отображался не на вкладке Общие, перейдите в
подпапку папки Шаблоны, имя которой соответствует названию нужной вкладки.
В поле Имя файла введите имя нового шаблона и нажмите кнопку Сохранить.
2.
3.
4.
5.
6.
7.
8.
Добавьте в новый шаблон текст или рисунки, которые должны появляться во всех новых
документах, основанных на этом шаблоне, и удалите все те элементы, которых в документах быть
не должно.
Измените нужным образом размеры полей и страниц, ориентацию страниц, стили и другие
параметры форматирования.
На панели инструментов Стандартная нажмите кнопку Сохранить
, а затем выберите в меню
Файл команду Закрыть.
5.
Изменение шаблона документаИзменение шаблона затронет все документы, которые будут в дальнейшем
создаваться на его основе. Внесенные в шаблон изменения не влияют на
содержимое существующих документов, основанных на этом шаблоне.
1.Выберите команду Открыть в меню Файл, а затем найдите и откройте
шаблон, который требуется изменить.
Если в диалоговом окне Открытие документа нет списка шаблонов,
выберите значение Шаблон документа в списке Тип файлов.
2.Измените любые из имеющихся в шаблоне надписи, рисунки, стили,
форматы, параметры страницы.
3.На панели инструментов Стандартная нажмите кнопку Сохранить
.
Примечания:
Измененные стили обновляются при открытии существующих документов,
только если установлен флажок Автоматически обновлять стили. Чтобы
установить этот флажок, перед открытием существующих документов
выберите в меню Сервис команду Шаблоны и надстройки.
Шаблон можно также сохранить как документ.
6. Стиль
СтильСтиль — это именованное описание формата абзаца или
символов текста. Вместо того чтобы вручную форматировать
каждый абзац, можно задать стиль и настроить для него
необходимые параметры. Затем таким стилем можно оформить
любой блок текста, в результате параметры стиля будут
перенесены на конкретный фрагмент документа.
Стили бывают двух типов:
* абзацный — задает оформление целого абзаца;
* символьный — задает шрифт, начертание и оформление
фрагмента текста абзаца.
Любому символу текста всегда присущи два стиля: абзацный и
символьный. По умолчанию Word присваивает тексту абзацный
стиль Обычный и символьный стильОсновной шрифт абзаца.
7.
Создание новых стилей на основе выделенных фрагментовМожно быстро создать новый стиль из существующего, к которому
было применено форматирование вручную.
1.Выберите команду Формат - Стили и форматирование.
2.Щелкните значок категории стиля, который требуется создать.
3.Щелкните в том месте документа, откуда требуется скопировать
стиль, например, внутри абзаца, к которому было применено
форматирование вручную.
4.Щелкните по стрелке рядом со значком Создать стиль из
выделенного и выберите в подменю пункт Создать стиль из
выделенного.
5.Введите имя в поле Название стиля.
6.Нажмите кнопку ОК.
8.
Создание нового стиля путем перетаскивания1.Выберите команду Формат - Стили и форматирование.
2.Щелкните значок категории стиля, который требуется создать.
3.Выберите объект со стилем, который требуется скопировать.
Для стиля страницы или рамки выберите по меньшей мере один символ
или объект на странице или в рамке.
4.Перетащите выбранное в окно "Стили и форматирование" и отпустите.
Для стилей абзаца и символа выделенное можно перетаскивать на
соответствующие значки в окне "Стили и форматирование". Нет
необходимости заранее открывать нужную категорию стиля.
Также можно перетащить рамку в окно "Стили и форматирование", чтобы
создать новый стиль рамки. Щелкните рамку, выждите немного с нажатой
кнопкой мыши, не двигая ею, затем перетащите рамку в окно "Стили и
форматирование" и отпустите над значком "Стили рамок".
9.
Использование стилей из другого документа или шаблонаМожно импортировать стили из другого документа или шаблона в
текущий документ.
1.Выберите команду Формат - Стили и форматирование. Откроется окно
Стили и форматирование.
2.Щелкните стрелку рядом со значком Создать стиль из выделенного.
Откроется меню.
3.Выберите пункт Загрузить стили.
4.Флажками в нижней части диалогового окна отметьте типы стилей,
которые нужно импортировать. Чтобы заменять стили текущего
документа, имеющие те же имена, что и импортируемые, установите
флажок Заменить.
5.Выполните одно из следующих действий.
Выберите запись в списке Категории, в списке Шаблоны выберите
шаблон, содержащий нужные стили, а затем нажмите кнопку ОК.
Выберите Из файла, найдите файл, содержащий требуемые стили,
щелкните по имени и нажмите кнопку Открыть.
10.
Применение стилей в режиме заполнения форматовМожно быстро применять в документе стили, такие как стили абзаца
или символа, с помощью режима заполнения форматов в окне
"Стили и форматирование".
1. Выберите команду Формат - Стили и форматирование
2. Щелкните значок категории стиля, который требуется применить.
3. Выберите стиль и щелкните по значку Режим заполнения форматов
в окне Стили и форматирование.
4. Переместите указатель мыши туда, где требуется применить стиль, и
щелкните. Чтобы применить стиль более чем к одному элементу,
выделите их курсором, а затем отпустите кнопку мыши.
5. По завершении нажмите клавишу Esc.
11. Ссылки:
http://tepka.ru/msoffice/605.htmlhttps://support.office.com/ruru/article/%D0%9F%D1%80%D0%B8%D0%BC%D0%B5%D0%BD%D0%B5%D0%BD%D0%
B8%D0%B5%D0%B8%D0%B7%D0%BC%D0%B5%D0%BD%D0%B5%D0%BD%D0%B8%D0%B5%D1%81%D0%BE%D0%B7%D0%B4%D0%B0%D0%BD%D0%B8%D0%B5%D0%B8%D0%BB%D0%B8-%D1%83%D0%B4%D0%B0%D0%BB%D0%B5
http://moydrygpk.ru/word/sozdanie-svoego-stilya-dokumenta-v-word.html
Справка Microsoft Word


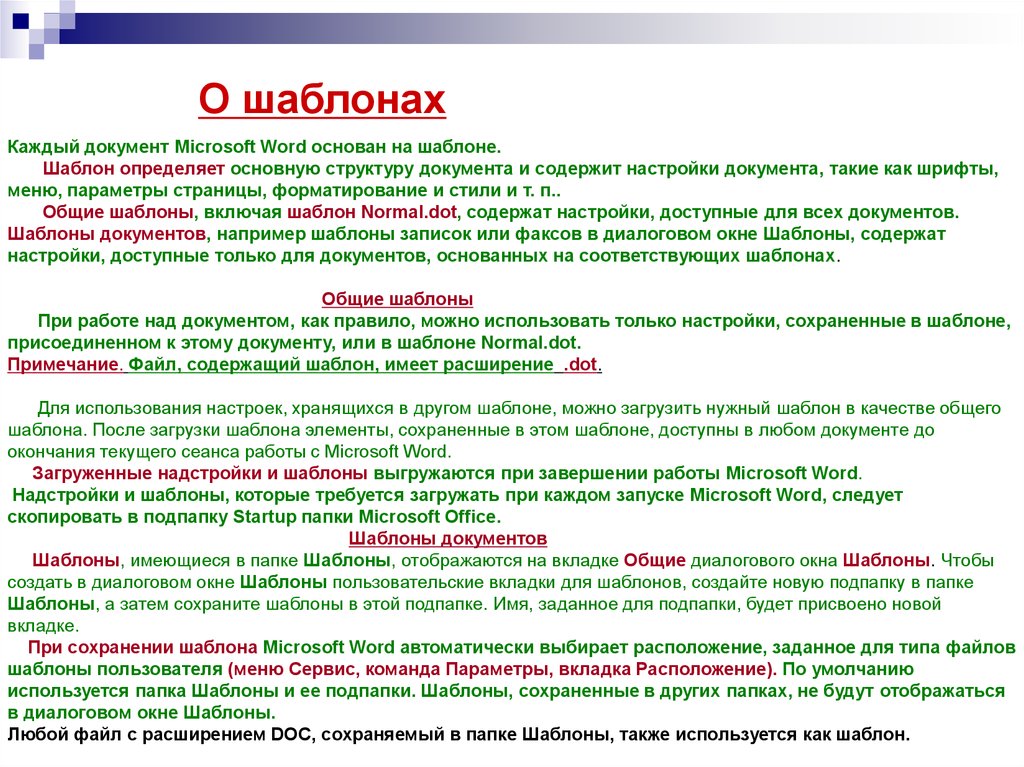







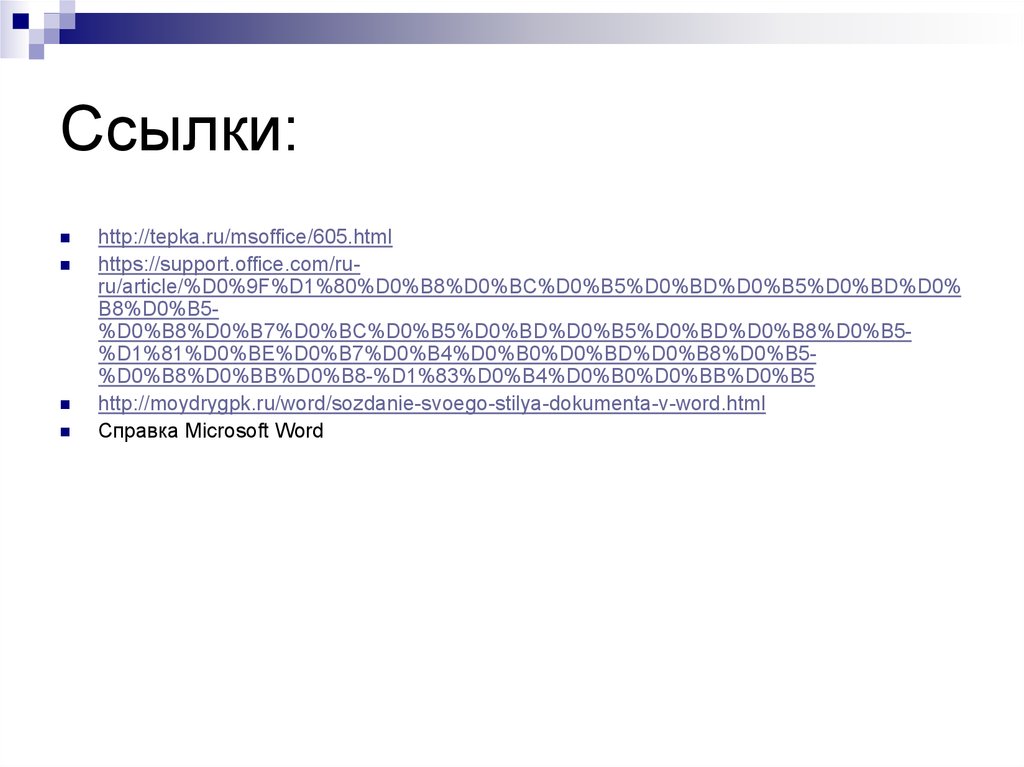
 Информатика
Информатика








