Похожие презентации:
Форматирование текста
1.
Учитель информатики СОШ №84Пономарева Елена Викторовна
2. ФОРМАТИРОВАНИЕ
Форматирование текста – это изменение внешнеговида текста.
Форматирование можно применять:
к символам, изменяя тип шрифта, цвет; размер,
стиль;
к абзацам, изменяя положение строк на странице,
расстояние между строками;
ко всей странице в целом, изменяя величину полей,
размер страницы.
Основное правило форматирования:
для изменения текста надо выделить нужный
фрагмент, а затем изменит его свойства с помощью
соответствующей команды.
3. Работа с фрагментами текста
Фрагмент – это выделенный непрерывный кусоктекста. Н-р: абзаца, слова или отдельные символы
Выделение фрагмента
Слово
двойной щелчок по слову
Строка
щелчок на полях слева от строки
Несколько строк
перемещение указателя мыши
(принажатой кнопке) на полях слева
от строки
Произвольный фрагмент перемещение мыши принажатой
левой кнопке
Предложение
двойной щелчок внутри
предложения при нажатой клавиши
Ctrl
Абзац
тройной щелчок внутри абзаца
Весь текст
Через меню Правка,
Выделить все
4.
Выделенный фрагмент помечаетсячерным цветом. После того, как
команда выполнена, оставлять
выделение не нужно – его нужно
снять.
Для этого достаточно один раз
щелкнуть мышью в любом месте
текста.
5.
Выделенный фрагмент можно:удалять;
перемещать;
копировать;
форматировать.
Фрагмент помещается в буфер обмена (специальная область
оперативной памяти компьютера) и хранится там до тех пор,
пока на его место не будет помещен новый фрагмент. Фрагмент
из буфера обмена можно много раз вставлять в любое место
документа.
- кнопка Вырезать
- кнопка Копировать
- кнопка Вставить
6. Шрифтовое форматирование
Изменение типа шрифта.Изменение размера шрифта
Изменение стиля (обычный, полужирный,
курсив, подчёркнутый).
Изменение цвета.
Задание межсимвольных интервалов
(уплотнённый или разрежённый).
7.
Основные изменения шрифта можновыполнить с помощью панели –
форматирование.
Изменение типа шрифта
Тип шрифта выбирается в «окне». По умолчанию
устанавливается тип
Для выбора типа шрифта надо щелкнуть
На треугольник рядом с названием и в
Открывшемся списке выбрать нужный.
(Помните, что не все типы шрифтов
позволяют отображать русский
текст - кириллицу).
8. Изменение начертания шрифтов
полужирныйподчеркнутый
курсив (наклонный)
9. Изменение размера шрифта
По умолчанию Word в новом документеустанавливает размер шрифта 10
пунктов. Для большинства документов
используется шрифт пишущей машинки
примерно 12-14 пт. В окне Размер
шрифта панели инструментов можно
установить размер от 8 до 72 пт. Если
вам нужен размер шрифта, которого нет
в списке, то его можно набрать в окне с
клавиатуры.
Изменение цвета символов
Для изменения цвета шрифта
на панели инструментов имеется кнопка.
Цвет выбирается аналогично выбору типа шрифта.
Выбранный цвет будет виден под буквой.
Полный набор в меню Формат - Шрифт
10. Изменение цвета символов
Для изменения цвета шрифтана панели инструментов имеется кнопка.
Цвет выбирается аналогично выбору типа
шрифта.
Выбранный цвет будет виден под буквой.
Полный набор в меню Формат - Шрифт
Там можно задать интервал между
символами, делая утопленный или
разряженный шрифт, изменять вид
начертания и даже задавать анимацию.






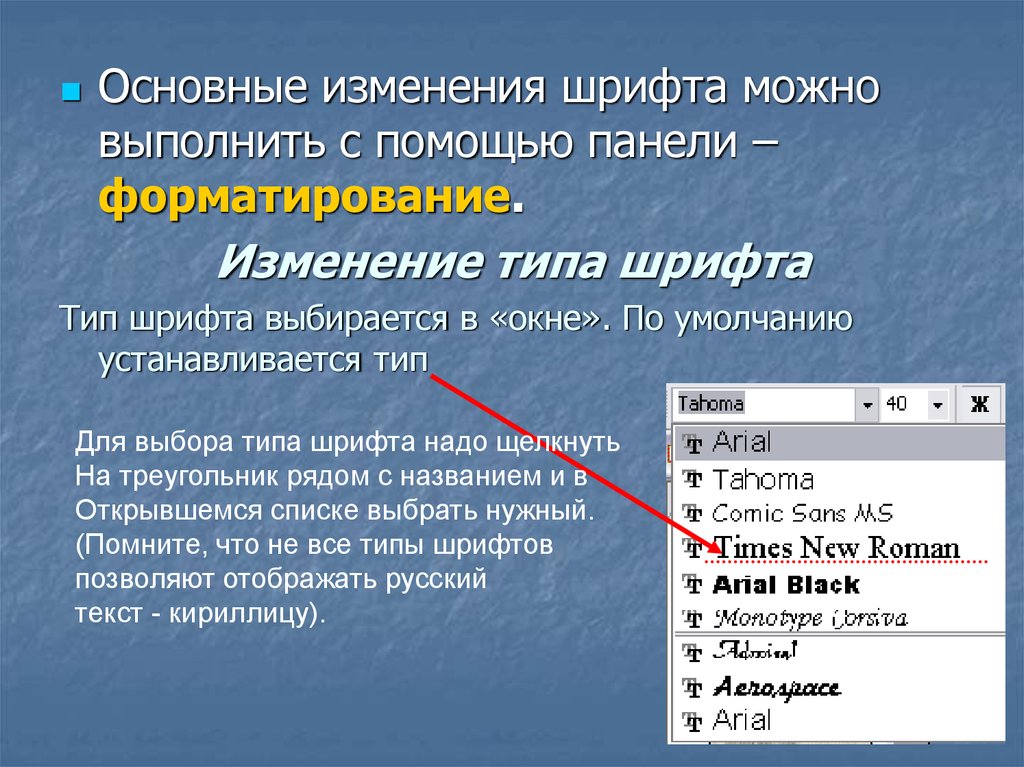
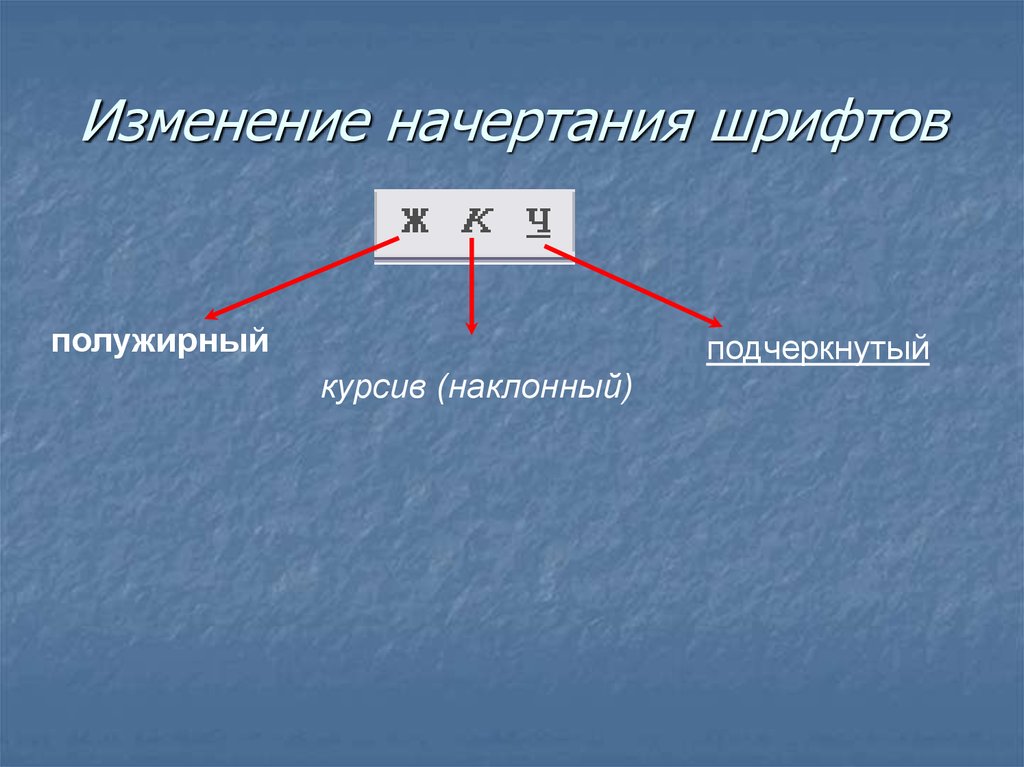


 Программное обеспечение
Программное обеспечение








