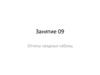Похожие презентации:
Сводные таблицы в Excel
1. Презентация на тему : «Сводные таблицы»
Керченский политехнический колледжВыполнил студент 1-го курса
Группы ПОСО – 19 1/9
Чечёткина Дарья
Проверила: Левочкина Н.В.
1
2. Инструмент Сводные таблицы
Инструмент Сводная таблица из меню Данные
является чрезвычайно мощным и удобным
средством анализа и трансформации данных. С его
помощью можно сделать практически любой
«разрез» таблицы, получить итоги по любым
данным.
Сводная таблица во многом объединяет
возможности других обобщающих
инструментов, таких как Итоги, Фильтр,
Консолидация
2
3. Формирование сводных таблиц
Для формирования сводных таблицпредназначена команда Вставка,
Сводная таблица,
которая вызывает Мастера сводных
таблиц, позволяющий в наглядной
форме сформировать нужную
сводку, которую в дальнейшем, при
желании, можно неограниченно
трансформировать и «улучшать».
3
4. 1
Указание вида источника данных: в качестве источника могутбыть использованы
• списки (базы данных Excel);
• внешний источник данных;
• несколько диапазонов консолидации;
• данные из другой сводной таблицы.
В зависимости от вида источника изменяются последующие этапы
работы по созданию сводной таблицы. Рассмотрим наиболее
распространенный случай использования списков собственной
таблицы Excel.
4
5. 2
Указание адреса (диапазона ячеек, содержащего исходныеданные) исходных данных. Список (база данных Excel)
должен обязательно содержать имена полей (столбцов).
Полное имя диапазона ячеек записывается в виде
[имя_книги]имя_листа!диапазон ячеек Запрос появляется
при нажатии кнопки Далее.
Если предварительно установить курсор в список, для
которого строится сводная таблица, интервал ячеек будет
автоматически указан. Для ссылки на закрытый интервал
другой рабочей книги нажимается кнопка 0бзор, в
одноименном диалоговом окне выбирается диск, каталог и
файл закрытой рабочей книги, вводится имя рабочего листа
и диапазон ячеек либо имя блока ячеек.
5
6. 3
Построение структуры сводной таблицы.После нажатия кнопки Далее появляется
следующее окно Мастера, в котором нужно
кнопку Макет.
Структура сводной таблицы состоит из
следующих областей, определяемых в
макете:
страница — на ней размещаются поля,
значения которых обеспечивают отбор
записей на первом уровне; на странице
может быть размещено несколько полей,
между которыми устанавливается иерархия
связи — сверху вниз; страницу определять
необязательно;
столбец — поля размещаются слева направо,
обеспечивая группировку данных сводной
таблицы по иерархии полей; при условии
существования области страницы или
строки определять столбец необязательно;
строка — поля размещаются
сверху вниз, обеспечивая
группировку данных таблицы
по иерархии полей; при условии
существования области
страницы или столбцов
определять строку
необязательно;
данные — поля, по которым
подводятся итоги, согласно
выбранной функции; область
определять обязательно
6
7. 4
Указание местоположения готовойсводной таблицы. Нужно указать,
куда поместить таблицу, на новый
лист или на существующий Ее
местоположение, в общем, безразлично
(указать ячейку, например, А13),
7
8. Мастер сводных таблиц
Поля ФИО и Товар переносятсяв область столбец, поле Дата в
область Строка, а поле Выручка
– в область Данные.
При перемещении в о область
Данные появляется кнопка
Сумма по полю Выручка,
указывающая на то, что данные
будут суммироваться.
Если вы хотите выбрать другую
итоговую функцию, следует
дважды щелкнуть по этой
кнопке, после чего появится меню
доступных функций. Далее
нажимаем Готово.
8









 Программное обеспечение
Программное обеспечение