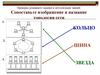Похожие презентации:
Что такое клипарт. «Клипарт в интернете»
1.
Что такое клипарт.«Клипарт в интернете»
2.
Вы могли бы использовать клипарт путемпоиска офиса или графики, загрузив ее
из различных источников в Интернете.
Главным образом, клипарт изображения
доступны в виде статических
изображений, в то время как некоторые
веб-сайты, как Presenter СМИ также
предлагают анимированных GIF-файлов,
которые могут быть использованы в
качестве анимированных элементов
клипарта в презентации. Тем не менее, с
немного усилий, вы даже можете создать
свой собственный анимированный
клипарт в PowerPoint.
3.
Выберите изображение ClipartЧтобы начать работу с делать
анимированный клипарт выбрать
нужное изображение. Вы можете либо
выбрать изображение из офиса клипарт
по умолчанию доступны в PowerPoint,
поиск изображений в Интернете,
вставлять фотографии из собственной
коллекции или через различные вебсайты, которые предлагают премию и
бесплатный клипарт.
4.
Выберите анимациюEffect
Как только клипарт картинка
вставлена, перейдите на
вкладку Анимации и нажмите
кнопку Добавить анимацию. Из
этого выпадающего меню, вы
будете обеспечены с рядом
анимации, которые могут быть
использованы для анимации
вашего статического
изображения.
5.
Выбор между движением дорожкам, вход, акцентахи Выход Эффекты
Эффекты анимации в PowerPoint бывают разных категорий.
Полезность каждого из этих типов эффектов упоминается ниже:
•Входные эффекты: Эти эффекты являются подходящими для
вводных слайдов, представляя новые темы, раскрывая важные
изображения и т.д.
•Выход Эффекты: Эти эффекты могут быть использованы при выезде
темы, для закрытия слайдов, пытаясь объяснить , о чем - то , что
закончилось (например , ежемесячный квартал).
•Повышенное внимание эффекты: Как следует из названия, вы
можете использовать эти эффекты , чтобы подчеркнуть фрагмент
текста или изображения. Стоит отметить здесь, что эффекты
анимации могут быть использованы не только с изображениями, но
и с текстом.
•Пути движения: Эти эффекты поворота изображения в различных
направлениях и формах, например, в виде прямой линии, дуги,
окружности, петли и даже как пользовательский определенный путь ,
который вы можете выбрать с помощью перетаскивания указателя
мыши.
6.
Доведите Эффекты перехода ксмешиванию
После того, как вы создали анимационный
клипарт образ, вы можете также добавить
эффект перехода к слайду, так что, когда
ползун обнаруживается, переходный
эффект может дополнить вашу анимацию.
Чтобы узнать больше о эффектов
перехода, увидеть наши сообщения о
PowerPoint эффекты перехода
7.
Использование комбинацииизображений для создания EyeCatching Слайды с
анимированными Клипарт
Используя указанные выше инструкции, то
вы можете оживить ваши клипартов и
смешивать их с текстом и другими типами
медиа-контента, чтобы создавать
привлекательные слайды презентации.
Примечание: Вкладка Анимации имеет
множество опций , которые можно
использовать для настройки анимацию.
Например, вы можете выбрать
продолжительность анимации,
добавить триггеры и выбрать
направление для прикладного эффекта
(через параметры эффекта). Чтобы
легко редактировать свои анимации
добавленных, выберите
опцию Animation Pane на вкладке
Animations (раскрыть Animations
панель).

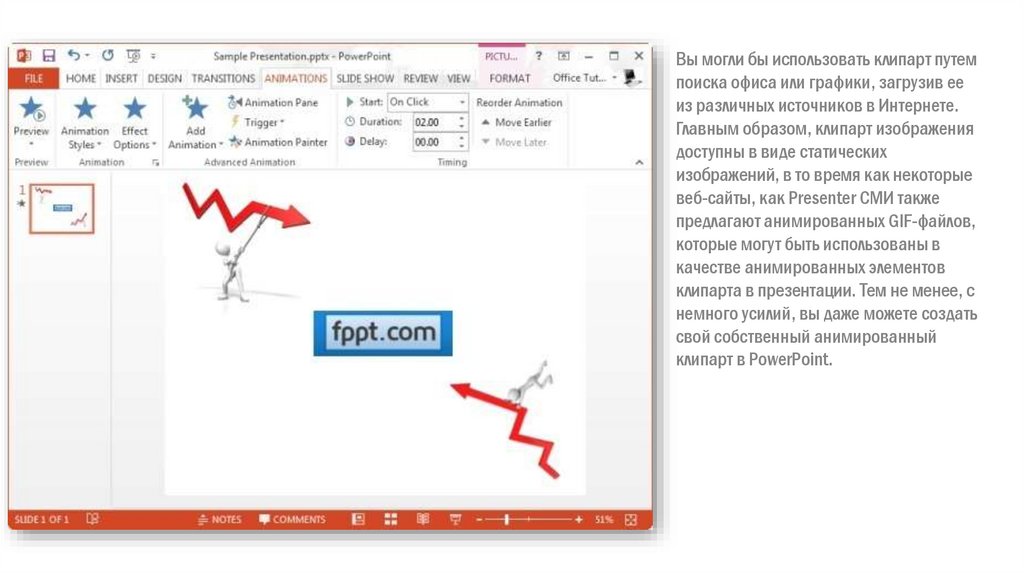
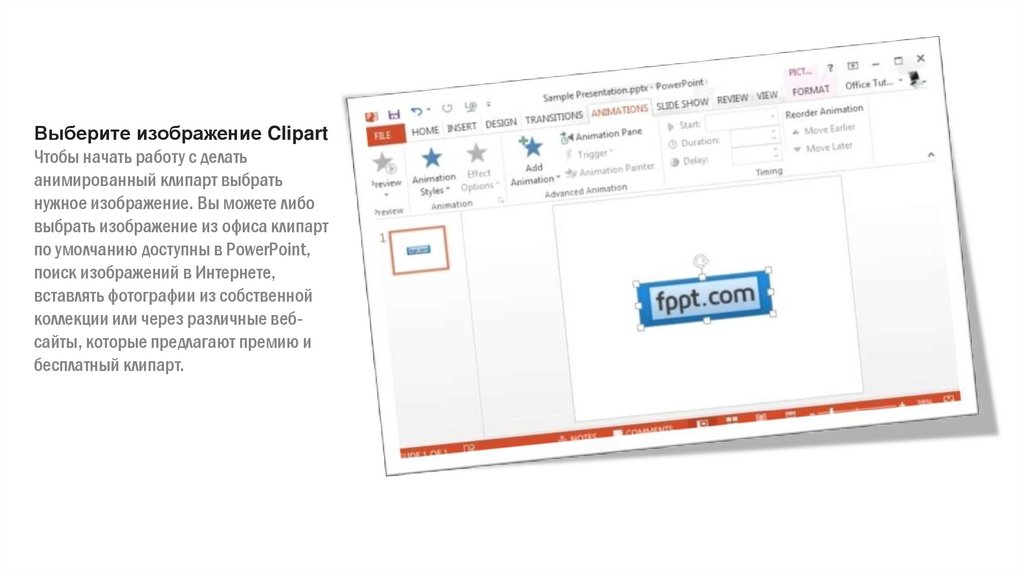
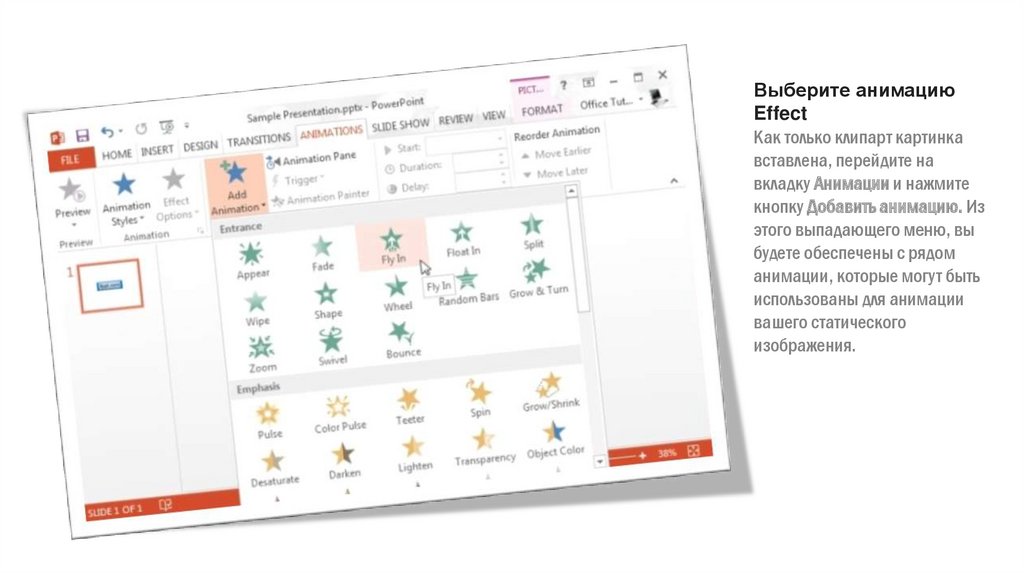

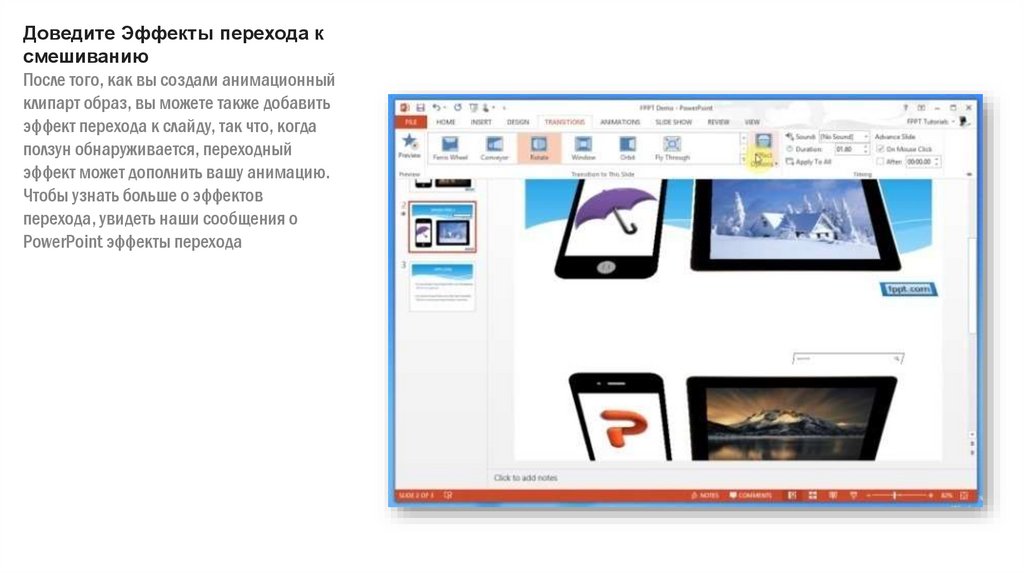
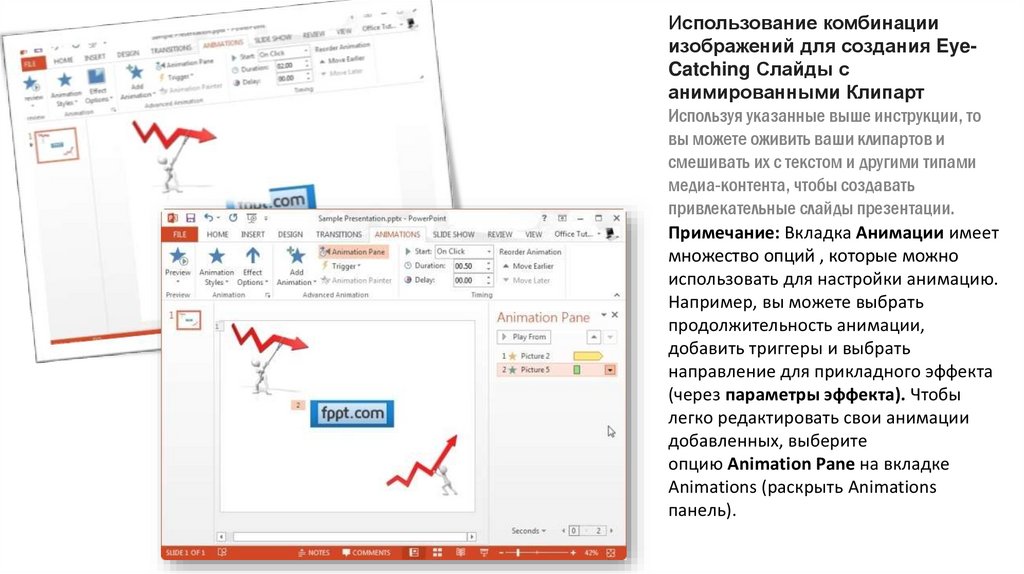
 Информатика
Информатика