Похожие презентации:
Анимация перемещения в программе Adobe Photoshop CC. Ключи анимации
1.
Анимация перемещенияв программе Photoshop CC
(Ключи анимации)
2.
В отличие от программы Adobe Photoshop CS6,шкала времени программы Adobe Photoshop CC
может представлять как покадровую анимацию,
так и вариант непрерывных временных отрезков
(шкала видео)
Переключатель вида шкалы времени
находится в левом нижнем углу шкалы:
«Преобразовать
в шкалу времени видео»
3.
Открыть программу и поместить в нее объектанимации на прозрачном фоне ( формат PNG)
«Файл» «Открыть»
Ctrl+O
«Создать шкалу времени для видео»
4.
В этом случаеуправление движением объекта
анимации осуществляется
ключами анимации
Шкала времени видео открывается по умолчанию
в виде 5-ти секундного отрезка видео
5.
Нажав на галочку в названии слоя,открыть перечень анимируемых параметров композиции:
это «Позиция», «Непрозрачность» и «Стиль»
Анимировать перемещение рыбки:
в начале эпизода она находится за правой кромкой композиции,
а в конце (на 5-й секунде) перемещается за левый обрез кадра
1
В каждом из положений создать ключи анимации,
нажимая на символ ключа у анимируемого параметра
(для включения анимации нажать значок секундомера)
2
6.
Увеличить время композиции:для этого нужно просто потянуть за край временного отрезка
и удлиннить отрезок времени до нужной продолжительности
Правый ключ анимации тоже передвинуть
на десятую секунду композиции
(скорость перемещения объекта замедлится в 2 раза)
7.
Движение рыбки равномерное, прямолинейноеСоздать промежуточные ключи для изменения характера движения
1. Добавить ключ
на третьей секунде,
2. Через секунду переместить
рыбку вверх, ориентируясь
по направляющей,
размещенной в композиции
8.
1. Еще через секунду(пятая секунда) вновь
поменять положение рыбки –
сместить ее вниз
2. На шестой секунде вернуть
рыбку в исходное положение
9.
В контекстном менюшкалы времени есть
функция «Экспорт видео»
В композицию добавлен
фоновый слой
Он тоже отображается
в палитре слоев
и на шкале времени
10.
В результате рыбка совершает несколько промежуточныхперемещений, фиксируемых ключами анимации
11.
Всего лишь изменяя положение ключей на шкалевремени, можно регулировать характер (скорость)
перемещения объекта
12.
А еще из предыдущего урока возьмем слойвсплывающих пузырьков воздуха и проанимируем
их перемещение по вертикали
Слишком медленно?
Сожмем отрезок
с пузырьками
на шкале времени
до 5 или
2-х секунд
(желательно сделать
продолжительность
кратной времени
общей композиции)
13.
Через 2 секунды анимация с пузырьками закончится –значит нужно заполнить ею
остальные 8 секунд композиции
Если использовать
прежний прием
копирования: Ctrl+J,
на шкале времени
появится копия слоя
продолжительностью
5 секунд (по
умолчанию) без
ключей анимации
14.
Чтобы дублировать анимированный слойприменить другой прием копирования «Drag-and-drop»:
захват слоя левой кнопкой мыши и перенос его
на иконку «Создать новый слой»
Копия будет
абсолютно
идентична
исходной
(с ключами
анимации)
15.
Сдвинуть копию на шкале времени так,чтобы движение пузырьков не прерывалось
Повторить прием копирования
еще 3 раза
16.
Чтобы уменьшитьколичество дорожек
с видеоклипами
на шкале времени,
выделить
слои одного типа
и перетащить их
на иконку
«Создать новую группу»
в палитре «Слои»
17.
Дублировать группуРазмещение
слоев на палитре
«Слои» или
«Шкала времени»
позволяет менять
взаимное
расположение
объектов
в композиции
(ближе/дальше)
18.
Так выглядит теперь развернутая палитра«Шкалы времени»
Можно еще более
упорядочить
вид композиции
на палитре
«Шкала времени»
19.
Чтобы уменьшить количество дорожек с видеоклипамина шкале времени, следует
1) выделить все слои группы;
2) открыть контекстное меню иконкой
в правой части любого слоя
и выбрать функцию
«Создать группу видео из клипов»
20.
Все слои группы объединятся следующим образом:21.
Теперь вместо фонового слоя подставить композициюс морским пейзажем, которая была использована
в предыдущем уроке «Анимация перемещения
в программе Photoshop CS6»
22.
В списке раскрывающихся параметров,предлагаемых для анимации
есть параметр «Стиль»
(в закладке «Окно» выбрать строку «Стили»)
Задание:
В созданной
композиции
анимируйте
этот параметр
для объекта
«Рыбка»
23.
Задание2Самостоятельно выполнить анимацию
третьего параметра «Непрозрачность»
24.
Итак в данном уроке:1) создана анимация перемещения объекта в программе
Adobe Photoshop CC 2017;
2) слои на шкале времени представлены как видеоклипы;
3) анимация осуществлена созданием ключей анимации;
4) рассмотрены способы изменения скорости
перемещения объектов;
5) изучены приемы копирования анимированного слоя и
объединения слоев в группы или в группы видео





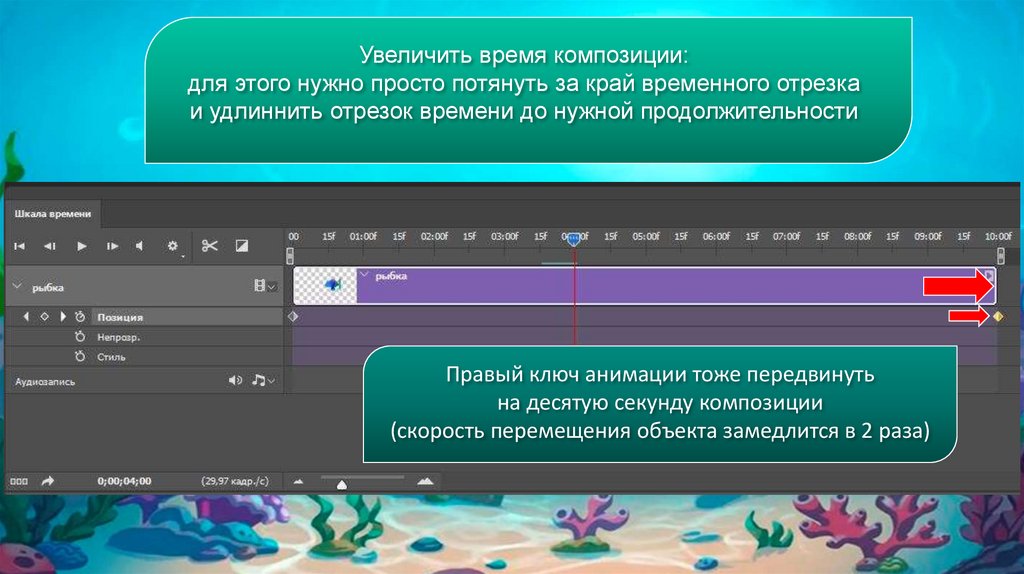





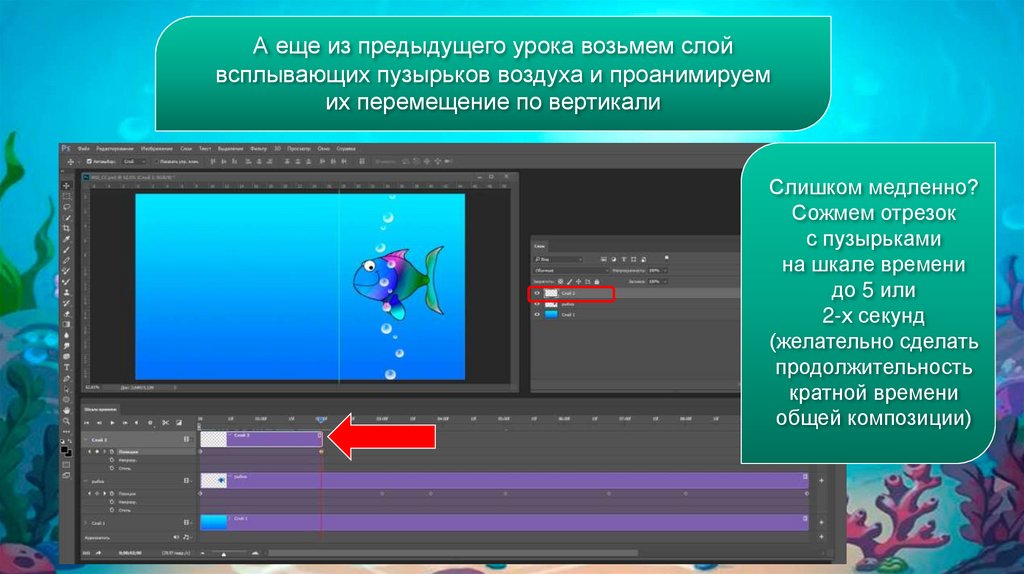







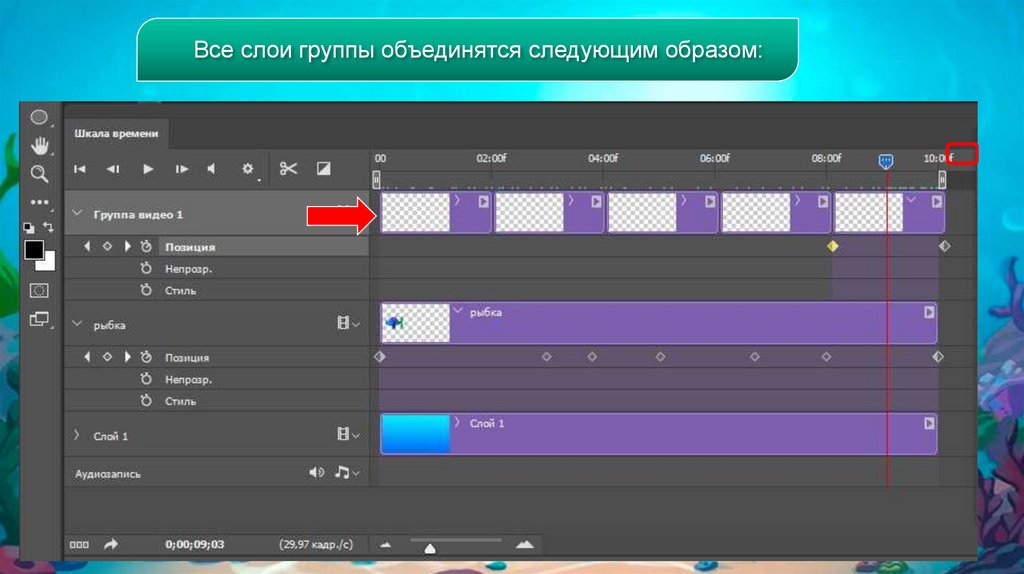


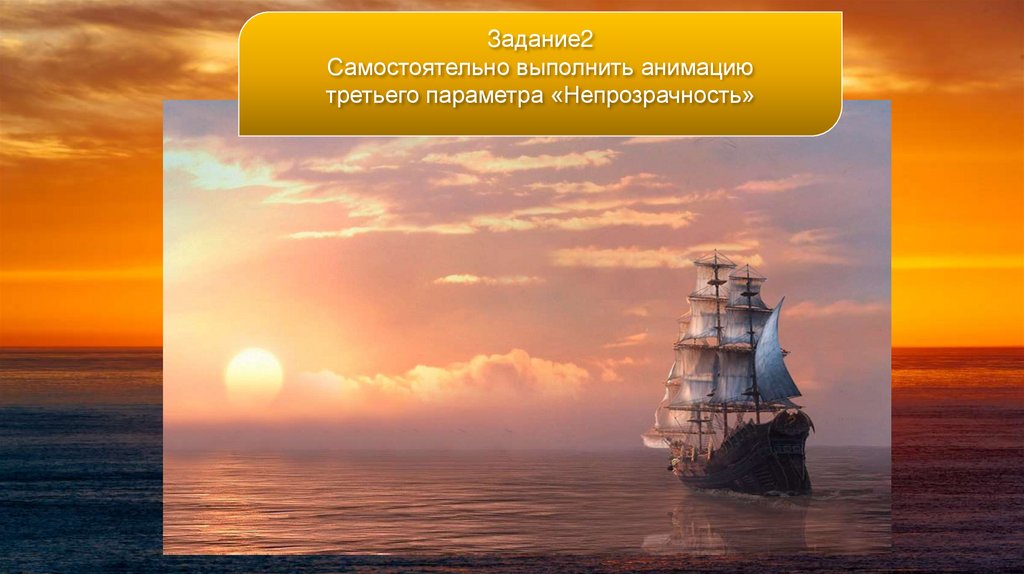


 Программное обеспечение
Программное обеспечение Искусство
Искусство








