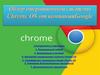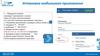Похожие презентации:
TMS для транспортных компаний
1.
TMS дляТранспортных
Компаний
2.
TMS нужнадля контроля
своевременного
прибытия на
выгрузку
GPS трекер
Мобильное
приложение
Водителя
Голосовой
Бот
ПРОГНОЗ ПРИБЫТИЯ К
КЛИЕНТУ
3.
НАШ ПЛАН:Подключить различные сервисы и приложения к TMS,
чтобы получать информацию о статусе рейса и оперативно
реагировать на отклонения от графика при доставке
клиентам.
УПРАВЛЕНИЕ
ДВОРОМ
TMS
МОБИЛЬНОЕ
ПРИЛОЖЕНИЕ
GPS-трекеры
ЛОГИНЕТ
ГОЛОСОВОЙ
БОТ
4.
Что нужно для подключения GPS-трекера к TMS:1
2
3
Согласие
Транспортной
Компании
ТК оповещает своего Оператора
GPS-трекинга о том, что будет
передавать данные о
местоположении по API в систему
клиента
ТК передает нам контакты
технических специалистов
своего Оператора GPS-трекинга
4
5
6
Оператор сообщит нам
идентификационные коды
трекеров
Мы привязываем эти коды к
Транспортным средствам в TMS
Мы привязываем эти коды к
Транспортным средствам в TMS
5.
Личный Кабинет6.
НАСТРОЙКА ВИДАТАБЛИЦ В TMS
ПОРЯДОК СТОЛБЦОВ
Drag& drop – перетаскивайте левой кнопкой
мыши заголовки столбцов для изменения
представления списка
ФИЛЬТРЫ
Фильтруйте записи в заголовках столбцов
ГРУППИРОВКА
Перетащите заголовок столбца в поле над
списком для группировки заявок
ВЫБОР СТОЛБЦОВ
1)Выбор столбцов во всех таблицах системы
осуществляется с помощью кнопки
2)Можно убрать/добавить колонки
индивидуально для своего профиля в
системе. Снимите галочки с ненужных
столбцов, нажмите «установить по
умолчанию» и этот выбор сохранится на все
время использования.
3) Для сохранения своего порядка столбцов
проделайте пункты 1 и 2 выше, даже если не
выбрали новые столбцы и никакие из них не
удалили.
7.
Начало работы в TMS1. Перейдите на сайт системы по
ссылке: http://kg.ru:8004
2. Добавьте сайт в «избранное» для
того, чтобы в дальнейшем ссылка
на сайт была легко доступна.
3. Введите «Имя» и «Пароль»,
полученные от Администратора
системы.
4. Нажмите «Войти»
8.
РАЗДЕЛРЕСУРСЫ
9.
МЕНЮ «РЕСУРСЫ»В данном меню содержатся справочники:
-
водителей
-
транспортных средств
-
прицепов
-
состояния ресурсов, а именно связки:
тягач + прицеп + водитель + статус ТС,
его доступность для присвоения к
заявке.
Войдите в соответствующий раздел для
создания/ изменения / удаления объекта
(водителя, тягача, прицепа).
10.
МЕНЮ «РЕСУРСЫ»Раздел «Водители»
Здесь содержится реестр водителей.
В данном разделе можно:
внести нового водителя
внести нового водителя скопировав с уже
существующего
отредактировать карточку водителя из списка
Мастер-данные из данного раздела используются,
назначения ТС и работы с мобильным
приложением.
Внесите нового водителя.
Для этого нажмите кнопку «Добавить», чтобы войти
в карточку водителя.
Также доступна загрузка водителей из excelшаблона После нажатия кнопки укажите путь к
заполненному excel-шаблону с водителями. Сам
файл нужно заранее закрыть.
Пустой excel-шаблон для загрузки списка
водителей
11.
МЕНЮ «РЕСУРСЫ»Раздел «Водители»
карточка водителя
Для создания новой записи водителя заполните
поля:
- Фамилия, Имя
- «Владелец» Начните набирать название
организации к которой приписан водитель.
Далее название появится в выпадающем списке.
Организация «владелец» должна быть заранее
внесена в список раздела «организации», меню
«организации». Если этого не было сделано и
организация новая, то нужно создать новую
организацию, нажав на кнопку «карандаш»
Вы автоматически перейдете в карточку создания
новой организации. После ее создания,
возвращаетесь к внесению записи о новом
водителе.
Все остальные поля не являются обязательными к
заполнению.
Нажмите кнопку «Сохранить и закрыть».
12.
МЕНЮ «РЕСУРСЫ»раздел «Тягачи» карточка тягача
Для создания нового тягача заполните поля:
- Гос.номер
- Модель. Выберите из выпадающего списка.
ВНИМАНИЕ: Если модели нет в списке, то ее
нужно создать в меню «Справочники» -> раздел
Ресурсы -> подраздел «модели». После создания
новой модели обновите карточку ТС, нажав
кнопку «Обновить» и модель появится в
выпадающем списке.
- «Владелец». Набирайте название организации к
которой приписан водитель. Оно появится в
выпадающем списке. «Владелец» должен быть
заранее внесен в список раздела «организации»,
меню «организации». Если эта организация
новая, то нужно создать новую, нажав на
«карандаш»
Автоматически перейдете в карточку новой
организации.
-Ответственный. Им может быть любой из списка
пользователей, либо создайте нового пользователя
(меню «Администрирование», раздел
«Пользователи»). Если ответственного нет, то
наберите «admin admin» и выберите его в кач-ве
ответственного за тягач. Поле должно быть
заполнено, иначе ТС не будет видно в разделе
«Мониторинг».
- грузоподъемность, Объем фуры, Тип загрузки
- Подразделение
Все остальные поля не являются обязательными к
заполнению.
Нажмите кнопку «Сохранить и закрыть».
Заполнение данных о GPS поможет
отслеживать транспорт автоматически
13.
Добавление автомобилей в ЛКВ ЛК необходимо пройти во вкладку ресурсы, далее “добавляем тягач” , заполняем всю
необходимую информации по автомобили + вносим GPSDeviceKEY (информацию по ключу
предоставляет провайдер услуги)
1
3
2
14.
В окне мониторинга вы можете:1. увидеть список своих ТС со всей
информацией по заказу
2. Создать новые ТС, водителей
3. Прикрепить документы
4. Добавить комментарий
5. Вести переписку с водителем (его
мобильным приложением
6. Скорректировать факт времени этапов
рейса
15.
МОБИЛЬНОЕПРИЛОЖЕНИЕ
16.
Скачать приложение для Android1
2
3
4
ОТКРОЙТЕ НА СМАРТФОНЕ
НАЙДИТЕ ПРИЛОЖЕНИЕ
SMARTRUCK
УСТАНОВИТЕ ПРИЛОЖЕНИЕ
после установки
откройте на смартфоне
зайдите в
СМАРТФОН НА ANDROID
ВЕРСИЯ 5.1 и выше
проверьте свой смартфон:
Настройки –> О телефоне –>
версия Android –> версия 5.1 и
выше
17.
Логин создается автоматически при назначении ТС назаявку в Логинет
18.
Водитель отмечает статусы рейса, нажимая кнопки вприложении*.
1
2
3
4
*Также GPS должен быть включен на телефоне на протяжении всего рейса.
5
6
19.
В разделе «Сообщения» водитель может отправлятьсообщения и прикреплять фото и другие файлы





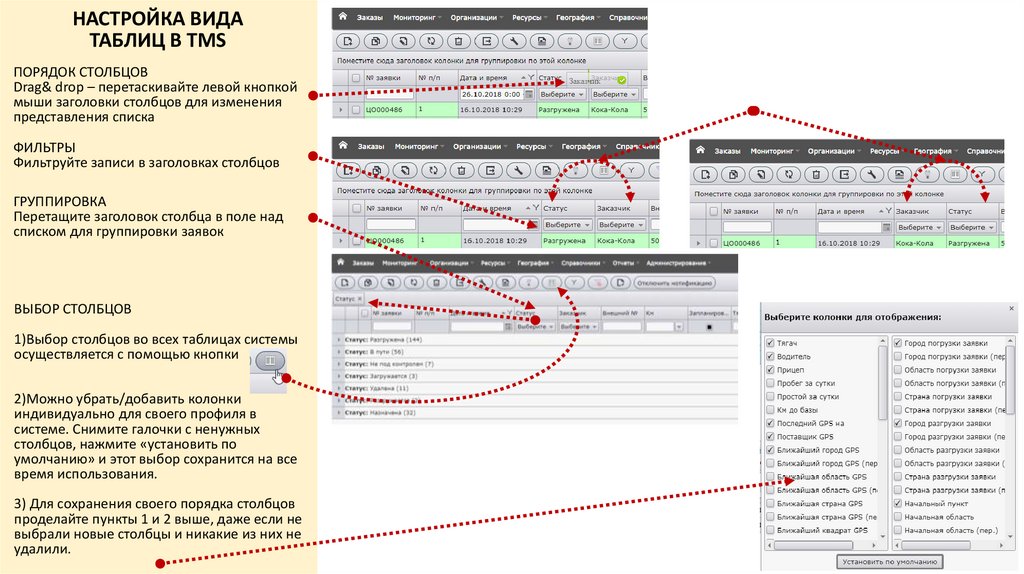
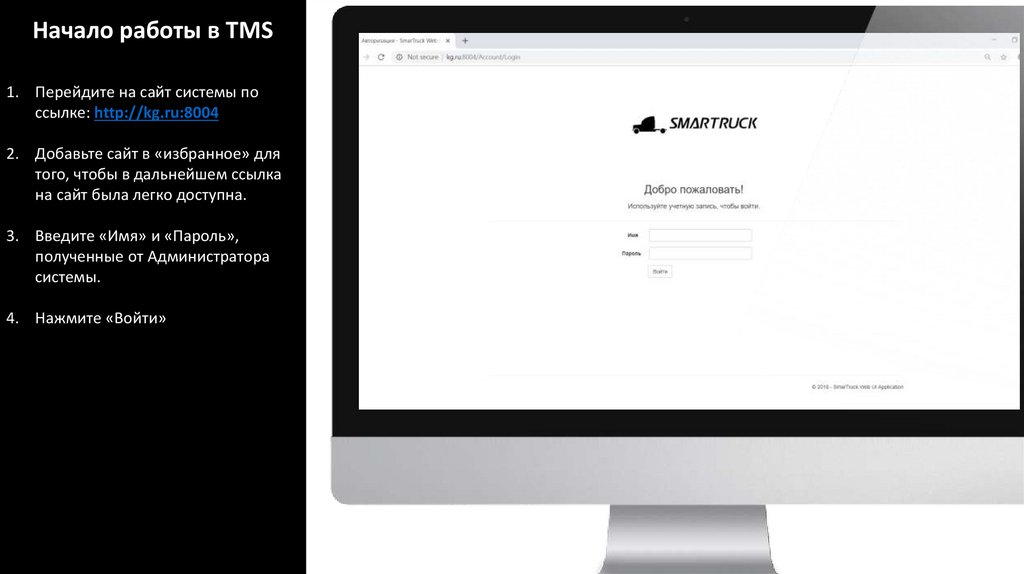

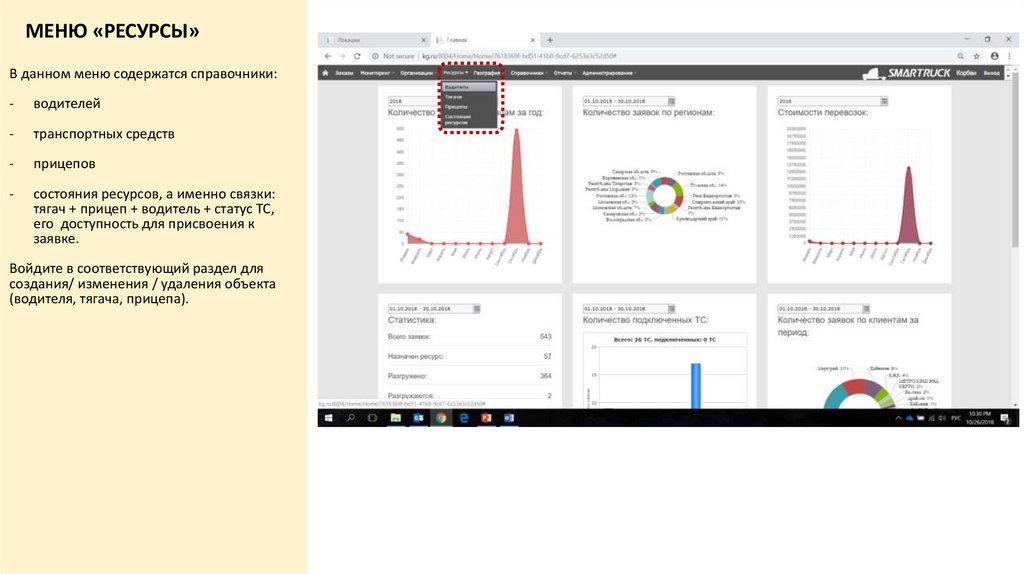
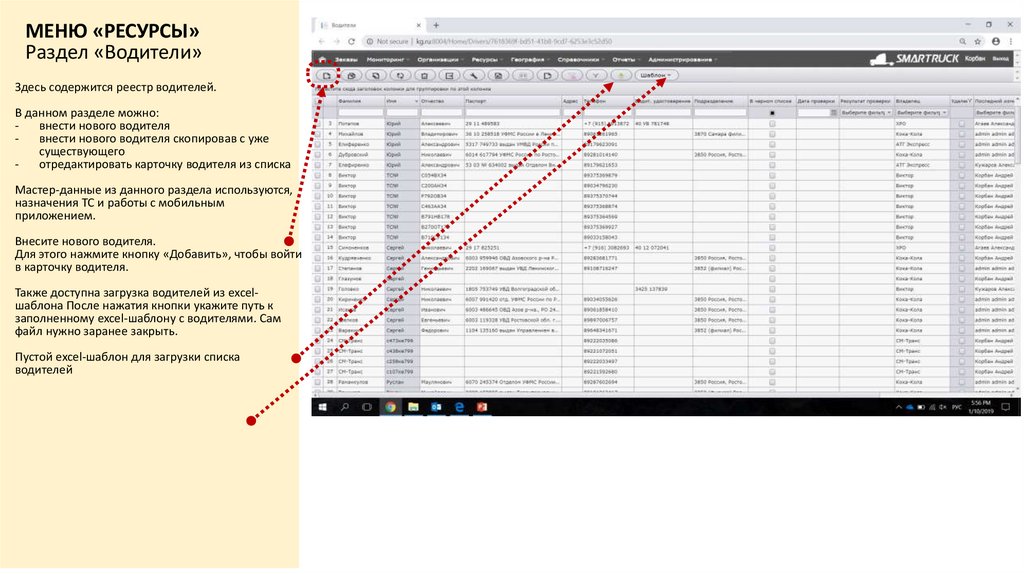
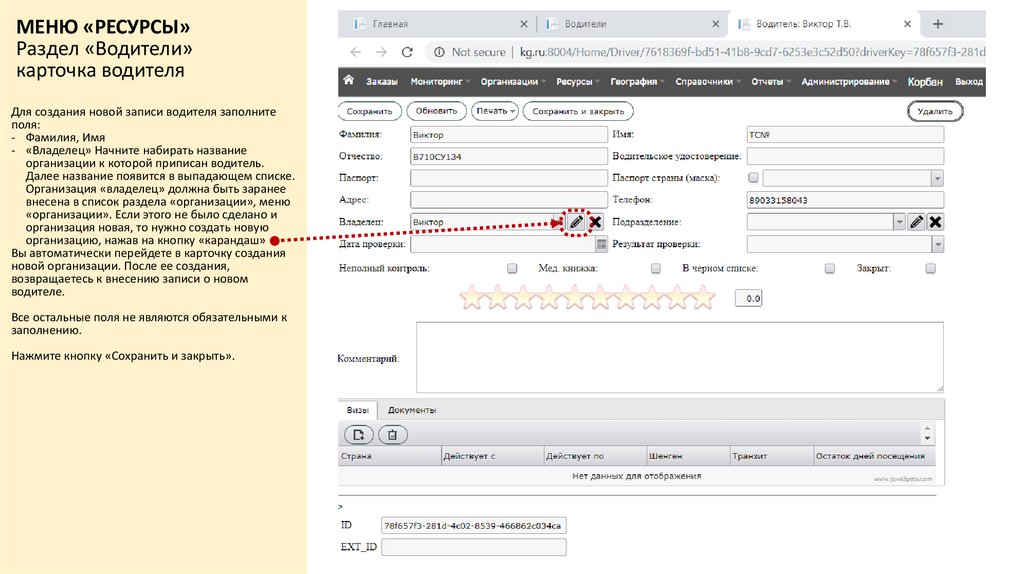
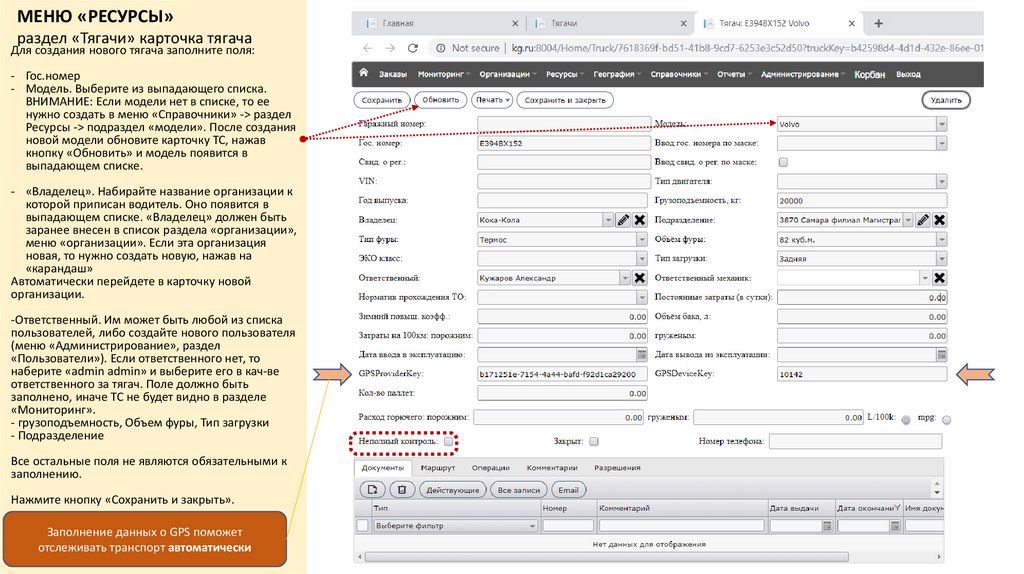
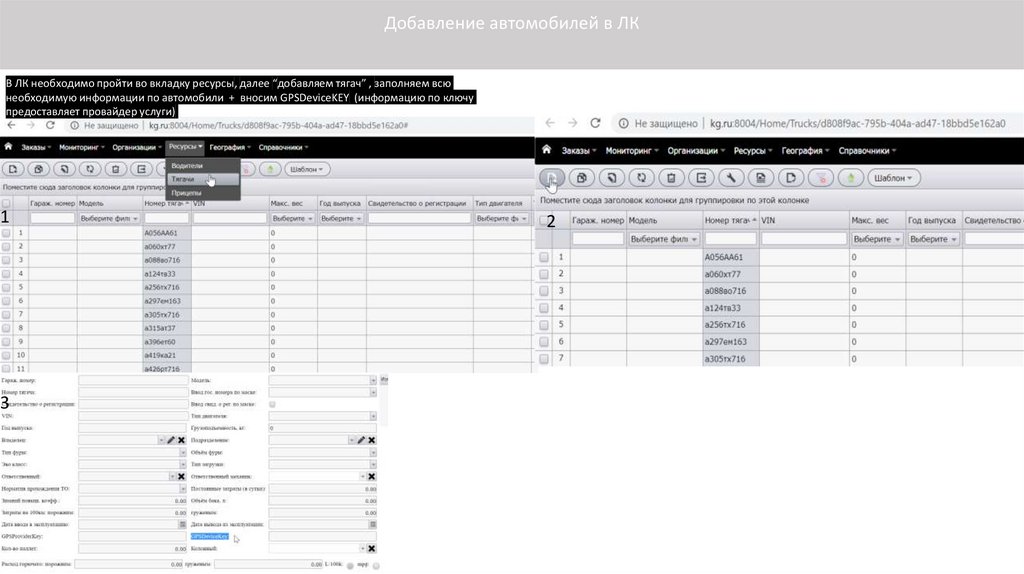
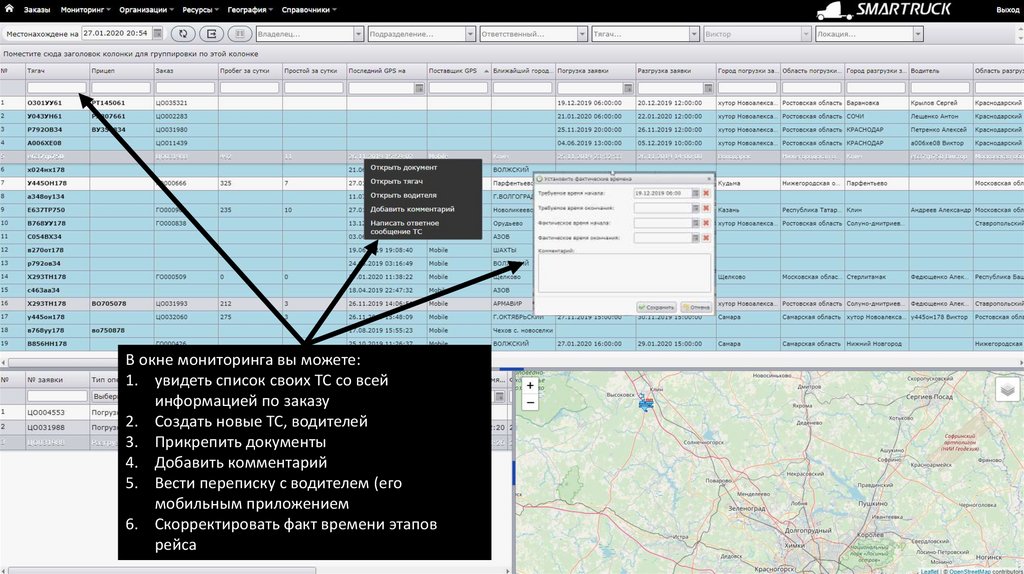

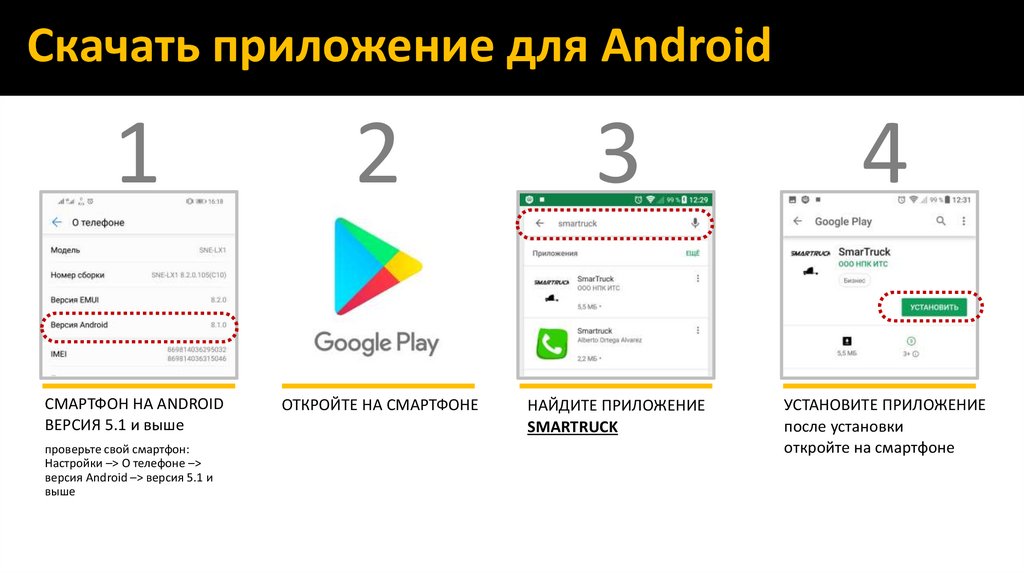
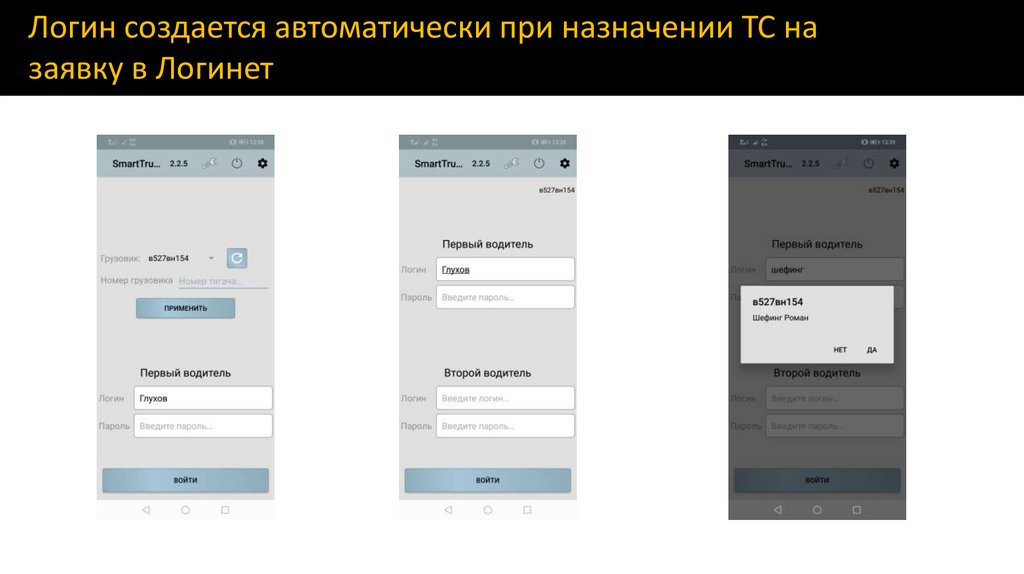
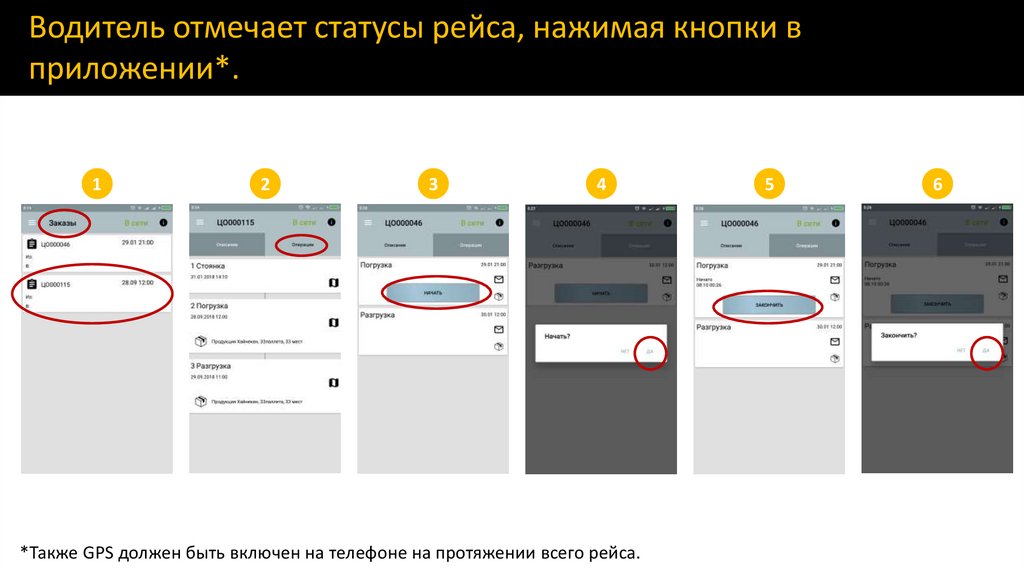

 Программное обеспечение
Программное обеспечение