Похожие презентации:
Программный продукт «Система формирования отчетности»
1.
Программный продукт«Система формирования
отчетности»
Москва 2021
2.
Руководствопользователя
Москва 2021
3.
Оглавление01 Введение
02 Запуск программы и Основное экранное меню
03 Экранное меню
04 Экранное меню. Поиск
05 Экранное меню. Открыть.
06 Экран просмотра данных
07 Просмотр. Загрузка данных на экран
08 Сортировка данных
09 Ширина колонок
10 Ширина колонок
11 Фильтр колонок
12 Фильтр расширенный. Поиск по значению
13 Просмотр экрана. ФЛК
14 Экран просмотра. Обоснование
15 Изменить. Редактор отчета
16 Экранное меню. Создать
17 Экранное меню. ФЛК
18 Экранное меню. Передать отчет в ГО
19 Загрузка отчетов в базу данных. Вариант 1
20 Загрузка отчетов в базу данных. Вариант 2
21 Экранное меню. Экспорт данных
22 Экранное меню. Журнал
23 Журнал выгруженных в базу файлов
24 Журнал статусов отчетов
05
06
07
08
09
10
11
12
13
14
15
15
17
18
19
20
21
22
23
24
25
26
27
28
3
4.
Оглавление25 Журнал дефектов
26 Экранное меню. Конструктор отчетов
27 Конструктор отчетов. Меню
28 Помощь. Вернуться. Выход
29 Взаимодействие с другими приложениями
30 Системные требования и технические характеристики
29
30
31
32
33
34
4
5.
Руководство пользователяВведение
Данное руководство содержит основную информацию по
работе с модулями программы «Система формирования
отчетности (СФО)» (далее ПП «СФО»).
Программный
продукт
«СФО»
предназначен
для
автоматизированной обработки утвержденных внешних
отчетных форм, поступающих в Головной офис от филиалов.
55
6.
Руководство пользователяЗапуск программы и Основное экранное меню
Запуск программы осуществляется с Ярлыка на Рабочем столе
пользователя:
В открывшемся окне необходимо ввести Имя пользователя и
Пароль:
Если вход в систему осуществляется впервые, то введите данные
в поле Логин и нажмите кнопку Выбор. В появившемся окне
введите произвольный Пароль и повторите его. Далее нажмите
клавишу ОК.
При необходимости смены Пароля - повторите действия
описанные выше.
Если появляется сообщение «Пользователь не зарегистрирован»,
то необходимо обратиться к Администратору системы.
6
7.
Руководство пользователяЭкранное меню.
При правильном вводе Логина и Пароля
откроется Основное меню.
Основное меню программы содержит следующие
блоки:
• Открыть
• Изменить
• Создать
• Передать отчет в ГО
• ФЛК
• Экспорт ФЛК
• Выгрузить в базу
• Экспорт данных
• Журнал
• Конструктор отчётов
• Удалить
• Помощь
• Выход
Рабочий экран представлен Перечнем отчетных
форм. Перечень сделан в виде иерархии папок
и подпапок, где Папка содержит Название
Отчета, а подпапка – Лист отчета.
7
8.
Руководство пользователяЭкранное меню. Поиск.
Для быстрого поиска необходимого отчета
в нижней части Основного экрана
размещена строка Поиска по Названию.
Поиск осуществляется по Контексту включение набранного текста в Название
отчета.
Поиск «по Названию» осуществляется
сверху вниз. Для перехода к следующему
отчету, который включает набранный в
поиске текст, нажмите клавишу F3.
Удалить тест из поисковой строки можно
клавишами BackSpace или Del.
Введите текст
8
9.
Руководство пользователяЭкранное меню. Открыть.
Для просмотра выбранного отчета необходимо:
развернуть отчетную форму
выбрать таблицу
дважды кликнуть по ней левой клавишей мыши
или выбрать пункт меню «Открыть» в верхней
части Основного экрана.
выбрать период в нижней части экрана
выбрать пункт меню «Просмотр»
79
10.
Руководство пользователяЭкран просмотра данных
Экран Просмотра содержит следующие блоки меню:
Просмотр
Фильтр колонок
Обоснование
ФЛК
Вернуться
10 10
8
11.
Руководство пользователяПросмотр. Загрузка данных на экран
Загрузите данные отчета на экран, нажав на
значок верхнего меню «Просмотр»
В открывшемся
отчетная форма.
окне
будет
отображена
Из выпадающего списка возможно выбрать:
• Просмотр всех данных
• Просмотр дефектных данных (выявленные
ошибки при проведение ФЛК).
При изменении условий отображения отчета
по фильтрам, необходимо вернуться «назад»
и повторно нажать клавишу «Просмотр» в
верхнем меню экрана.
11
12.
Руководство пользователяСортировка данных
Значения в колонке можно отсортировать «по
возрастанию» и «по убыванию».
Нажмите левой клавишей мыши на Название
колонки. В названии колонки появится знак
При этом, значения колонки отсортируются
«по возрастанию».
Повторное нажатие клавиши мышки на
Название колонки отсортирует значения «по
убыванию»
12
13.
Руководство пользователяШирина колонок
Ширину колонок отчета на экране Пользователя
возможно уменьшать или увеличивать.
Подведите курсор мышки
Названиями колонок.
к
границе
между
Когда курсор мышки изменит свой вид, нажмите и
удерживайте левую клавишу мыши одновременно
двигая ее «вправо-лево». Ширина колонки при этом
должна изменятся.
Зафиксируйте ширину колонки, отпустив клавишу
мыши.
По аналогии можно изменять высоту строк.
13
14.
Руководство пользователяФильтр колонок
Выбор функции «Фильтр колонок» позволяет
выбрать
перечень
колонок,
которые
будут
отображаться на экране пользователя.
Для выбора отображаемых колонок необходимо
напротив их названия поставить галочки. По
умолчанию галочками отмечены все колонки отчета.
Клавиша «Сброс отметок» снимает ВСЕ галочки
напротив выбранных Названий колонок. Клавиша
«Отмена» – закрывает окно выбора.
Для
просмотра
всех
Названий
колонок
воспользуйтесь функцией прокрутки.
Завершите выбор нажатием клавиши «ОК».
14
15.
Руководство пользователяФильтр расширенный. Поиск по значению
В нижней части экранной формы размещен блок
выбора фильтров для отчета.
Данный блок позволяет применить к текущему отчету
следующие фильтры:
• Выбор периода.
• Поиск.
• Фильтр
7
15
16.
Руководство пользователяФильтр расширенный. Поиск по значению
Выбор периода.
По умолчанию период установлен декабрь текущего
года.
Для изменения периода из выпадающего списка
выберете месяц и год требуемого периода. Нажмите
клавишу «Просмотр» в верхнем меню экрана.
Поиск по значению
Кнопка «Поиск» работает как функция «Найти» и
«Найти далее» с циклическим переходом по строкам
в списке.
Фильтр
По кнопке «Фильтр» вызывается окно, в котором
можно собрать строку, по которой из базы данных
будет произведена выборка в соответствие с
условиями указанными в строке.
фильтр
16
17.
Руководство пользователяПросмотр экрана. ФЛК
В
программу
встроена
функция
форматно-логического контроля.
проверки
Допустимые для загрузки форматы:
Шаблон по Приказу №753
Формат УСОИ ФФОМС
При загрузке иного формата, программа выдаст
ошибку.
Дефектные показатели, выявленные при проверки
выделяются цветом. Текстовое описание ошибки
можно увидеть нажав на панели кнопку «ФЛК»
17
18.
Руководство пользователяЭкран просмотра. Обоснование.
При наличие ошибок, выявленных при проведение
ФЛК в обязательном порядке необходимо написать
комментарий с логическим объяснением причины
нажав на кнопку «Обоснование» и сохранив
комментарий кнопкой «ОК»
Одно обоснование применимо только к одной
таблице.
Отчет не может быть передан в ГО с наличием
ошибок не имеющих обоснований.
18
19.
Руководство пользователяИзменить. Редактор отчетов
Загрузите данные отчета на экран нажав клавишу
«Просмотр» в верхнем меню программы.
Редактировать можно только цифры.
Щелкните левой клавишей мыши на ячейку с
данными, которые необходимо отредактировать.
Далее нажмите на клавиатуре клавишу «F2».
Отредактируйте цифры в ячейке.
Для сохранения результата нажмите в верхнем
меню клавишу «Сохранить в базу».
Для
отмены
сохранения
нажмите
клавишу
«Отменить сохранение».
Для
редактирования
ячейки нажмите
клавишу «F2»
19
20.
Руководство пользователяЭкранное меню. Создать
Для создания нового отчета необходимо:
• Выбрать подпапку с необходимой таблицей
для создания шаблона отчета
• Выбрать на главной панели меню «Создать»
• Выбрать период
• Выбрать на панели «Просмотр»
• Внести
необходимые
показатели
в
соответствующие ячейки щелкнув 2 раза по
ячейке или нажав клавишу F2
• Сохранить в базу.
После
сохранения
данных,
автоматически
обрабатывает
процедурой ФЛК
программа
показатели
19
20
21.
Руководство пользователяЭкранное меню. ФЛК
ФЛК – процедура проведения форматно-логического
контроля.
В программе данная процедура проводится
автоматически при загрузки или сохранении данных.
При внесении изменений в отчетную форму кнопка
«ФЛК» дает возможность провести процедуру
повторно.
Экспорт ФЛК – это вывод результата ФЛК по
заданному периоду с сохранением в указанную
папку на рабочем ПК.
21
22.
Руководство пользователяЭкранное меню. Передать отчет в ГО
С помощью данной функции загруженный или созданный
в базе отчет передается на согласование в Головной
офис.
Отчету присваивается статус «Закрыт» без возможности
вносить изменения.
Отчетная форма закрывается автоматически при
передаче отчета в ГО при условии соблюдения
необходимых условий– наличие обоснований для
выявленных дефектов, заполненность данными всех
предусмотренных ячеек внутри таблиц отчетной формы.
В случае возникновения объективной необходимости
внести корректировки в показатели, следует уведомить
письменно ответственного сотрудника в ГО, который
откроет возможность для правки.
7
22
23.
Руководство пользователяЗагрузка отчетов в базу данных
В меню «Выгрузить
выпадающего списка:
в
базу»
выберите
из
1. Формат по Приказу ГО
2. Формат УСОИ ФФОМС
Вариант 1:
Загрузить отчет в формате по Приказу ГО.
• Выделите мышкой Заголовок отчета.
• Нажмите на клавишу верхнего меню «Выгрузить в
базу»
• Выберите из списка «Формат по Приказу ГО»
• Укажите период
• Подтвердите выбор, нажав клавишу «ОК» или
отмените процесс клавишей «Отмена».
• Укажите в Проводнике папку, где размещен отчет
Внимание! Данные по Приказу ГО загружаются строго в
формате, утвержденном Приказом. Не допускается
переименование/удаление листов,
добавление/удаление строк/столбцов и т.д.
При несоответствие формата программа
выдаст ошибку.
23
24.
Руководство пользователяЗагрузка отчетов в базу данных
Вариант 2:
Загрузить отчет в формате УСОИ ФФОМС.
• Выделите мышкой подпапку с названием таблицы
отчета
• Нажмите на клавишу верхнего меню «Выгрузить в
базу»
• Выберите из списка «Данные УСОИ ФФОМС»
• Укажите период
• Подтвердите выбор, нажав клавишу «ОК» или
отмените процесс клавишей «Отмена».
• Укажите
в
Проводнике
файл,
соответствует выбранной таблице
который
Внимание! Данные УСОИ ФФОМС загружаются
отдельно по каждой таблице. Название файла
может быть любым.
При несоответствие таблиц или формата
программа выдаст ошибку.
24
25.
Руководство пользователяЭкранное меню. Экспорт данных
Для экспорта отчета нажмите клавишу «Экспорт
данных» в верхней правой части экрана.
Программа откроет Проводник.
С помощью Проводника укажите место сохранения
документа.
В окне «Формат экспорта» выберете требуемый
формат - *.xlsx или *.pdf, расположение страницы и
масштаб
Подтвердите действия клавишей «Сохранить» или
отмените клавишей «Отмена».
Функция «Экспорт данных» позволяет сохранить
отчет в формате excel или pdf на диске рабочего
компьютера
для
дальнейшей
работы
вне
программной среды «СФО».
25
26.
Руководство пользователяЭкранное меню. Журнал
Кнопка «Журнал» предоставляет Вам
контролировать действия связанные с:
возможность
записью
информации
в
базу
СФО
из
загружаемых файлов (особенно это актуально
при массовой подгрузке данных из файлов
филиалов сотрудниками ГО);
просмотром статуса отчета внутри указанного
периода;
наличием
заполненных
обоснований
для
выявленных дефектов на этапе проверки ФЛК.
26
7
27.
Руководство пользователяЖурнал выгруженных в базу файлов
При работе с журналом выгруженных
необходимо указать период отчета
файлов
Журнал возможно выгрузить в двух вариантах:
1. При выборе кнопки «да» выгружается последняя
актуальная информация
2. При выборе кнопки «нет» выгружается вся история
записи данных в базу для этой отчетной формы внутри
указанного периода
27
27
28.
Руководство пользователяЖурнал статусов отчетов
При работе с журналом отчетов, пользователь наблюдает
состояние отчетных форм за выбранный период времени.
Журнал выгружается в формате excel
следующие графы:
и содержит
Наименование филиала
Наименование отчетной формы
Наименование таблицы в отчетной форме
Статус отчетов.
Открыт – отчетная форма не передана в ГО и открыта
для изменений внутри периода.
Закрыт – отчетная форма передана в ГО и недоступна
для изменений.
Принято в ГО.
Отчетная форма проверена и принята сотрудником ГО,
чья фамилия указана в графе
28
28
29.
Руководство пользователяЖурнал обоснования дефектов
При работе с «Журналом обоснования дефектов»,
пользователь наблюдает по каким отчетным формам
выявлены дефекты и заполнены ли обоснования к ним в
рамках выбранного отчетного периода.
Журнал обоснования дефектов выгружается в формате
excel и содержит следующие графы:
• Наименование региона
• Наименование отчетной формы
• Наименование таблицы
• Описание дефектов ФЛК
• Обоснование к выявленным дефектов
Инструкция по заполнению обоснований описана в
слайде №17
7
29
29
30.
Руководство пользователяЭкранное меню. Конструктор отчетов
Выбор функции «Конструктор отчетов» позволяет
отбирать необходимые показатели из разных
отчетов в одну табличную форму с возможностью
выгружать в формат excel.
Для этого необходимо развернуть отчетную форму
до показателей и выбрать необходимый, щелкнув
дважды правой кнопкой мыши.
Период выбранных данных задается при экспорте
показателей
30
31.
Руководство пользователяКонструктор отчетов. Меню
Конструктор меню содержит следующие блоки:
• Создать – возможность создать новый шаблон
• Сохранить – возможность сохранить шаблон
• Поиск – возможность найти отчетные
содержащие текст в строках или графах
формы,
• Просмотр – просмотр созданных шаблонов
• Экспорт – вывод шаблона в формат excel
• Удалить – возможность удалить шаблон
• Вернуться – возможность вернуться в главное меню
7
31
32.
Руководство пользователяПомощь. Вернуться. Выход
Клавиша «Помощь» открывает окно интерактивного
Руководства Пользователя программы.
Клавиша «Вернуться» позволяет закрыть текущее
окно и вернуться к предыдущему экрану программы.
Клавиша «Выход» закрывает программу.
32
33.
Взаимодействие с другими приложениямиПП «СФО» может взаимодействовать с
другими Приложениями,
например, с Приложением для создания
Презентаций в формате Dashboard –
MS PowerPoint,
предоставляя доступ к своей базе данных
33
34.
Системные требования итехнические характеристики
Минимальные требования
Операционная
Microsoft Windows
система
XP/Vista/7/8/10 (32 или 64
bit)
Процессор
1,6 GHz и выше
Оперативная
4 Gb и выше
память
Жесткий диск
USB-порт
Монитор
Клавиатура, мышь
от 80GB (при установке
используется около 80
Мбайт)
не требуется
разрешение экрана
1024x768 (1280x1024
рекомендуется)
требуется
34
35.
Спасибоза внимание!
8 800 100 07 02
sogaz-med.ru



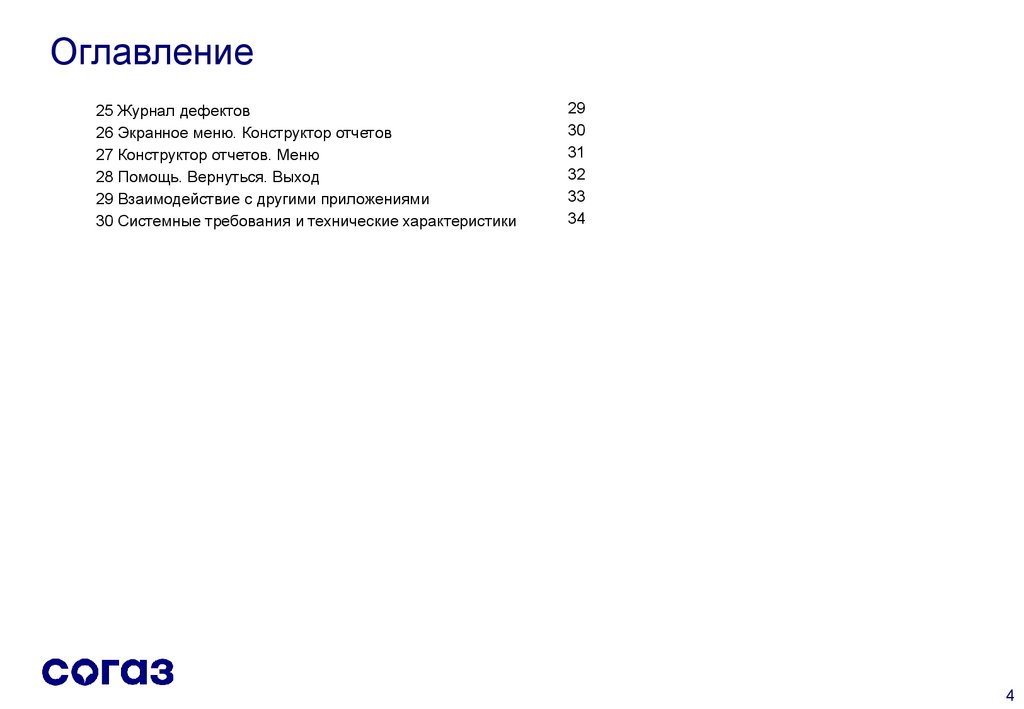


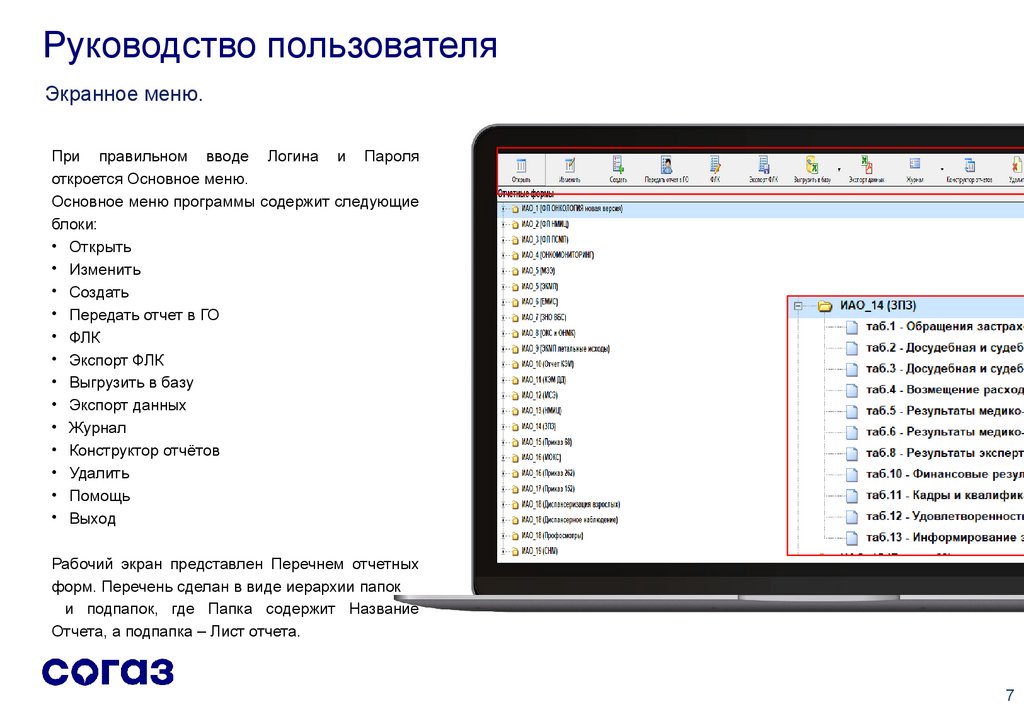
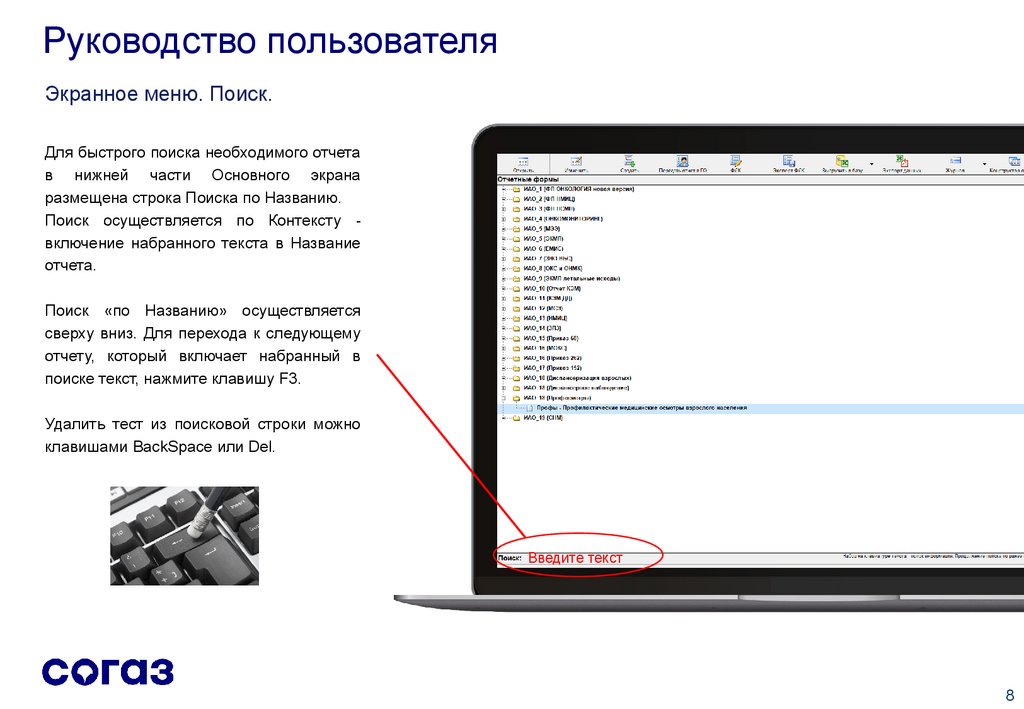


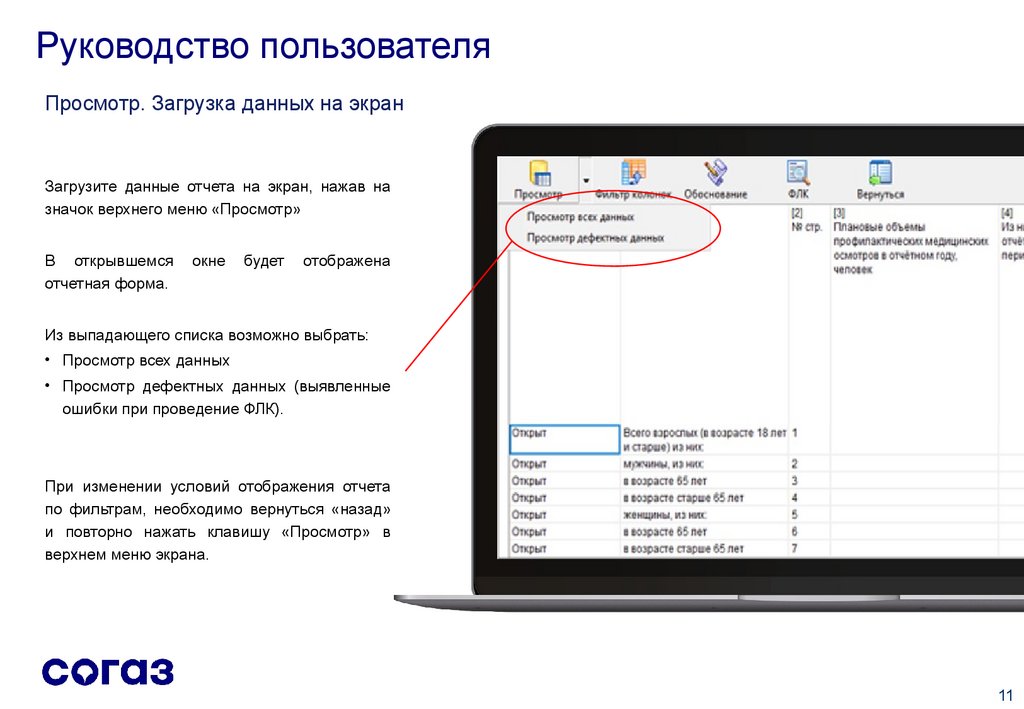
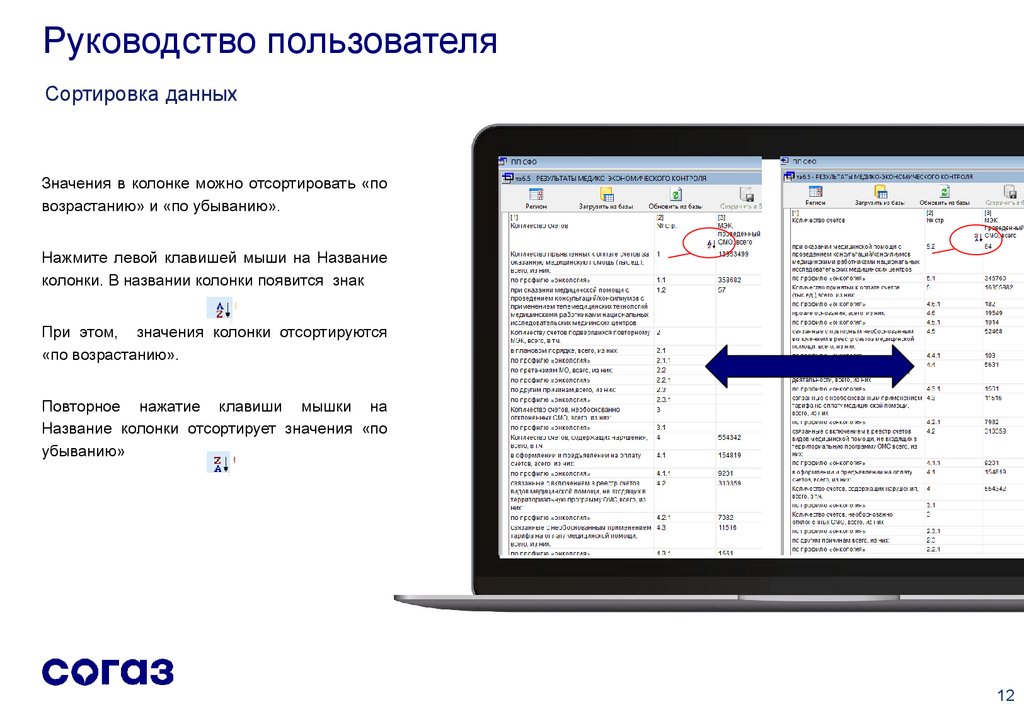
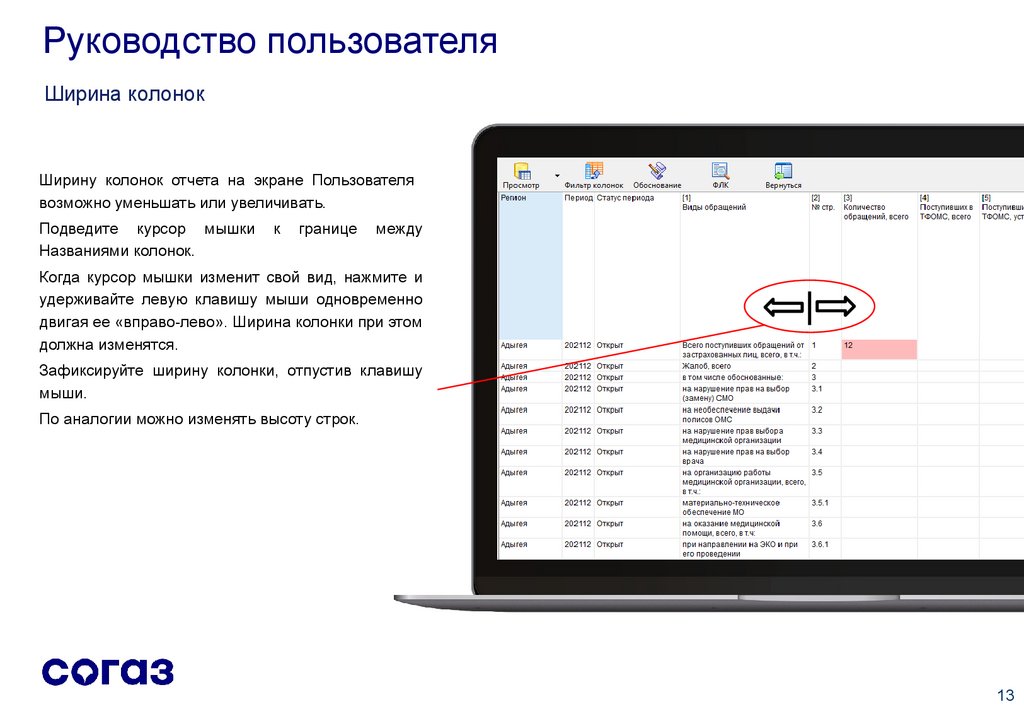
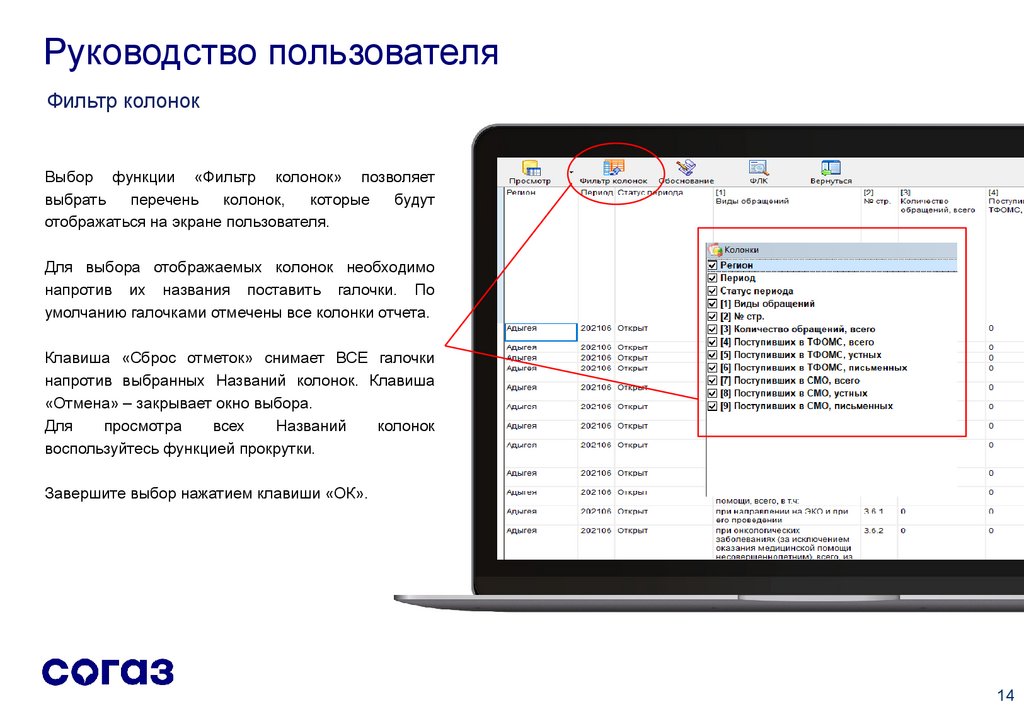

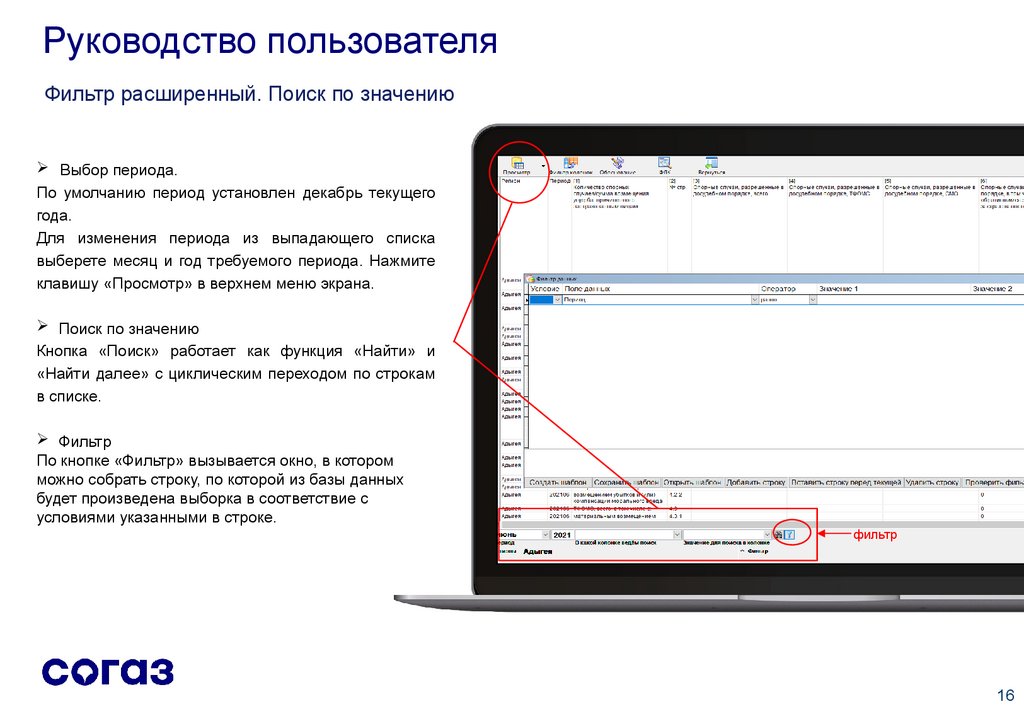

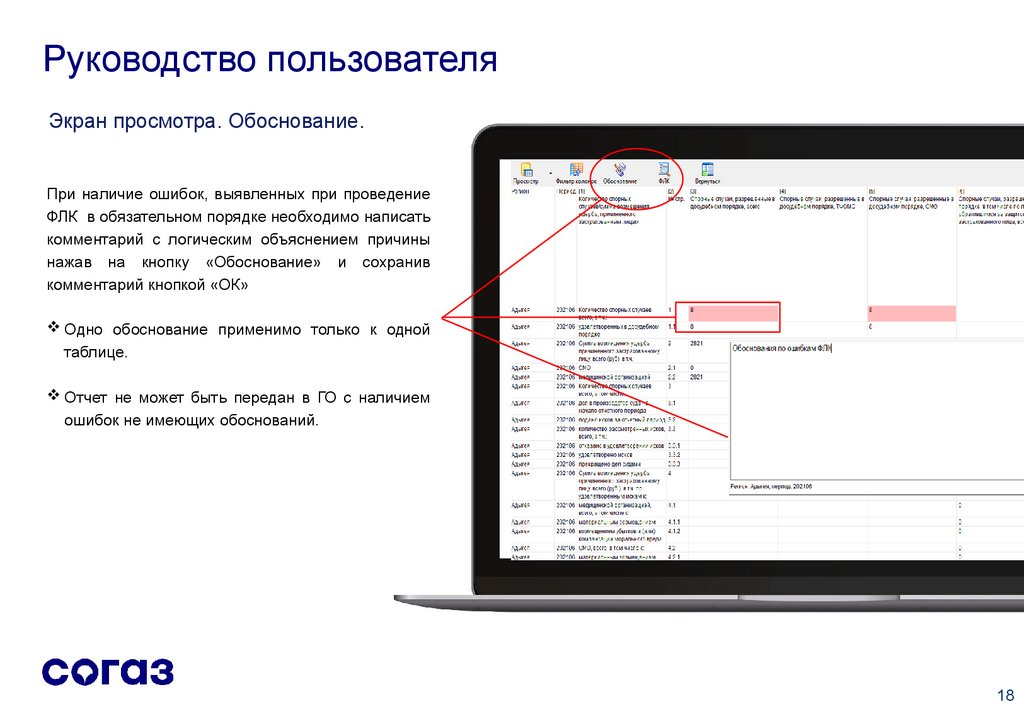
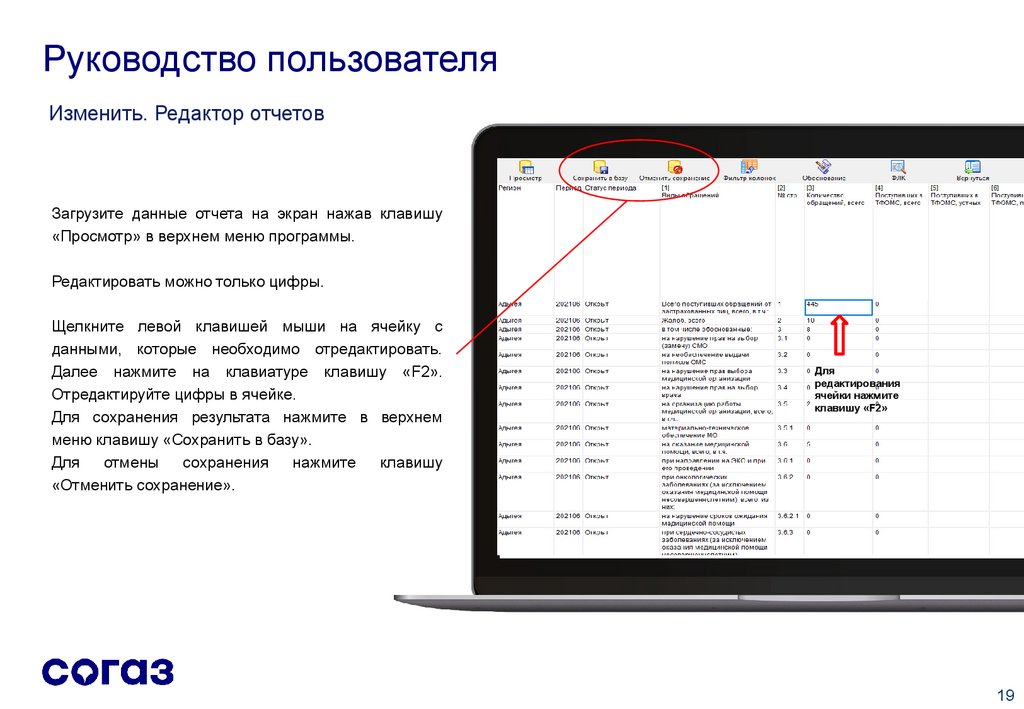
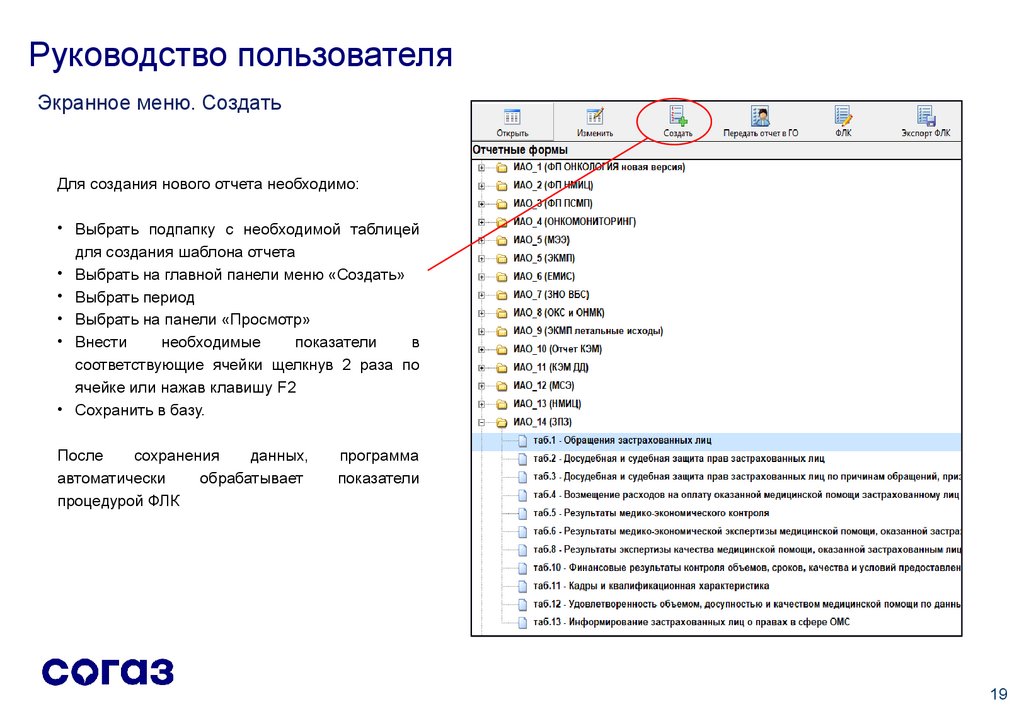
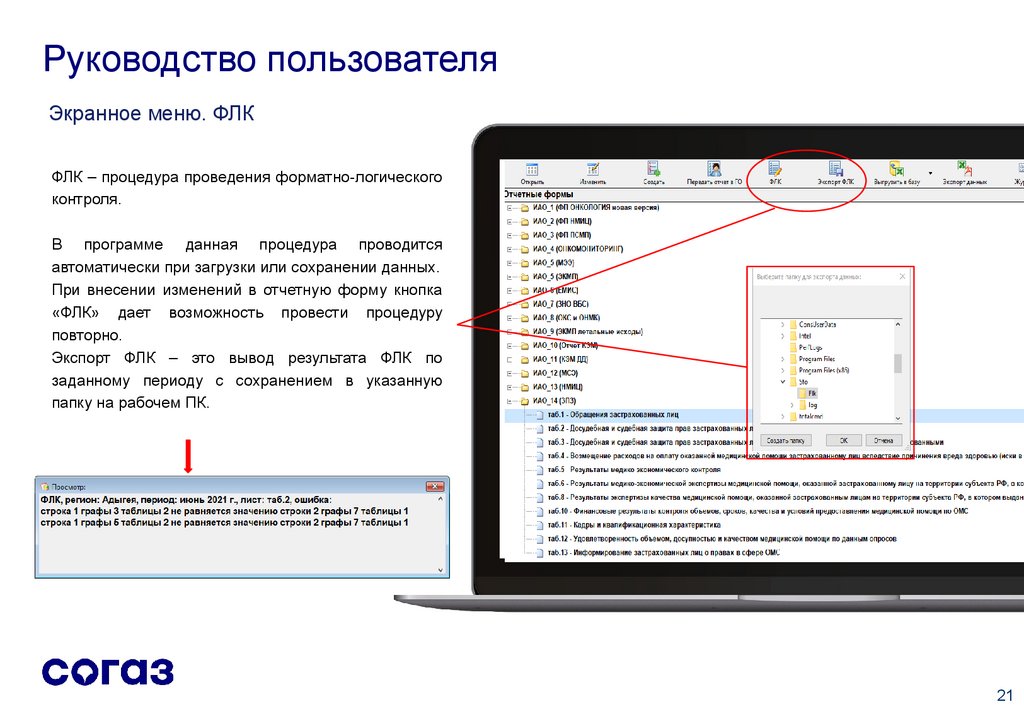

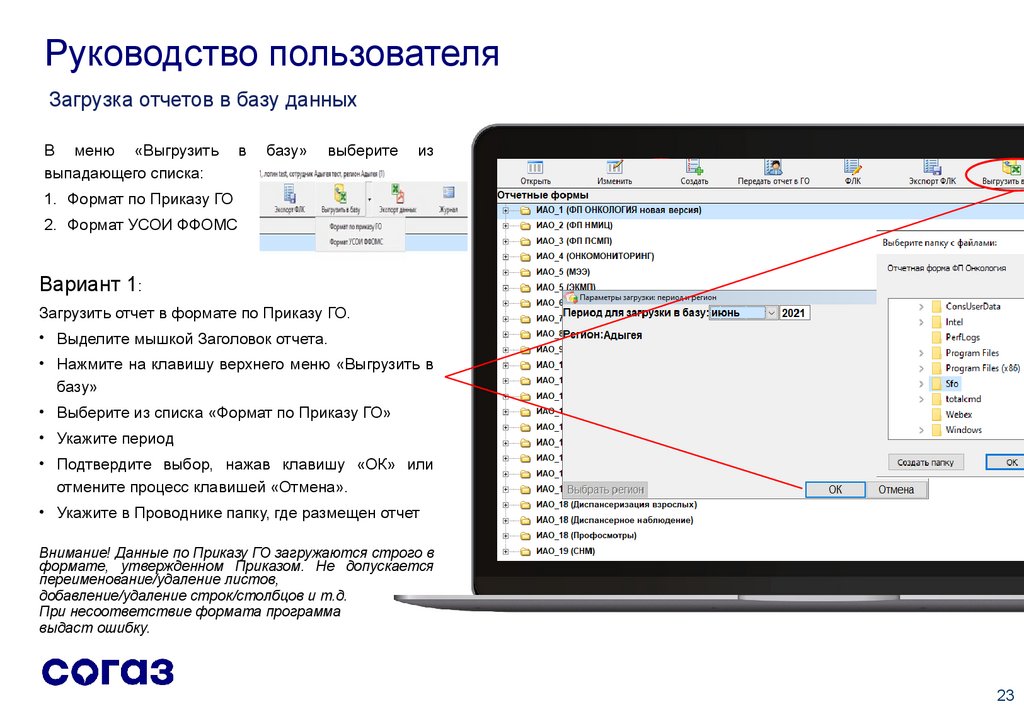
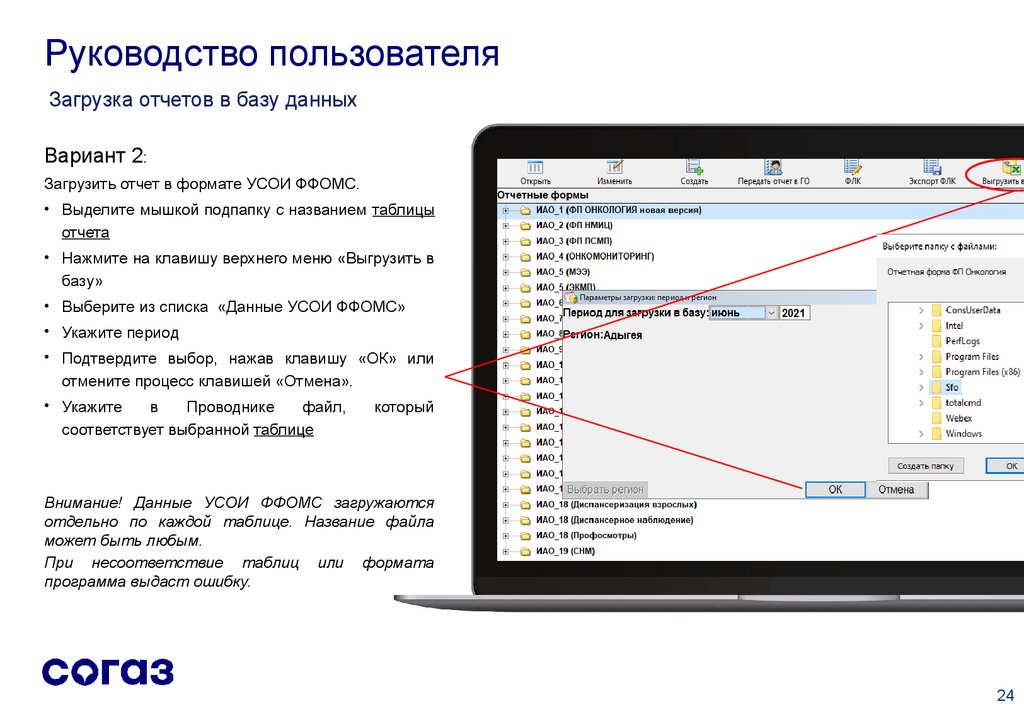
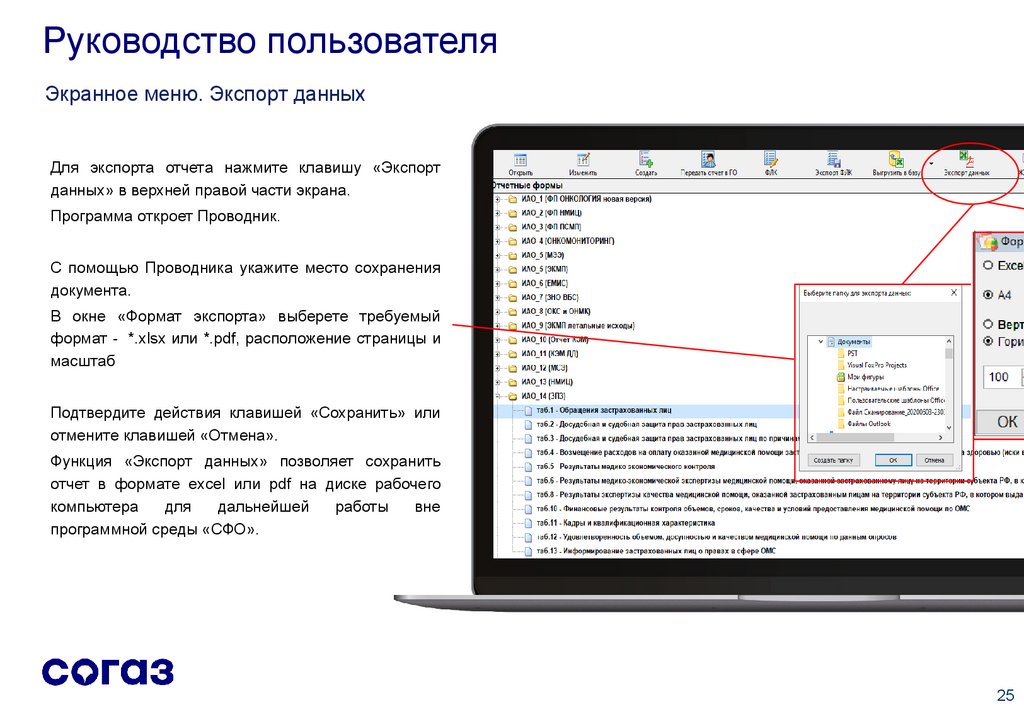


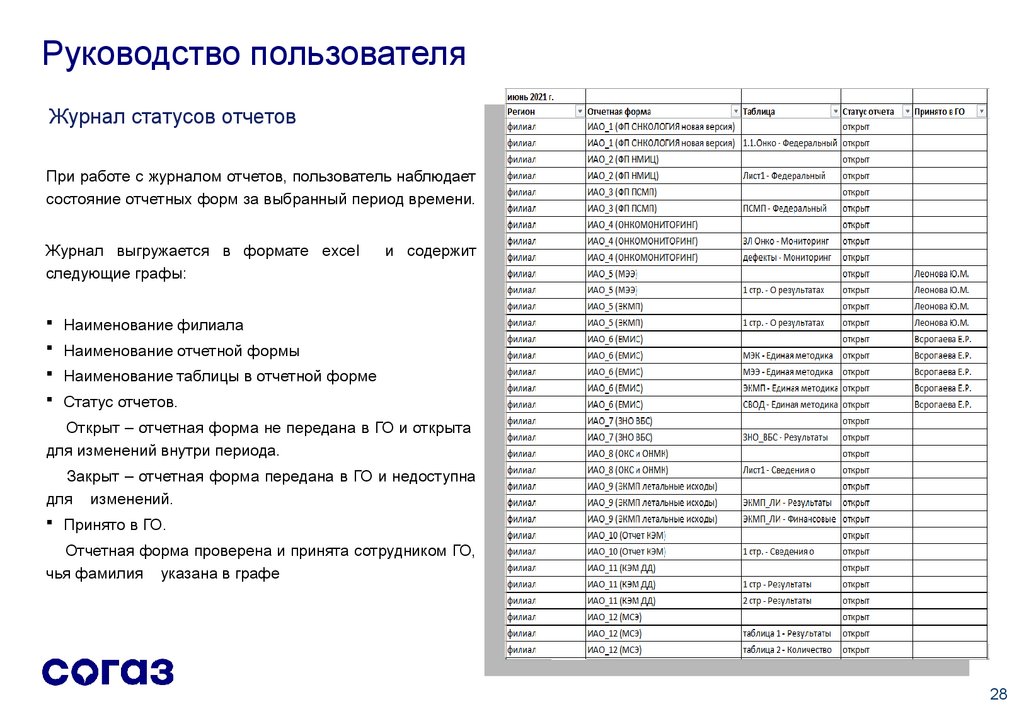



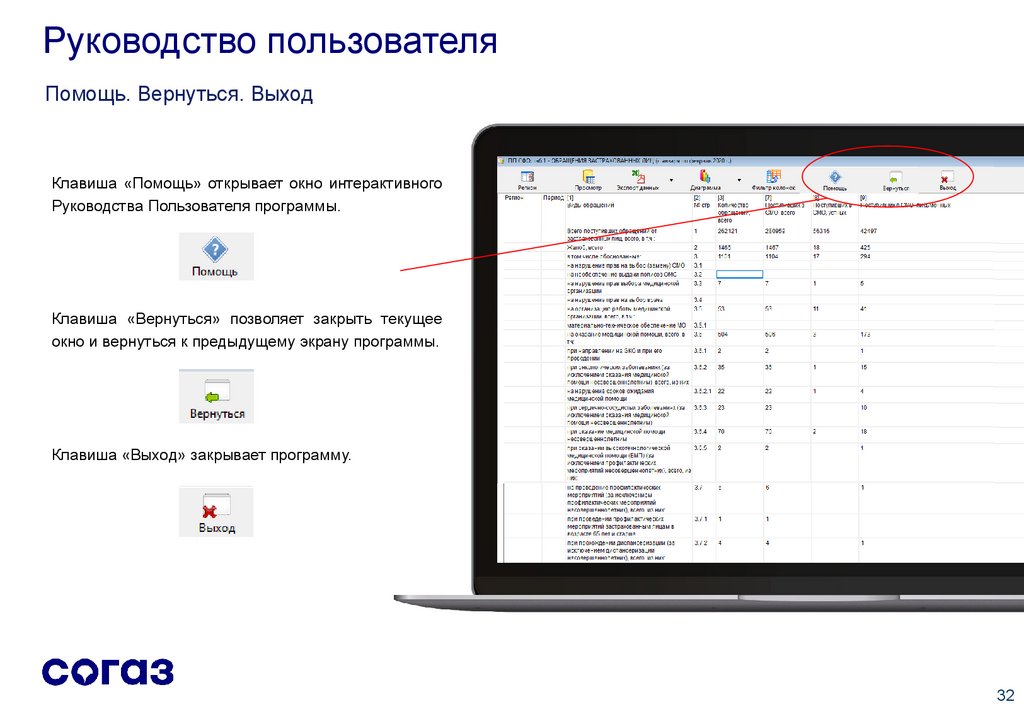
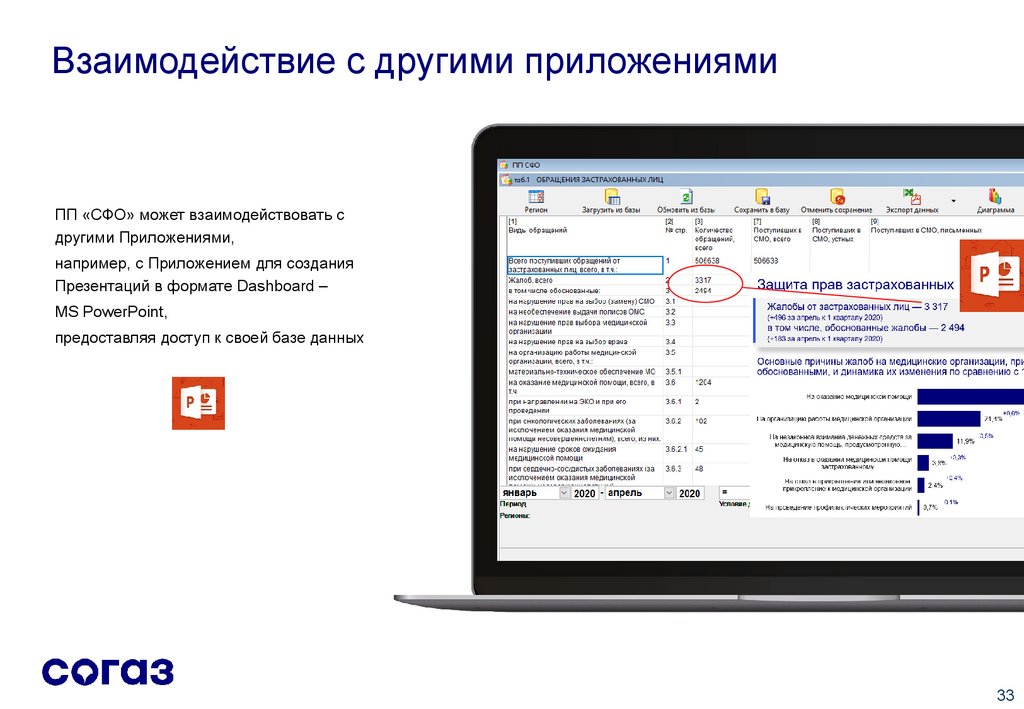


 Программное обеспечение
Программное обеспечение








