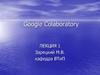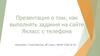Похожие презентации:
Работа с google classroom на телефоне
1.
Работа с Google Classroomна телефоне
2.
Если при заходе на сайт уВас открывается аккаунт,
убедитесь,
что
он
подходящий
(имя
и
фамилия аккаунта должны
быть именем и фамилией
учащегося!!!)
Для этого необходимо
нажать на кнопку в виде
параллельных линий, после
чего в меню будет видна
информация о текущем
аккаунте
Если открыт не тот аккаунт,
то на него необходимо
нажать, после чего откроется
список
аккаунтов
на
телефоне
3.
Если нужный нам аккаунтнаходится в списке, то просто
нажимаем на него
Если нужного аккаунта нет, то
необходимо нажать на кнопку
“Управление аккаунтами на
устройстве”
,
затем
необходимо нажать “Добавить
аккаунт на устройство”
4.
Если Вы уже создавалиранее
Google-почту
для
учащегося, то необходимо
указать
ее
данные
в
открывшемся окне
Если у Вас нет Googleпочты с именем и фамилией
учащегося, то ее необходимо
создать,
выбрав
пункт
“Создать аккаунт”, а затем
“Для
себя”.
После
необходимо
следовать
инструкциям
при
регистрации
При регистрации помните,
что необходимо указывать
имя и фамилию учащегося
5.
Выполнение заданийПосле того, как Вы зашли в
нужный аккаунт, необходимо
перейти в раздел с заданиями.
Для этого необходимо нажать на
кнопку с параллельными линиями
и выбрать пункт “Список заданий”
6.
Выполнение заданийВ разделе “Список заданий” в
пункте “Назначено” Вы можете
видеть
задания,
которые
необходимо выполнить
После нажатия на задание
откроется окно его просмотра
Для того, чтобы просмотреть
,вложенный
в
задание,
файл(фотографию или документ)
на него необходимо нажать
7.
Прикрепление файловДля
выполнения
заданий
часто
необходимо
будет
прикреплять фото или
документ
Для этого необходимо
нажать “Добавить или
создать”, в открывшемся
меню выбрать “Файл”,
после чего откроется
окно, где необходимо
нажать “BROWSE” и затем
выбрать откуда файл
будет загружен
Если, например, нужно
прикрепить фото, то в
открывшемся
меню
нужно выбрать “Камера”
и сделать фото, после чего
необходимо нажать на
галочку
8.
После того как задание выполнено ивсе необходимые файлы прикреплены,
нужно нажать на кнопку “Сдать”
Для просмотра оценок за задания,
необходимо перейти в пункт “Список
заданий” (см. слайд 5) и выбрать там
раздел “Выполнено”
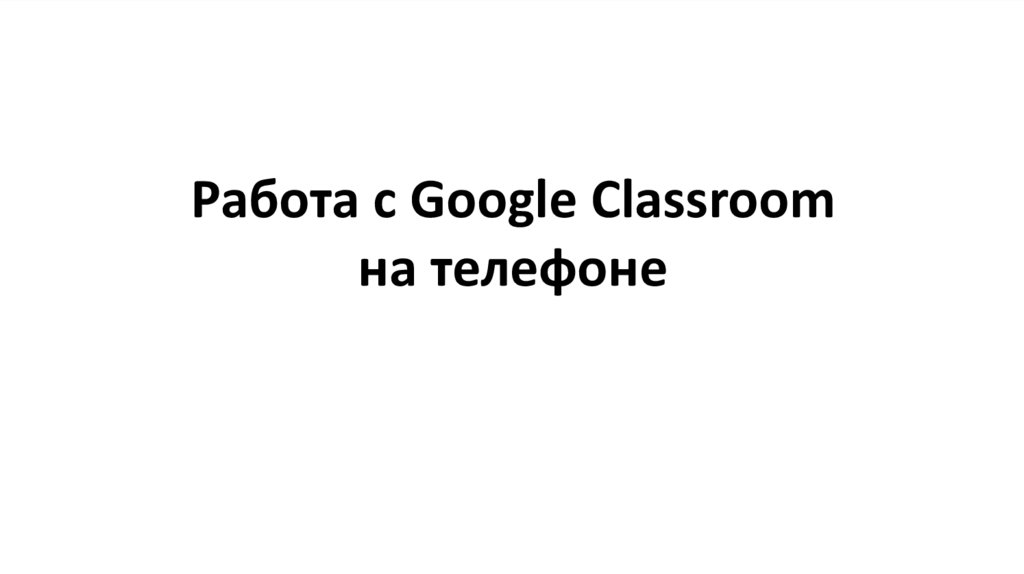
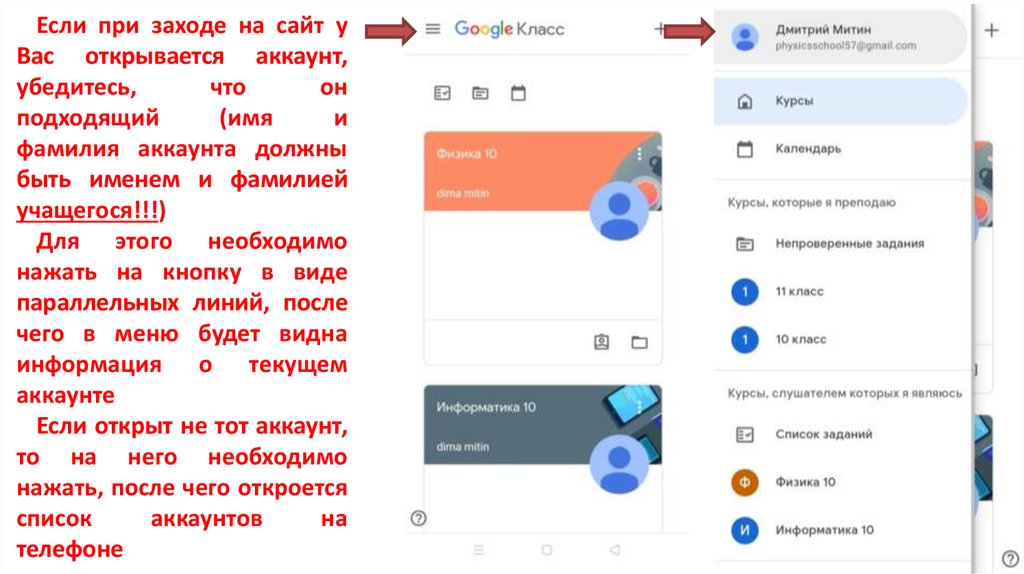
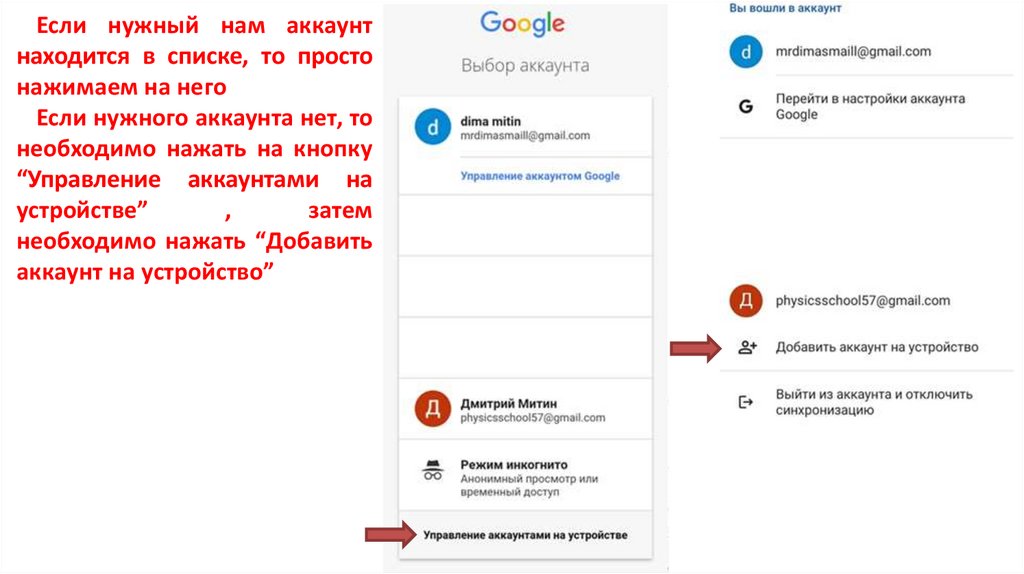
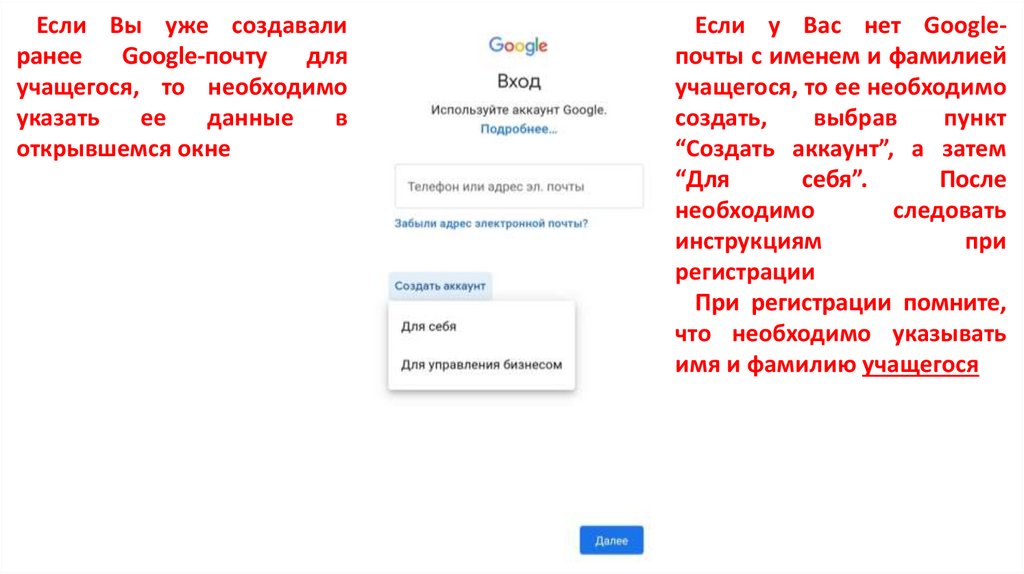

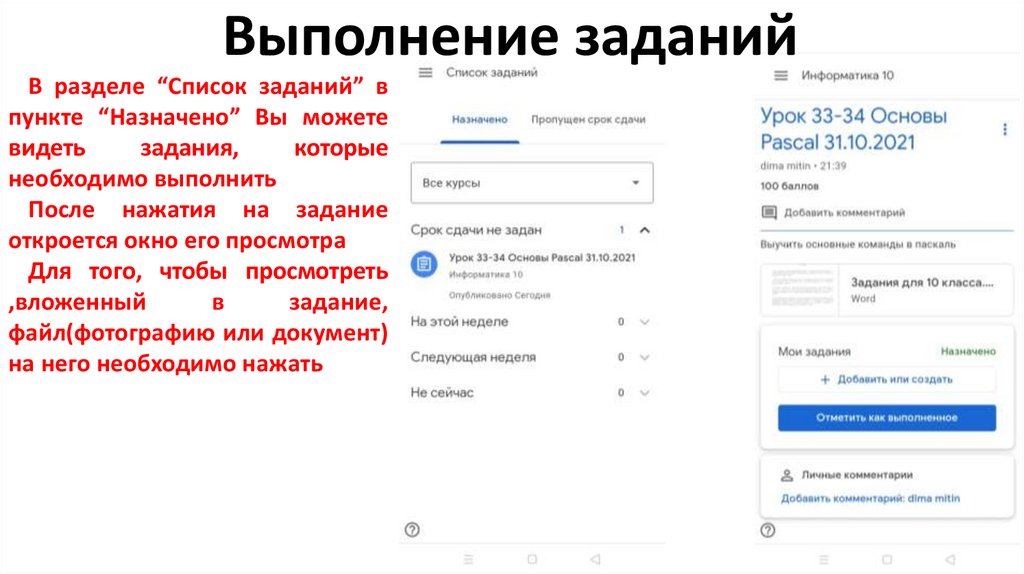
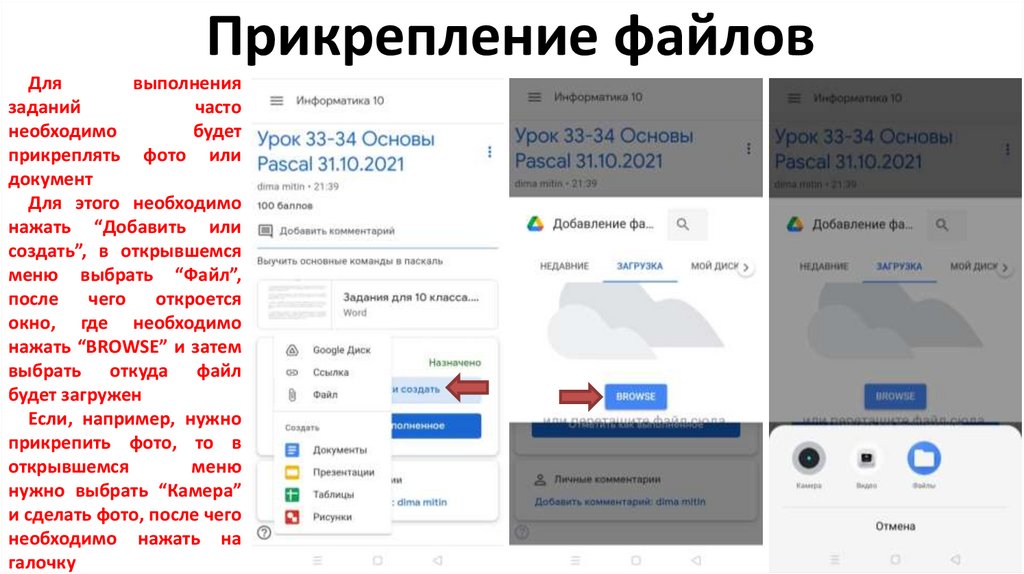
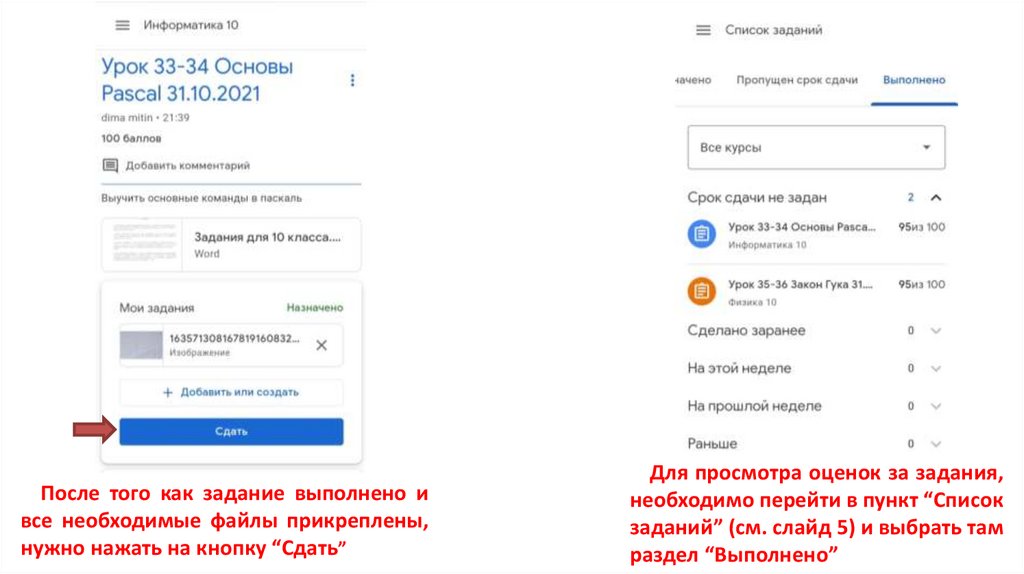
 Интернет
Интернет