Похожие презентации:
Векторная графика в Adobe Photoshop
1. Векторная графика в Adobe Photoshop
Компьютерная графика2.
3. Инструменты группы Перо
• Перо добавляет, передвигает (+ctrl) иудаляет узлы
• Свободное рисование
• Перо + - добавление узлов
• Перо - - удаление узлов
• Угол – преобразование угловых узлов в
гладкие и наоборот
4. Вектоные формы
• Прежде, начинать создавать какие-либо формы, в первуюочередь необходимо указать Photoshop, какой тип формы мы
хотим нарисовать. Это необходимо потому, что на самом деле
Photoshop позволяет нам создать три абсолютно разных вида
форм. Это "Фигура" (Shape), "Контур" (Path) и "Пиксели" (Pixel
Shapes).
5. Заливка формы цветом
• Следующее действие, которое мы, как правило, выполняемпосле выбора опции "Фигура", это выбор цвета, заполняющего
форму, в версии Photoshop CS6 и выше, это делается с
помощью клика по полю "Заливка" (Fill) в панели параметров:
6.
Это действие открывает окно, которое позволяет нам выбрать один из
четырех различных способов заполнения формы, каждый из которых
представлен одним из четырех значков, расположенных вдоль верхней
части окна. Назначение значков, начиная с левого края:
Нет цвета (No Color) - белый прямоугольник с красной диагональной
линией, заливка отсутствует
Чистый цвет (Solid Color) - заливка сплошным цветом
Градиент (Gradient) - заливка градиентом
Узор (Pattern) - залива Photoshop-узором (паттерном)
7.
8.
Изменение толщины обводкиЧтобы изменить толщину обводки, используйте соответствующее поле
ввода, расположенное непосредственно справа от прямоугольника
образца цвета в панели параметров. По умолчанию, толщина
установлена в 3 пт (пункта). Но вы можете задать другие единицы
измерения, если нажмёте на это поле ввода правой клавишей мыши,
откроется выпадающий список единиц измерения.
9. Инструмент Перо
Чаще всего используется инструмент Перо. В простейшем случае
щелчками мыши устанавливаются углы ломаной линии. Если при этом
удерживать клавишу Shift, все звенья будут иметь наклон, кратный 45
градусам. Для замыкания линии надо щелкнуть на начальной точке (к
указателю мыши добавляется кружок). Если надо закончить контур, не
замыкая его, щелкните еще раз по кнопке инструмента Перо или в
любом месте рисунка при нажатой клавише Ctrl.
Для создания гладкого узла надо, не отпуская левой кнопки мыши,
"вытянуть" из нового узла направляющий отрезок.
При включенном флажке Оптимизация (на панели свойств
инструмента). инструмент Перо автоматически переключается в
режимы
Перо + — при наведении на сегмент (добавления нового узла)
Перо - — при наведении на существующий узел (удаление)
Угол — при наведении на существующий узел при нажатой клавише
Alt (изменение свойств узла)
Стрелка — при удерживании клавиши Ctrl (перемещение узла или
сегмента)
10.
• Выделение контура для выделения иперемещения контура
• Для выделения и перемещения
отдельных узлов и сегментов контура
(+shit – несколько узлов или сегментов)
11. Фигуры
По умолчанию каждая следующая фигура создается на новом слое,потому что в палитре свойств инструмента включен режим Создать
новый слой-фигуру . Мы будем строить все изображение на одном
слое, используя другие режимы:
— Добавить к области фигуры
— Вычесть из области фигуры
— Область пересечения фигур
— Вычесть область пересечения фигур
12.
Все векторные формы илинии отображаются в
палитре Контуры (Пути)
13. Стили
14. Стили
Готовые заготовкинастроек тени,
свечения, тиснения,
градиента,
наложения цвета.
Параметры стилей
можно настраивать
самостоятельно
15.
Добавление стилей в палитру Стили16.
17. Редактирование контуров
• Создайте новый рисунок размером300 на 300 пикселей
• Сделайте так, чтобы были видны
линейки (Просмотр — Линейки или
Ctrl+R) или включите сетку.
• Включите инструмент Перо и
установите в палитре свойств
инструмента режим Контуры.
• Щелчками мыши постройте замкнутый
контур, приближенно описывающий
форму сердца. Сделайте активной
палитру Контуры (Окно — Контуры)
и убедитесь, что в ней появился
рабочий контур.
18.
• Включите инструмент Выбор контура(клавиша A) и выделите созданный
контур щелчком мыши. Сдвиньте его в
другое место, затем верните обратно.
• Включите инструмент Перо (клавиша P)
и, удерживая клавишу Alt, вытяните
направляющие из узлов, как показано на
рисунке.
• Установите основной цвет — красный и
залейте контур, щелкнув по кнопке
в
палитре Контуры. Затем выберите
инструмент Кисть диаметра 15-20
пикселей. Выберите желтый цвет и
сделайте обводку контура, щелкнув по
кнопке .
19. Упражение 1
• Выполните рисунокпростой формы при
помощи
инструментов
группы Перо.
Примените
различные стили
оформления
20. Упражнение 2
• Выполнитевыделение
(обтравку)объекта
растрового
изображения при
помощи
инструмента перо.
Используйте маску
для создания
простого коллажа
21.
Отображение контура в
палитре контуры
Последовательность
выполнения задания по
слоям
22. Упражнение 3
Выполните упражнение из«300+lessonsPs» - Работа с текстом –
стр.1 – Клубничный текст (стр. 2
Полосатый рейс)
23. Упражнение 4
• Выполнитькнопку для
интернет
навигации
(вперед,
назад, пуск
и т.п.)
используя
векторные
формы и
Выполните упражнение из «300+lessonsPs» - Дизайн и
стили
рисование – стр.9 – Медальон с долларом
24. Упражнение 5
• Выполните сложнуюрамку с
использованием
инструментов
свободного
рисования и
различных стилей

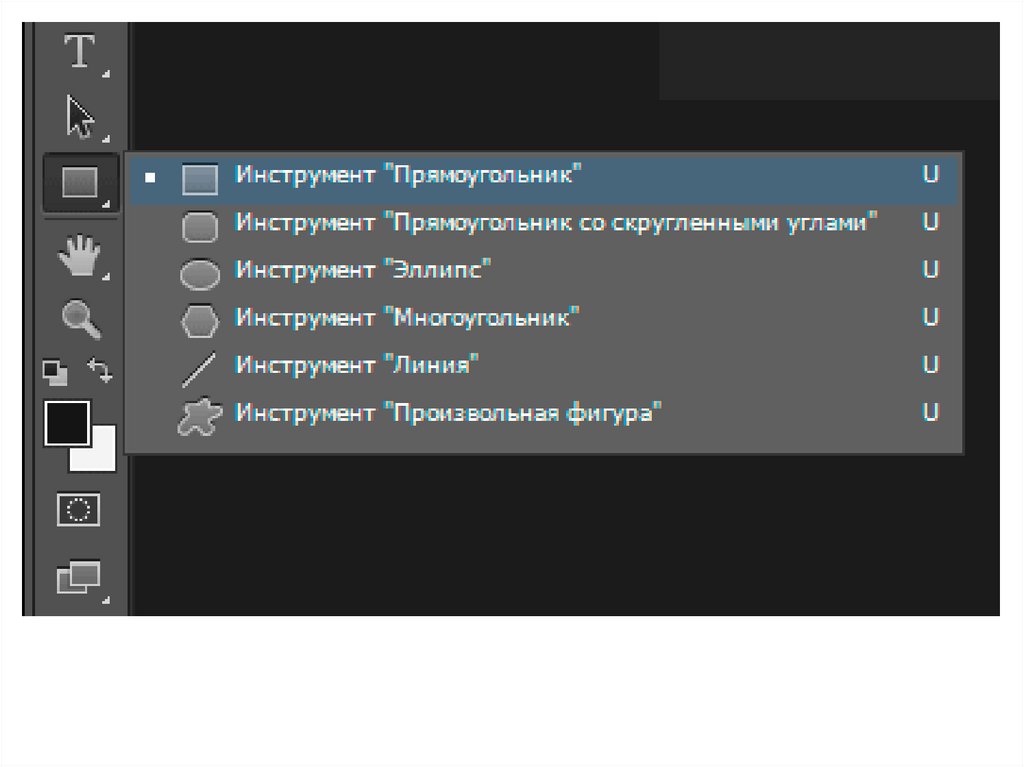

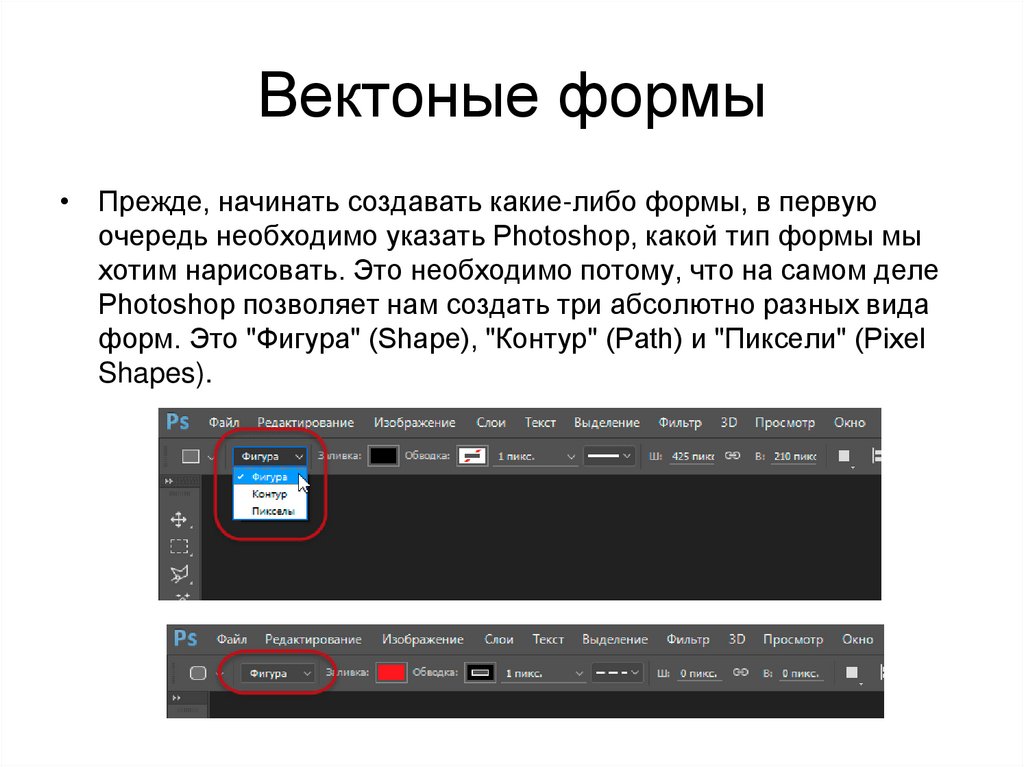

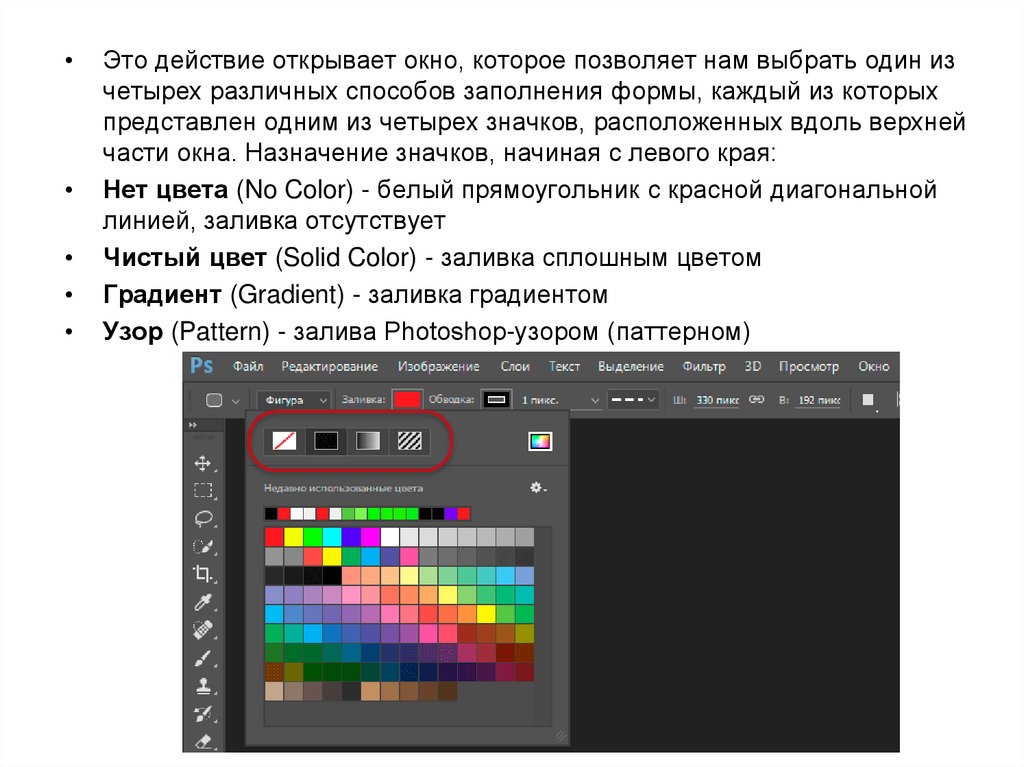

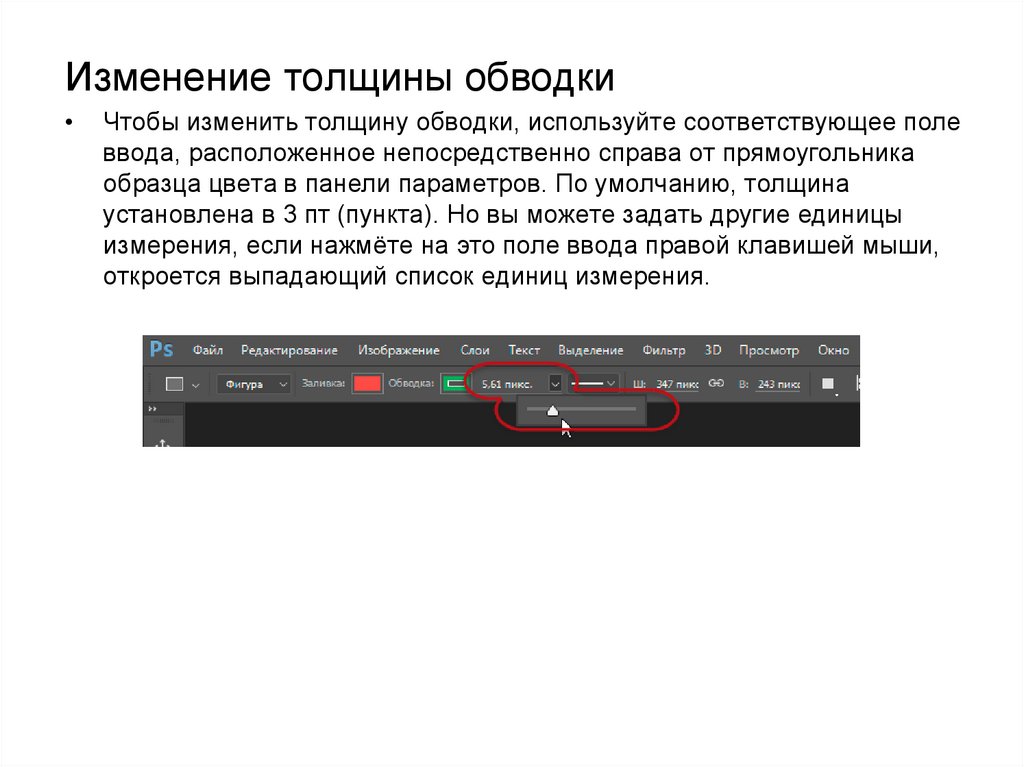

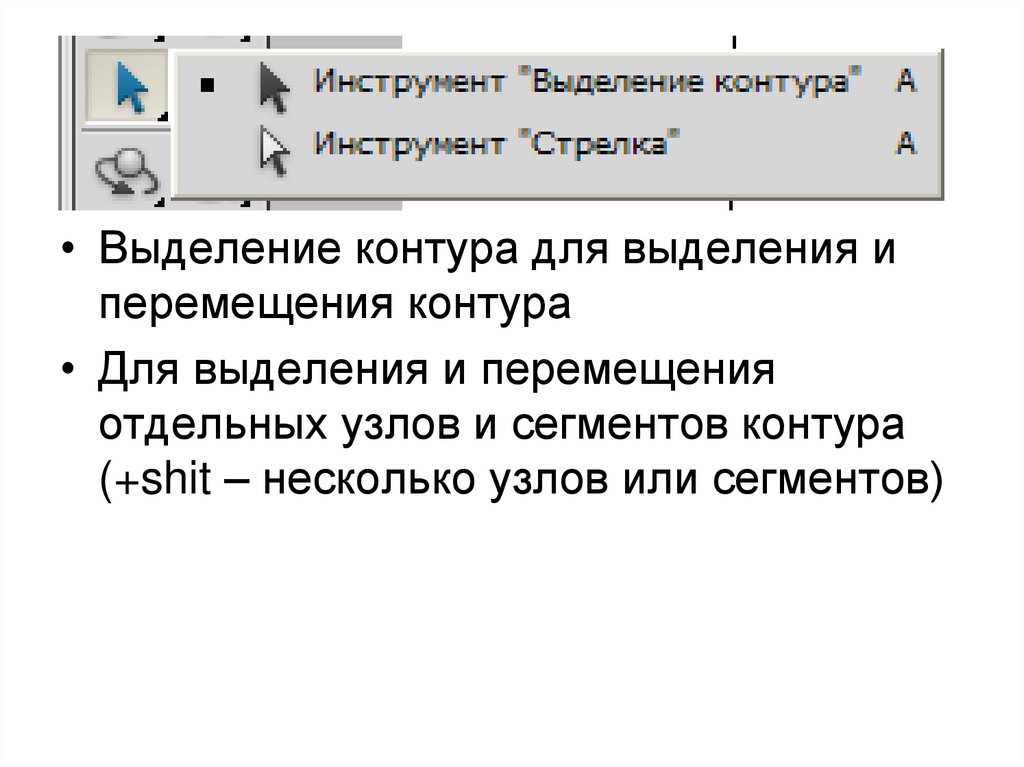
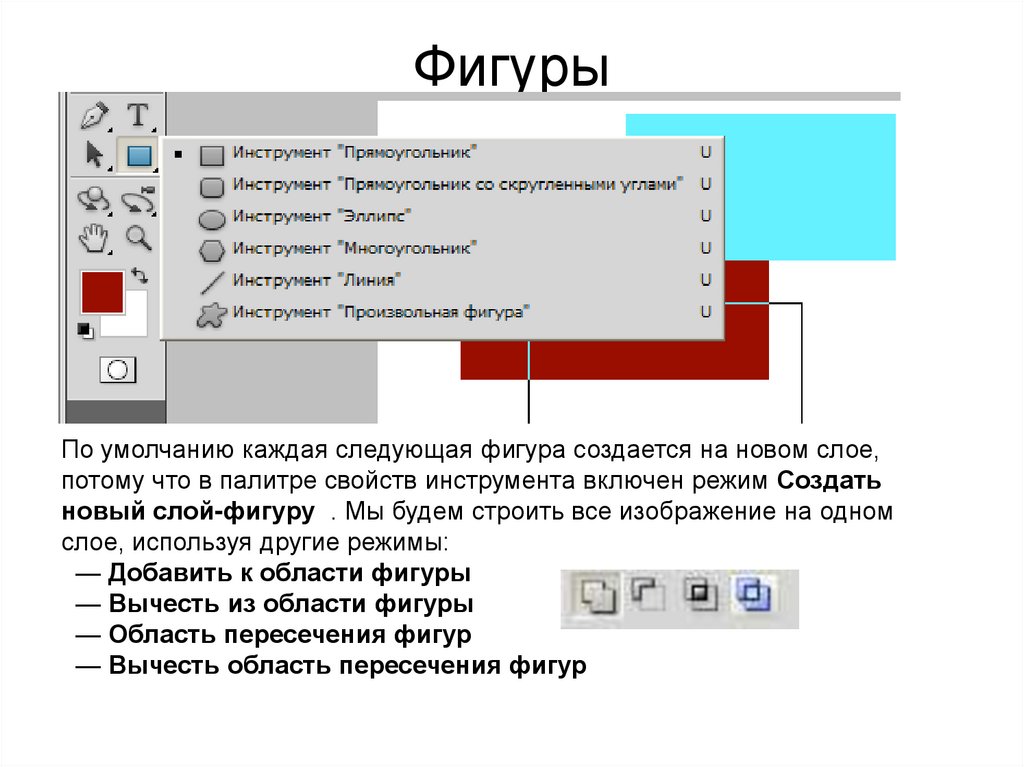
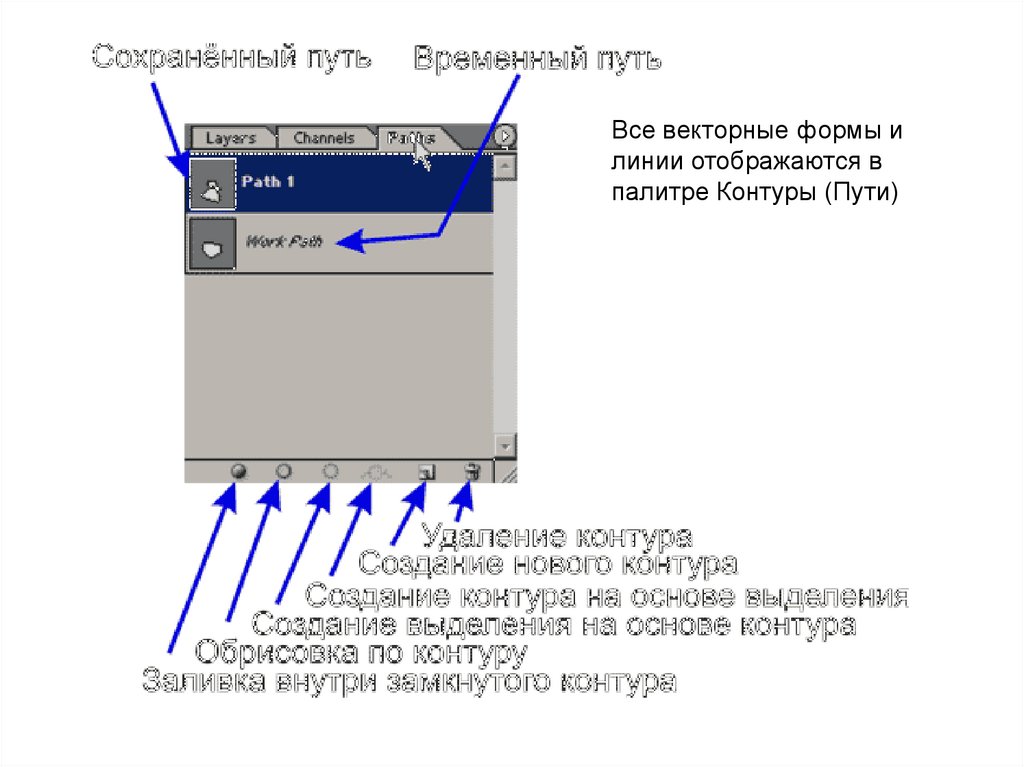


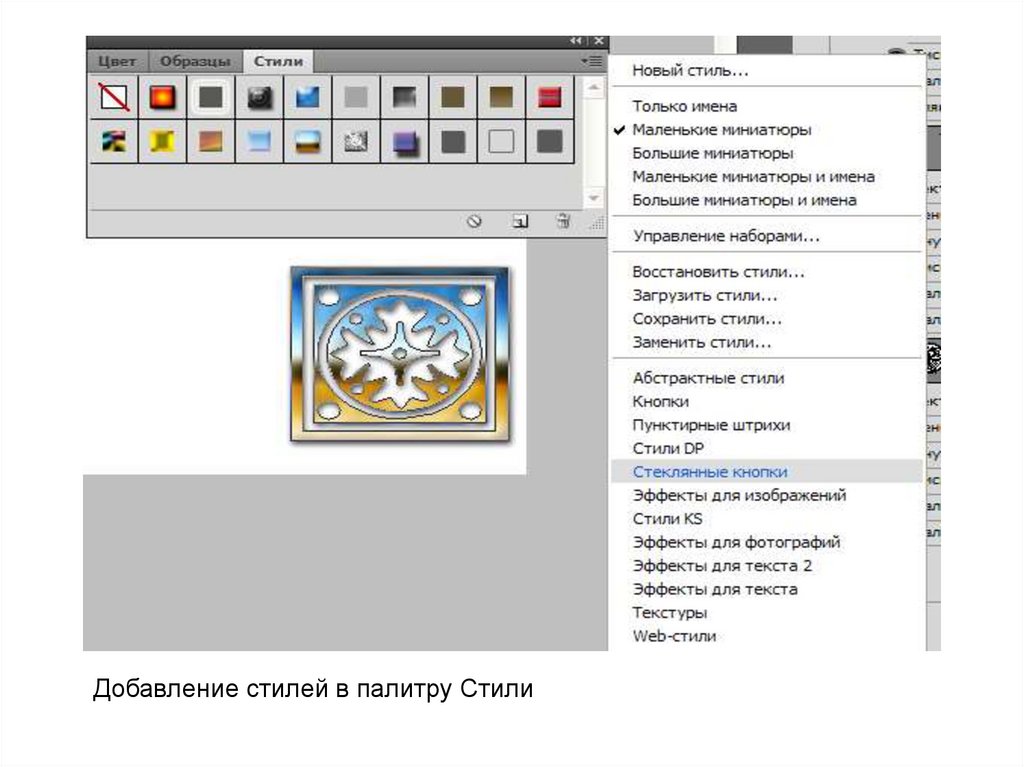
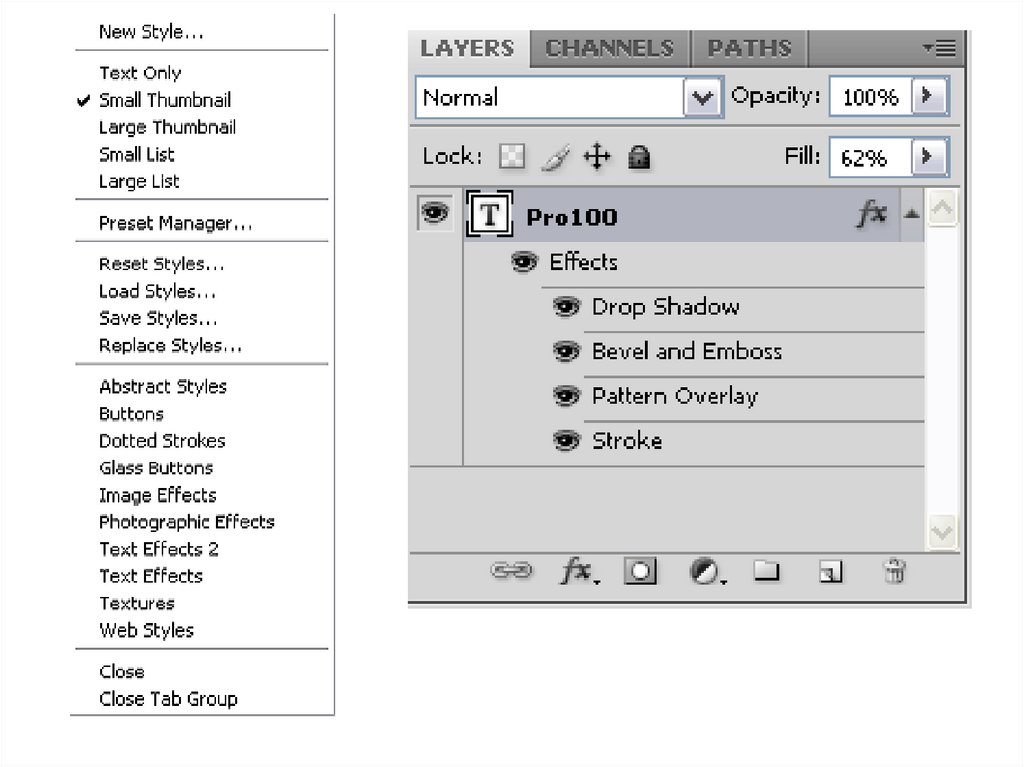

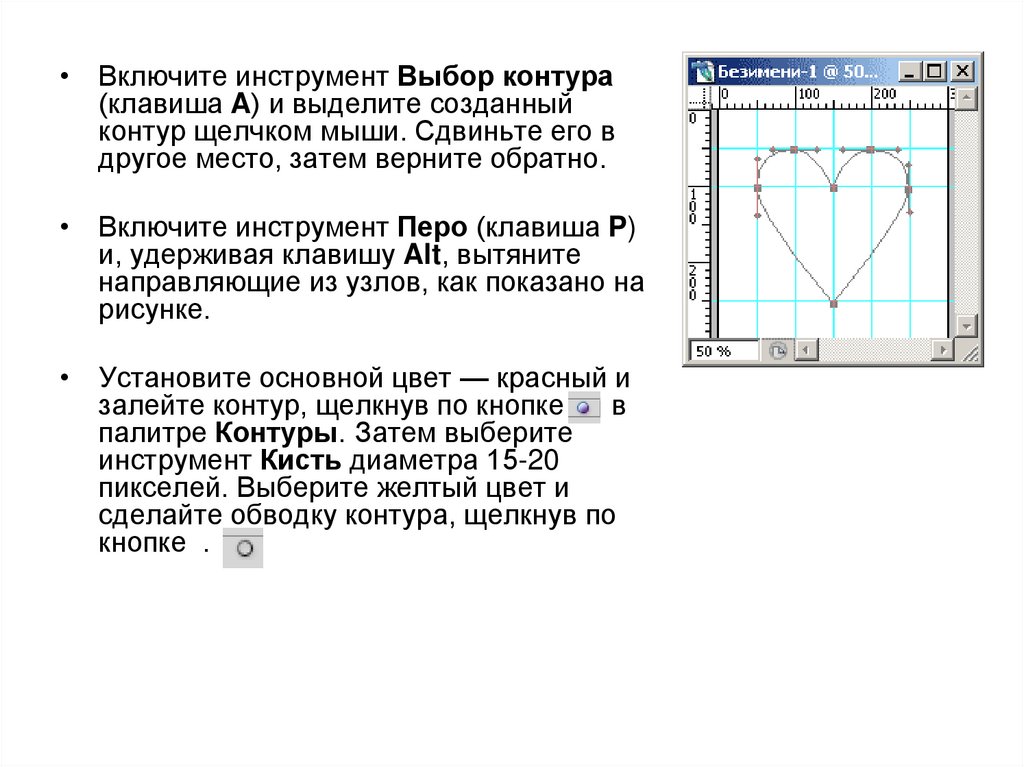


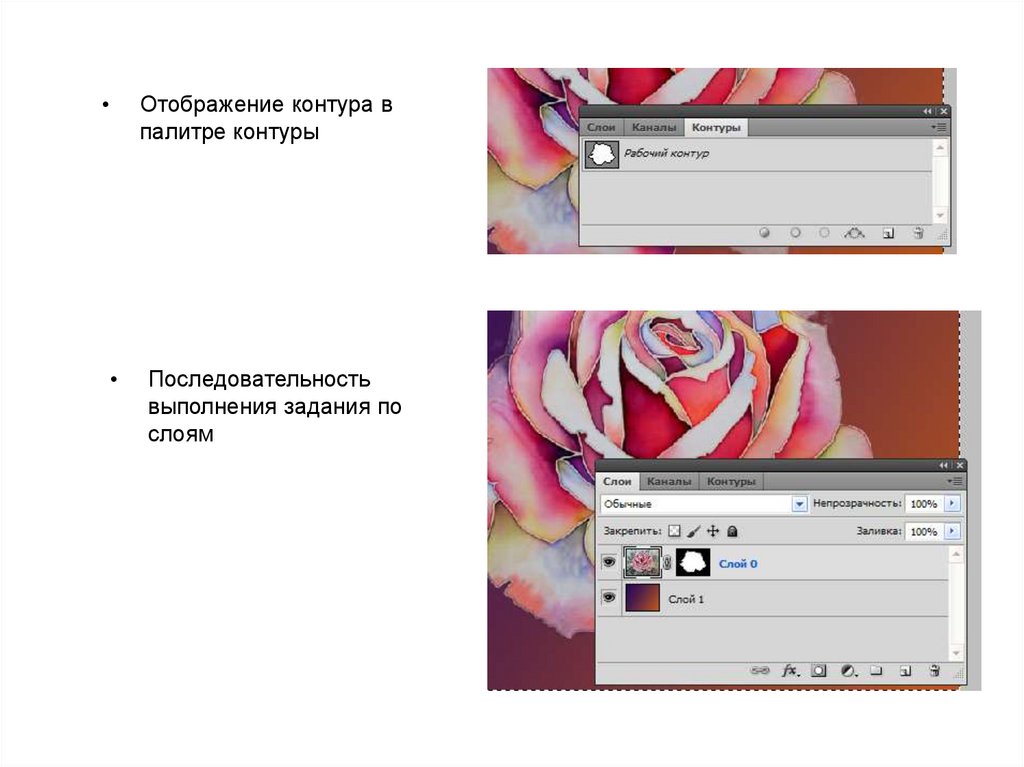



 Программное обеспечение
Программное обеспечение








