Похожие презентации:
Настройки рабочего стола на примере Линукс Минт
1.
Настройка рабочего стола, панелизадач.
Создание значков запуска на
рабочем столе.
Управление питанием, настройка
скринсейвера.
2.
Настройки рабочего стола на примере Линукс МинтВыбираем в центре управления соответствующий пункт
3.
Можно запретить отображениелюбых значков на рабочем столе
4.
Настройки управляющей панели5.
Можно настроить расположение, например,сверху или вывести две панели
сверху и с низу
6.
При желании можно скрывать панель, чтобыона не занимала пространство экрана.
Панель будет появляться каждый раз, как
вы подведете указатель мыши к ее области.
Также можно указать задержку в
миллисекундах перед тем как панель будет
исчезать или появляться.
Изменения вступают в силу после
перезагрузки.
7.
Пример панели задач сверху8.
Если включить «Режим редактирования панели»,то появится возможность перетаскивать
отдельные элементы панели, но после того,
как вы настроите месторасположение этих
элементов, режим редактирования стоит
отключить, так как в этом режиме нет
возможности запуска программ из панели.
Данный режим можно включать и в свойствах
самой панели, вызвав контекстное меню на
ней. Для этого щелкаем правой кнопкой мыши
в свободной области управляющей панели.
9.
Режим редактирования панели10.
Здесь мы можем включить/отключить режимредактирования или можем включить
автоматическое скрытие панели, что можно
сделать и в настройках. Также здесь мы
можем запустить Центр управления с
системными настройками или же сразу
перейти в нужную категорию настроек,
например, добавить новый апплет или
изменить элементы текущей темы
оформления.
11.
Блокировка экрана12.
Если блокировка включена, то при соблюдении указанныхусловий, компьютер будет заблокирован и для
разблокировки нужно будет ввести пароль. Под
условиями подразумевается переход компьютера в
спящий режим или истечение указанного в параметрах
времени.
Также в этом модуле можно настроить скринсейвер,
появляющийся при блокировке.
Скринсейвер — это анимированная заставка, которая
будет появляться через указанный вами интервал
времени. Вы можете выводить в качестве скринсейвера
дату и время, причем формат можно задать
произвольный, используя теги, которые уже
подставлены в поля. Также можно настроить шрифт и
размер текста, а еще в качестве скринсейвера можно
использовать произвольный текст, введя его в поле
даты или времени.
13.
Браузер FarefoxMozilla Firefox — свободный браузер на движке
Gecko, разработкой и распространением которого
занимается Mozilla Corporation. Второй по
популярности браузер в мире и первый среди
свободного ПО.
Firefox официально выпускается для Windows, macOS,
GNU/Linux, Android и iOS. Доступны неофициальные
сборки для FreeBSD, множества других UNIXподобных операционных систем, а также BeOS. Код
браузера является открытым и распространяется
под тройной лицензией GPL/LGPL/MPL[17].
14.
Архиватор ArchiveManagerFile Roller (Archive Manager) — менеджер архивов для
Linux. Является стандартной программой для
работы с архивами в среде рабочего стола
Gnome.Программа является графической оболочкой
для множества консольных архиваторов.
Поддерживается работа со множеством форматов:
zip, tar, gzip, bzip, bzip2, 7z, rar и другими.
File Roller позволяет просматривать содержимое
архивов, создавать и распаковывать архивы,
проверять целостность архивов, добавлять файлы
в существующие архивы.
Программа полностью переведена на русский язык.
15.
Пример формы File Roller16.
Универсальный проигрыватель VLCVLC — бесплатный и свободный кросс-платформенный
медиаплеер и медиаплатформа с открытым исходным кодом.
VLC воспроизводит множество мультимедийных файлов, а
также DVD, Audio CD, VCD и сетевые трансляции.
Воспроизводит всё - Файлы, диски, внешние устройства и потоки
Понимает большинство кодеков без дополнительных пакетов MPEG-2, MPEG-4, H.264, MKV, WebM, WMV, MP3.
Работает на всех платформах - Windows, Linux, Mac OS X, Unix, iOS,
Android ...
Полностью бесплатный - без шпионских программ, без рекламы и
слежения за пользователями.
17.
Программы для просмотра иредактирования изображений
GNU Image Manipulation Program или GIMP
(«Гимп») — свободно распространяемый растровый
графический редактор, программа для создания и
обработки растровой графики и частичной
поддержкой работы с векторной графикой.
Типичные задачи, которые можно решать при помощи
GIMP, включают в себя создание графики и
логотипов, масштабирование и кадрирование
фотографий, раскраску, комбинирование
изображений с использованием слоёв,
ретуширование и преобразование изображений в
различные форматы.
18.
Традиционно GIMP считается свободным аналогом рядапроприетарных редакторов (чаще всего называется Adobe
Photoshop)
Работа с фотографиями
В GIMP присутствует набор инструментов цветокоррекции:
кривые;
уровни;
микшер каналов;
постеризация;
тон-насыщенность;
баланс цветов;
яркость-контраст;
обесцвечивание.
При помощи фильтров, инструментов, масок и слоёв с разными типами наложения (всего 22) можно:
выравнивать заваленный горизонт;
убирать искажения, вносимые оптикой;
корректировать перспективу;
выполнять клонирование объектов с учётом перспективы;
кадрировать фотографии;
удалять дефекты вроде пыли на матрице (штамп, лечебная кисть);
имитировать использование различных цветофильтров;
«вытаскивать» потерянную детализацию в тенях;
многое другое.
19.
Рисование
несколько рисующих инструментов;
свободно масштабируемые кисти;
поддержка кистевой динамики;
поддержка графических планшетов.
Экранные фильтры
• Дополнительные возможности по коррекции
изображений на протяжении всей работы реализованы
в виде экранных фильтров. К ним относятся:
• имитация разных типов дальтонизма (протанопия,
дейтеранопия, тританопия);
• гамма-коррекция;
• коррекция контраста;
• управление цветом.
20.
Настраиваемый интерфейс• плавающие диалоги легко группируются и
перегруппируются;
• возможна полная перенастройка
клавиатурных комбинаций, действий
мыши, а также устройств ввода, таких как
Griffin PowerMate (англ.)русск.;
• любое меню можно превратить в свободно
перемещаемое окно (Linux/UNIX).
21.
АвтоматизацияОтсутствие средств автоматической записи сценариев компенсируется в
GIMP большим числом языков, на которых можно писать сценарии:
• TinySchemeruen, иначе Script-Fu (в комплекте с программой);
• Python (в комплекте с программой);
• Ruby[50];
• Perl[51];
• C# (GIMP# — gimp-sharp)[52];
• Java (экспериментально, часть проекта gimp-sharp);
• Tcl (в настоящее время не поддерживается).
• С помощью этих инструментов можно писать как интерактивные
сценарии и модули для GIMP, так и создавать изображения полностью
автоматически, например, генерировать «на лету» изображения для
веб-страниц внутри программ CGI или выполнять пакетную
цветокоррекцию и преобразование изображений.
22.
GIMP 2.x с интерфейсом GTK+ 2.x23.
Программы сканирования в LinuxУ некоторых сканеров нет официального
программного обеспечения, которое бы
работало в операционной системе Linux.
Но по большей части это не имеет значения,
потому, что для Linux уже существует
несколько отличных программ для
сканирования документов. Они
совместимы со многими сканерами и
хорошо справляются со своей задачей.
24.
1. Simple ScanПрограмма Simple Scan - небольшая, быстрая,
эффективная и лёгкая в использовании программа. Это
программа по умолчанию для сканирования в
окружении GNOME, которая используется во многих
дистрибутивах.
GNOME (GNU Network Object Model Environment) —
популярная среда рабочего стола для Linux. Включает
в себя набор утилит для настройки среды, прикладное
программное обеспечение, системные утилиты
и другие компоненты.
Сканирование документа или фото выполняется в один
клик мышки. После этого вы можете редактировать
изображение, вращать его, а потом сохранить в
формате JPG или PNG или же в формате документа PDF.
25.
26.
2. SkanliteSkanlite - это альтернатива Simple Scan для KDE. Утилита имеет те
же функции, что и Simple Scan, плюс несколько дополнительных
настроек. Вы можете оорганизовать автоматическое
сохранение обработанных файлов, установить качество
сканирования и указать, куда надо сохранять результат. Skanline
поддерживает такие форматы: JPEG, PNG,BMP, PPM, XBM и
XPM.
KDE — международное сообщество, разрабатывающее свободную
среду рабочего стола KDE Plasma, набор тесно интегрированных
между собой программ для выполнения повседневной работы,
а также несколько веб-сервисов.
Одна из интересных возможностей утилиты - сохранять разные
участки отсканированного материала в разные файлы. Это
может понадобиться, если вы хотите вырезать часть фото.
27.
3. Gscan2pdf• Ещё одна старая, но популярная программа gscan2pdf. Несмотря на её возраст, у неё есть
несколько функций, которых нет у других программ
в этом списке. И в то же время программа
достаточно лёгкая. Кроме форматов изобаржения
JPEG, PNG и TIFF, утилита позволяет сохранять
результат сканирования в PDF и DJVU.
• Также вы можете настроить цветной или чёрнобелый режим сканирования, размер бумаги и
качество. Отсканированные страницы можно
обрезать, вращать или удалять. Все эти функции
вместе дают вам широкое пространство для
действий.
28.
4. GimpGimp - мощный графический редактор, но вы
можете использовать эту программу и для
управления своим сканером. Для этого
надо установить программу XSane и плагин
Xsane для Gimp. Обе программы доступны в
официальных репозиториях. Затем
откройте меню Файл -> Создать ->
Сканер/Камера.
29.
30.
«Работа с ОС Линукс»Цель оказания услуг: освоение основ работы
с операционной системой Линукс.
31.
Учебный планОсновные дистрибутивы ОС семейства Linux и их различия.
Графическая среда: определение, назначение, разновидности.
Понятие пользователя и суперпользователя, группы
пользователей. Каталоги и файлы, права доступа к ним.
Обзор этапов установки ОС семейства Linux, пошаговая
инструкция.
Настройка рабочего стола, панели задач. Создание значков
запуска на рабочем столе. Управление питанием, настройка
скринсейвера.
Программы для Интернет: браузер – Farefox, почтовый клиент –
Thunderbird, торрент клиент – Transmission.
Архиватор – ArchiveManager, примеры использования.
Универсальный проигрыватель – VLC. Офисные программы.
Программы для просмотра и редактирования изображений.
Сканирование изображений.


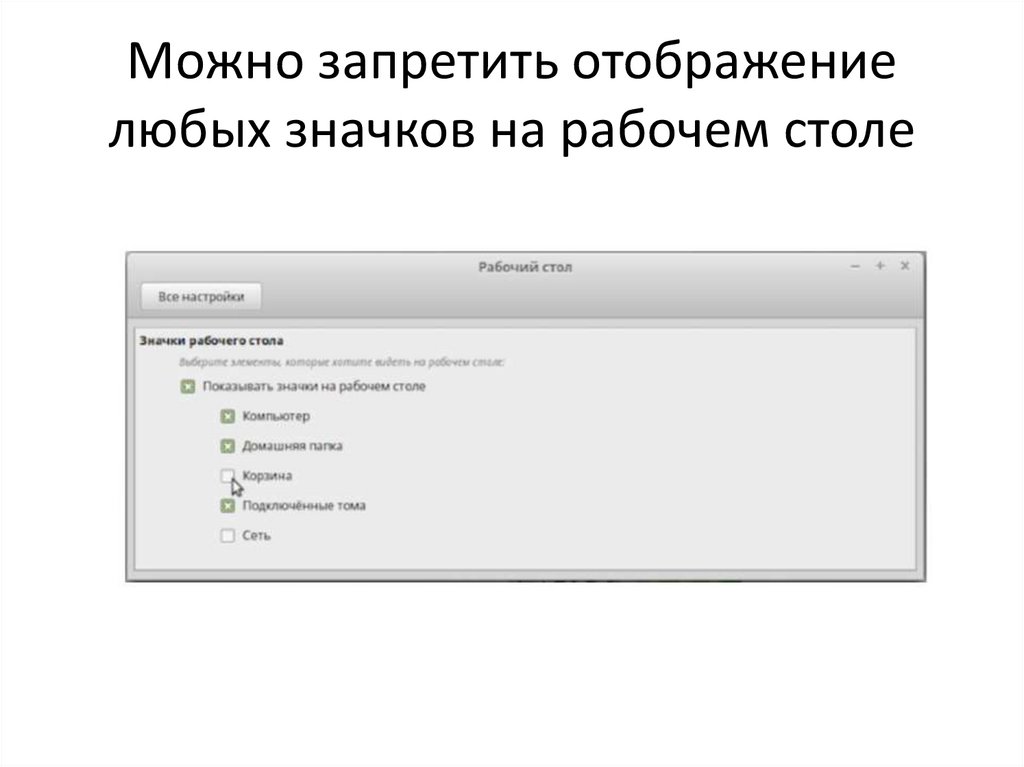

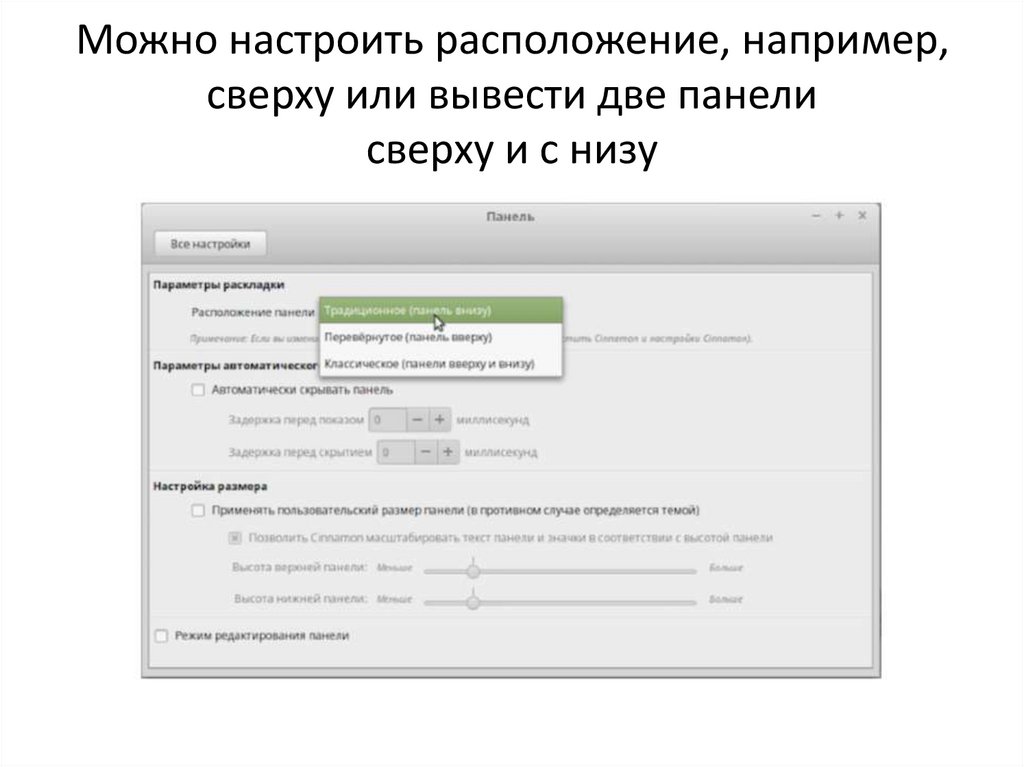



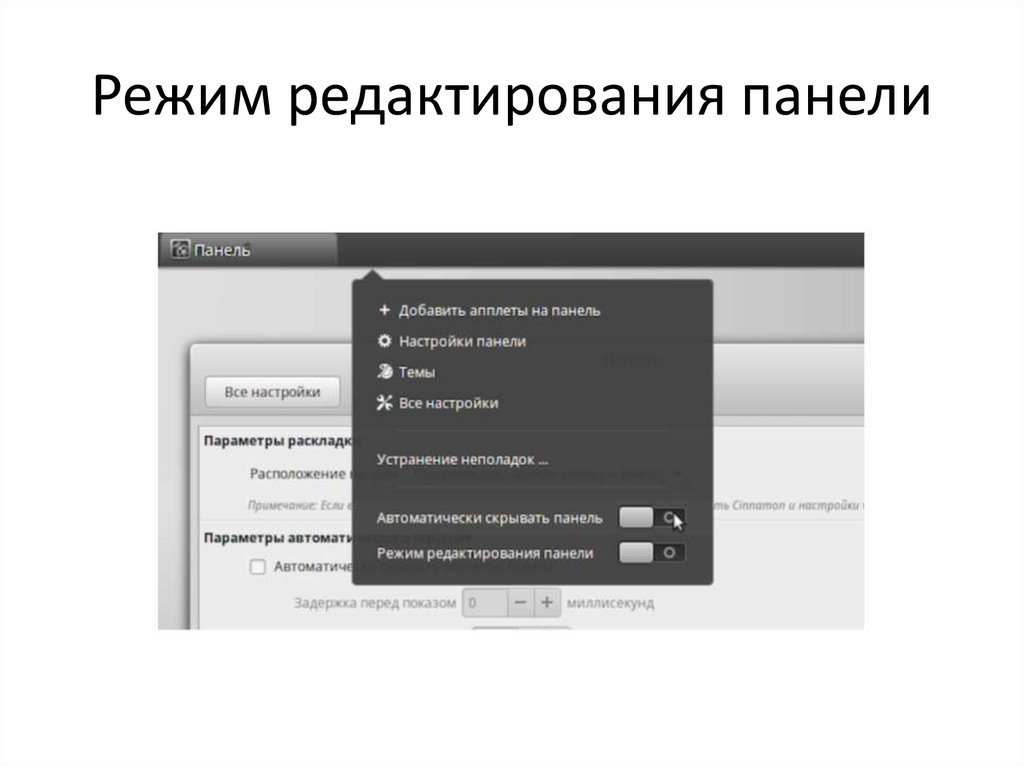

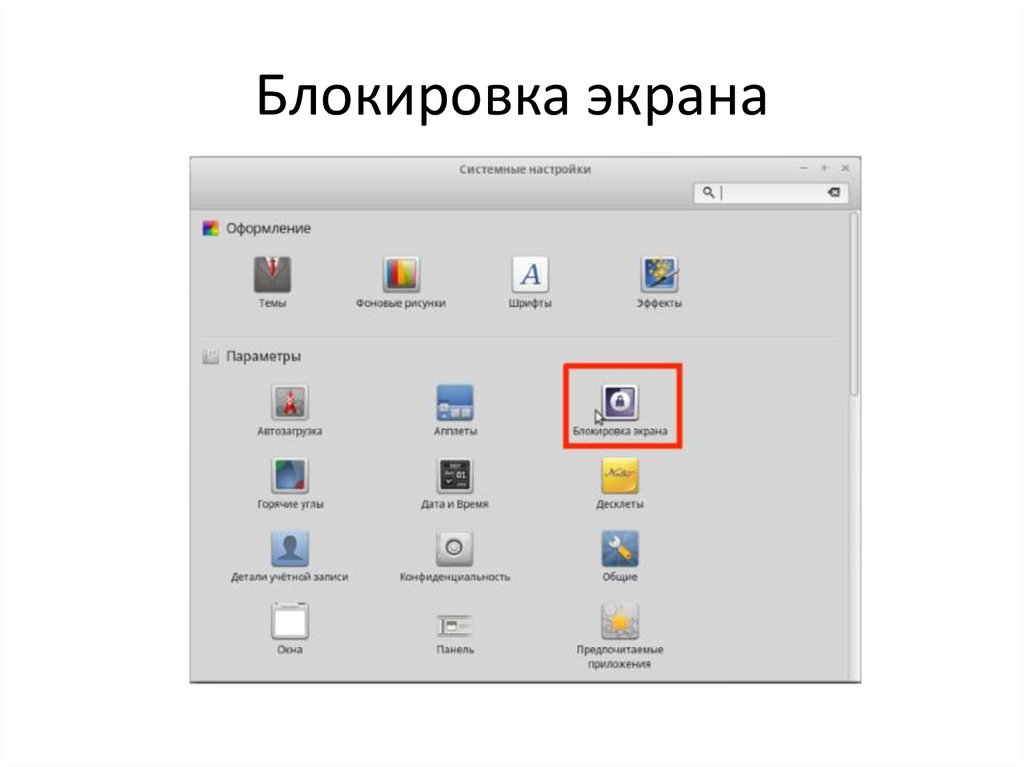


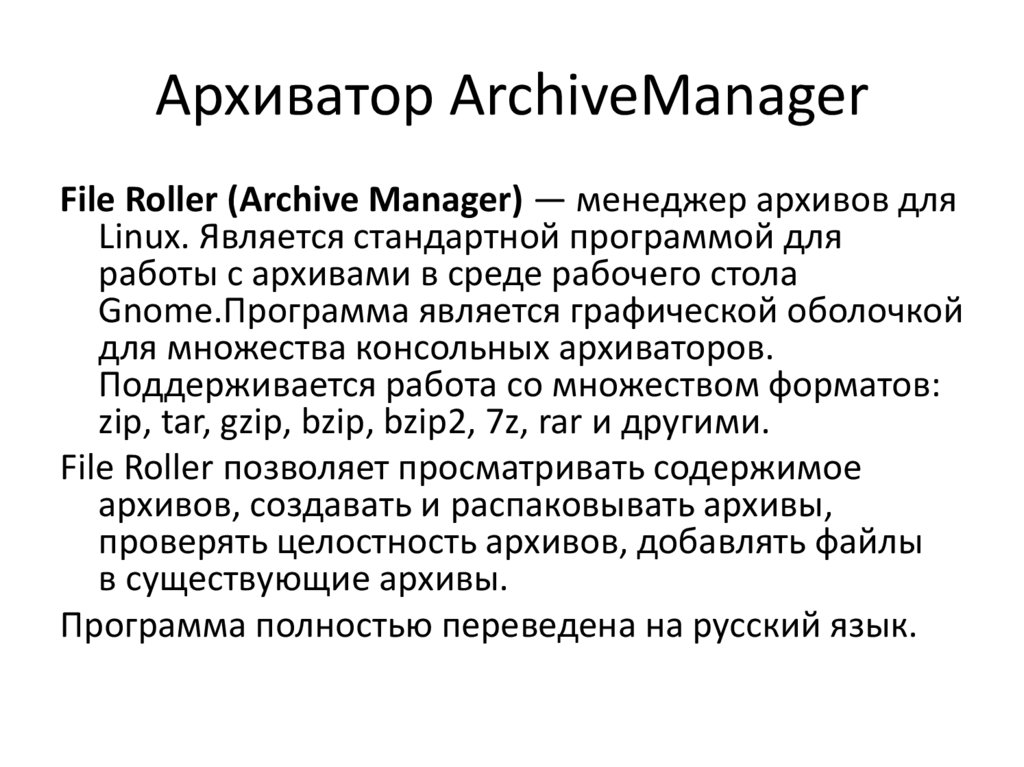
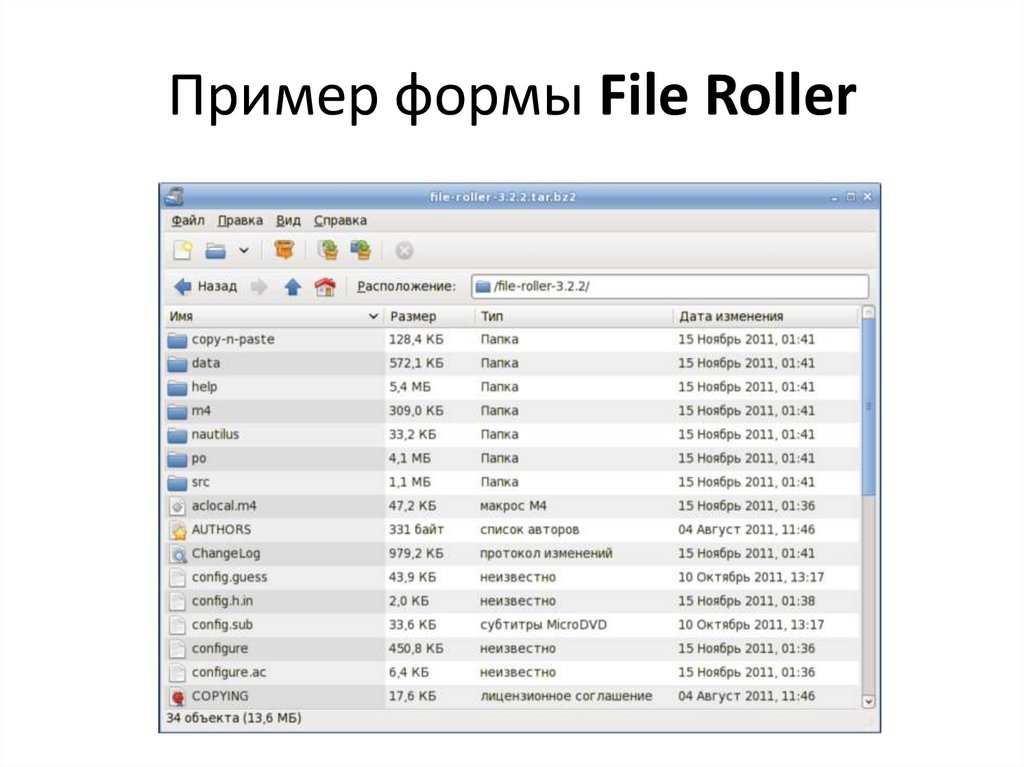
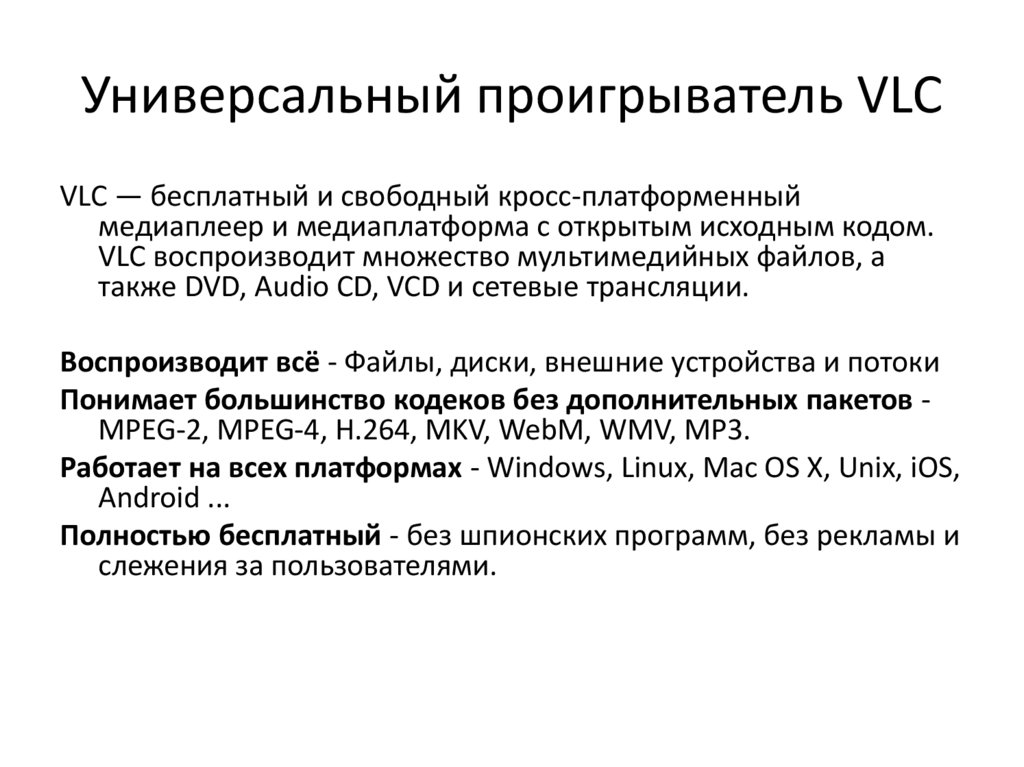


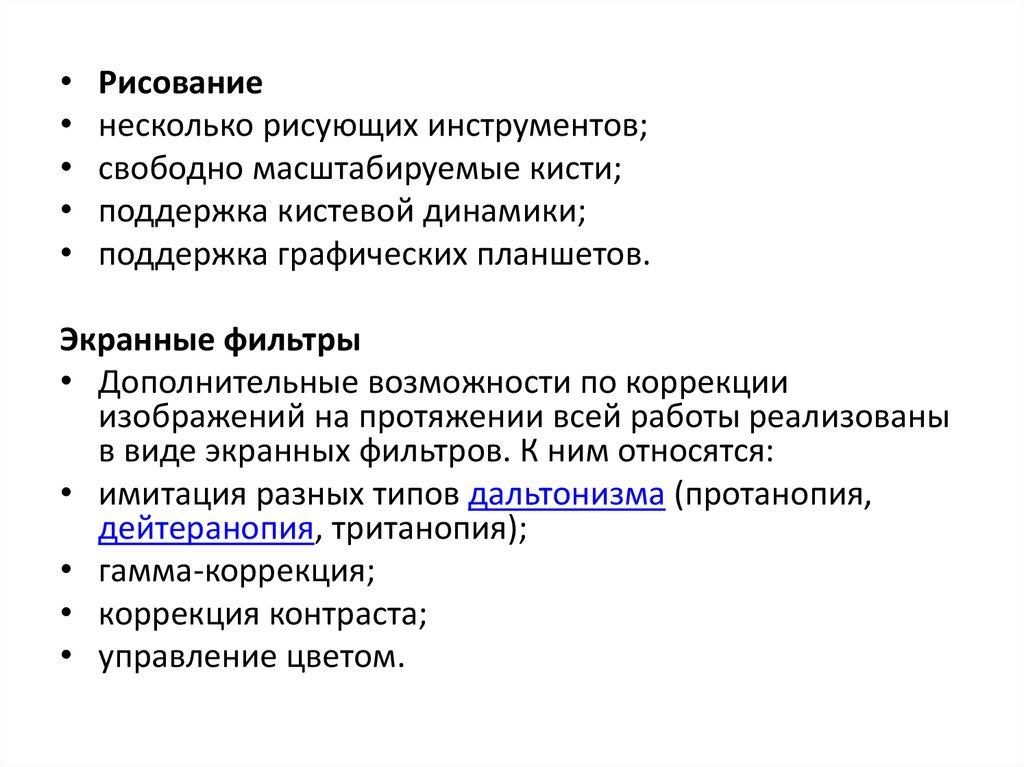





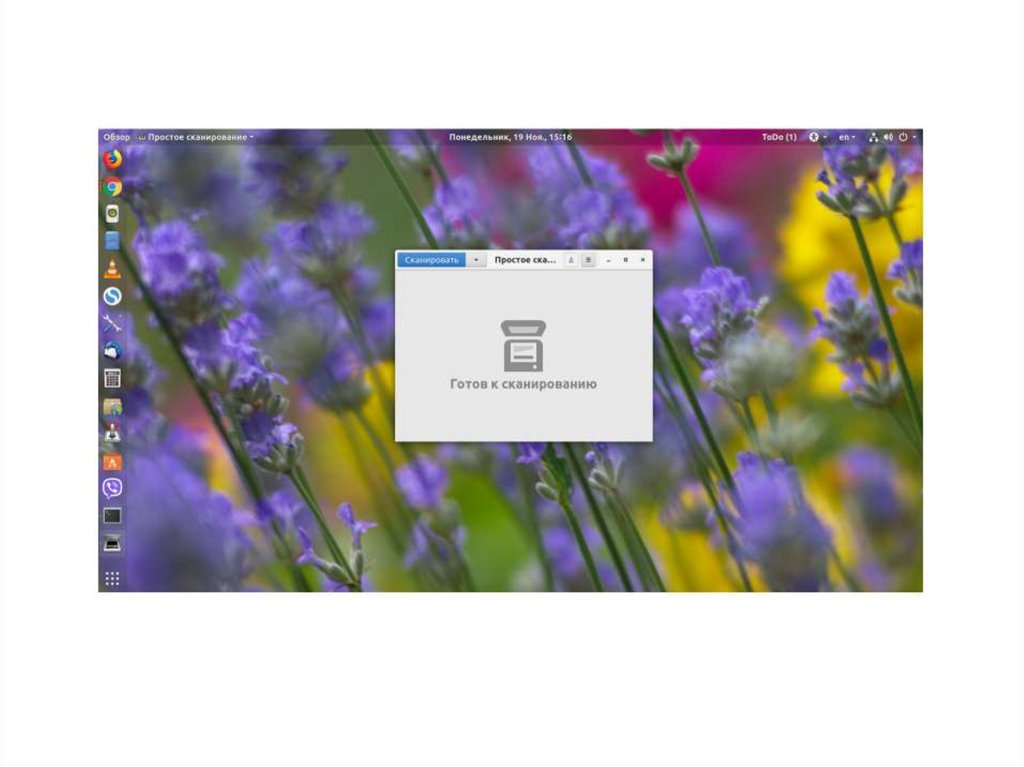



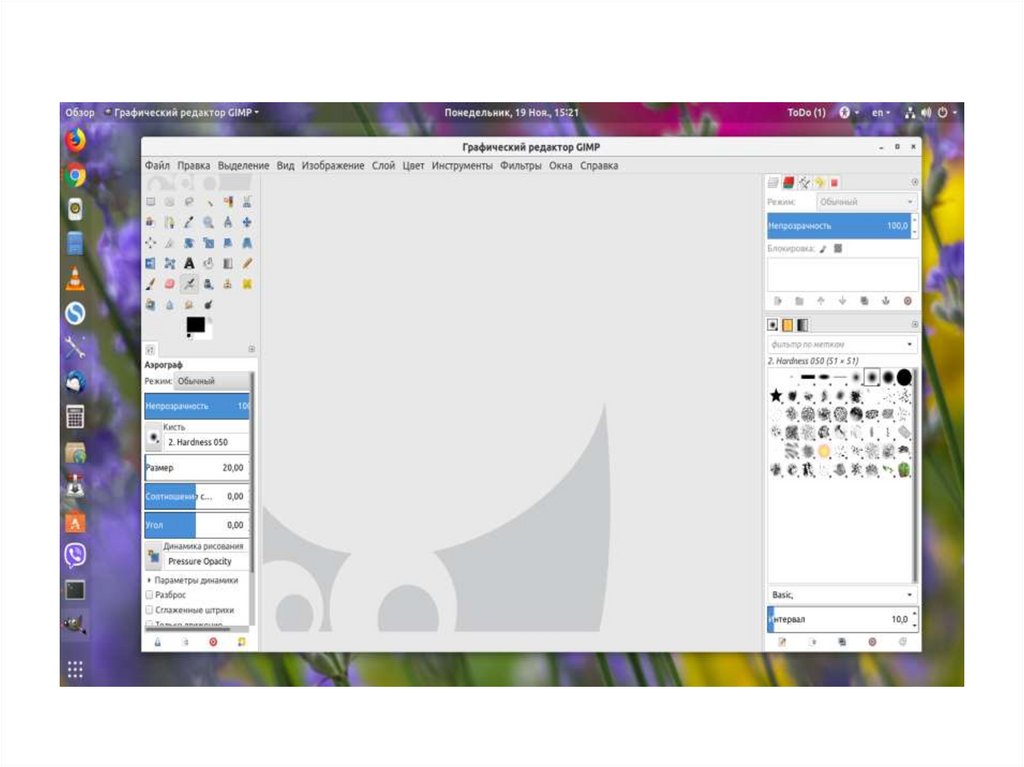


 Информатика
Информатика Программное обеспечение
Программное обеспечение








