Похожие презентации:
Работа с программой Paint
1.
Графический редакторPaint
2.
Операционная система Windowsимеет
графический редактор Paint, с помощью
которого можно:
работать
с
растровыми
изображениями (состоящими из
множества отдельных цветных
точек – пикселей);
создавать
и
редактировать
графические
изображения,
используя инструменты и краски;
Компоновать
рисунки
из
отдельных частей;
Вводить и формировать текст в
рисунке.
3.
Графический редактор Paintзапускают командой
Пуск > Программы >
Стандартные > Графический
редактор Paint
4.
После запуска на экране открывается рабочееокно программы Paint.
Основную часть окна
составляет рабочая
область. По краям
рабочей
области
появятся
полосы
прокрутки.
На
границах
рисунка
располагаются
маркеры изменения
размера
(темные
точки в середине
сторон и по углам
рисунка).
5.
Панель инструментовСодержит кнопки инструментов
для рисования. При выборе
инструмента в нижней части
панели может появиться окно для
дополнительной настройки его
свойств.
6.
ПалитраСодержит набор цветов, которые можно использовать
при рисовании. Если нужный цвет в палитре
отсутствует, его можно создать и заменить им любой
из цветов палитры.
Чтобы заменить палитру, необходимо:
1. Выберите на палитре цвет, который следует
изменить.
Изменить
палитру
2. Выберите
в
меню
Параметры.
3. Нажмите кнопку "Определить цвет", а затем
измените значения компонентов цвета, используя
модель RGB (красный, зеленый, синий) или HLS
(оттенок, контраст, яркость).
4. Нажмите кнопку "Добавить в набор".
7.
КистьРассмотрим создание простого рисунка с помощью основных инструментов
графического редактора.
Щелкните мышью на кнопке
, чтобы выбрать кисть в качестве
инструмента для рисования. Ниже панели инструментов появится поле для
выбора вида используемой кисти
Вам предлагаются четыре варианта кисти: круглая квадратная и две
линейных. С помощью двух последних вариантов можно рисовать
каллиграфические надписи, толщина контура которых зависит от
наклона кисти. Для каждого варианта кисти предлагаются три размера:
крупный, средний и мелкий.
8.
КарандашОчень похожим на кисть инструментом является карандаш.
Нажмите кнопку
на панели инструментов и
проведите произвольную линию. Вы видите, что кисть и
карандаш рисуют немного по-разному. Кроме того, для
карандаша нельзя выбрать форму грифеля. Он всегда рисует
тонкие линии.
9.
ЛастикЕсли у вас не получился рисунок или вы хотите его подправить
следует
воспользоваться инструментом
который
стирает рисунок как ластик.
Размер ластика также можно выбрать в окне расположенном
ниже панели инструментов
Работа с ластиком принципиально не отличается от работы с
иными инструментами. Подведите указатель мыши к
стираемому фрагменту и нажмите левую кнопку мыши. Далее
не отпуская кнопку передвигайте указатель над стираемым
изображением после чего отпустите кнопку мыши. Все
фрагменты изображения попавшие под ластик будут стерты.
10.
РаспылительРаботает распылитель так же как и кисть или карандаш.
Они различаются размерами получаемого отпечатка.
Обратите внимание, что получаемый отпечаток струи
распылителя зависит от скорости передвижения мыши.
Чем медленнее вы двигаете мышь тем более насыщенным
получается рисунок как и при использовании настоящего
пульверизатора.
11.
МасштабИнструмент Масштаб
изображения.
позволяет
увеличить
область
Выберите инструмент
, а затем выберите множитель
для увеличения
под панелью инструментов.
Полосы прокрутки позволяют перемещаться по изображению.
Чтобы вернуться к обычному виду, выберите инструмент
Масштаб еще раз и затем щелкните изображение.
12.
Рисование прямой линии1.Выберите
в
наборе инструментов.
• Выберите ширину
будущей
линии
под
набором
инструментов.
• Выберите
цвет
будущей линии на
палитре.
• 2.
Перетащите
указатель мыши (не
отпуская
левой
кнопки) от начальной
точки линии до ее
конечной точки.
13.
Рисование кривой линии1.
2.
3.
Выберите
в
наборе
инструментов.
• Выберите
ширину
будущей
линии
под
набором инструментов.
• Выберите цвет будущей
линии на палитре.
Чтобы нарисовать прямую
линию,
перетащите
указатель.
Установите
указатель
в
вершину дуги и нажмите
кнопку
мыши,
а
затем
измените
кривизну
дуги
путем
перетаскивания
указателя. Каждая кривая
должна состоять из одной или
двух дуг. Для рисования
второй
дуги
повторите
инструкцию 3.
14.
Рисование эллипса и круга1. Выберите
в наборе
инструментов.
2. Выберите цвет границы
фигуры на палитре.
3. Чтобы заполнить фигуру,
выберите цвет, используя
правую кнопку мыши, а
затем
выберите
тип
заполнения под набором
инструментов.
4. Чтобы нарисовать эллипс,
перетащите указатель по
диагонали.
5. Чтобы нарисовать круг,
нажмите клавишу SHIFT
и не отпускайте ее до тех
пор, пока фигура не будет
завершена.
15.
Рисование прямоугольника иквадрата
1.
2.
3.
4.
Чтобы нарисовать
прямоугольник, выберите
в
наборе инструментов. Чтобы
нарисовать скругленный
прямоугольник, выберите
в
наборе инструментов.
Выберите
цвет
границы
прямоугольника на палитре.
Чтобы
заполнить
фигуру,
выберите цвет, используя правую
кнопку мыши, а затем выберите
тип заполнения под набором
инструментов.
Чтобы
нарисовать
прямоугольник,
перетащите
указатель
по
диагонали
в
нужном направлении.
16.
Ввод и форматирование текста1. Выберите
в наборе инструментов.
2. Создайте надпись: перетащите указатель по диагонали, а
затем выберите шрифт, начертание и размер.
3. Установите указатель внутрь надписи и нажмите кнопку мыши,
а затем введите текст.
• Размеры и положение надписи могут быть изменены
пользователем.
• Чтобы изменить цвет текста, выберите нужный цвет на
палитре.
• Чтобы разместить текст на цветном фоне, выберите
в
наборе инструментов. Чтобы выбрать другой фоновый
цвет, укажите на нужный цвет на палитре и нажмите
правую кнопку мыши.
4. Чтобы вставить текст в рисунок, установите указатель вне
надписи и нажмите кнопку мыши.
17.
Заливка области1.
2.
Выберите
в наборе инструментов, а затем выберите цвет на
палитре.
Укажите на область или объект, который следует заполнить, и
нажмите кнопку мыши:
• Чтобы использовать фоновый цвет, нажмите левую кнопку
мыши.
• Чтобы использовать основной цвет, нажмите правую кнопку
мыши.
Будьте осторожны!
Если граница фигуры не является непрерывной, указанным цветом
будут заполнены другие области рисунка. Чтобы найти разрыв,
укажите на Масштаб в меню Вид, а затем выберите Крупный
или Выбрать.
18.
Выделение фрагмента рисункаЧтобы выделить прямоугольную область, выберите
в наборе инструментов, а затем заключите нужную
область в пунктирный прямоугольник.
Чтобы выделить произвольную область, выберите
в наборе инструментов, а затем протащите
указатель вокруг нужной области.
Не забудьте!
Чтобы снять выделение, установите указатель вне
выделенной области и нажмите кнопку мыши.
19.
Отмена действийВыберите Отменить в меню Правка.
Чтобы
отменить
предыдущие
действия,
можно
воспользоваться комбинацией клавиш CTRL+ Z.
Примечание
Пользователю
действия.
разрешается
отменить
4
последних
20.
Используя графические примитивы изаливку , нарисуйте цветик - семицветик и
раскрасьте его.
21.
Используя меню мозаики и заливку ,нарисуйте светофор и раскрасьте его.





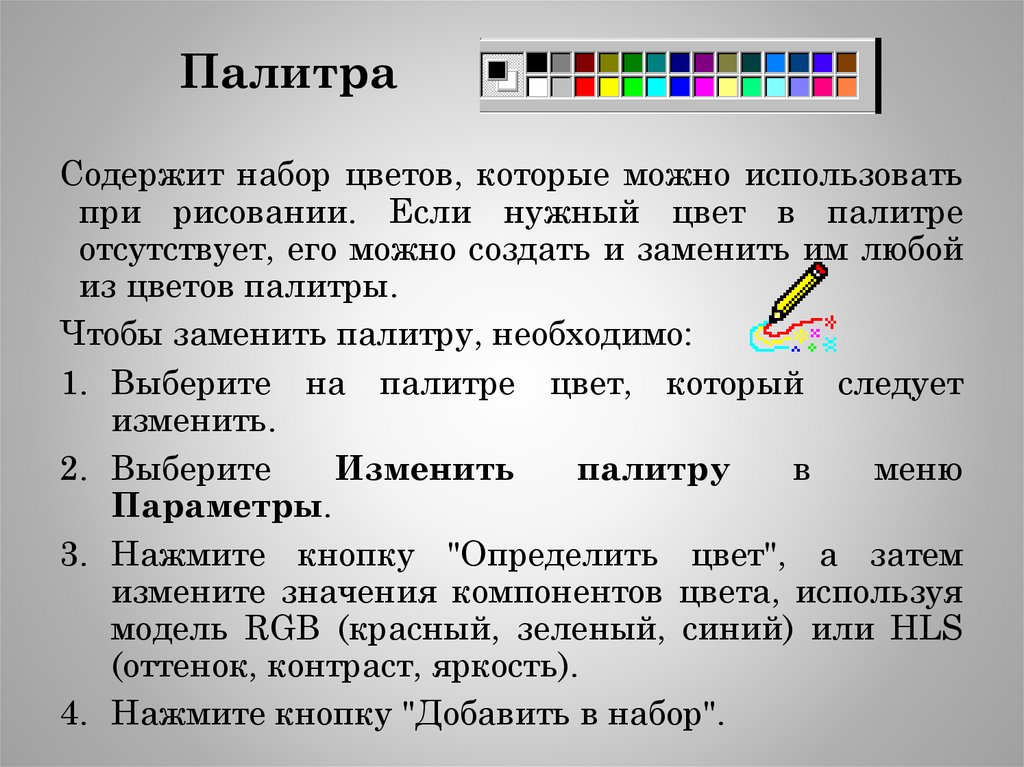





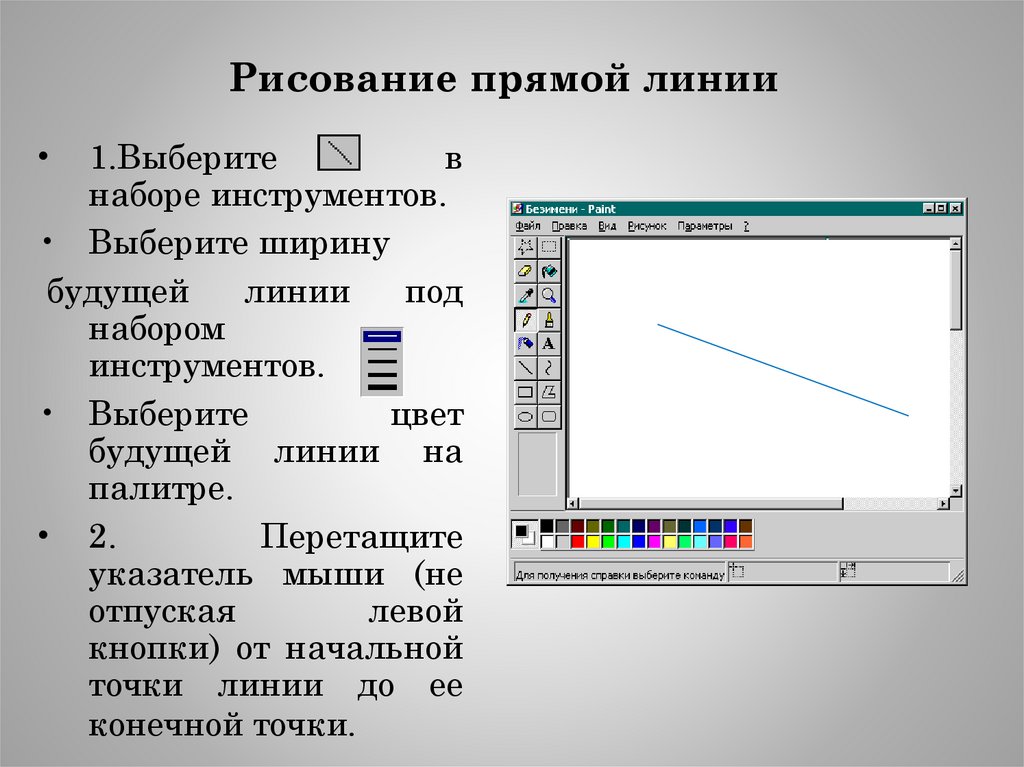




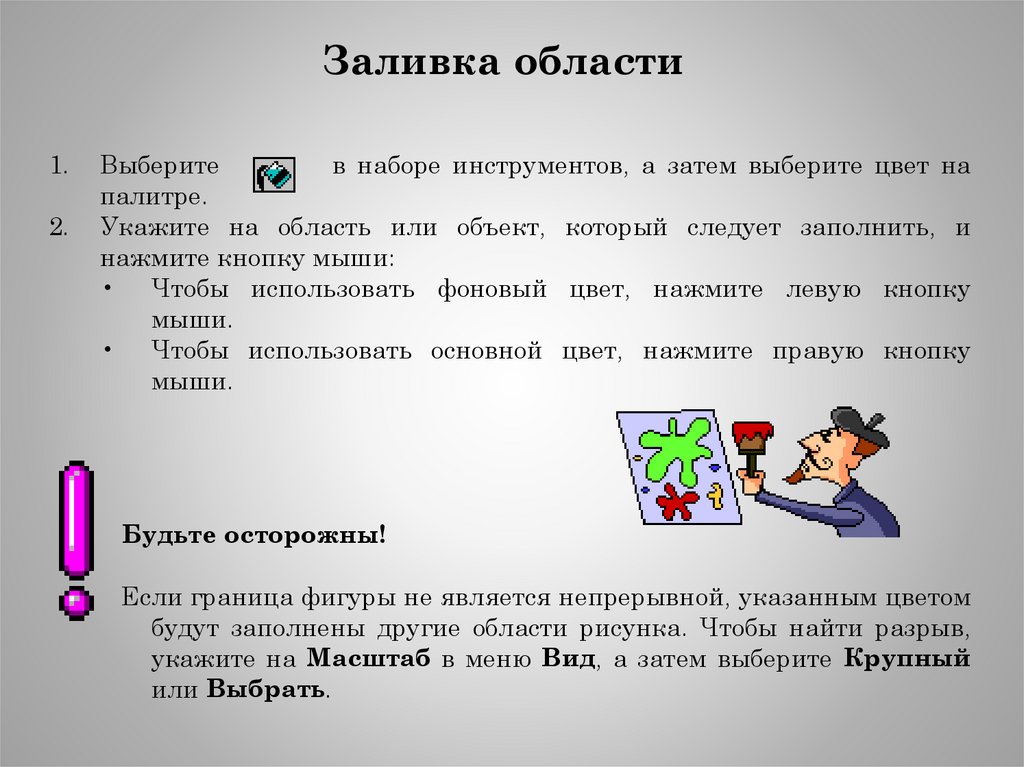



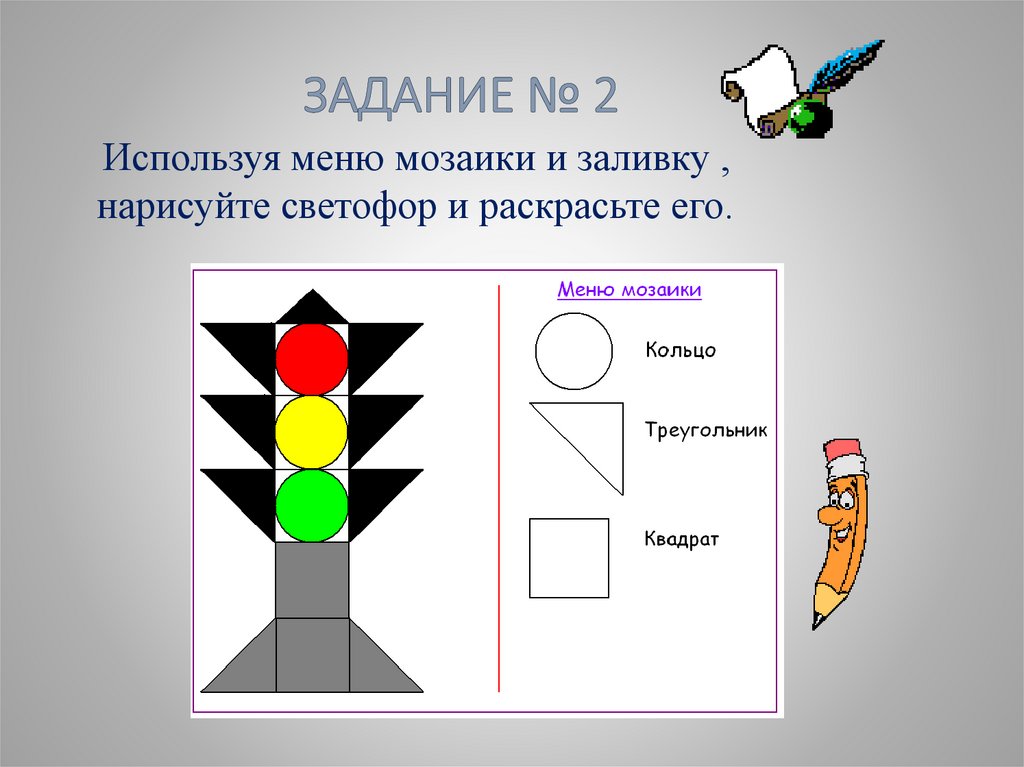
 Программное обеспечение
Программное обеспечение








