Похожие презентации:
ООП на Delphi
1.
Цикл презентаций «ООП на Delphi» посвящен объектно – ориентированному программированию сиспользованием одной из самых распространенных систем быстрой разработки приложений – Delphi
Используя данный учебный курс, можно самостоятельно овладеть основами объектно –
ориентированного программирования на Delphi. Для расширения Ваших знаний к курсу приложен
ряд учебных пособий и справочников по Delphi
Цикл содержит 13 презентаций:
ООП на Delphi – 1: Знакомство с системой программирования Borland Delphi. Объекты (компоненты) и их
свойства и методы
ООП на Delphi – 2: Первая программа на Delphi, сохранение и компиляция
ООП на Delphi – 3: Программное изменение свойств объектов
ООП на Delphi – 4: Условия в Delphi. Создание простого теста
ООП на Delphi – 5: Элементы ввода и вывода информации
ООП на Delphi – 6: Заставка программы и элемент таймер
ООП на Delphi – 7: Программируем свою игрушку
ООП на Delphi – 8: Меню программы, диалоги
ООП на Delphi – 9: Создаем свой текстовый редактор
ООП на Delphi – 10: Базы данных на Delphi
ООП на Delphi – 11: Калькулятор на Delphi
ООП на Delphi – 12: Создаем обучающе - тестирующую систему
ООП на Delphi – 13: Графика на Delphi
Delphi использует язык программирования Объект Паскаль, поэтому лучше сначала изучить обычный Паскаль и поработать в ТурбоПаскале, а затем
и переходить к Delphi – перейти будет очень просто, т.к синтаксис языка остается неизменным.
Изучение ООП на Delphi желательно проводить в старших профильных классах – количество часов, отводимое на информатику там вполне
достаточно для освоения основ ООП на Delphi
2.
Объектно – ориентированное программированиеСоздание
интерфейса
оконного
приложения
3.
DELPHI - 4На этом уроке:
Мы научимся создавать и проверять
условия, пользоваться компонентами
Radio Button и Checkbox и составим
простейшую тестирующую программу
Вопросы:
1. Компоненты Delphi Radio Button
и Checkbox
2. Создание простейшей
тестирующей программы
4.
1. Компоненты DelphiRadio Button и Checkbox
Объектно – ориентированное программирование на DELPHI - 4
5.
Компоненты Radio Button и Check BoxКомпоненты Radio Button и Check Box позволяют сделать выбор из нескольких
условий, причем Radio Button позволяет сделать единственный выбор из многих
условий, а Check Box – множественный выбор
С этими компонентами мы постоянно встречаемся, работая в операционной
системе Windows:
Radio Button - ы для выбора одной из
нескольких систем исчисления, а
также одной из мер измерения
угла
Check Box - ы для выбора сразу
нескольких условий из многих
6.
Компоненты Radio Button и Check BoxКомпонент Radio Button
Radio Button
может иметь только 2
значения:
False (ложно)
True (истинно)
Кроме этого у радиокнопки есть
множество других свойств: можно
изменить надпись на кнопке, ее
цвет, положение, доступность ...
Посмотрите внимательно набор свойств
компонента Radio Button в инспекторе
объектов
7.
Компоненты Radio Button и Check BoxКомпонент Check Box
Check Box
может иметь только 2
значения:
False (ложно)
True (истинно)
Кроме этого у Check Box-а есть
множество других свойств: можно
изменить надпись, цвет,
положение, доступность ...
Посмотрите внимательно набор свойств
компонента Check Box в инспекторе
объектов
8.
Компоненты Radio Button и Check BoxДля объединения Radio Button и Check Box при размещении на форме удобно и
красиво применять компоненты Group Box и Radio Group
Использование Group Box:
Помещаем компонент Group Box на форму
Помещаем на него необходимое количество компонент (например
Check Box, а можно и других)
В свойстве Caption изменяем надписи
В результате мы получаем группу независимых переключателей, где
значение True (или False) может иметь сразу несколько переключателей –
т.е. мы можем осуществить множественный выбор
9.
Компоненты Radio Button и Check BoxИспользование Radio Group:
Помещаем компонент Radio Group на форму
Раскрываем свойство Items этого компонента и заполняем строки
для будущих зависимых переключателей, нажимая Enter после
каждой строки
В свойстве Caption компонента изменяем заголовок
В результате мы получаем группу зависимых переключателей, где
значение True может иметь только один из всех переключателей, т.е.
мы можем осуществить единственный выбор
10.
2. Создание простоготеста
Объектно – ориентированное программирование на DELPHI - 4
11.
Создание простого тестаА сейчас давайте попробуем, используя компоненты Radio Button и
Check Box создать простой тест с минимальными требованиями к
программе (обойдемся пока приложением из одной формы, без
регистрации, отдельных файлов тестов, картинок и пр.) – сделаем
это по шагам
ШАГ 1
Конечно, сначала нужно составить тест на бумаге. Для
примера возьмем тест из 5 вопросов, причем первые три
вопроса с единственным выбором, а последние два – с
множественным:
с единственным выбором
1
2
Верно ли, что вся информация в
компьютере хранится в двоичном коде
Наименьшая единица информации
называется
Только числовая
Назовите устройства
вывода информации
Монитор
мышь
Любая информация
клавиатура
Вся информация за
исключением видео
принтер
байт
бит
бит/с
Элементной базой первых
компьютеров являлись
4
Только числовая и текстовая
бод
3
с множественным выбором
микросхемы
дискретные
полупроводниковые элементы
радиолампы
транзисторы
5
Назовите системы
программирования
Delphi
Visual Basic
Microsoft
Turbo Pascal
12.
Создание простого тестаШАГ 2
Сейчас давайте определим требования к программе :
Для первой тестирующей программы мы ограничимся только следующими
функциями:
• Подсчет числа верных ответов
• Подсчет % верных ответов
• Вывод результата после окончания теста
• Блокировка возврата к предыдущим вопросам
• Использование 4 вариантов выбора ответа
• Использование заданий как с единственным, так и множественным выбором
ответа
• После каждого ответа программа должна оповещать нас о правильности
нашего выбора
И на этом функциональность программы пока ограничим
13.
Создание простого тестаШАГ 3
Следующим шагом будет разработка внешнего вида
приложения и определение компонент, которых мы
будем использовать для ввода и вывода информации
Размещаем
для каждого
вопроса свой
компонент
Group Box
Размещаем
Label для
вывода
текста
вопроса
Размещаем
Radio Group
на 4
варианта для
выбора
ответов
14.
Создание простого тестаШАГ 3
Следующим шагом будет разработка внешнего вида
приложения и определение компонент, которых мы
будем использовать для ввода и вывода информации
Здесь
помещаем
Label для
визуального
оповещения
(верно/
неверно мы
ответили)
Ставим
кнопку для
проверки
выбранного
ответа
15.
Создание простого тестаШАГ 3
Следующим шагом будет разработка внешнего вида
приложения и определение компонент, которых мы
будем использовать для ввода и вывода информации
Аналогично
оформляем
место для 2 и
3 вопросов
16.
Создание простого тестаШАГ 3
Следующим шагом будет разработка внешнего вида
приложения и определение компонент, которых мы
будем использовать для ввода и вывода информации
Для 4 и 5
вопросов
(множественный
выбор) вместо
радиокнопок
вставляем по 4
Check Box - a
Размещаем
компонент Memo
для вывода
результатов теста
И, наконец,
кнопку для
завершения
работы с
программой
17.
Создание простого тестаШАГ 4
Сделаем соответствующие надписи на компонентах
формы (и не забудем разместить манифест XP)
В результате
мы получили
примерно
такую форму,
на которой
есть вопросы,
варианты
ответов, Memo
для вывода
результатов,
кнопки
проверки и
выхода
18.
Создание простого тестаШАГ 5
Приложение оформлено. Начнем программирование
событий. И самое первое событие, которое возникает
каждый раз при запуске программы – создание формы
(On Create)
Что должно происходить при запуске программы?
1.
Метки (Label 6,7,8,9,10)
должны быть невидимы
2.
Memo тоже должен быть
невидим и появляться
только после прохождения
теста
3.
Счетчик k верно
выполненных вопросов
должен обнуляться
19.
Создание простого тестаШАГ 5
Приложение оформлено. Начнем программирование
событий. И самое первое событие, которое возникает
каждый раз при запуске программы – создание формы
(On Create)
Сделаем двойной щелчок по форме и в редакторе кода запишем процедуру
создания формы (On Create)
Объявляем переменную
k, которая будет
являться счетчиком
числа верных ответов
Делаем невидимыми
Label – ы и Memo
Счетчику k присваиваем
ноль
20.
Создание простого тестаШАГ 6
Сейчас напишем отклик на событие нажатия на кнопку
«ПРОВЕРИТЬ»
Сделаем двойной щелчок по кнопке «ПРОВЕРИТЬ» в первом вопросе и запишем
соответствующий код.
Давайте его разберем
Кнопку «ПРОВЕРИТЬ» в
первом вопросе делаем
недоступной, после того,
как она нажата.
Это исключает
возможность возврата к
первому вопросу и выбора
другого ответа
Проверяем условие:
соответствует ли наш выбор
правильному, т.е выбран ли
переключатель с индексом 2
Заметьте ! Индексы переключателей в Delphi имеют нумерацию, начинающуюся с
нуля, поэтому верный ответ у нас обозначен индексом 2, хотя на самом деле это
третий вариант ответов (посмотрите на тест в бумажном варианте)
21.
Создание простого тестаШАГ 6
Сейчас напишем отклик на событие нажатия на кнопку
«ПРОВЕРИТЬ»
Сделаем двойной щелчок по кнопке «ПРОВЕРИТЬ» в первом вопросе и запишем
соответствующий код.
Давайте его разберем
Если условие выполняется (выбран
верный ответ), то
значение счетчика верных ответов
увеличиваем на единицу
- Метку 6(Label6), где выводится
:верно/неверно делаем видимой и
пишем в ней надпись ВЕРНО
зеленым цветом
Если условие не выполняется, то
счетчик не увеличиваем, а метку 6
делаем видимой и выводим надпись
НЕВЕРНО, причем красным цветом
Очевидно, что для кнопок проверки 2 и 3 вопросов код будет абсолютно таким же за
исключением номеров Label-ов для вывода ВЕРНО/НЕВЕРНО, поэтому Вы можете написать его
самостоятельно (не забывайте, что в редакторе можно использовать копирование кода – это
гораздо быстрее)
22.
Создание простого тестаШАГ 7
Следующим шагом опишем процедуры проверки ответа в
вопросах 4 и 5 – там код будет немного другой ввиду
множественного выбора и других используемых компонент
Сделаем двойной щелчок по кнопке «ПРОВЕРИТЬ» в 4 вопросе и запишем
соответствующий код.
Проверяем выбранные
ответы : ответ будет
верным только тогда, когда
первый и четвертый боксы
будут выбраны (True), а
второй и третий не
выбраны (false)
В этом случае- значение
счетчика верных ответов
увеличиваем на единицу
- Метку 9(Label9) делаем
видимой и пишем в ней
надпись ВЕРНО зеленым
цветом
Если условие не выполняется, то счетчик не увеличиваем,
метку 9 делаем видимой и выводим надпись НЕВЕРНО красным
цветом
23.
Создание простого тестаШАГ 8
Хотя вопрос 5 тоже с множественным выбором, то код
обработки этой кнопки аналогичен кнопке 4, но давайте
добавим в нее дополнительные функции: после нажатия этой
кнопки должны выводиться результаты теста в Memo
Эта часть аналогична
кнопке 4 вопроса и
объяснений здесь не
требуется
Делаем видимым
компонент Memo для
вывода результатов
Выводим результаты теста
24.
Создание простого тестаШАГ 8
Давайте посмотрим, как выводится в Memo результат теста
В апострофах (одинарных
кавычках), как и в Турбо
Паскале, выводится строка
символов:
Всего вопросов - 5
Давайте вспомним таблицу
кодировки символов - ASCII –
символы с номерами 13 и 10
зарезервированы для переноса
курсора на следующую строку
(Enter) и в ее начало
соответственно
Это значит, что вывод
следующего элемента начнется с
начала следующей строки
Опять вывод строки
Количество верных ответов
25.
Создание простого тестаДавайте посмотрим, как выводится в Memo результат теста
ШАГ 8
Опять
переводим
курсор на
начало
следующей
строки
Выводим
значение счетчика
k, естественно,
переводя его в
строковый тип (с
этим мы уже
знакомы)
(inttostr)
Выводим
текст
А здесь
подсчитываем
процент
выполнения и
переводим его в
строковый тип
(из
вещественного)
Выводим
символ %
(floattostr)
Процент
выполнения
теста
И вот результат, выведенный в Memo
26.
Создание простого тестаШАГ 9
Последняя кнопка – ВЫХОД
Закрываемся
ШАГ 10
Сохраняем и компилируем программу (см. предыдущие уроки)
А сейчас попробуем запустить наш тест
Запустить ->
На этом наш урок закончен.
Конечно, наша тестирующая программа получилась довольно
примитивная, у нее отсутствуют многие необходимые функции. По
мере изучения Delphi мы составим более серьезную и удобную
тестирующую оболочку, а пока самое главное, что наша программа
работает и мы научились использовать компоненты для проверки
условий






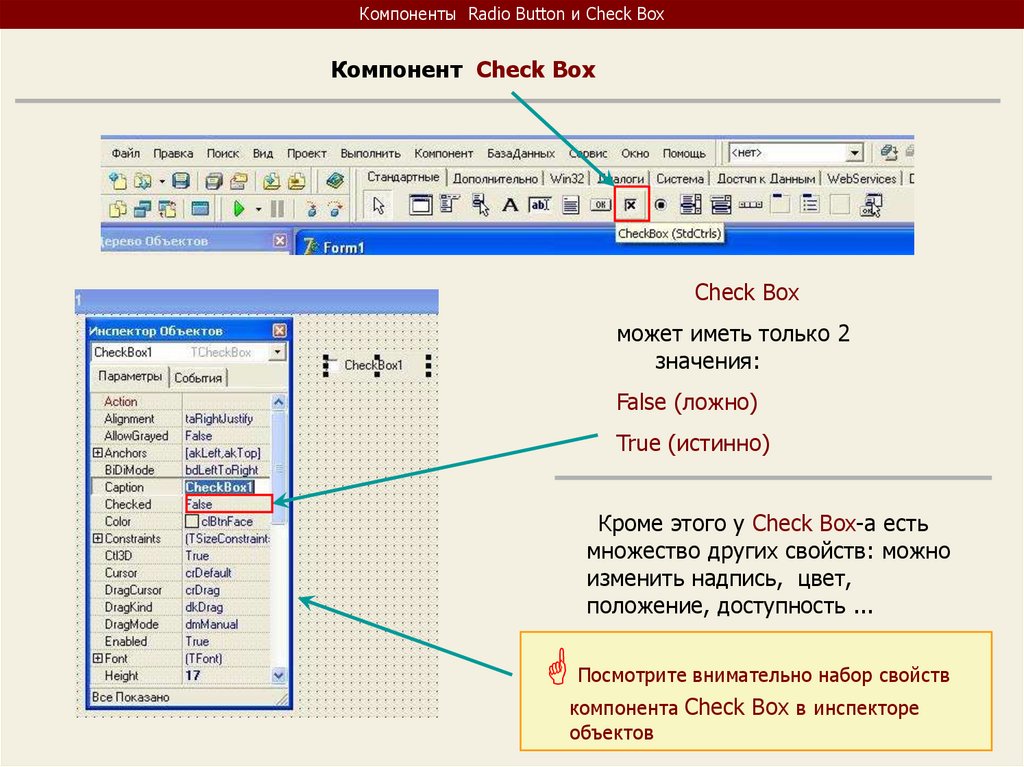

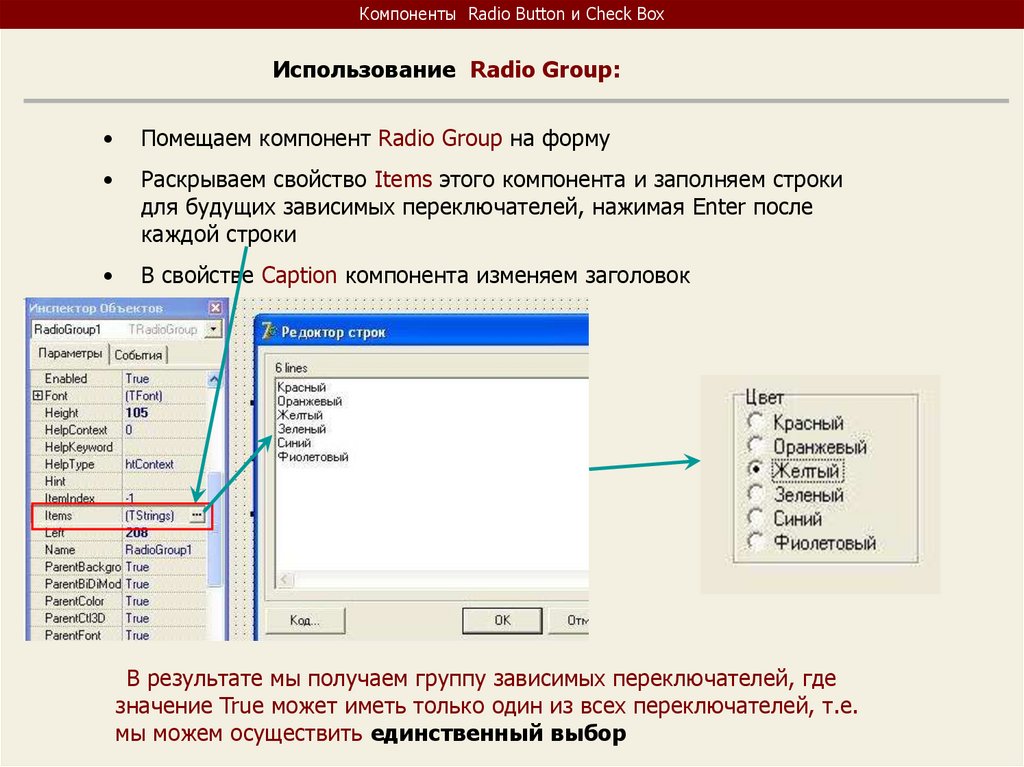


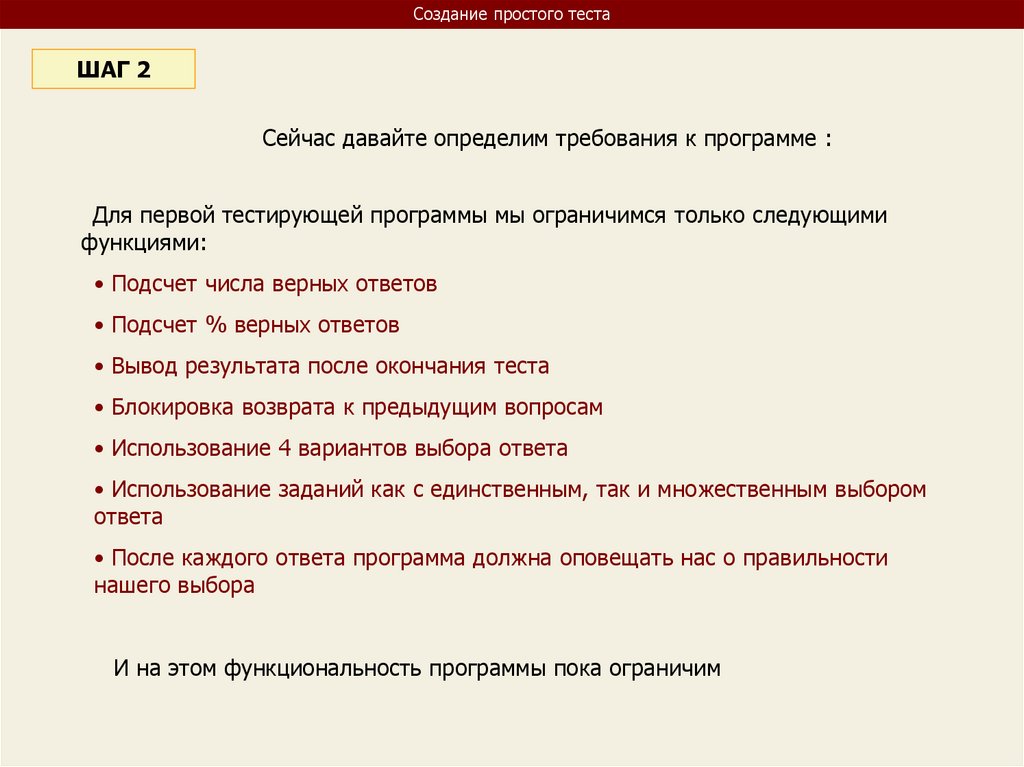




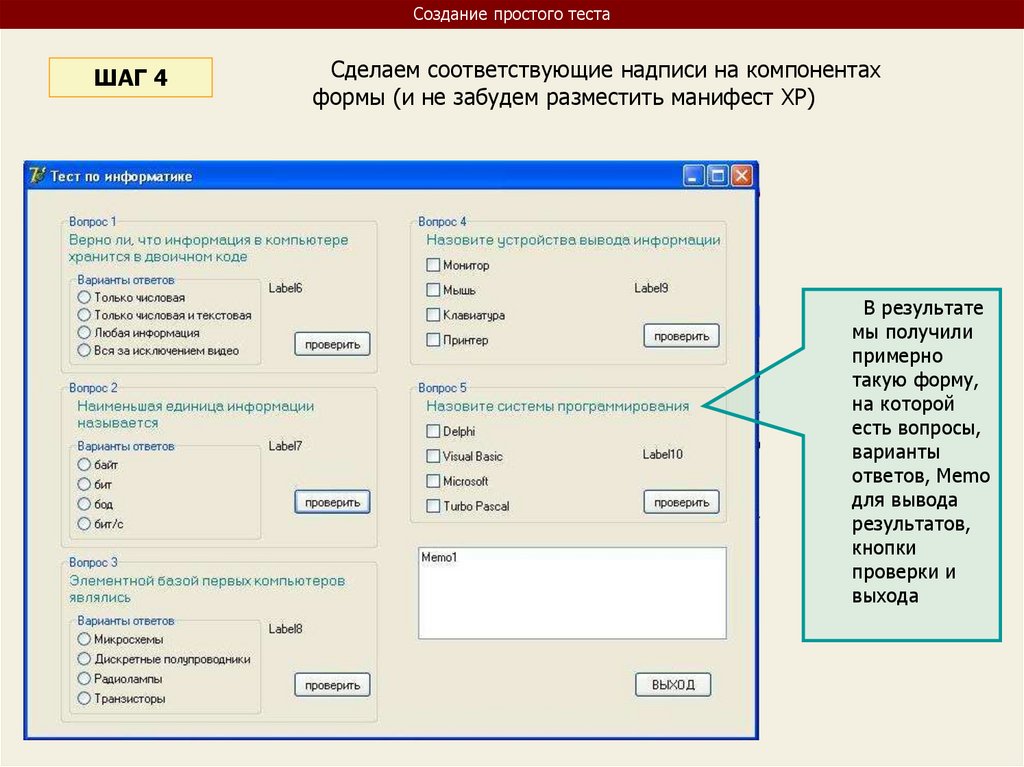
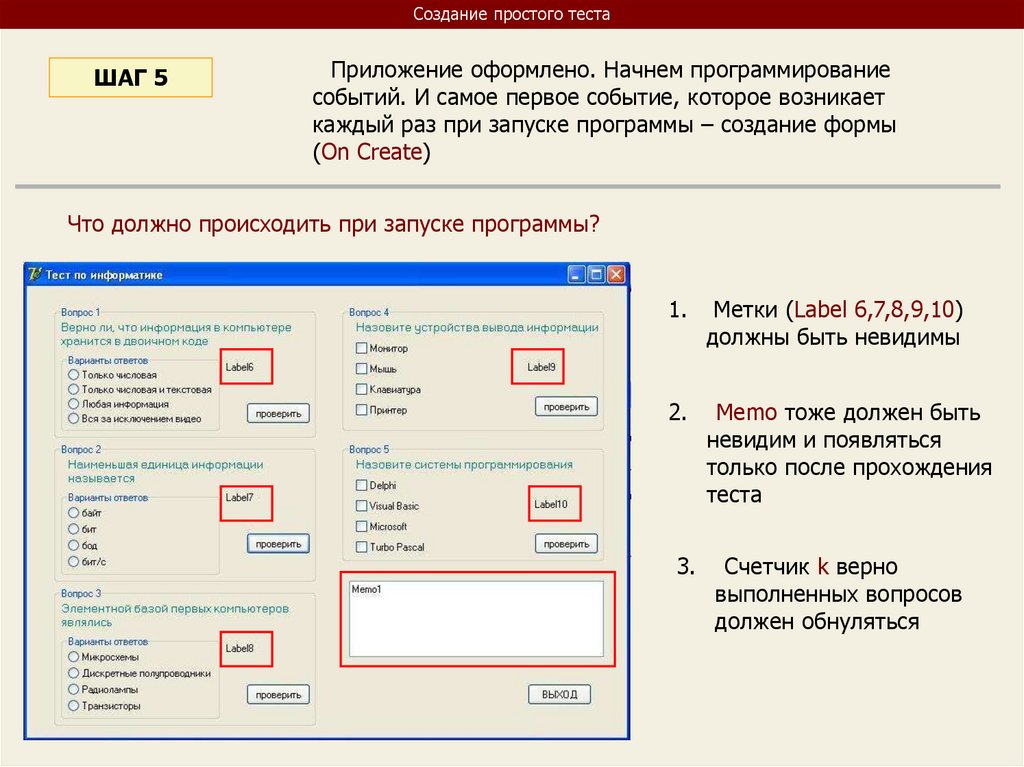




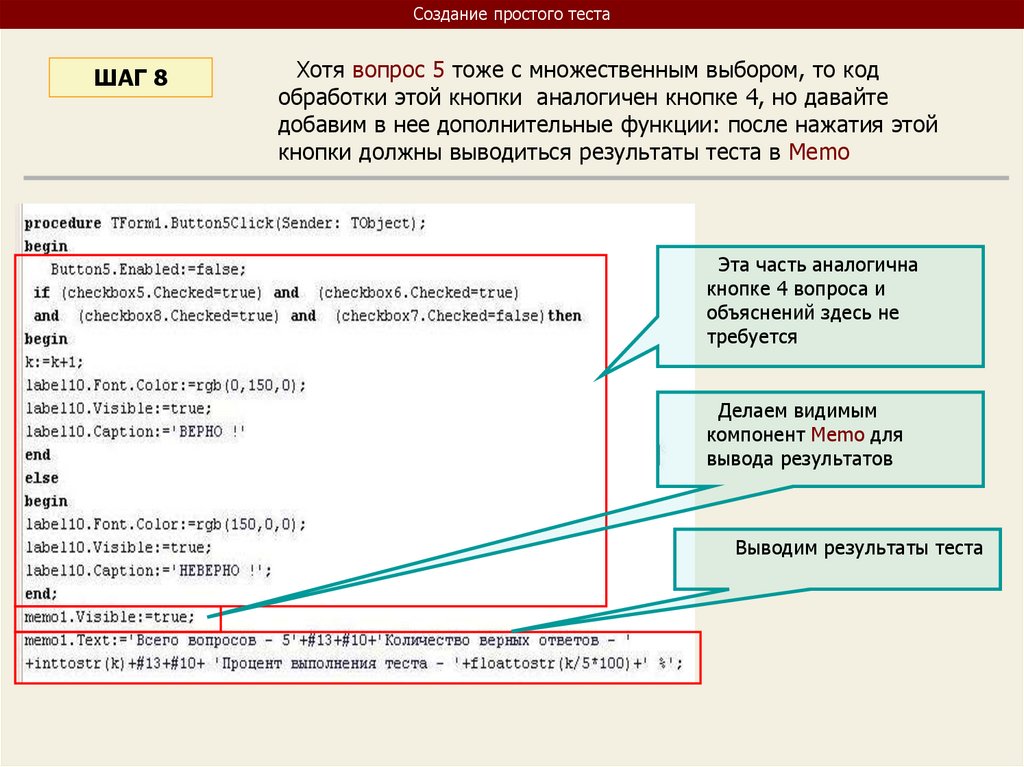



 Программирование
Программирование








