Похожие презентации:
Учётные записи пользователя в Windows 11
1.
Звенигородский финансово-экономический колледж – филиал федеральногогосударственного образовательного бюджетного учреждения высшего образования
«Финансовый университет при Правительстве РФ»
Учётные записи пользователя в Windows 11
Выполнил: Богданов Николай
Преподаватель: Кузьмин А.Ю
2.
Что такое учетная запись Майкрософт?При входе в учетную запись Майкрософт у вас есть полный доступ к службам Microsoft
Premier. Учетная запись Майкрософт позволяет управлять всем необходимым из одного
места. Следите за своими подписками и журналом заказов, управляйте жизнью своей
семьи в цифровом пространстве, обновляйте параметры конфиденциальности и
безопасности, отслеживайте работоспособность и уровень защиты своих устройств, а
также получайте вознаграждения.
3.
Вход в панель мониторинга учетной записи Майкрософт1. Откройте страницу учетной записи Майкрософт и выберите пункт Войти.
2. Введите адрес электронной почты, номер телефона или имя для входа в Skype, которое
вы используете для других служб (Outlook, Office и т. д.), затем нажмите кнопку Далее.
При отсутствии учетной записи Майкрософт вы можете выбрать Нет учетной записи?
Создайте ее.. Обратите внимание, что рекомендуется использовать адрес электронной
почты, который у вас есть и который вы регулярно используете.
3. Введите пароль и установите флажок Оставаться в системе, если хотите перейти
непосредственно к учетной записи в следующий раз (не рекомендуется для общих
компьютеров).
4. Выберите Вход.
4.
Как создать новую учетную запись Майкрософт?С помощью учетной записи Майкрософт вы можете получать доступ к продуктам и
службам Майкрософт, выполнив однократный вход в учетную запись. Вот как можно ее
настроить.
Перейдите на страницу account.microsoft.com, выберите Войти, а затем выберите Создать.
Если вы хотите создать новый адрес электронной почты, выберите Создать новый адрес
электронной почты, выберите Далее и следуйте инструкциям.
5.
Добавление пользователей в домашний компьютерОптимальный способ добавления пользователя на компьютер — попросить его войти с
помощью учетной записи Майкрософт.
1. Выберите начать>Параметры> учетных записей>семьи & других пользователей.
2. В области Другие пользователи > добавить другого пользователя выберите
Добавить учетную запись.
3. Введите сведения учетной записи Майкрософт этого пользователя и следуйте
инструкциям.
6.
Добавление рабочих или учебных учетных записей на компьютерДобавление другой учетной записи на компьютер:
1. Выберите Пуск>Параметры> учетные записи> access для работы или учебного
заведения.
2. Рядом с add a work or school account(Добавить учетную запись для работы или
учебного заведения)выберите Подключение .
3. Введите сведения об учетной записи пользователя, выберите тип учетной записи и
выберите добавить.
7.
Добавление учетных записей, используемых приложениямиДобавление на компьютер учетной записи, используемой приложениями:
1. Выберите Начните> Параметры> учетных записей > почты & учетных записей.
2. Чтобы добавить учетную запись, используемую по электронной почте. календарь или
контакты выберите Добавить учетную запись в области Учетные записи, используемые
электронной почтой, календарем и контактами. Для других приложений
выберите Добавить учетную запись Майкрософт или Добавить учетную запись
компании или учебного заведения.
3. Следуйте инструкциям по добавлению учетной записи.
8.
УдалениеЕсли вам требуется удалить данные для входа этого пользователя со своего компьютера,
выполните указанные ниже действия.
1. Выберите Начать>Параметры> учетные записи> семьи & пользователей.
2. В поле Другие пользователи выберите вылет учетной записи, который вы хотите
удалить.
3. Рядом с записью и данными выберите Удалить. Обратите внимание, что при этом
учетная запись Майкрософт пользователя не будет удалена. Будут удалены только его
данные для входа с вашего компьютера.
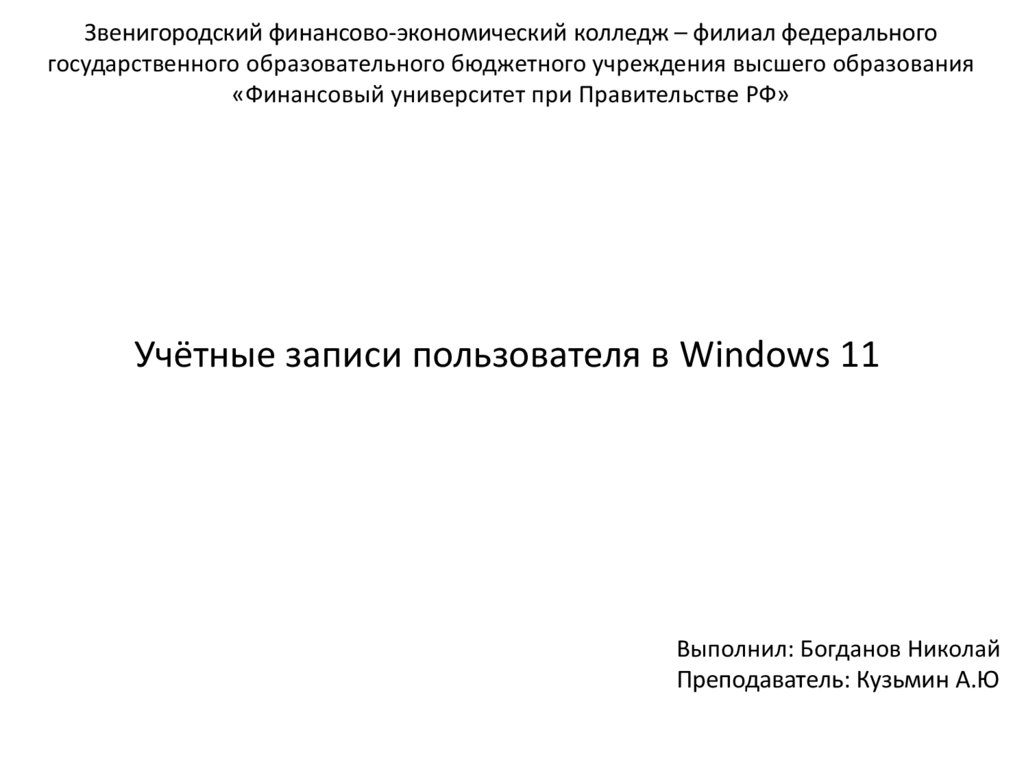

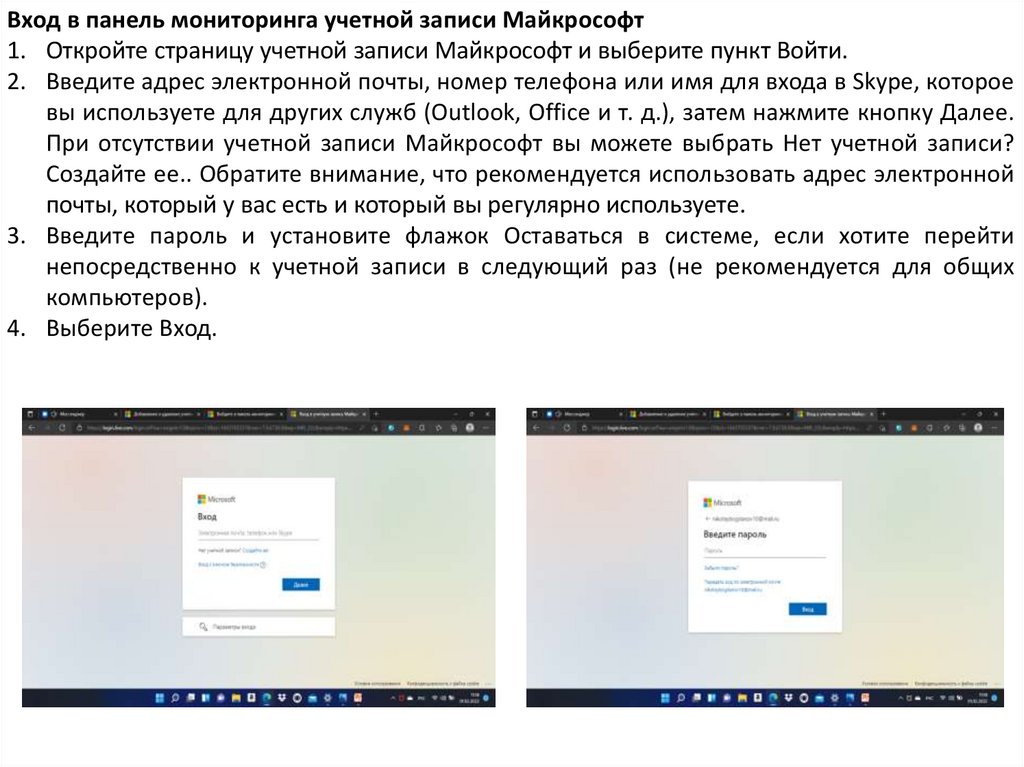
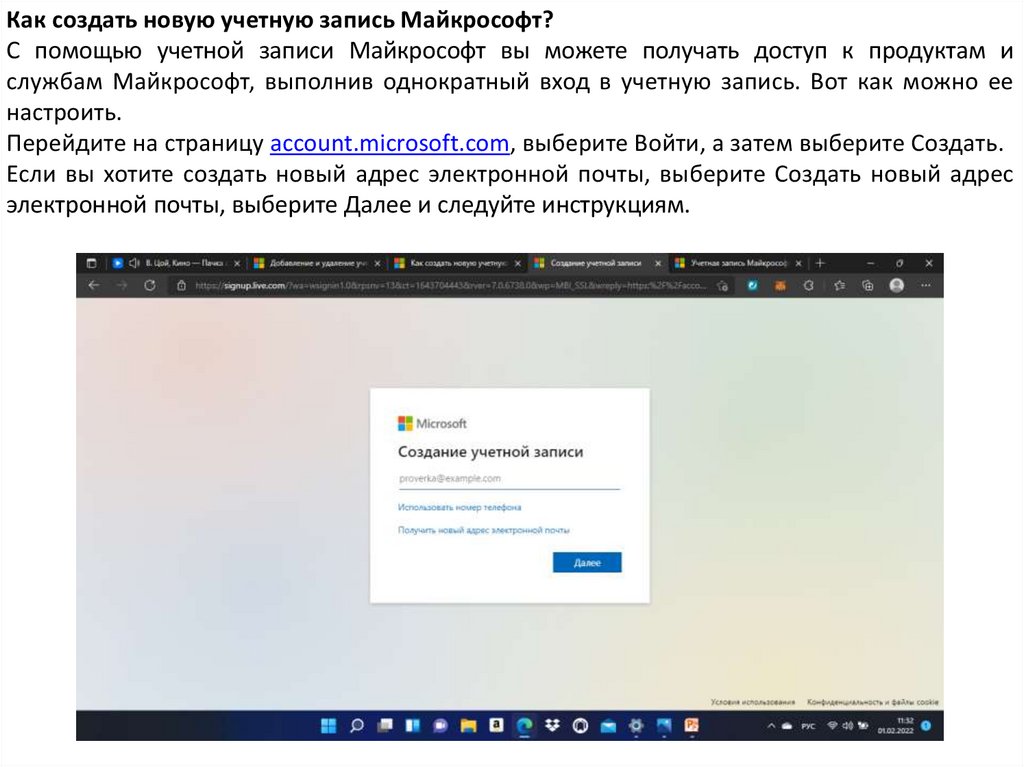
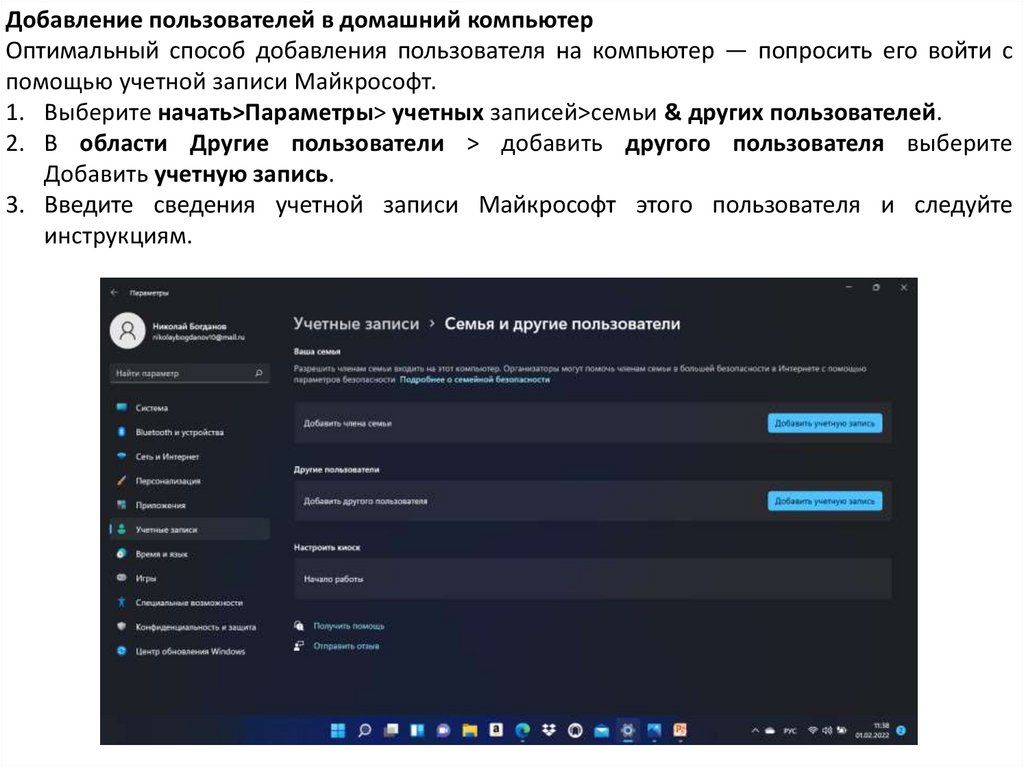
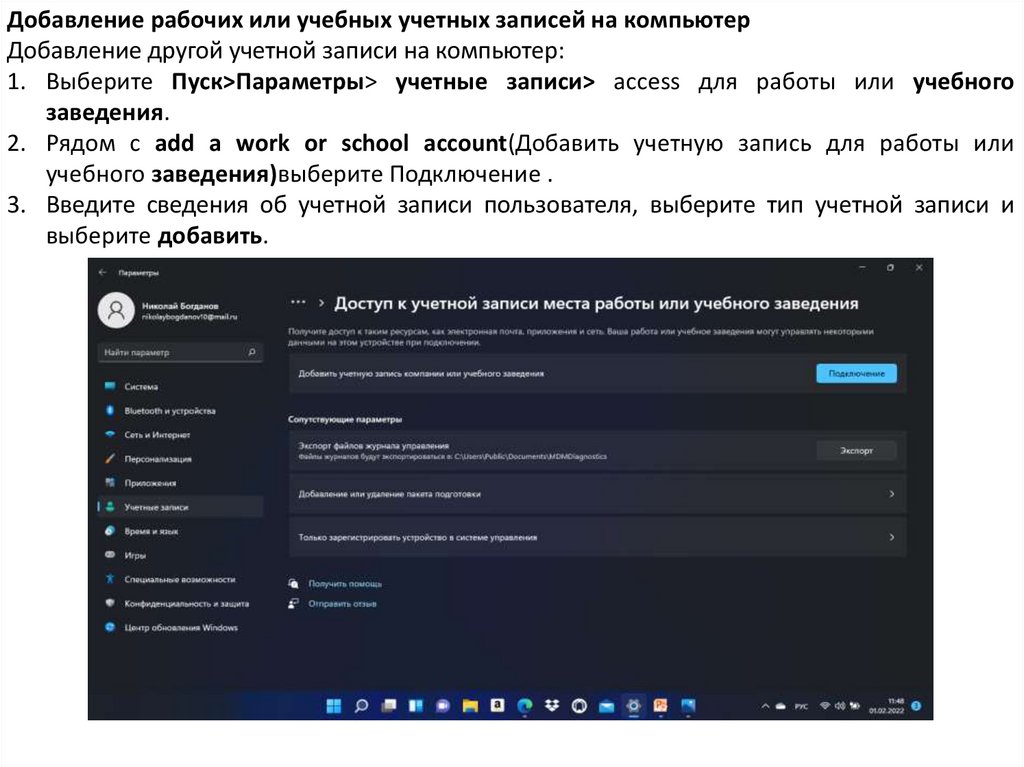

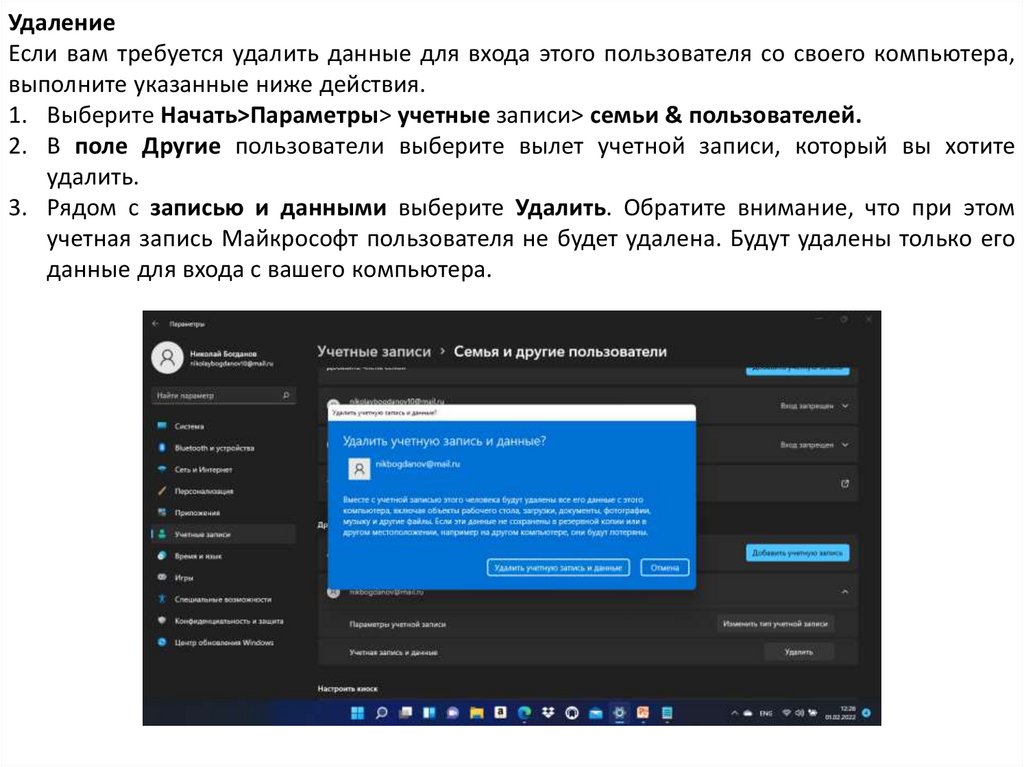
 Программное обеспечение
Программное обеспечение








