Похожие презентации:
Приёмы редактирования
1.
Приёмы редактирования2.
Текстовый редакторТекстовый редактор – это программа для
создания, редактирования, форматирования,
сохранения и печати документа.
Например:
Блокнот
WordPad
Текстовый редактор удобен для создания небольших сообщений
и текстов. Фотографии, чертежи, рисунки, схемы и таблицы
текстовый редактор обрабатывать не может.
3.
Этапы работы в текстовом редакторе1. Набор текста
2. Редактирование – это
преобразование, обеспечивающее
добавление, удаление,
перемещение или исправление
содержания документа.
3. Форматирование – это
преобразование,
изменяющее форму
представления документа.
4.
Основные элементы текстовогодокумента
1. символ - минимальная единица текстовой информации;
2. слово - произвольная последовательность букв и цифр,
ограниченная с двух сторон служебными символами;
3. строка - произвольная последовательность символов
между левой и правой границами абзаца;
4. предложение - произвольная последовательность слов,
завершающаяся точкой;
5. абзац - часть текста, которая завершается специальным
символом конца абзаца, при этом допускаются пустые
абзацы;
6. страницу составляют строки и абзацы, таблицы и
внедренные в документ объекты;
5.
Текстовый процессор MS WORDWORD - это приложение Windows,
предназначенное для создания, просмотра,
модификации и печати текстовых документов.
WORD - одна из самых совершенный программ в классе
текстовых процессоров, которая предусматривает
выполнение сотен операций над текстовой и графической
информацией.
С помощью WORD
можно быстро и с
высоким качеством
подготовить любой
документ - от
простой записки до
оригинал-макета
сложного издания.
6.
Интерфейс WORD7.
Этапы подготовки текстовогодокумента
1. Ввод – это основной режим работы
текстового редактора.
2. Редактирование - внесение любых
изменений в набранный текст (т.е. меняется
содержимое, а не внешний вид).
3. Форматирование – процесс преобразования
внешнего вида текста с целью сделать его
наиболее удобным для чтения.
8.
«Правила набора иредактирования текста»
1. Для того, чтобы напечатать заглавные буквы, одновременно
удерживайте клавишу Shift.
2.Для написания текста заглавными буквами используйте
переключатель Caps Lock
3.Пробелы между словами ставятся нажатием клавиши Пробел.
4.При наборе текста редактор сам переходит на другую строку.
Для начала нового абзаца нажмите клавишу Enter.
5.Для «склеивания» двух абзацев, установите курсор в конец
первого абзаца и нажмите Delete.
6.Кнопка Delete удаляет символы после курсора.
7.Кнопка BackSpace удаляет символы перед курсором.
9.
КнопкаBackSpace
Кнопка
Shift
Кнопка
Alt
Пробел
Кнопка Enter
Кнопка Delete
10.
Вставка или вводОсуществляется с помощью
клавиатуры, нажимая на
нужный символ или ряд
символов.
ПОИСК, ЗАМЕНА
Эти две операции
взаимосвязаны между собой.
11.
Задание1. Откройте текстовый редакторMSOfficeWord. Для этого выполните
следующие команды: Пуск → Все программы → MSOffice → Word.
2. Набрать текст:
На поляне с брусничным настоем стоял медвежонок. Он был один и
делал то, что хотел. А делал медвежонок что-то странное. То вдруг
взмахивал головой, а лапками и носом тыкался в землю. То
переваливался через тощий задок и носом тыкался в землю.
Медвежонок явно что-то ловил и никак не мог поймать. Я вдруг
понял: медвежонок ловил свою тень!
3. Произвести замену повторяющихся слов. Или произвести замену одного
слова на другое. Попробуем заменить слово медвежонок на лисенок. Для
этого вы выбираете пункт меню Правка, затем команду Заменить или
Найти.
12.
4. В открывшемся диалоговом окне Найти и заменить выбираем вкладкуЗаменить и в поле ввода Найти вводим слово медвежонок, а в поле
Заменить на вводим слово лисенок. Далее нажимаем на командные
кнопки Заменить все и ОК .
5. Просматриваем результат:
На поляне с брусничным настоем стоял лисенок. Он был один и
делал то, что хотел. А делал лисенок что-то странное. То вдруг
взмахивал головой, а лапками и носом тыкался в землю. То
переваливался через тощий задок и носом тыкался в землю.
Лисенок явно что-то ловил и никак не мог поймать. Я вдруг понял:
лисенок ловил свою тень!
6. Сохранить файл:
Файл – Сохранить как – Дать Имя файла – Выбрать папку – Сохранить
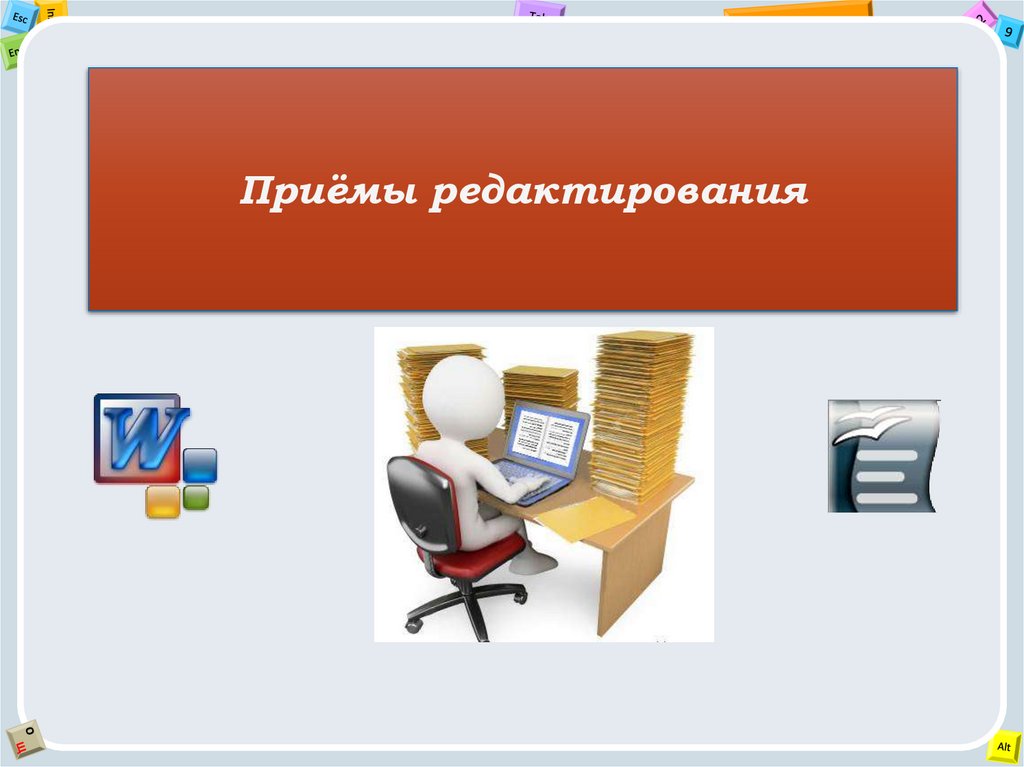

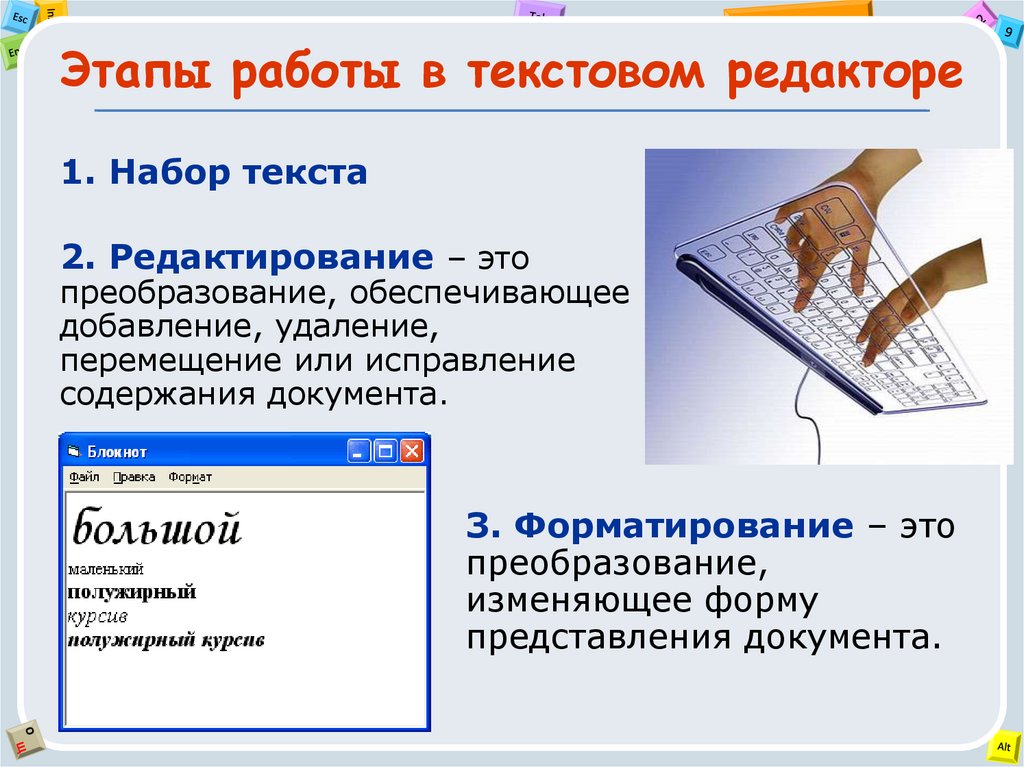


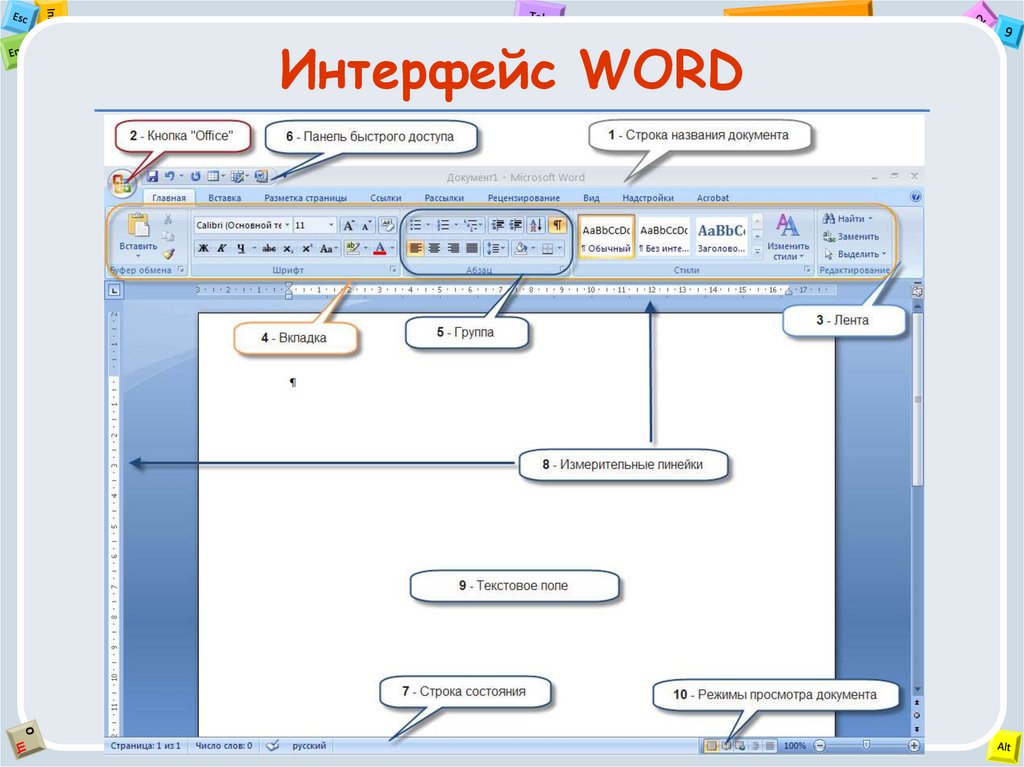


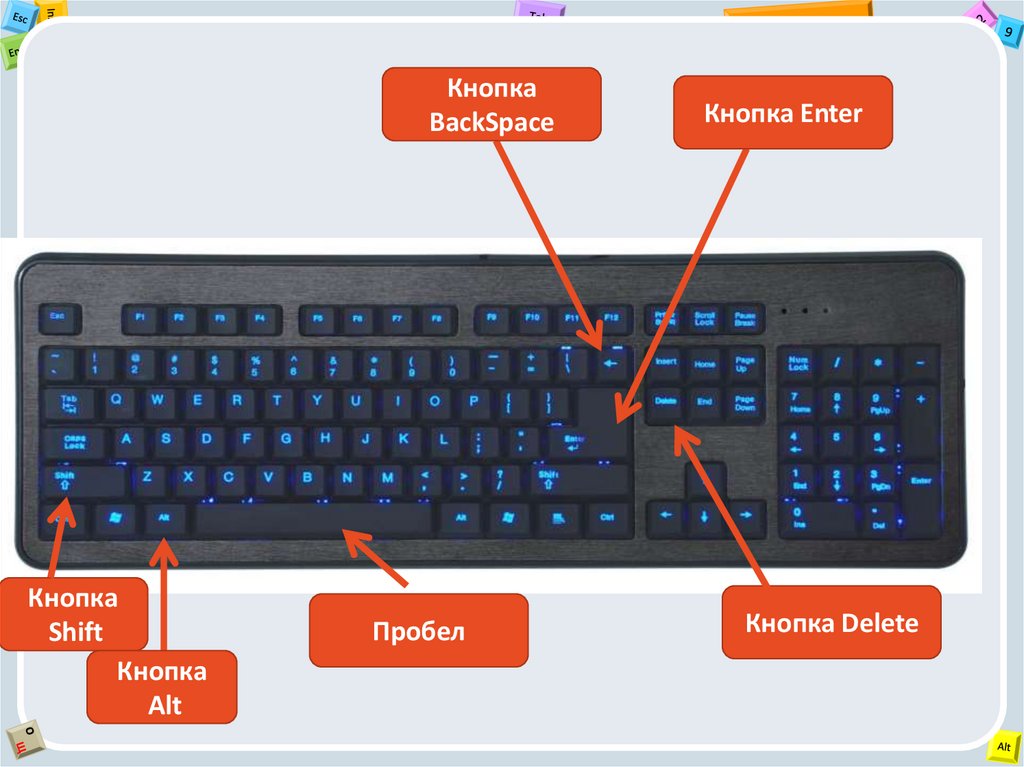


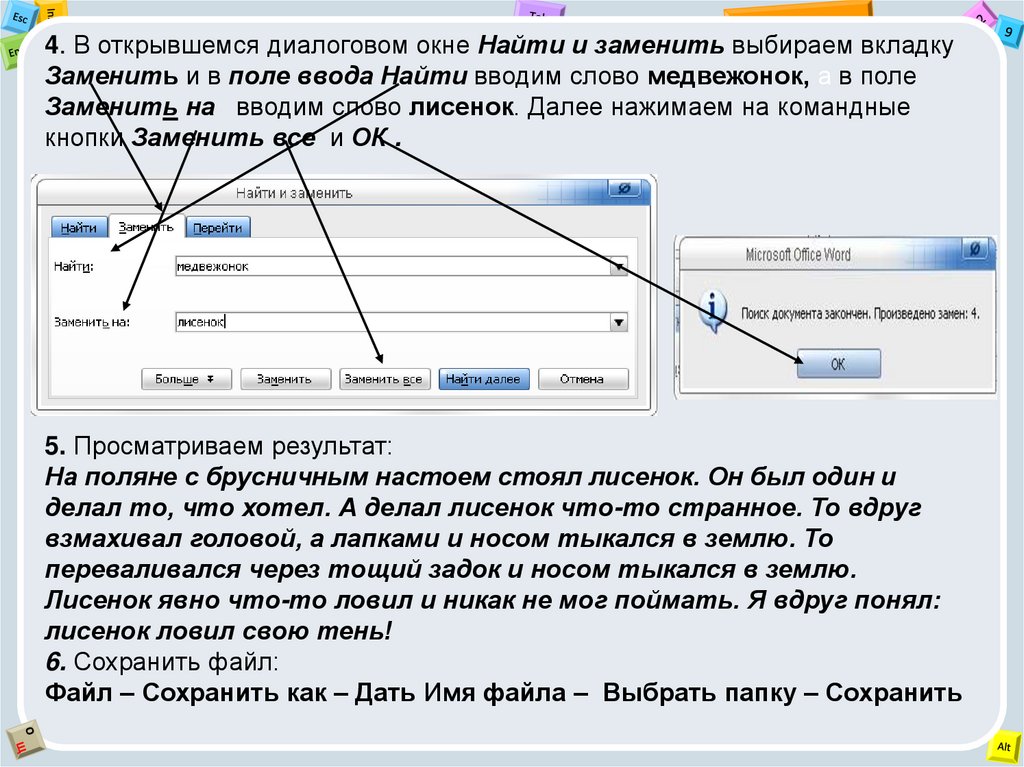
 Программное обеспечение
Программное обеспечение








