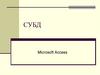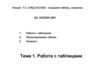Похожие презентации:
Создание таблиц в СУБД Microsoft Access
1.
Создание таблиц в СУБД Microsoft AccessБезденежных С.А. ДФС 21-9-1
2.
Что такое СУБД ?Система управления базами данных (СУБД) - это
программа, предназначенная для создания базы данных
и организации хранения, обработки и поиска
информации. Наиболее используемые из существующих
СУБД: Oracle, DB2, MS SQL Server, FoxPro, MS Access,
Interbase, Sybase и др.
3.
Microsoft AccessMicrosoft Access является система управления базами данных
спроектирован Microsoft в 1992 году.
Microsoft Office Access или просто Microsoft Access - реляционная
система управления базами данных (СУБД) корпорации Microsoft.
Входит в состав пакета Microsoft Office. Имеет широкий спектр
функций, включая связанные запросы, связь с внешними таблицами
и базами данных. Благодаря встроенному языку VBA, в самом Access
можно писать приложения, работающие с базами данных.
4.
5.
Достоинства и недостатки Microsoft AccessДостоинствами СУБД Microsoft Access являются простота, гибкость,
русификация, наличие разнообразных мастеров, конструкторов,
надежная работа.
Недостатками Microsoft Access явились слабые средства защиты и
восстановления информации, ограничения на объем информации,
отсутствие собственного языка программирования, низкая скорость
при работе с большими объемами информации.
6.
ОСНОВНЫЕ ОБЪЕКТЫ MS ACCESS:● Таблицы – для хранения данных.Информация в
таблицах организована в виде записей (строк) и полей
(столбцов).
● Формы – для ввода данных.
● Запросы - для обработки данных.
● Отчеты – для вывода данных.
● Макросы – средства программного управления
данными.
7.
Создание таблиц в СУБД Microsoft AccessДля создания таблиц в MS Access 2010
необходимо переключиться на панель
инструментов «Создание» и выбрать
команду «Конструктор таблиц». В
открывшемся окне конструктора таблиц в
столбце «Имя поля» нужно указать имена
полей, создаваемой таблицы. В столбце
«Тип данных» каждому полю нужно
поставить в соответствие тип данных,
выбрав его из выпадающего списка.
8.
Типы данных Microsoft Access9.
Типы данных Microsoft AccessКаждый тип данных может быть еще дополнительно
настроен с помощью окна свойств, которое
расположено в нижней части конструктора таблиц.
Например, после установки типа «Числовой» поле
«Жирность» может хранить только целые числа. Это
не совсем корректно, потому что жирность часто
бывает дробной и измеряется в процентах. Чтобы
изменить настройки нужно установить фокус на поле
«Жирность» и перейти в окно свойств. Там можно
установить размер поля «двойной с плавающей
точкой», процентный формат, отрегулировать число
знаков после запятой и т.д.
10.
Ключевое полеПосле настройки всех полей
таблицы нужно указать
ключевое поле. Для этого
следует нажать правой кнопкой
мыши на серую область слева
от имени поля. Из выпавшего
контекстного меню выбрать
«Ключевое поле». После этого
рядом с полем появится
пиктограмма с ключиком .
11.
Работа с мастером подстановокПри построении таблиц, приведенных на диаграмме (12 слайд),
возникает проблема с полями «Код поставщика» и «Код товара» в
таблице «Документ о поставке». Эти поля являются внешними ключами
(foreign key) – то есть ключевыми полями других таблиц, перенесенными
в данную для организации связи. Это означает, что при заполнении
таблицы «Документ о поставке» пользователь все время должен
следить, чтобы во внешних ключах находились правильные коды
товаров и поставщиков. Помнить коды наизусть невозможно, поэтому на
помощь приходит «мастер подстановок».
12.
13.
Для использование мастера подстановок необходимо:1. В конструкторе таблицы
«Документ о поставке»
установить для поля «Код
товара» тип «Мастер
подстановок».
Автоматически включится
окно мастера. В нем нужно
указать пункт «объект
“поле подстановки”
получит значение из
другой таблицы или
другого запроса». Далее
нужно выбрать таблицу
«Товары».
14.
2. Выбрать поля, которыенужны для поля подстановки.
Обычно их бывает два.
Первое – ключевое поле и
второе – то поле, которое
пользователю будет удобно
видеть вместо кодов. В
данном случае
целесообразно выбрать «Код
товара» и «Наименование».
3. При необходимости
указать вид сортировки.
4. Принять предложения
мастера скрыть ключевой
столбец и нажать кнопку
«Готово».
15.
16.
Мастер подстановокТеперь заполняя таблицу «Документ о поставке» можно не запоминать
коды товаров, а просто выбирать товары из выпадающего списка.
Пользователь будет видеть и выбирать название товара, но в таблицу
будет автоматически подставляться код товара.
17.
Сохранение таблицыПосле создания структуры таблицы следует сохранить ее под выбранным именем перед
вводом данных.
Сделать это можно разными способами:
При закрытии окна Конструктора Access предложит сохранить изменения макета или
структуры таблицы.
В окне Сохранение по умолчанию предлагается имя Таблица1 (если она первая из
созданных), которое можно изменить.
Кроме этого в панели инструментов Стандартная есть кнопка Сохранить.
в меню Файл можно выбрать пункт Сохранить как.
Имя таблицы должно состоять не более чем из 64 символов и удовлетворять стандартному
соглашению об именах, принятому в Access.


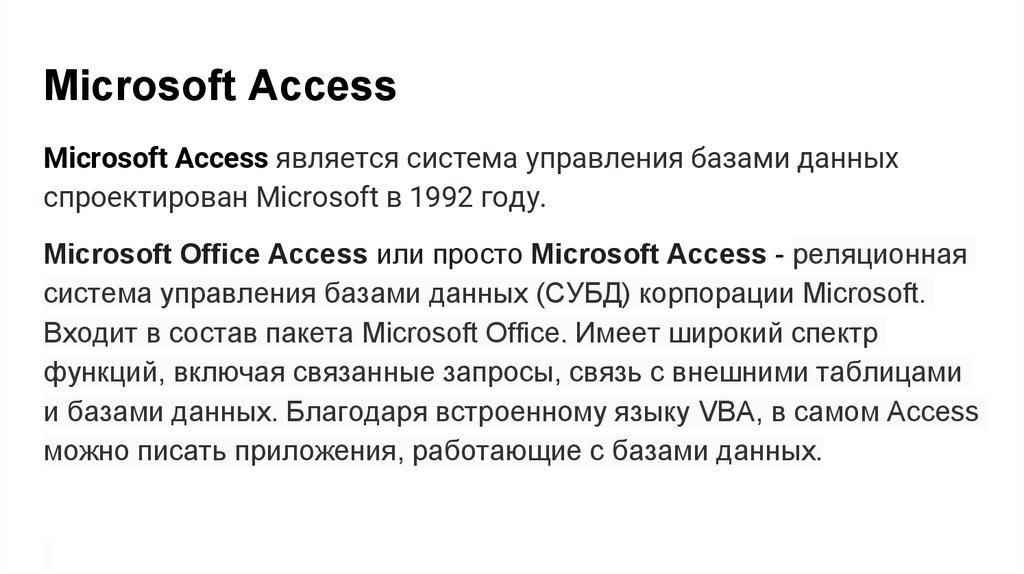
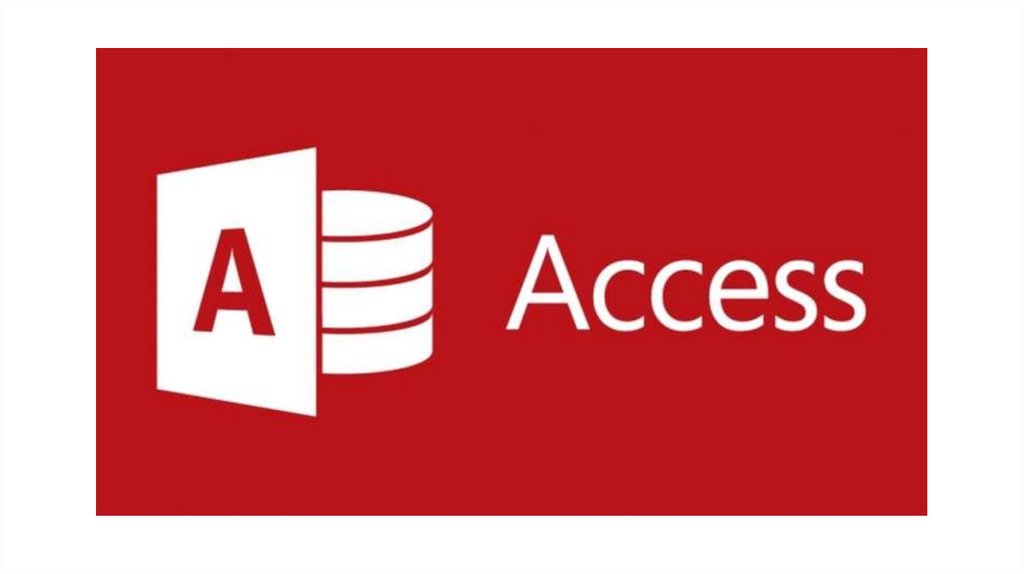
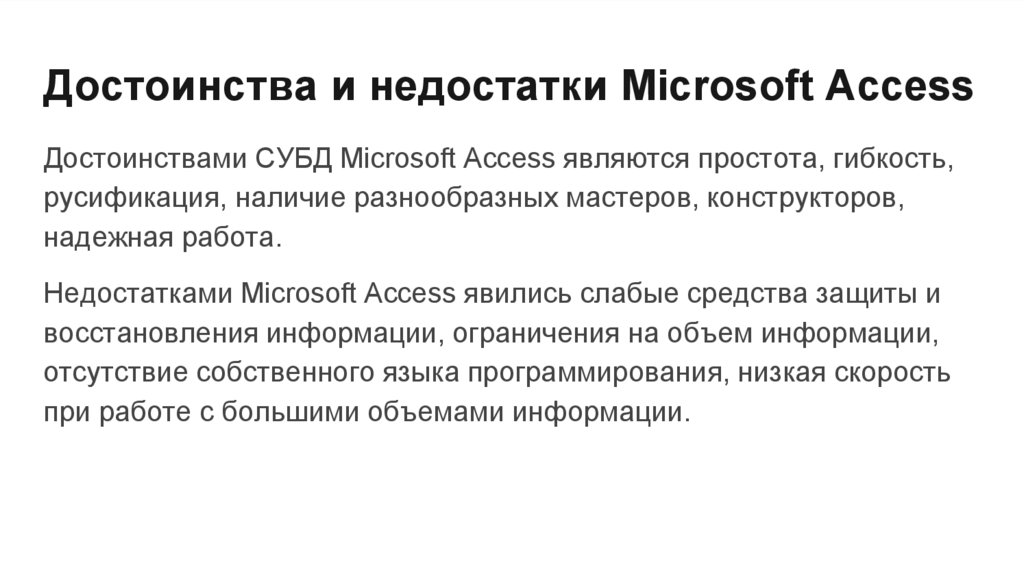
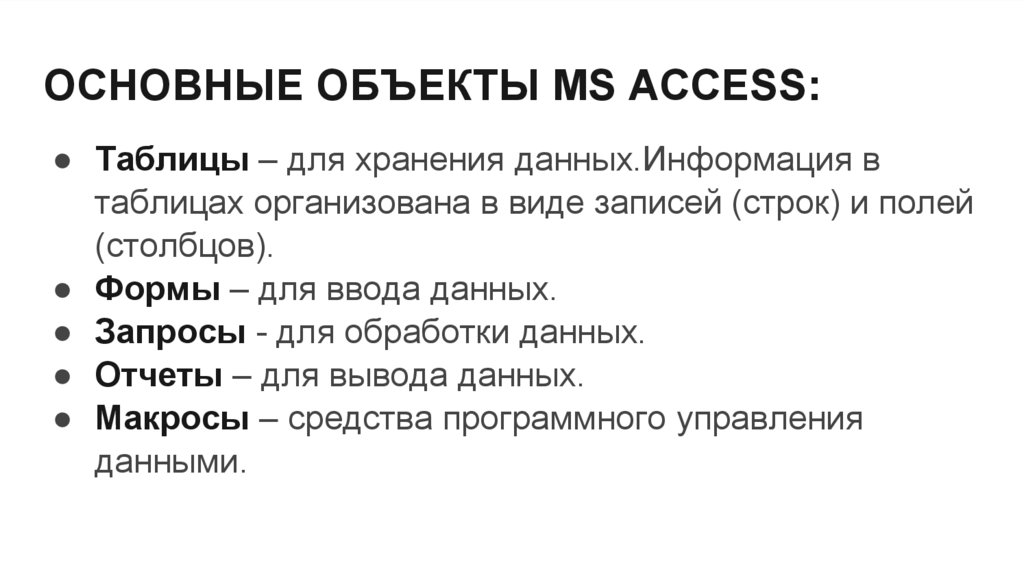
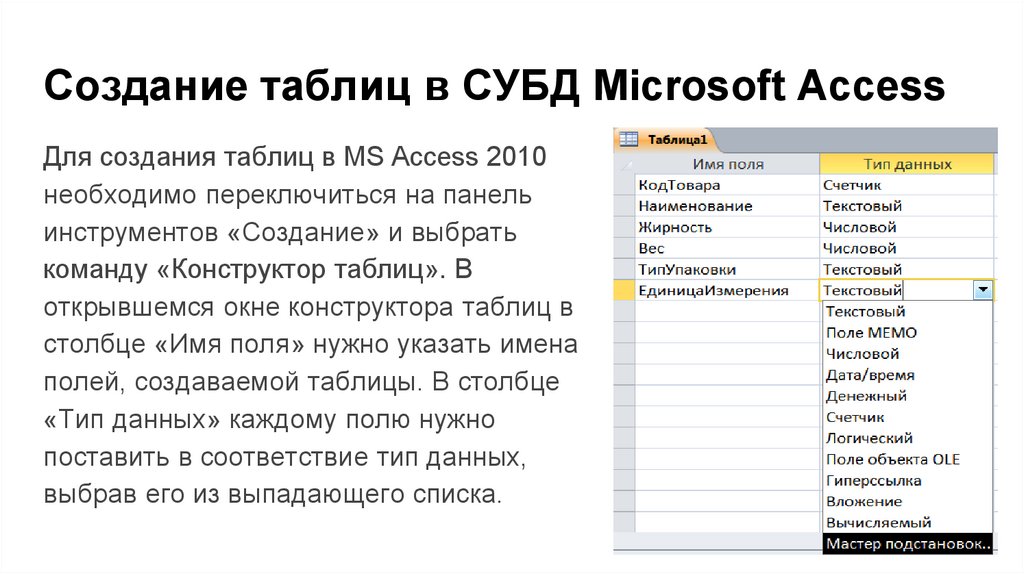
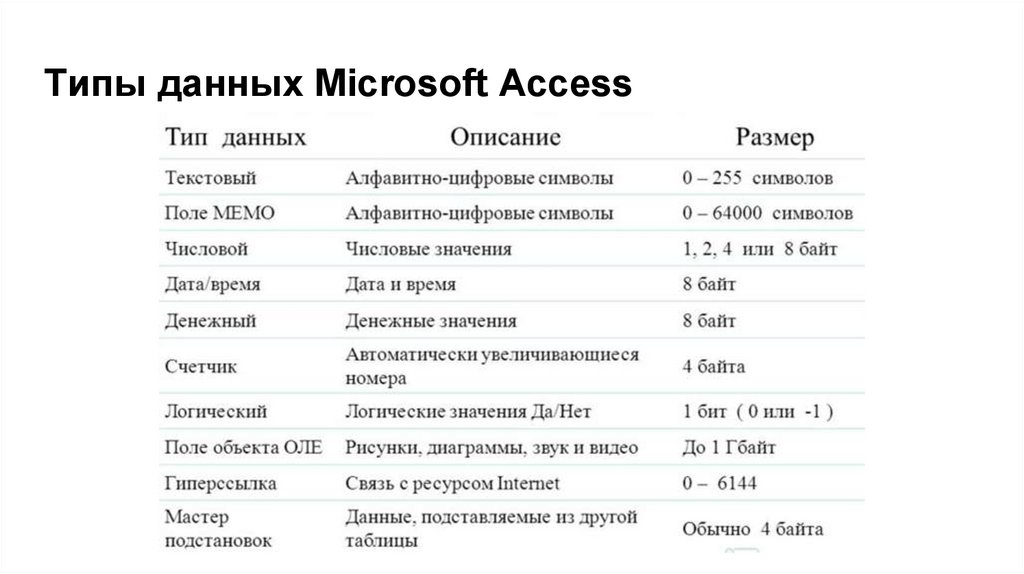
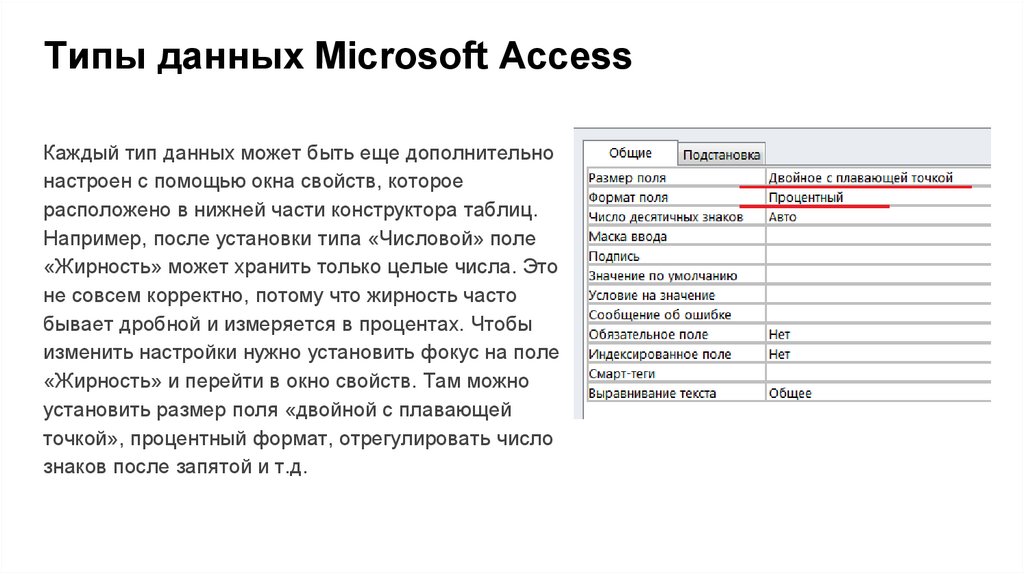
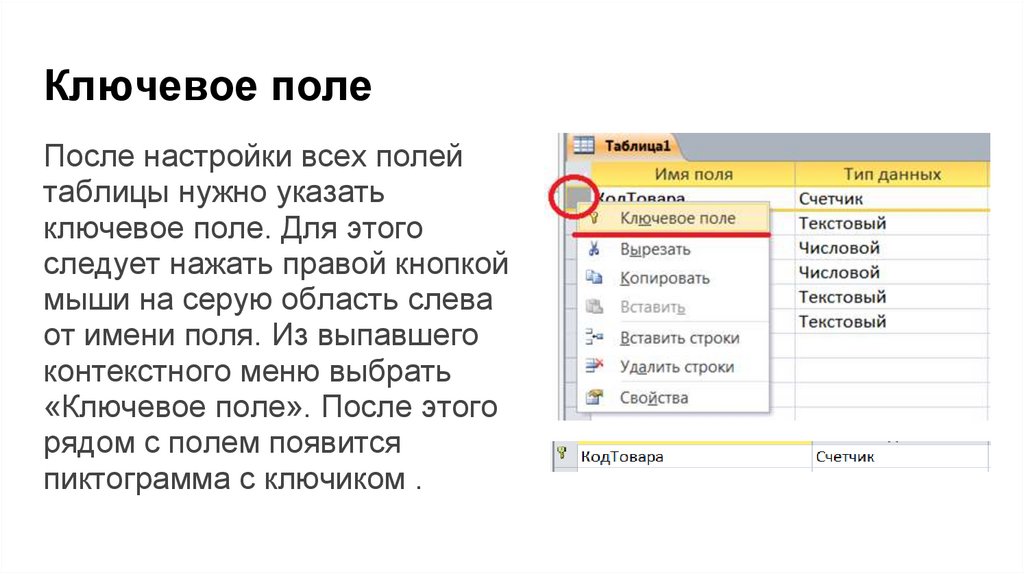

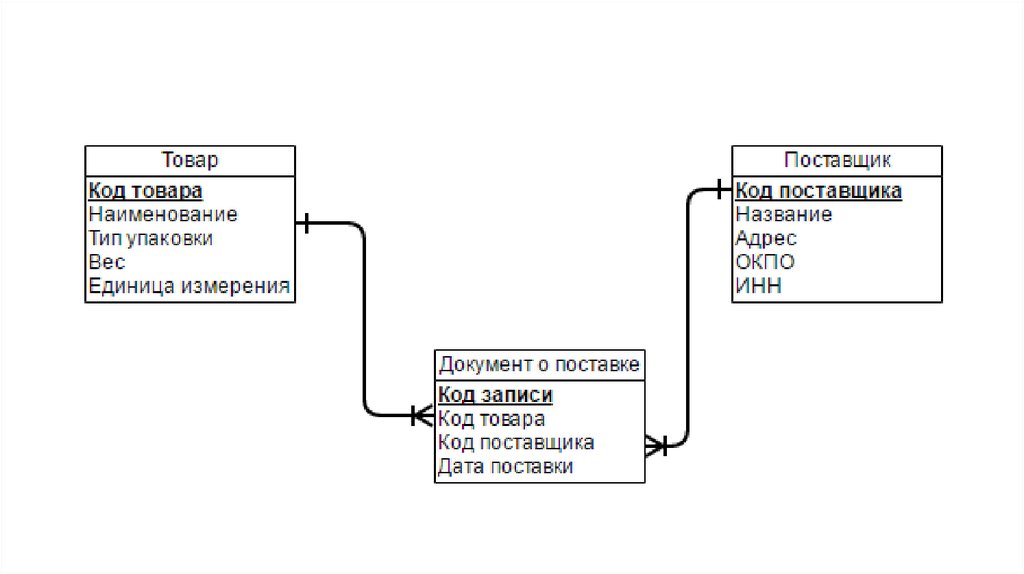
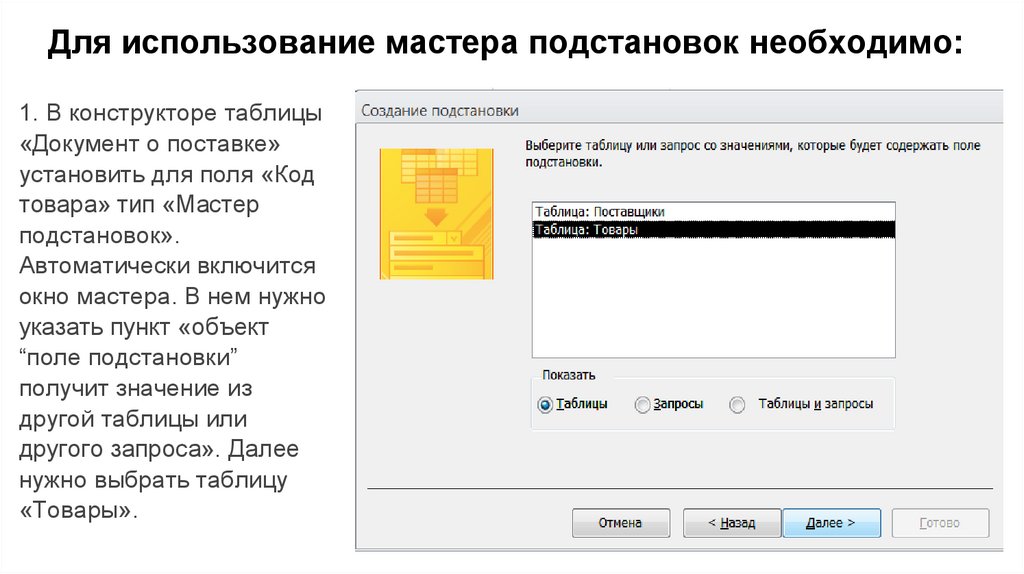
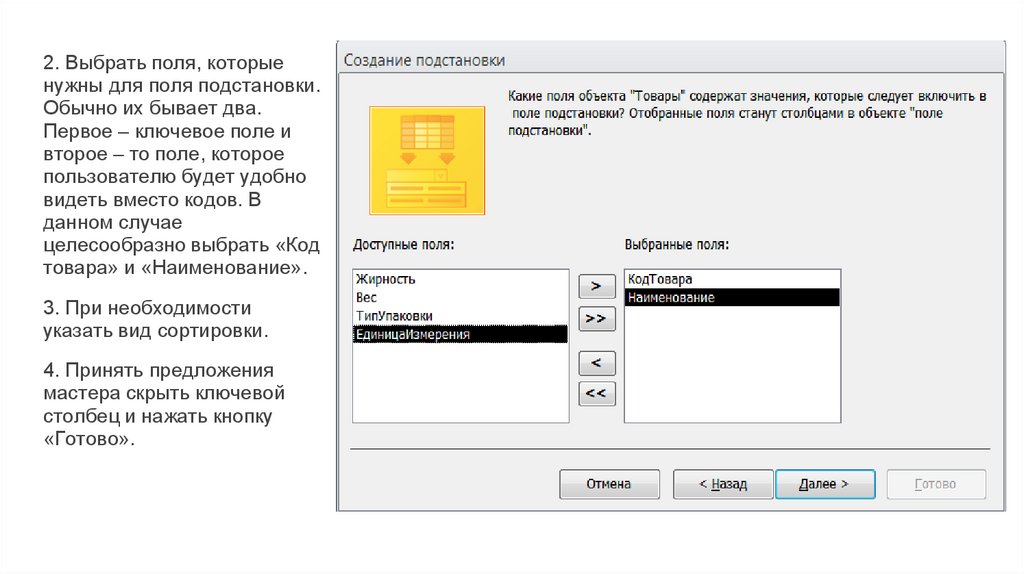
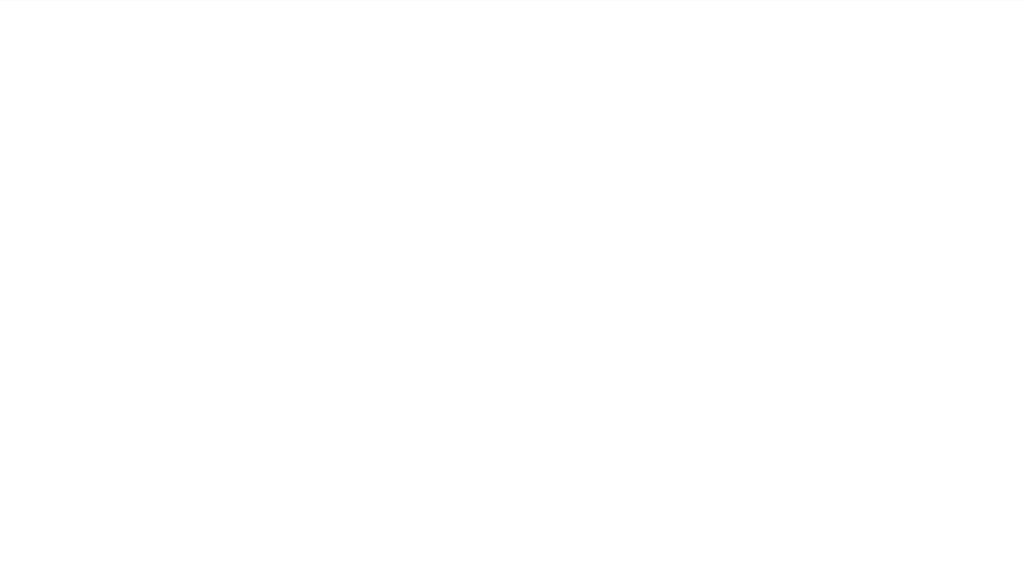
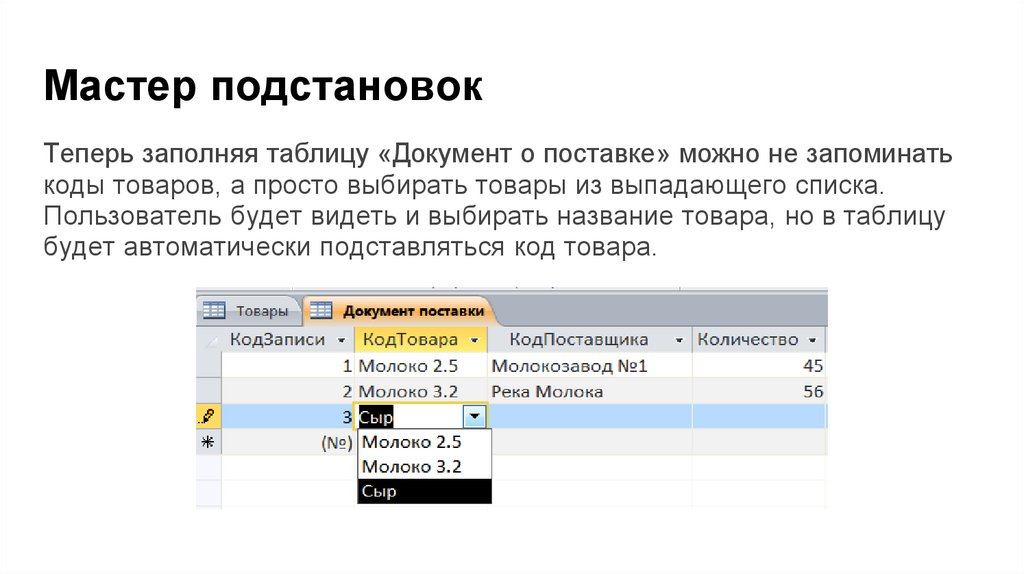
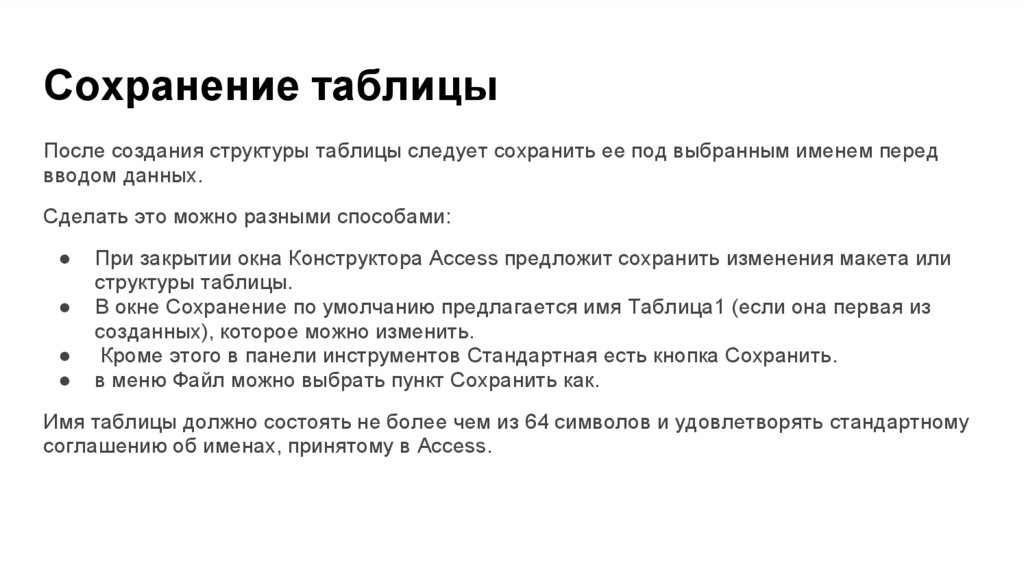
 Программное обеспечение
Программное обеспечение Базы данных
Базы данных