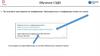Похожие презентации:
Памятка. Зум
1.
Памяткадляподключениякконференции1
.
2
.
3
.
4
.
Скачиваем приложение Zoom на компьютер/смартфон
Регистрируемся в системе
Переходим по ссылке, которую прислал вожатый
Если нет звука, не работает микрофон или камера,
настраиваем в конференции
2.
ПамяткадляподключениякконференцииСкачиваем приложение Zoom: на
компьютер/ноутбук:
https://zoom.us/download#client_4meeting
Заходим по этой ссылке — нажимаете "Загрузить" под словами «Клиент
Zoom для конференций». Автоматически скачивается файл для установки
под вашу операционную систему и затем просто запускаем его.
на смартфон через Play Маркет и App Store
Вводим в поиске "Zoom"
3.
ПамяткадляподключениякконференцииРегистрируемся в Zoom:
Открываем клиент Зума, нажимаем
"Войти в систему".
Можно создать профиль с нуля
(зарегистрироваться бесплатно),
либо просто войти через Гугл или
Фейсбук.
4.
Памяткадляподключениязвукавконференции
Если нет звука в конференции:
На компьютере. Нажимаем Стрелочку, Настройки
звука.
1 — нажимаем "Проверить динамик", вы должны
услышать мелодию.
2 — если музыка не была слышна, выбираете
другой динамик для вывода звука.
На смартфоне. Просто проверяем значок справа
сверху, чтобы он не был перечеркнут.
5.
ПамяткадляподключениямикрофонаикамерывконференцииЕсли не работает камера или микрофон,
смотрим, чтобы значки в нижнем левом углу
не были перечеркнуты.
Если до сих пор не работает, на компьютере
выбираем "стрелочку", "настройки
видео/микрофона", выбираем новые
устройства из списка.


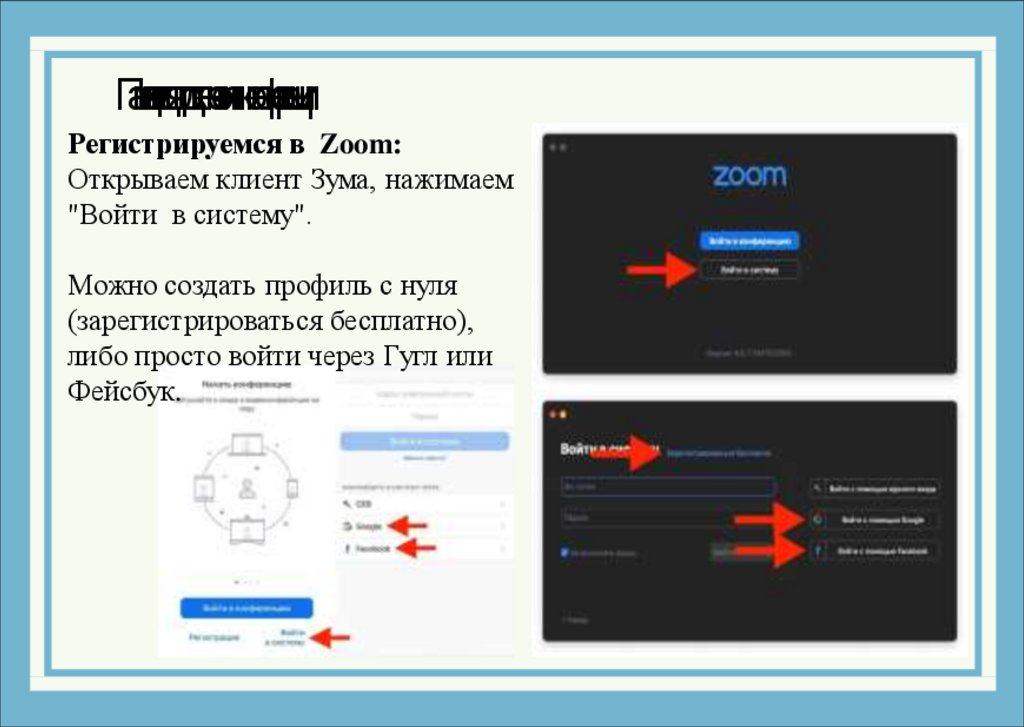


 Программное обеспечение
Программное обеспечение