Похожие презентации:
Использование 3D max для создания домика
1.
Использование 3D max длясоздания домика
Работу выполнила: Галимская Анастасия
Группа: ГД-21-11-2
2.
ВступлениеВы хотели бы создать низкополигональный
домик для использования в иллюстрациях или как
элемент графического дизайна? Или, может,
познакомиться с 3D-моделированием на простом и
интересном примере? Тогда этот урок для вас.
Мы создадим миниатюрный домик в программе
3D Studio Max. В процессе работы мы
воспользуемся основными примитивами и
прибегнем к базовым методам моделирования в
этой программе. Давайте же начнем!
3.
Создаем основные фигуры, шаг 1Шаг первый:
Запустите 3D Max. Из
списка Standard
Primitives меню Create
создайте
параллелепипед (Box).
Его размеры показаны
рядом, но
необязательно точно
следовать им.
4.
Создаем основные фигуры, шаг 2Шаг второй:
Созданный
параллелепипед будет
выглядеть примерно как
изображено ниже. Это
основная фигура
нашего дома.
5.
Создаем основные фигуры, шаг 3Шаг третий:
Добавим основу для
крыши. На
вкладке Geometry изме
ните список примитивов
на Extended
Primitives и создайте
призму (Prism) с
указанными ниже
параметрами.
6.
Создаем основные фигуры, шаг 4Шаг четвертый:
При помощи
инструментов Move и
Rotate расположите
призму над
параллелепипедом.
7.
Моделируем крышу, шаг 1Шаг первый:
Нам необходимо
сделать призму
редактируемой.Кликнит
е по ней правой
кнопкой мыши и из
появившегося
контекстного меню
выполните
операцию Convert to
Editable Poly.
8.
Моделируем крышу, шаг 2Шаг второй:
Инструментом
Polygon Selection
Tool выделите
полностью правую,
левую и нижнюю
грани фигуры и
удалите их,
нажав Delete на
клавиатуре.
9.
Моделируем крышу, шаг 3Шаг третий:
Не снимая
выделения с
отредактированно
й призмы,
добавьте Shell из
списка
модификаторов.
10.
Моделируем крышу, шаг 4Шаг четвертый:
Задайте модификатору
желаемые параметры.
Рекомендуемые: Inner
Amount: 1.0 и Outer
Amount: 0.0.
Это придаст крыше
небольшую толщину.
11.
Моделируем крышу, шаг 5Шаг пятый:
Следующим элементом
станет труба дымохода.
Добавьте новые
параллелепипед с
показанными ниже
настройками и
расположите его поверх
крыши.
12.
Моделируем крышу, шаг 6Шаг шестой:
Преобразуйте этот
объект в
редактируемый,
вновь кликнув
правой кнопкой и
выбрав в
появившемся
меню
пункт Convert to
Editable Poly
13.
Моделируем крышу, шаг 7Шаг седьмой
Инструментом Polygon
Tool выделите верхнюю и
нижнюю грани дымохода.
Инструментом Bevel Tool с
вкладки Edit Polygons
создайте внутренний
квадрат со следующими
значениями: Bevel Height:
0.0 и Bevel Outline: -1.0.
14.
Моделируем крышу, шаг 8Шаг восьмой:
Инструментами
Edge Selection
Tool и Bridge
Tool удалите
этот внутренний
квадрат.
15.
Моделируем дом, шаг 1Шаг первый:
Выделите основную
фигуру дома. На панели
параметров добавьте ей
два сегмента по ширине
и три сегмента по длине.
Затем сделайте
объект редактируемым
(уже знакомый правый
клик и Convert to
Editable Poly).
16.
Моделируем дом, шаг 2Шаг второй:
Инструментом Edge
Tool выделите средние
ребра. Инструментом Move
Tool поднимите их до
уровня крыши.
17.
Моделируем дом, шаг 3Шаг третий:
Инструментом Cut
Tool с левой и с
правой сторон дома
на стыке основания и
только что вытянутой
крыши добавьте
новое ребро.
18.
Моделируем дом, шаг 4Шаг четвертый:
При
помощи Polygon Tool
выделите крайние
сегменты на
фронтальной стене
(при желании можно и
на задней).
Инструментом Bevel
Tool сделайте основу
для окон.
19.
Моделируем дом, шаг 5Шаг пятый: Не снимая с данных сегментов
выделения, придайте им желаемый размер при
помощи инструмента Scale Tool.
20.
Моделируем дом, шаг 6Шаг шестой:
Таким же
образом добавьте
основу для окон на
других стенах.
21.
Моделируем дом, шаг 7Шаг седьмой:
Выделите все
сегменты окон и
нажмите Delete на
клавиатуре.
22.
Моделируем дом, шаг 8Шаг восьмой:
На
вкладке Geometry из
выпадающего списка
объектов
выберите Windows.
«Поиграйте» с
параметрами,
подобрав их под
масштаб дома.
23.
Моделируем дом, шаг 9Шаг девятый:
Повторите
операцию для других
окон.
24.
Моделируем дом, шаг 10Шаг десятый:
Выделите все
добавленные в
последних двух
шагах элементы и
слейте с основной
фигурой при помощи
инструмента Attach
Tool.
25.
Моделируем дом, шаг 11Шаг
одинадцатый:
По тому же
принципу добавьте
дверь. Ее параметры
можно найти в
одноименном пункте
из выпадающего
списка объектов.
26.
Моделируем дом, шаг 12Шаг
двенадцатый:
Теперь, пользуясь
полученным выше
знаниями, добавьте
мансарды, окна в
них, фундамент и
пару ступенек,
ведущих к двери.
27.
Раскрашиваем дом, шаг 1Шаг первый:
Не все элементы дома
будут иметь одинаковый
цвет — это было бы просто
неинтересно. Некоторые из
них необходимо окрасить
отдельно. Для этого их
нужно выделить. И сделать
это можно при помощи
инструмента Element Tool.
Собственно, активируйте
инструмент и выделите
какой-нибудь элемент
(например, основную
крышу).
28.
Раскрашиваем дом, шаг 2Шаг второй:
Кликните по кнопке
редактора
материалов (Material
Editor) на верхней
панели
инструментов.
29.
Раскрашиваем дом, шаг 3Шаг третий:
Перетащите
стандартный
материал
(Standart
Material) в окно
предпросмотра
и двойным
щелчком открой
те его
настройки.
30.
Раскрашиваем дом, шаг 4Шаг четвёртый:
Дважды
кликните по
пункту Diffuse Box,
где в поле Diffuse и
можно задать
желаемый цвет.
31.
Раскрашиваем дом, шаг 5Шаг пятый:
Сделав это,
нажмите
кнопку Assign to
Material в окне
редактора.
32.
Раскрашиваем дом, шаг 6Шаг шестой:
Таким же
образом задайте
цвет другим
элементам дома.
33.
РезультатРаботу выполнила: Галимская Анастасия
Группа: ГД-21-11-2


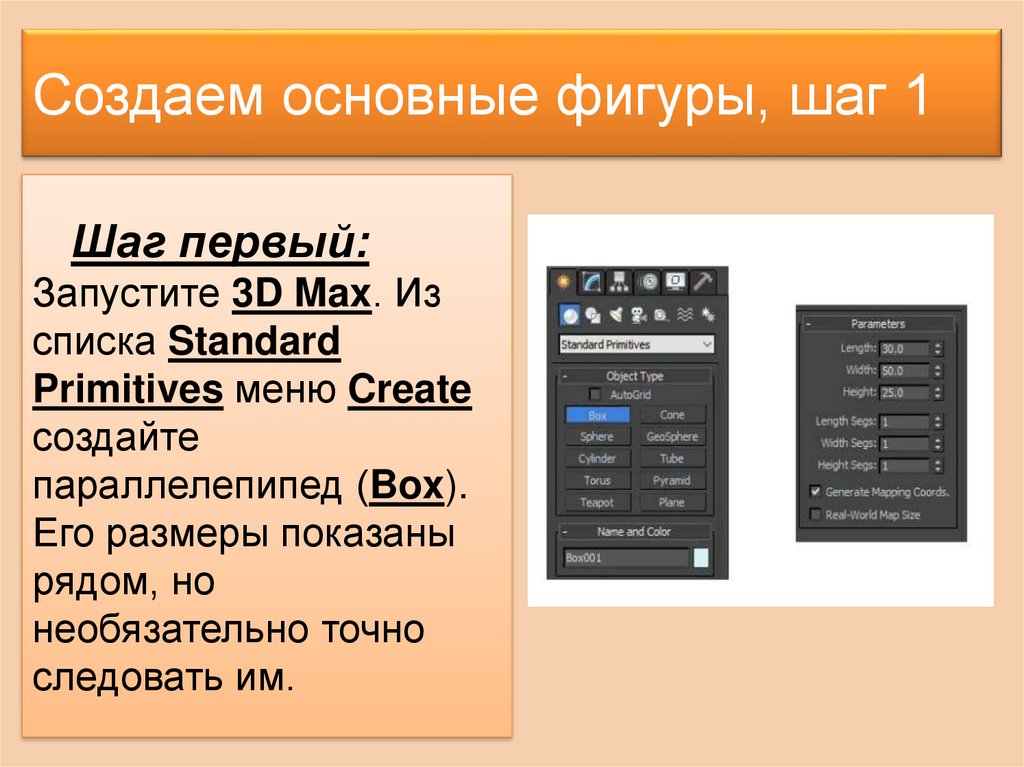






























 Программное обеспечение
Программное обеспечение








