Похожие презентации:
Инструкция по использованию Telegram
1. Инструкция по использованию Telegram
2. Содержание
1. Регистрация в Telegram на стационарном компьютере2. Регистрация в Telegram на мобильных устройствах Android
3. Регистрация в Telegram на мобильных устройствах Apple
4. Редактирование личной информации
5. Поиск пользователей
6. Управление контактами
7. Создание групп
8. Работа с группами
9. Общение в группах
2
2
3. Регистрация в Telegram на стационарном компьютере
1. Запустите Telegram (он уже установлен навашем рабочем ПК) и нажмите кнопку
«Продолжить на русском». Кликните на «Начать
общение».
2. Выберите свою страну, впишите мобильный
номер и кликните на «Продолжить».
3
4. Регистрация в Telegram на стационарном компьютере
3. Перепишите код подтверждения из SMS вокно приложения Telegram.
4. Впишите имя пользователя, под которым вас будут
видеть собеседники при переписке и поиске контактов.
После этого шага вы получите доступ к своему новому
аккаунту!
ВНИМАНИЕ!!! Просьба указывать реальные ФИО, чтобы
другие коллеги имели возможность найти вас
4
5. Регистрация в Telegram на мобильных устройствах Android
1. Скачайте приложение Telegram инажмите на ярлык на экране вашего
устройства
2. Введите номер телефона
3. Вам придет код, с помощью
которого вы проходите к
следующему этапу
5
6. Регистрация в Telegram на мобильных устройствах Android
4. Теперь нужно ввести имя (обязательно) и фамилию5. Регистрация завершена
(желательно)
Просьба указывать реальные ФИО, чтобы другие
коллеги имели возможность найти вас
6
7. Регистрация в Telegram на мобильных устройствах Apple
1. Установите скачанный Telegramна iPhone и откройте его
2. Введите номер телефона
3. Вам придет код, с помощью
которого вы проходите к следующему
этапу
7
8. Регистрация в Telegram на мобильных устройствах Apple
4. Теперь нужно ввести имя (обязательно) ифамилию (желательно)
5. На последнем этапе нужно выбрать,
как поступать с уведомлениями.
Просьба указывать реальные ФИО, чтобы
другие коллеги имели возможность найти вас
8
9. Редактирование личной информации
Для редактирования личнойинформации нужно перейти в
«Настройки»
Далее «Изменить профиль»
Здесь вы можете установить фотографию
своего профиля, имя пользователя и даже
задать логин, по которому вас можно
будет быстро найти другим пользователям
в Телеграм.
9
10. Поиск пользователей
Или по логину через @Чтобы найти пользователя можно в строке поиска в
левом верхнем углу начать вводить его имя и
фамилию (если при регистрации он указывал их)
10
11. Управление контактами
Найденного пользователя можно добавить вконтакты
Для этого нужно открыть его карточку и нажать
кнопку “Добавить в контакты”
Сохранённые контакты можно посмотреть в разделе
контакты.
Обращаем ваше внимание, что в список контактов могут
подтягиваться ваши контакты из записной книжки
телефона, если они используют Телеграм.
11
12. Создание групп и работа с ними
Чтобы создать группу,перейдите в меню в левом
верхнем углу и выберите
соответствующий пункт
Введите название группы и при
необходимости поставьте
фотографию группы
Затем выберите участников группы
и нажмите “Создать”
12
13. Работа с группами
Для управления группой нажмите на меню группы в правомверхнем углу и выберите соответствующий пункт
Тут вы можете изменить название группы,
фотографию и описание группы, редактировать
права участников, например, сделать еще одного
администратора группы, который сможет
добавлять участников.
Максимальное количество участников группы 200 000.
13
14. Работа с группами
В группы можно вступить по пригласительным ссылкамили попросив администратора добавить вас в группу.
Например, мы вступаем в канал Team Boxberry,
который создан для информирования
сотрудников команды ГК «Урал-Пресс» и
обсуждения важных новостей.
Вступайте в него по ссылке
https://t.me/+0yvAJvrZ7e1mMGQy
14
15. Общение в группах
В группах можно устроить созвон, и общаться в голосовом чате.Чтобы начать созвон с участниками нажмите в правом верхнем
углу соответствующий пункт
Выберите от лица группы или себя вы
хотите начать созвон и нажмите
«Продолжить»
Кроме того можно:
- организовать видеочат на 30 частников
- транслировать видео с камеры или изображение с экрана
на неограниченную аудиторию можно как в группах, так и в каналах
15
16. Общение в группах
В этом окне вы можете:- отключать микрофон себе и/или кому-то из участников
- приглашать дополнительных участников в созвон,
- включить видео, если хотите установить визуальный контакт с
собеседниками
- включить трансляцию с помощью меню в левом верхнем углу.
При выходе из видеочата, вы можете
прекратить созвон только для себя или
для всех участников, проставив пункт
«Завершить видеочат»
16


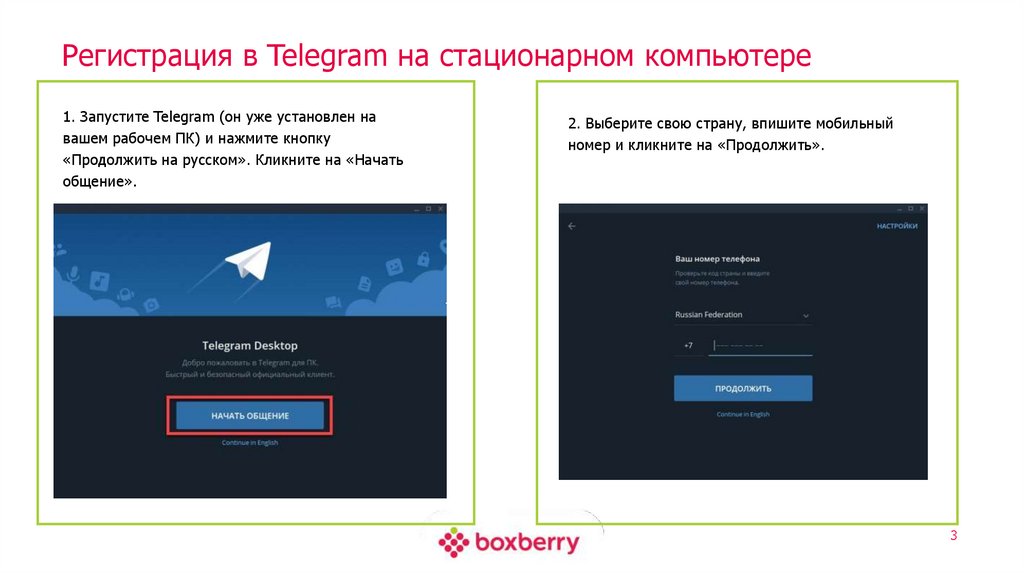
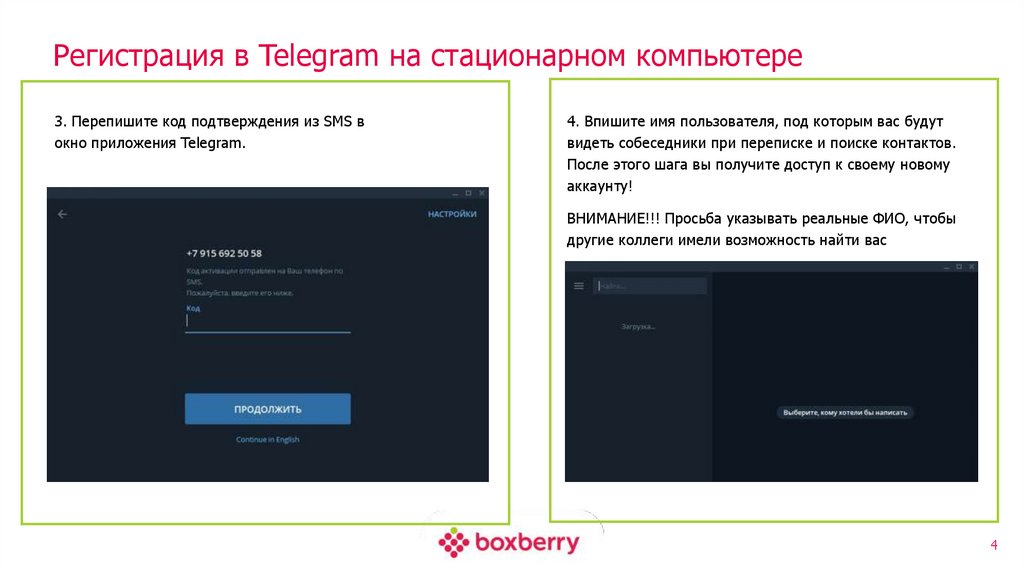


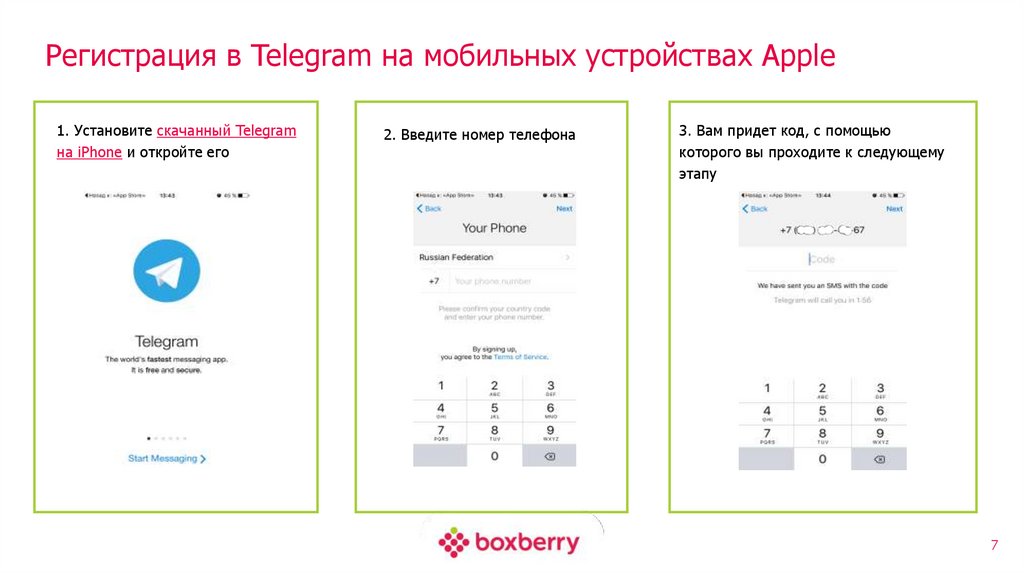

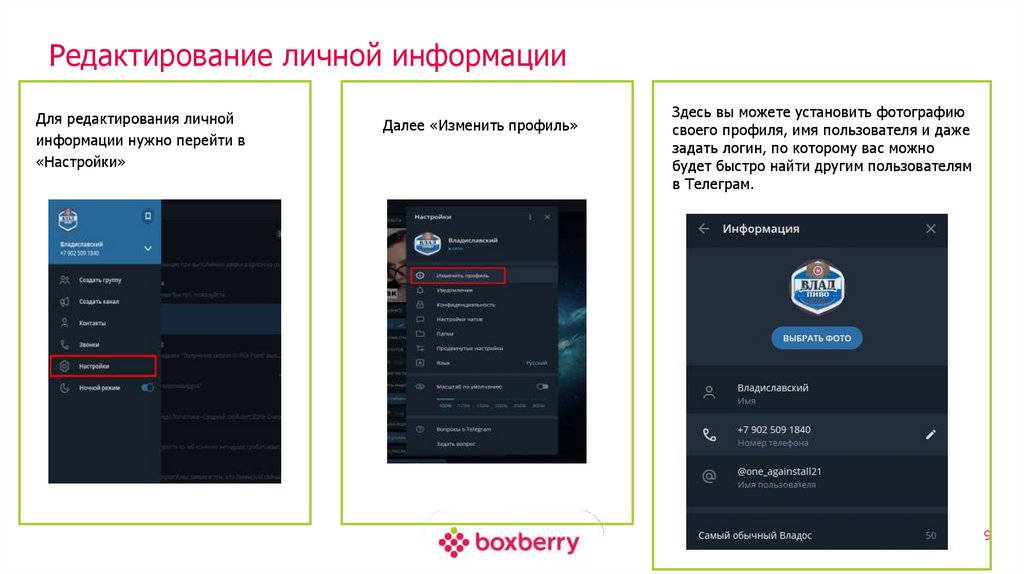


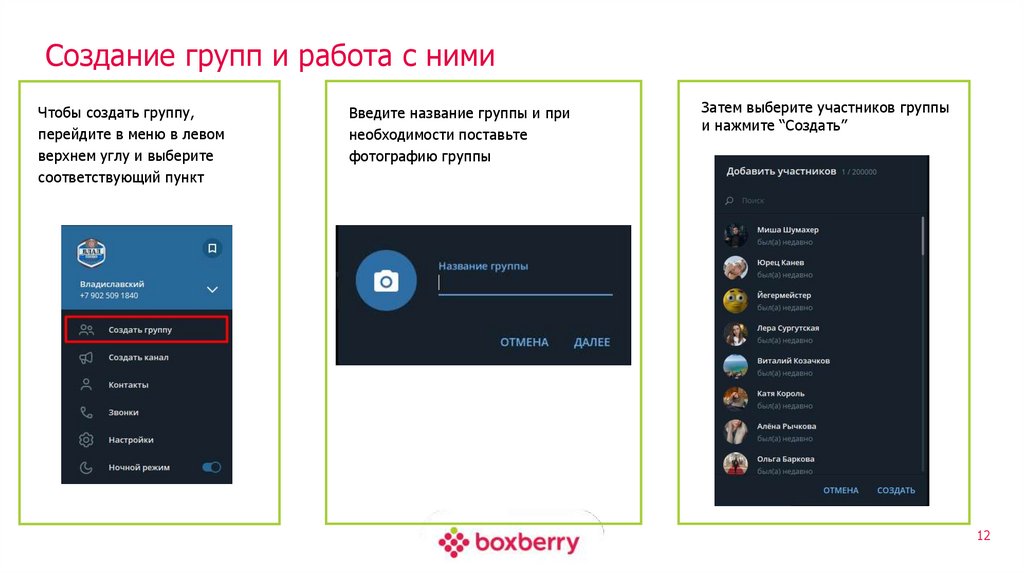
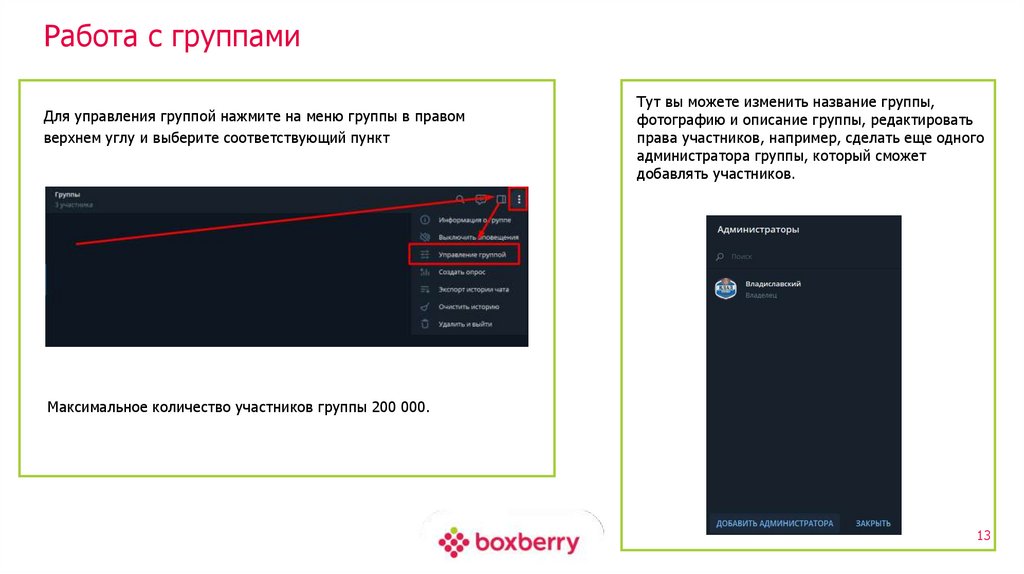
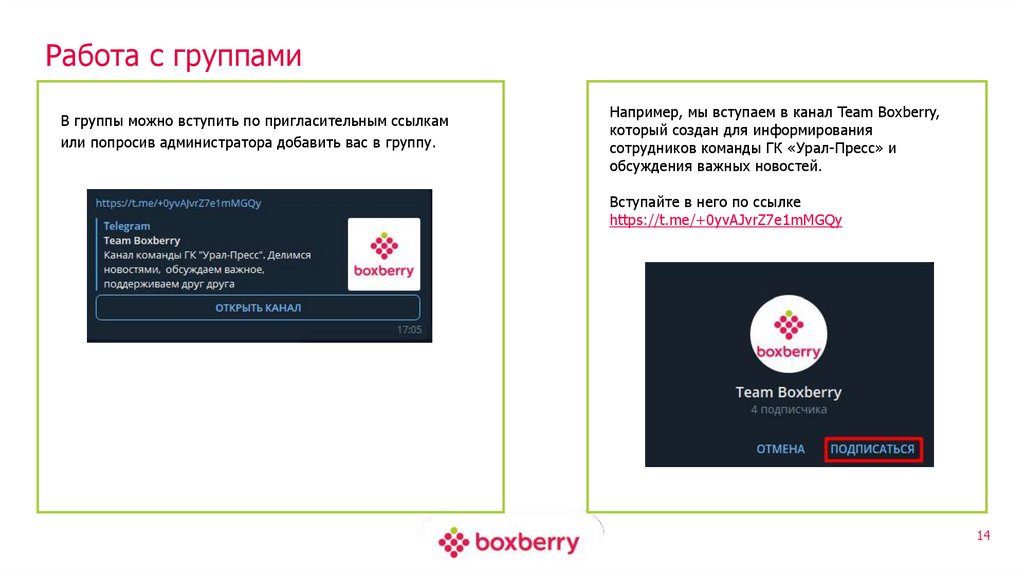
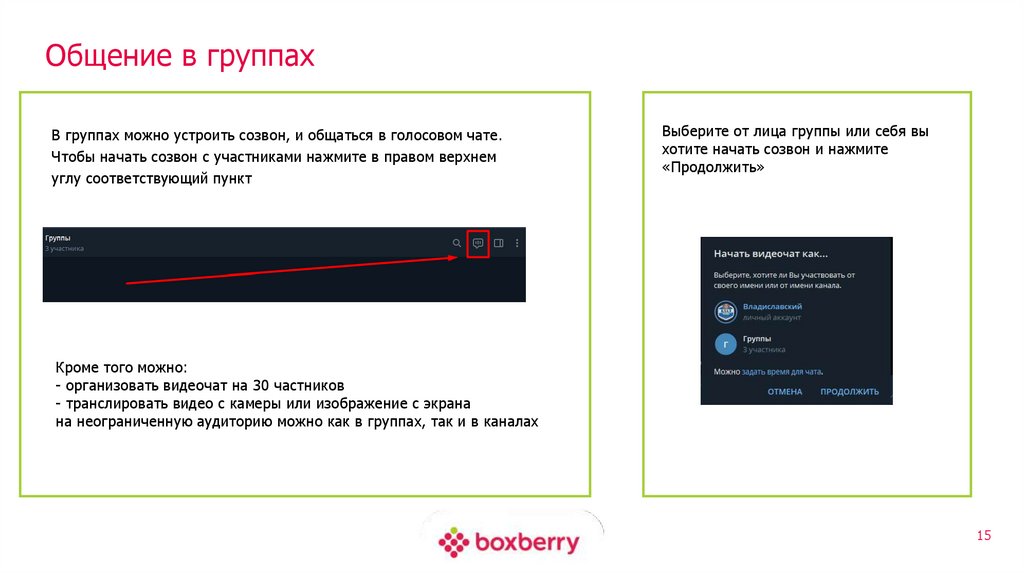
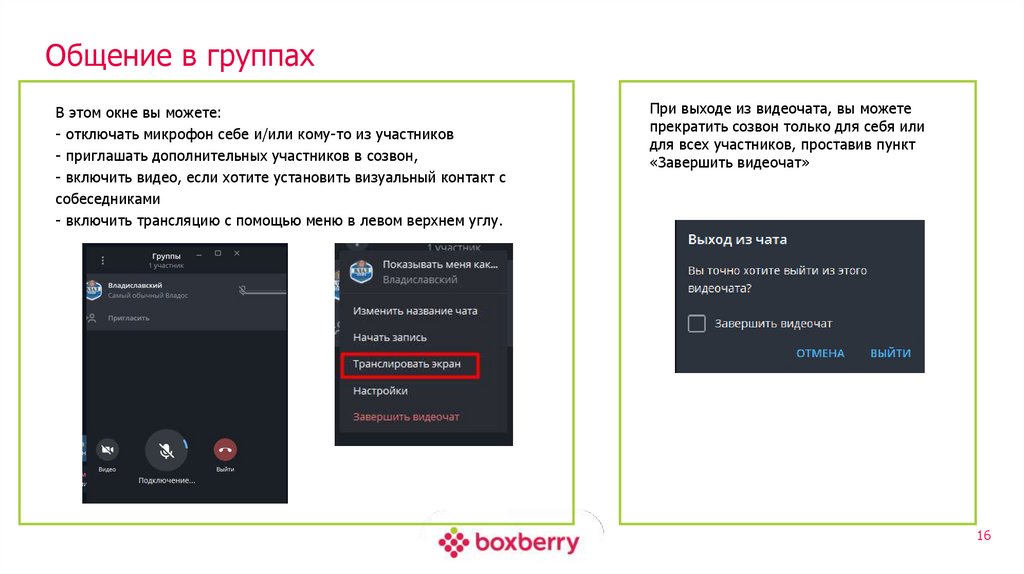

 Программное обеспечение
Программное обеспечение








