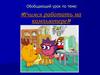Похожие презентации:
Подготовка станции в TestCenter к автоматическому тестированию
1. Подготовка станции в TestCenter к автоматическому тестированию
2. Шаг 1. Отрисовка структуры станции.
Загружаем диаграммуКопируем объекты
на свою диаграмму
3. Шаг 2. Настройка скрипта Create_Links.
Локальный путь доскрипта
Например:
D:/depot/test/script
s/test_gen/current/
create_links.pl %f
4. Шаг 2а. Создание ссылок на скрипты
Запустить скрипт выделивфайл диаграммы станции
Необходимо запускать
для каждой станции
5. Шаг 3. Расстановка точек входа.
ТупикУказать, что точка входа явл. тупиком
Имя любое
Направление
Не указывать, что точка входа явл. тупиком
Имя = имя направления
6. Шаг 4. Указание негабаритных стыков.
Нажать кнопку «Добавитьстык» на панели
инструментов
Указать, что стык является
негабаритным
7. Шаг 5. Связи между объектами.
Негабаритный стыкСигнал
Точка входа
Стрелка
Секция
8. Шаг 5а. Связи между объектами. Сигнал.
Объект до сигналаControl
Если к сигналу
привязывается
стрелочная секция,
то необходимо
привязывать
ближайшую
стрелку этой
секции!!!
Объект после сигнала
Opposite
9. Шаг 5б. Связи между объектами. Стрелка.
Привязываем«Enter» к объекту
перед стрелкой
Привязываем
«Right» к объекту
после стрелки по
минусовому
положению
Привязываем «Left»
к объекту после
стрелки по
плюсовому
положению
10. Шаг 5в. Связи между объектами. Секция.
Привязываем «1»к объекту справа
Привязываем «2»
к объекту слева
Привязка «1» может
быть выполнена к
объекту слева, а «2» - к
объекту справа
11. Шаг 5г. Связи между объектами. Стык.
Привязываем «1»к объекту справа
Привязка «1» может
быть выполнена к
объекту слева, а «2» - к
объекту справа.
Необходимо
привязывать только
негабаритные стыки.
Привязываем «2»
к объекту слева
12. Шаг 5д. Связи между объектами. Точка входа.
С перегонаПривязываем «1» к участку
приближения/удаления
С тупика
Сбрасывающая стрелка
Привязываем «1» к
маневровому сигналу
Привязываем «1» к
стрелке
13. Шаг 6а. Редактирование объекта «Стрелка».
Нажатьили SHIFT+E, затем клик на объекте
или зажать SHIFT+клик на объекте
ILS стрелки
TD имя
контакта
секции
TD стрелки
Название
стрелки в АРМ
Стрелка с
автовозвратом
Стрелка с
замедлением
АРМ-имя
стрелочной
секции, в
которой
находиться
стрелка
14. Шаг 6б. Редактирование объекта «Секция».
Нажатьили SHIFT+E, или зажать SHIFT+клик на объекте
ILS секции
Название
контакта секции
Запрет прохождения
маршрута через секцию
АРМ-имя секции
15. Шаг 6в. Редактирование объекта «Сигнал».
НажатьУказывается, что сигнал
поездной. Так же
необходимо указывать на
маневровом сигнале,
когда путь ограничен
маневровым сигналом
Автодействие
сигнала
или SHIFT+E, или зажать SHIFT+клик на объекте
ILS сигнала
TD-имя сигнала
Входной сигнал
(устанавливается, как
правило, на поездные
сигналы)
АРМ-имя секции
16. Шаг 7. Охранность стрелок
Нажать кнопку на панелиинструментов для
добавления охранностости
Выбрать охраняемую стрелку (левой
кнопкой – охраняемую в «+», правой
– в «-»)
Удерживая «Ctrl» («Shift» для
удаления) выбрать охранную к ней
(левой кнопкой – охранная в «+»,
правой – в «-»).
17. Шаг 8. Исключение корыта.
Нажать кнопку на панелиинструментов для
добавления исключения
корыта
Выбрать одну из стрелок
в корыте левой кнопкой
Удерживая «Ctrl» («Shift» для
удаления) выбрать
противоположную стрелку в корыте
18. Шаг 9. «Запрет маршрутов» от сигнала до сигнала.
Нажать кнопку на панелиинструментов для
добавления запрета
поездного или
маневрового маршрута
Выбрать сигнал «от» которого
будет запрещен маршрут
Удерживая «Ctrl» («Shift» для
удаления) выбрать сигнал «до»
которого будет запрещен маршрут
19. Шаг 10. Стрелка в середине пути
Нажать кнопку на панелиВыбрать сигнал для
инструментов для
которого
нужно
добавления стрелки в
задать стрелку в пути
середине пути
Удерживая «Ctrl» («Shift» для
удаления) выбрать стрелку левой
кнопкой для положения «+» (правой
для положения «-»)
20. Шаг 11. Путевое реле.
11
Название путевого реле
4
4
2
3
21. Шаг 12. Виртуальные секции.
Имя виртуальной секции4
«vsection+» - виртуальная секция
замыкается, когда стрелка в «+».
«vsection-» - виртуальная секция
замыкается, когда стрелка в «-».
«vsection0» - виртуальная секция
замыкается при любом положении
стрелки.
3
2
1
22. Шаг 13. Установка «Норма контактов»
Установить контакты в нормальное состояние(перегоны развернуть на отправление)
Выделить все
нажав CTRL+A
Нажать кнопку «Сохранить состояния
выделенных контактов/рельсовых цепей»
Ввести имя скрипта «Норма_контактов»
23. Шаг 14. Список констант
Если значение константы не указано, то оно берется из файлаconf/const.lua в основной директории test_gen. Значение констант
учитывается при запуске скриптов тестирования.
Поле «Станция» обязательно
для заполнения. Указывается
название тестируемой
станции
Исключения объектов из
тестирования. Необходимо
указывать в том формате,
который указан на слайде
24. Шаг 15. Обработка диаграммы
Ошибки вдиаграмме
Следует проверить привязку объектов
к АРМ, расстановку связей,
уникальность связанных объектов
Успешная
обработка
диаграммы
Диаграмма готова к тестированию
25. Приложение 1. Генерация таблиц тестирования
Скопировать«Шаблон таблиц.xls»
в директорию «test»
Нажать кнопку выполнить
Дождаться окончания
выполнения генерации
Открыть
файл
26. Приложение 2. Запуск тестирования.
Тестированиявсех объектов
Объекты тестирования
Тестирование объектов заново
(необходимо при первом запуске и
при изменении диаграммы и ее
обработке)
Продолжение тестирования.
Тестирование продолжается только
объектов с ошибками или
непротестированных объектов.
27. Приложение 3. Просмотр и анализ результатов тестирования
Расположениеотчетов
Успешное
тестирование
Тестирование
с ошибками
28. Приложение 4. Дополнительные материалы
1.//depot/test/scripts/test_gen/current/Documents/… - Документы по TestGen
2. //depot/eqv/gen/TestCenter/TestCenterCUR/TestCenter/Documents/Руководство
пользователя.odt - Руководство
пользователя по TestCenter.

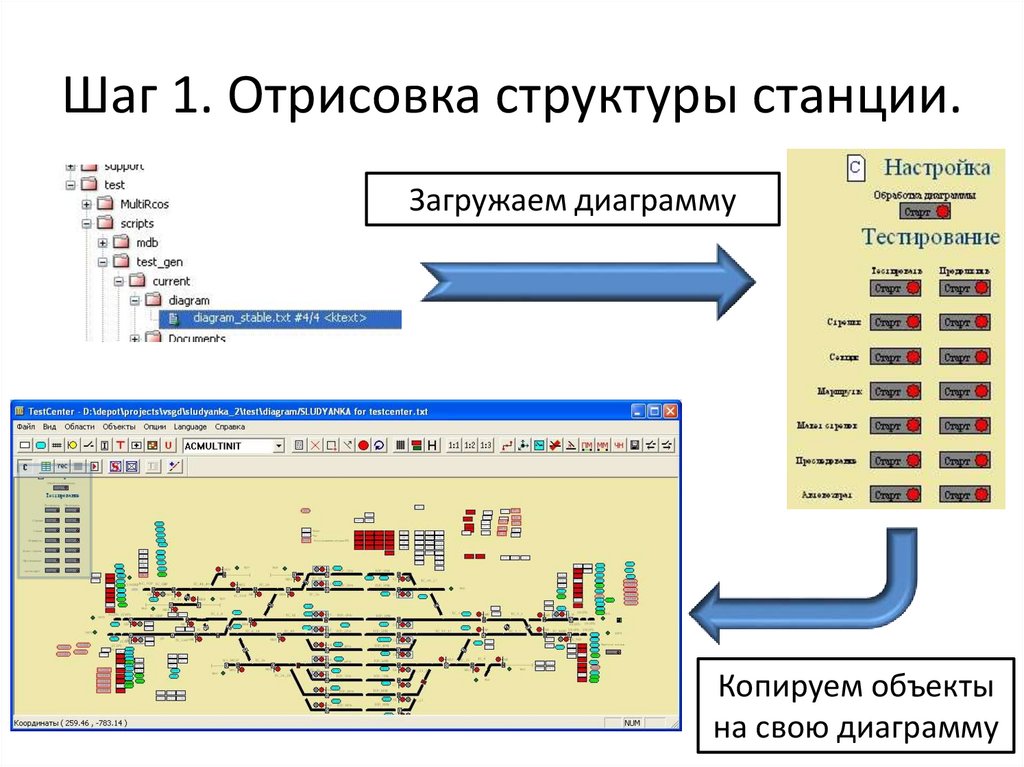
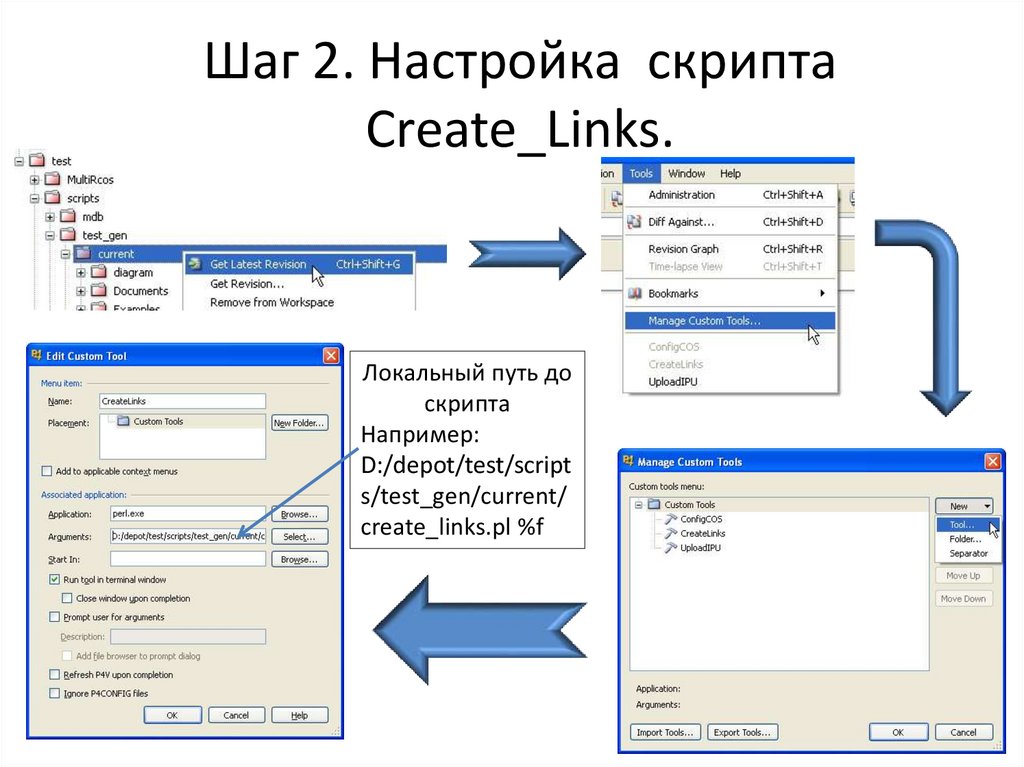
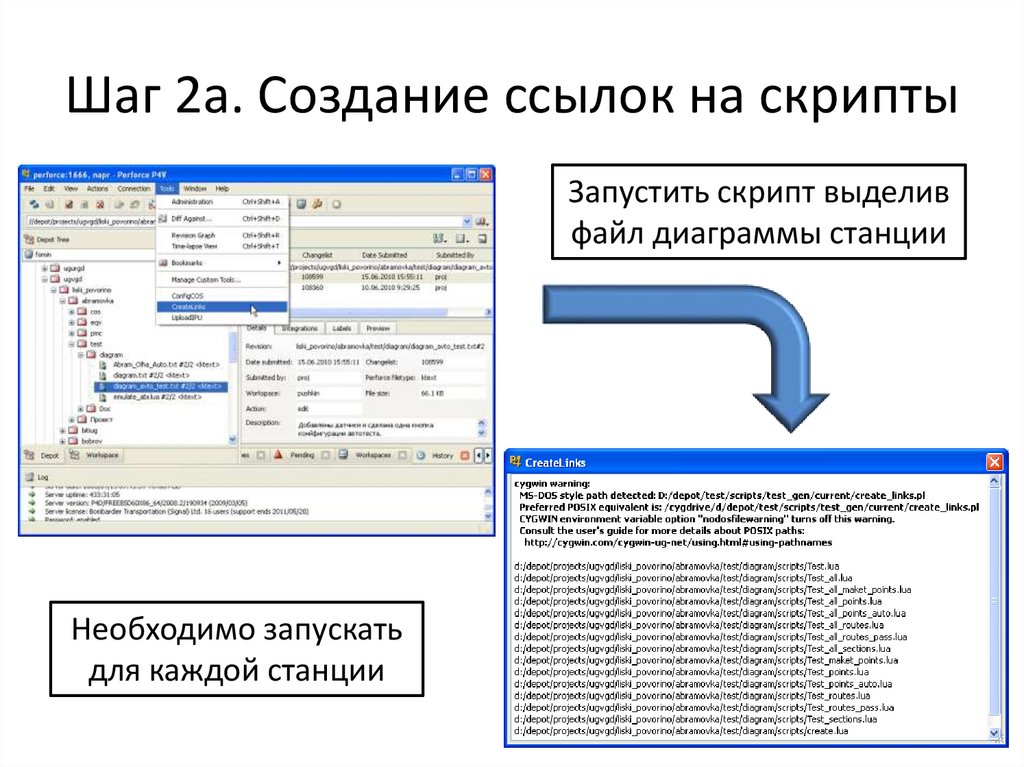
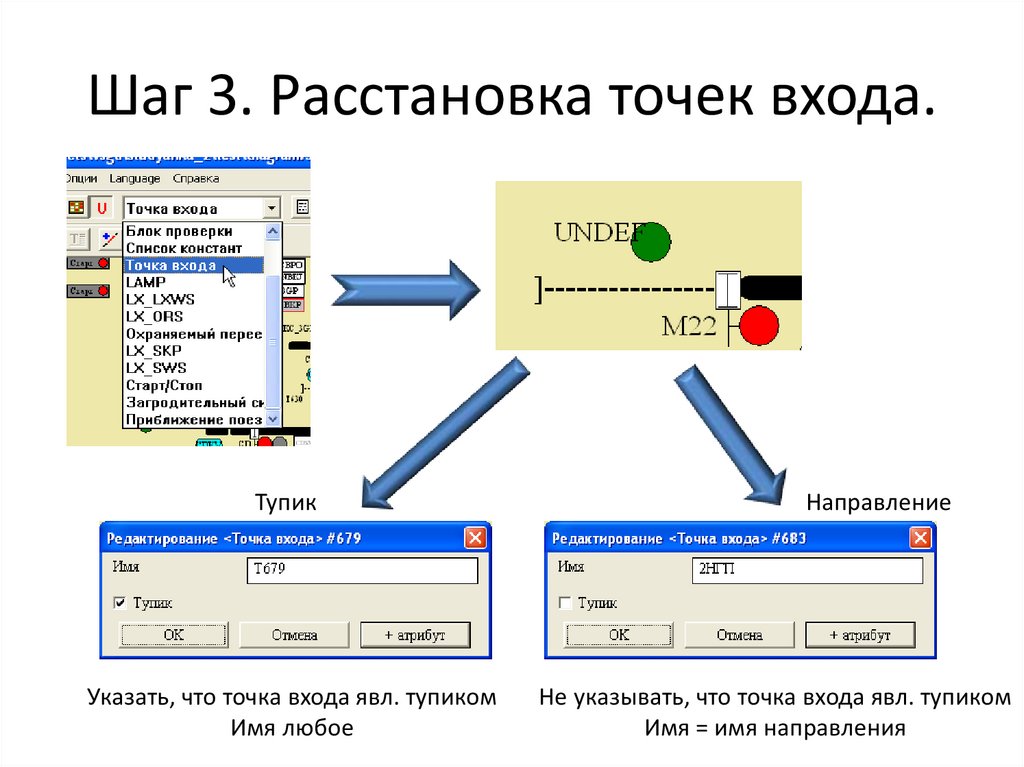

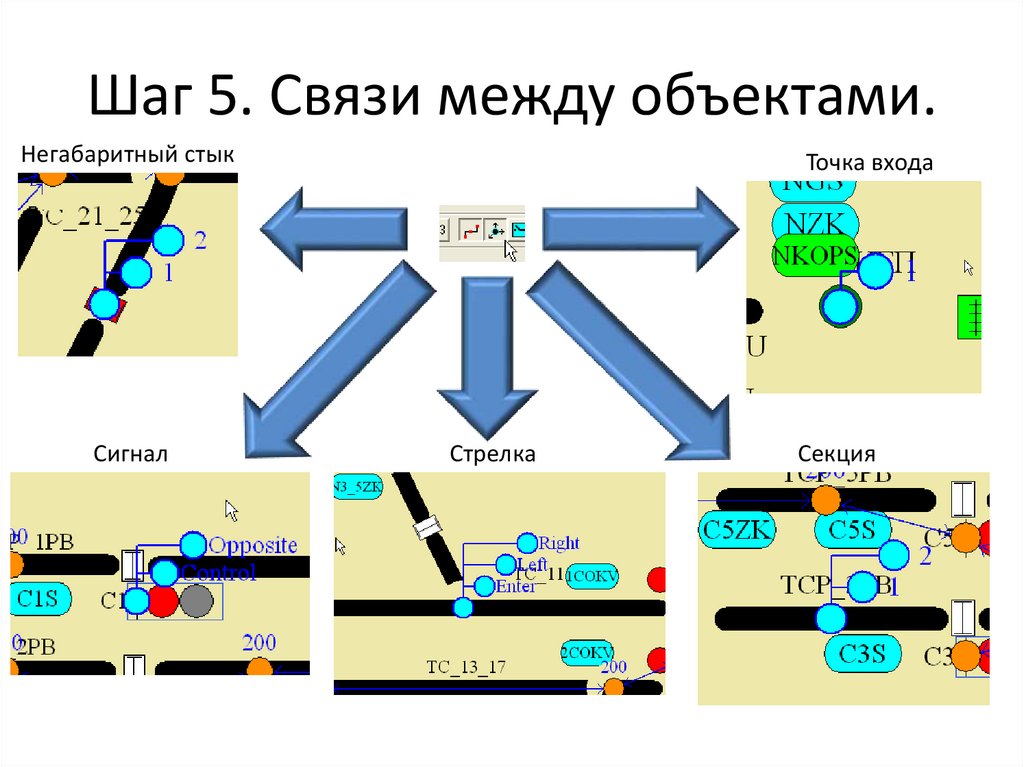
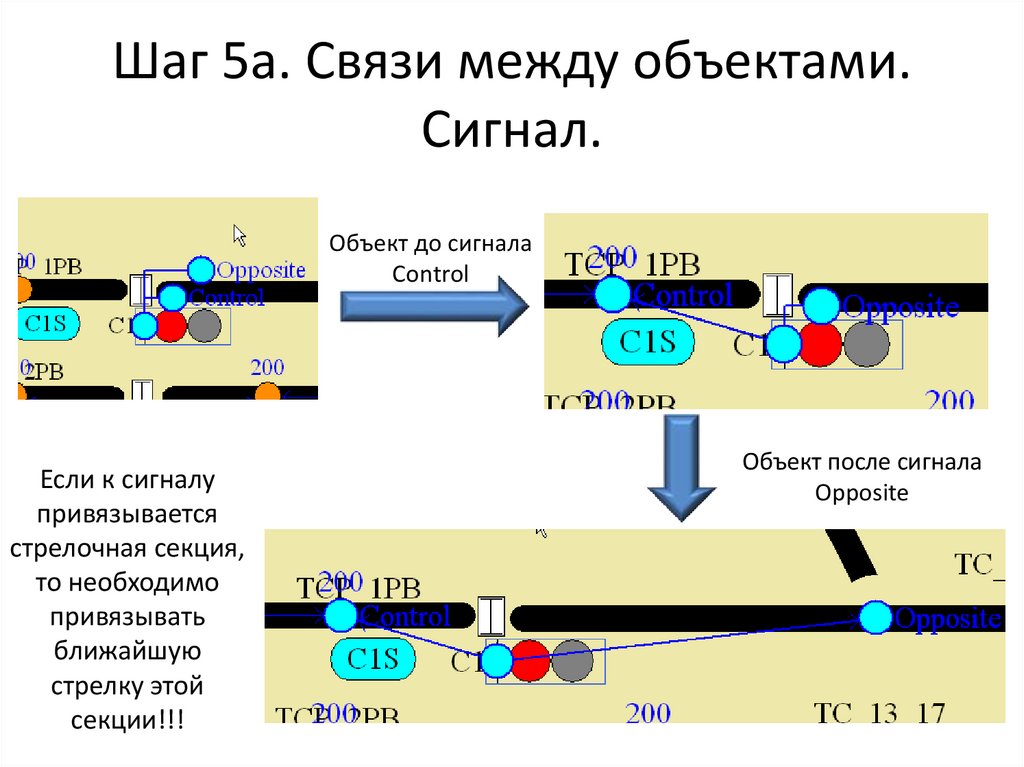
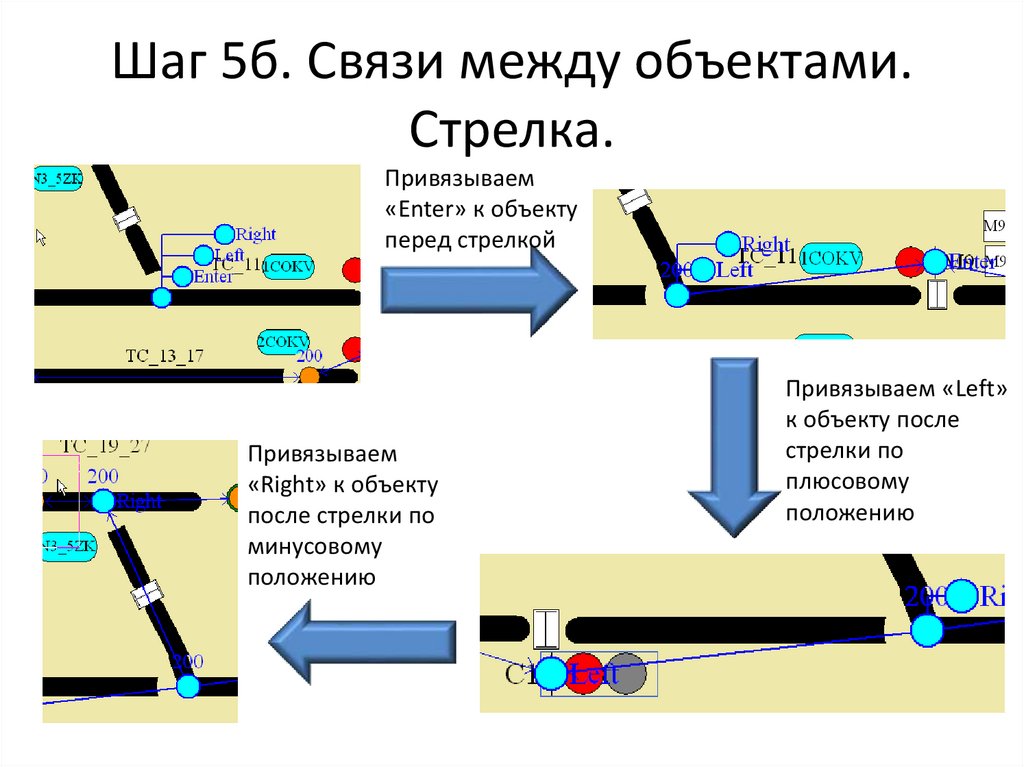
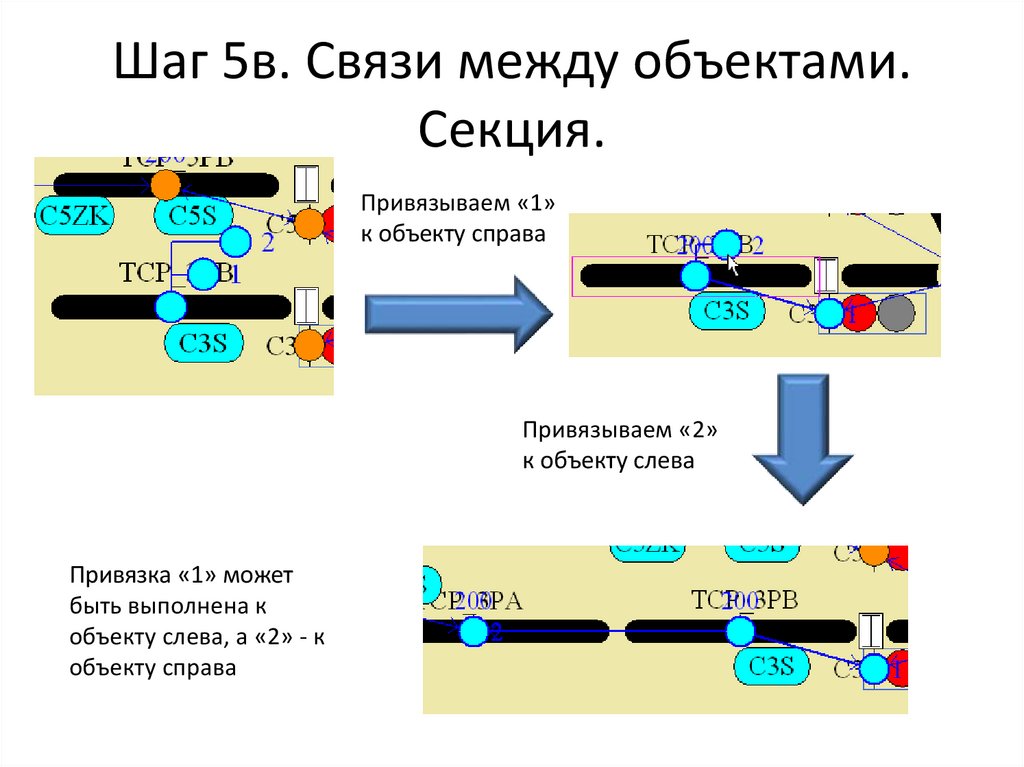
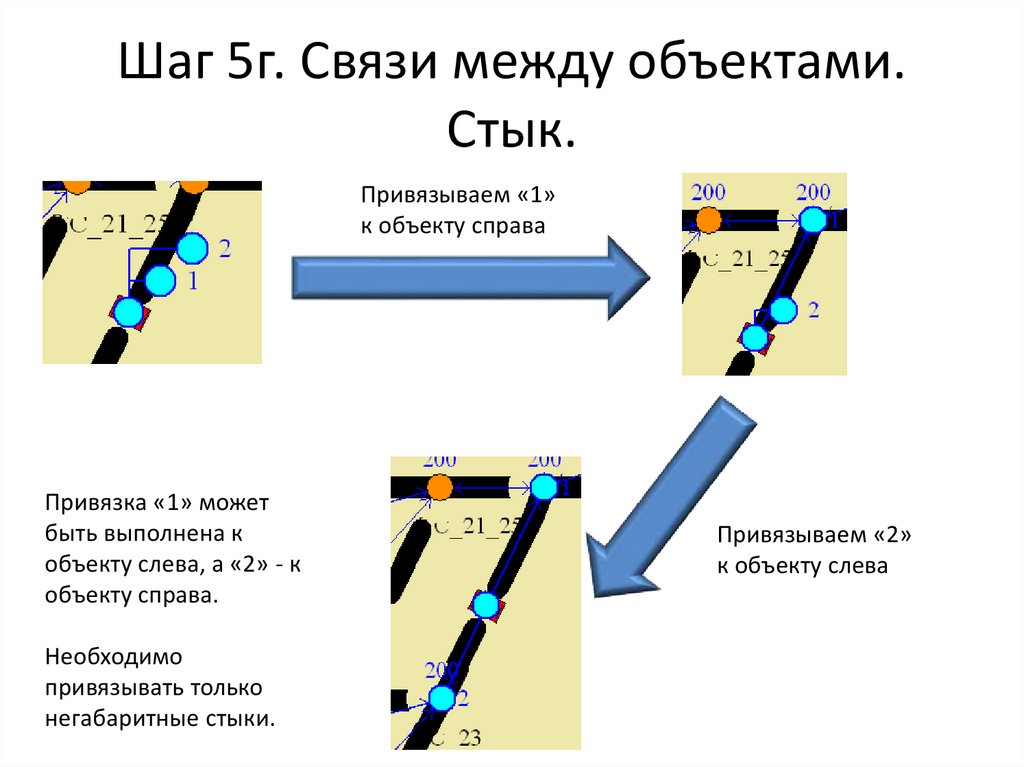
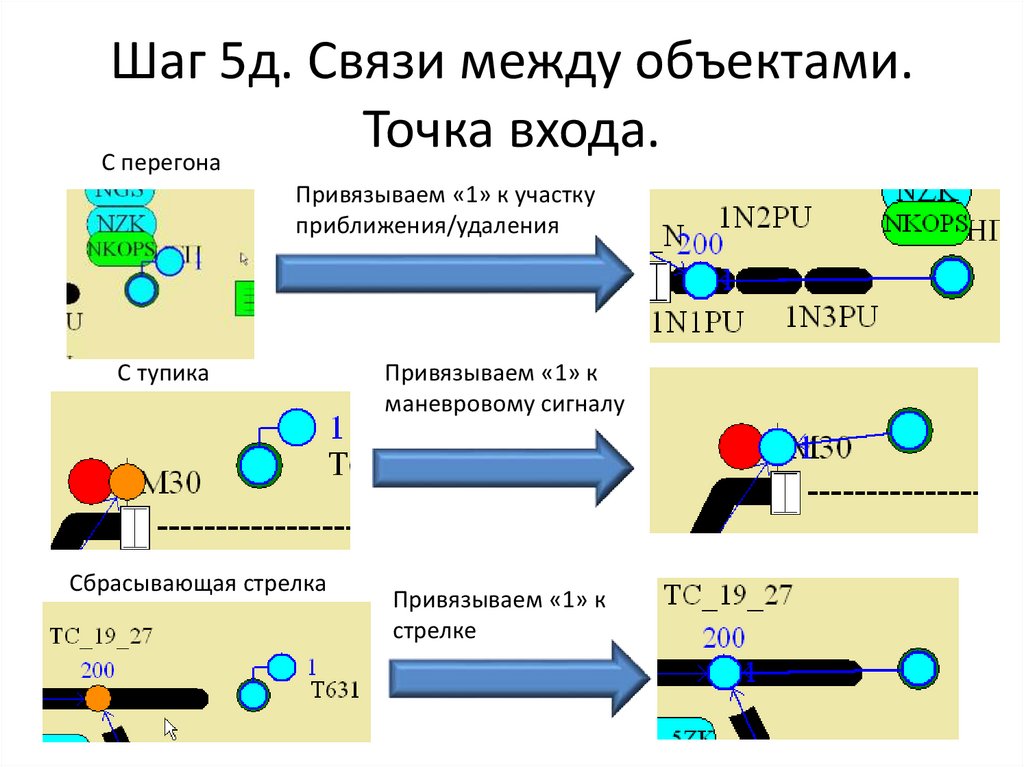
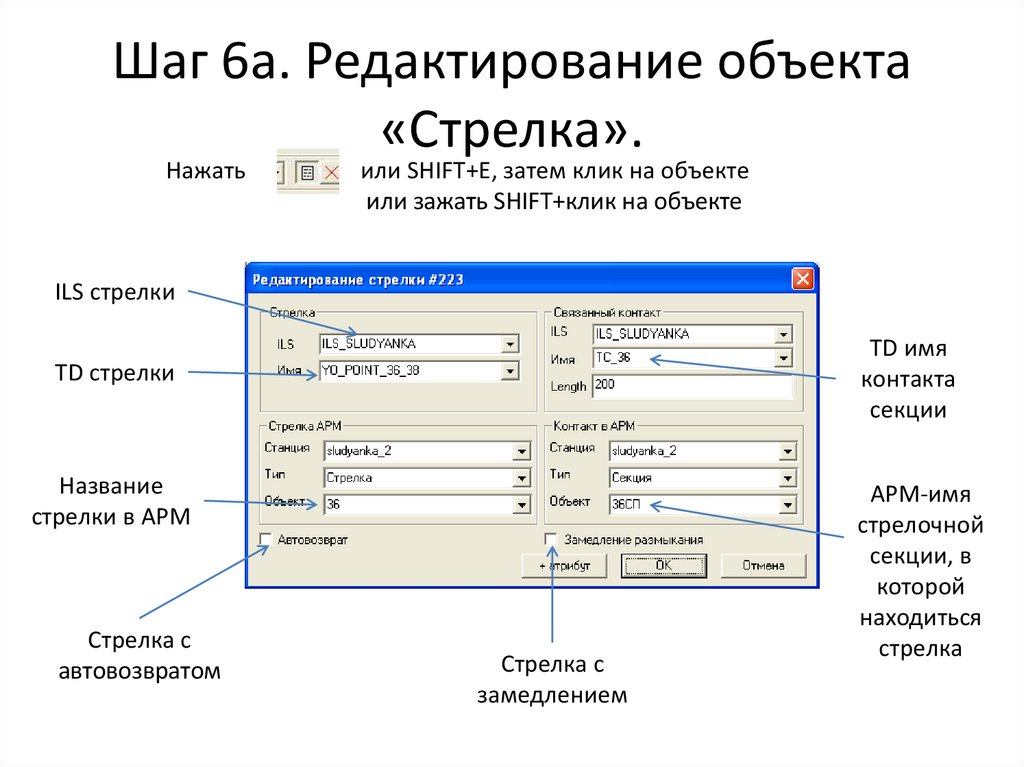
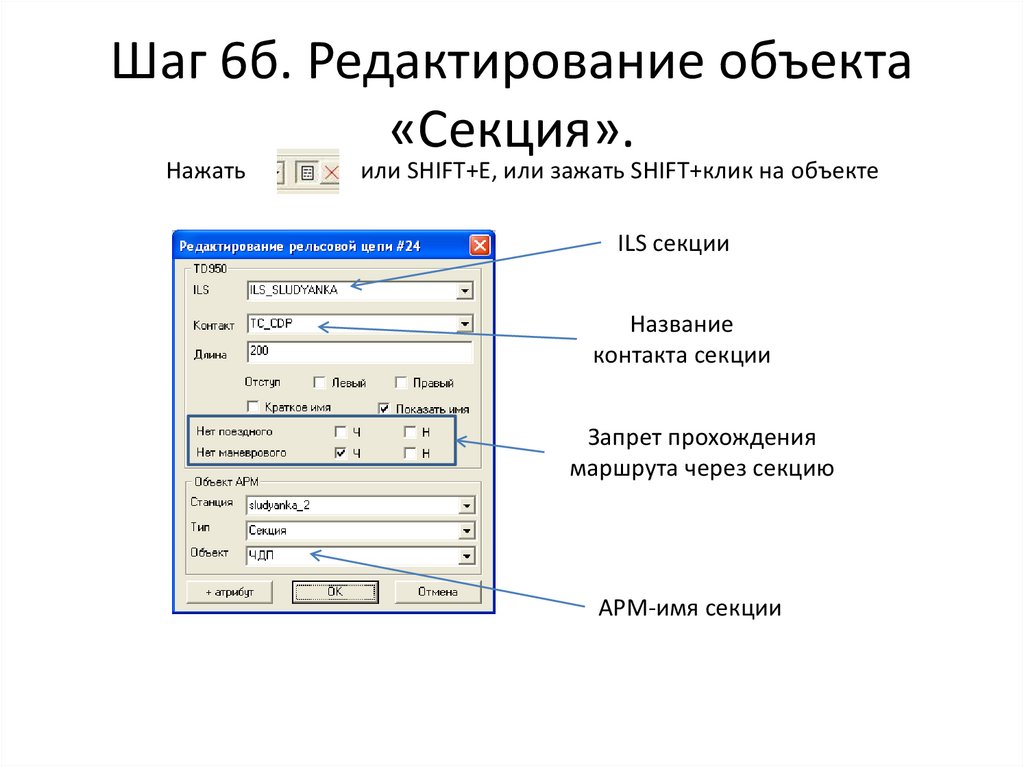
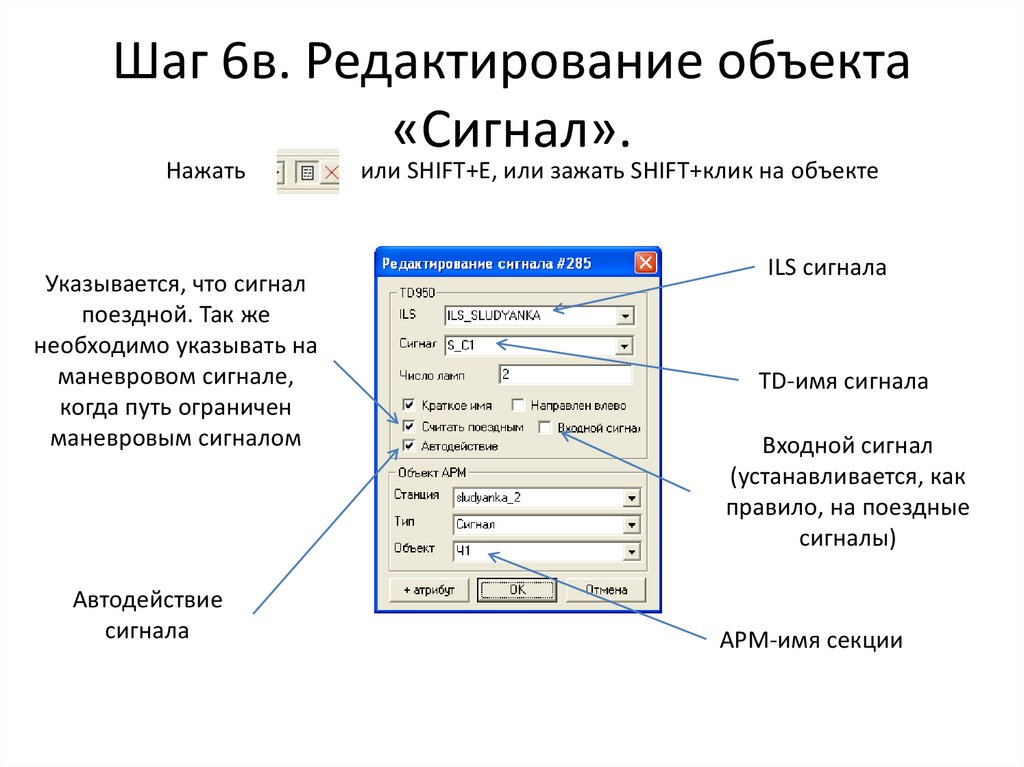
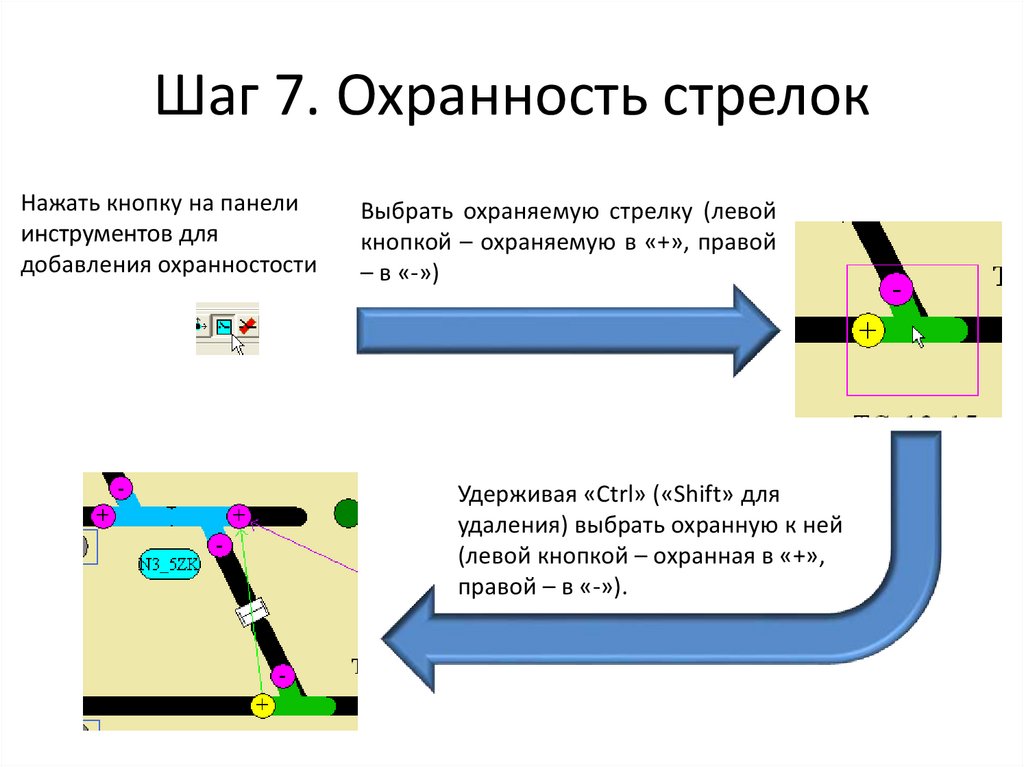
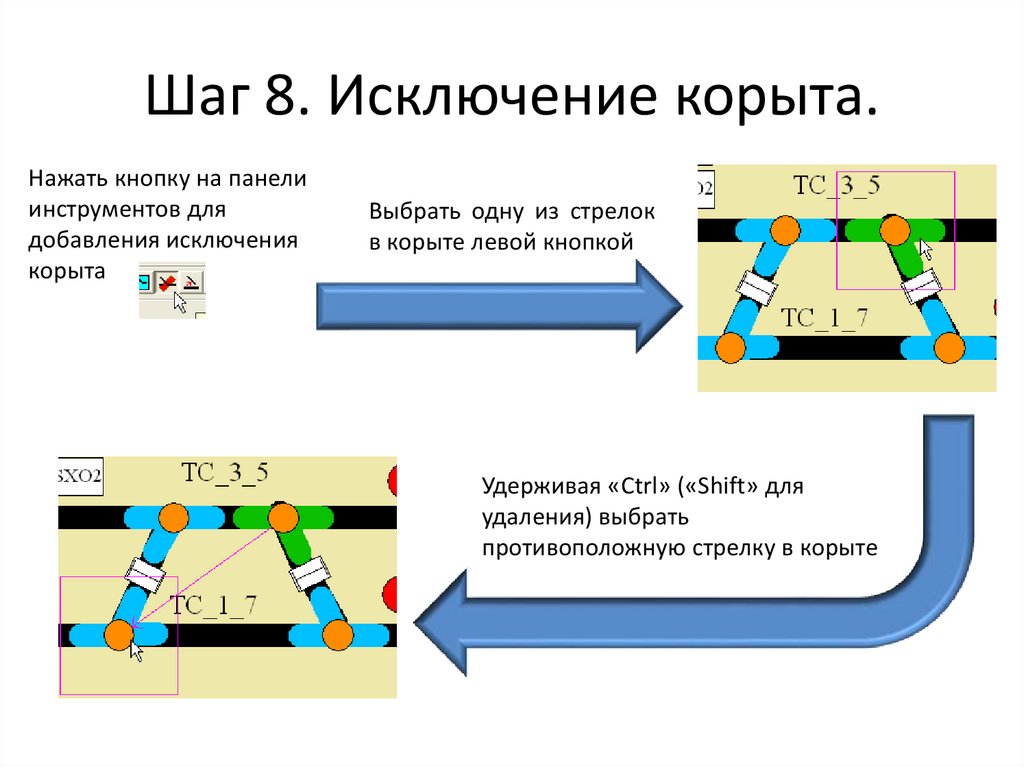
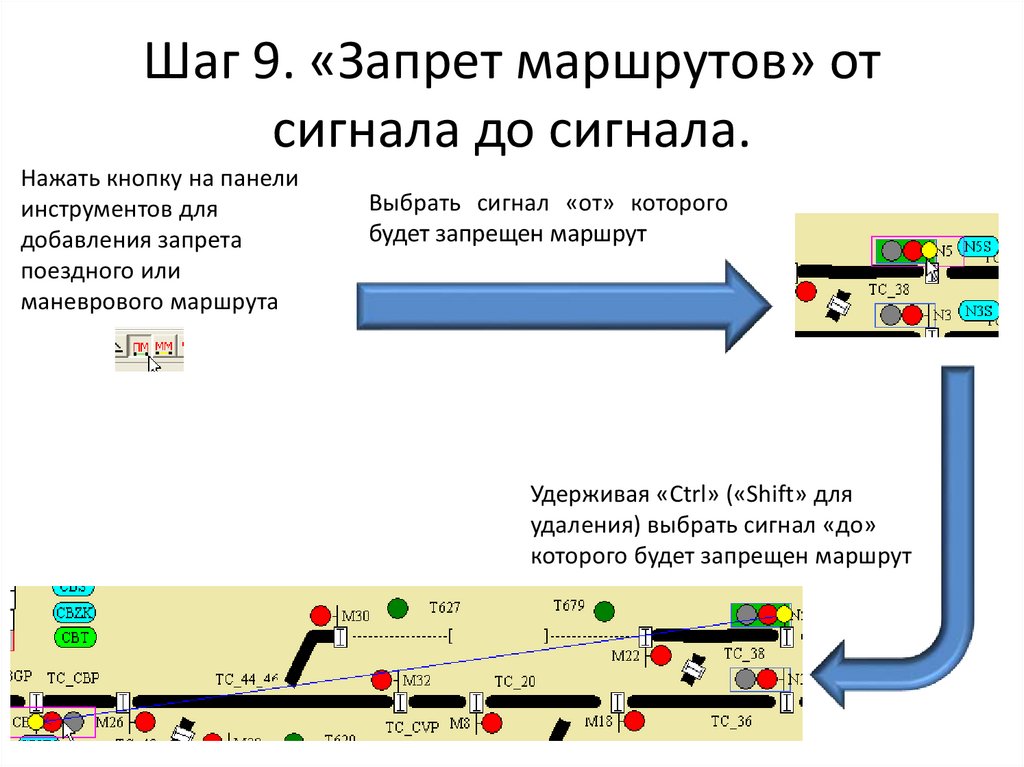
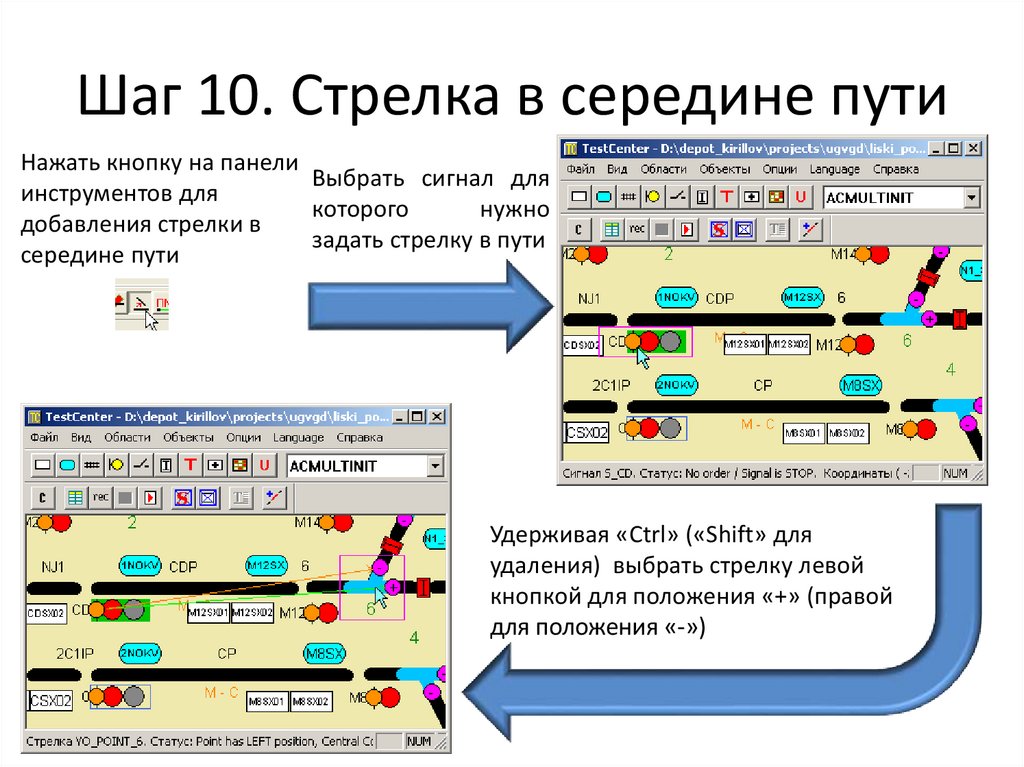
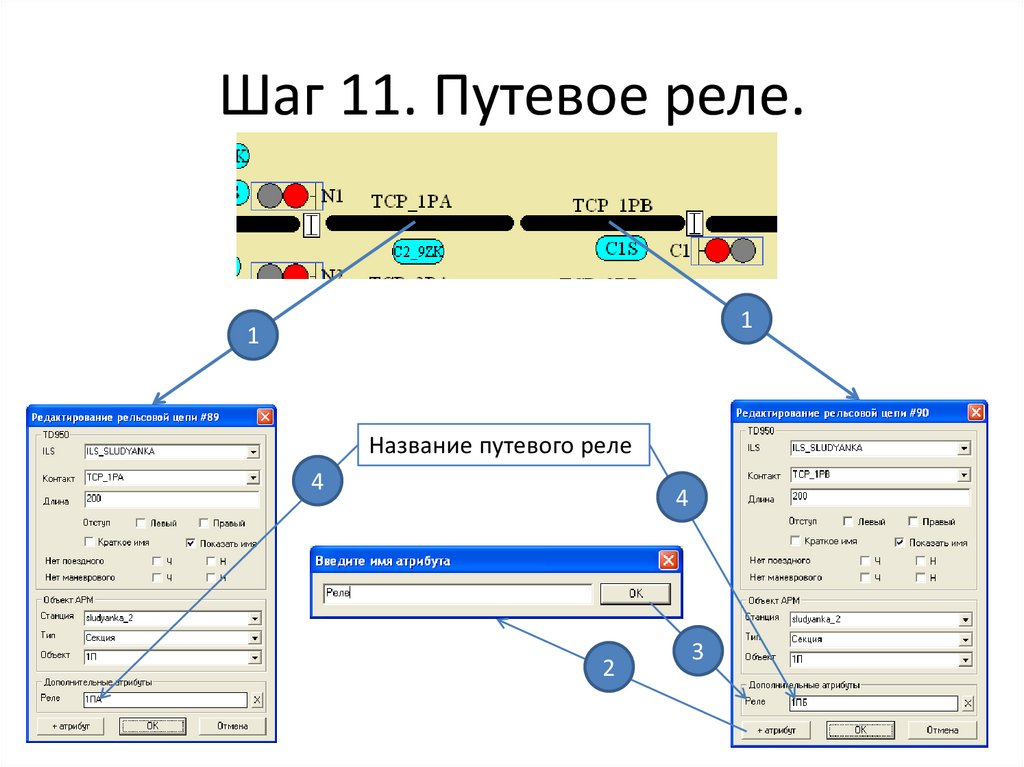
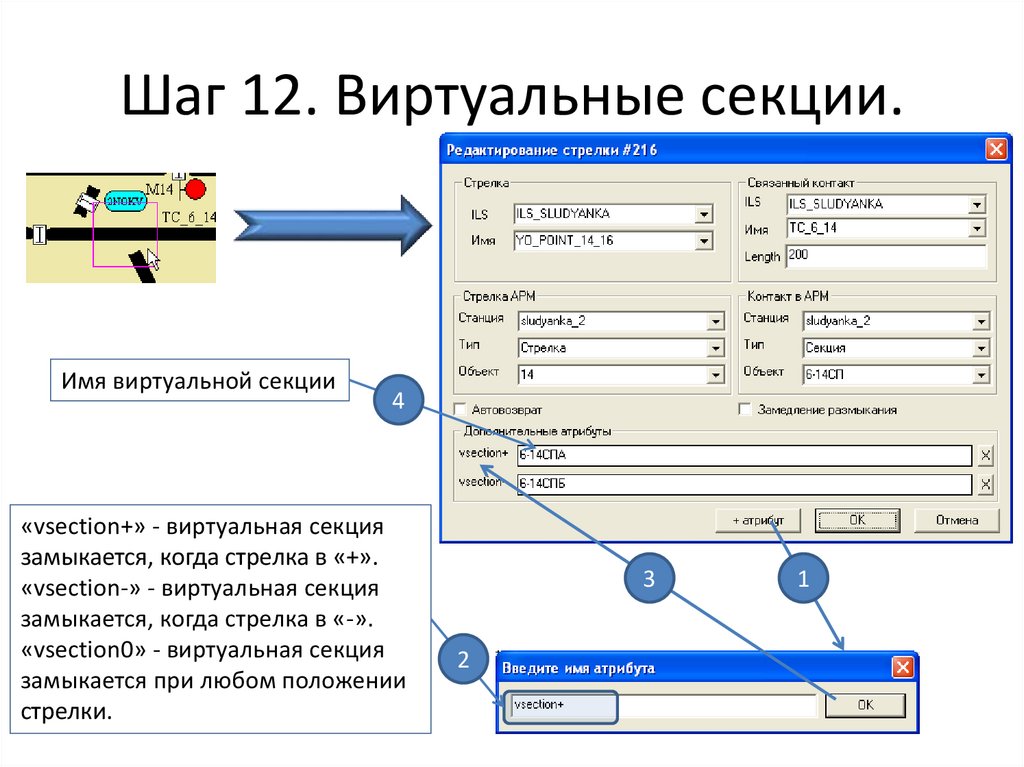
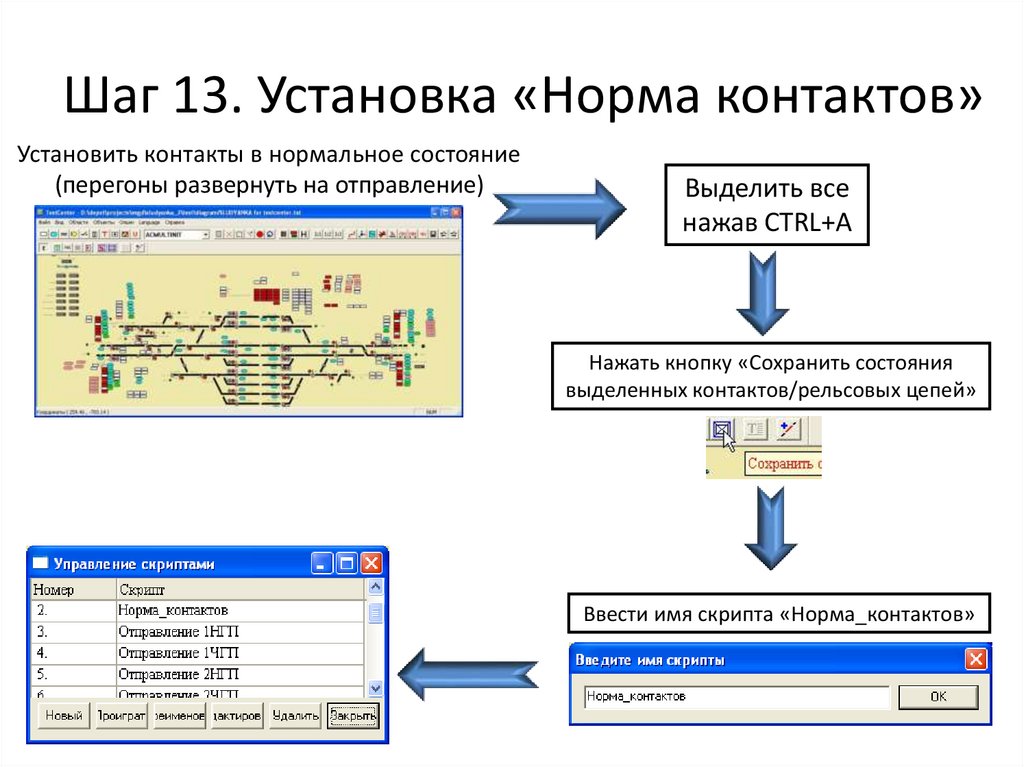
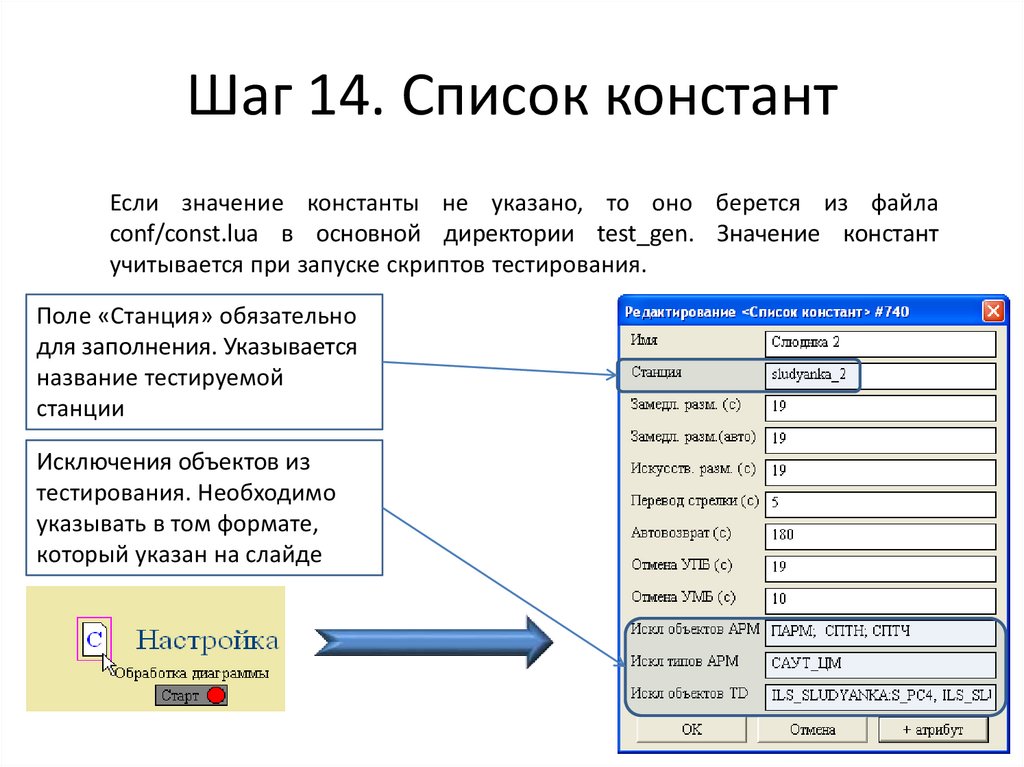

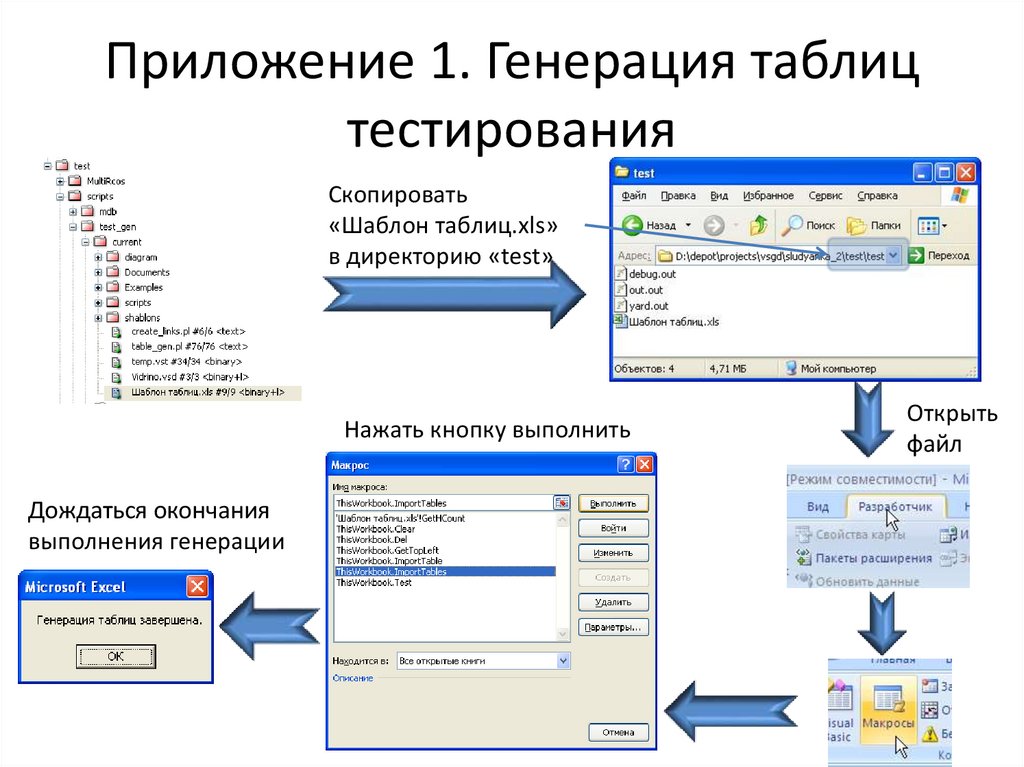
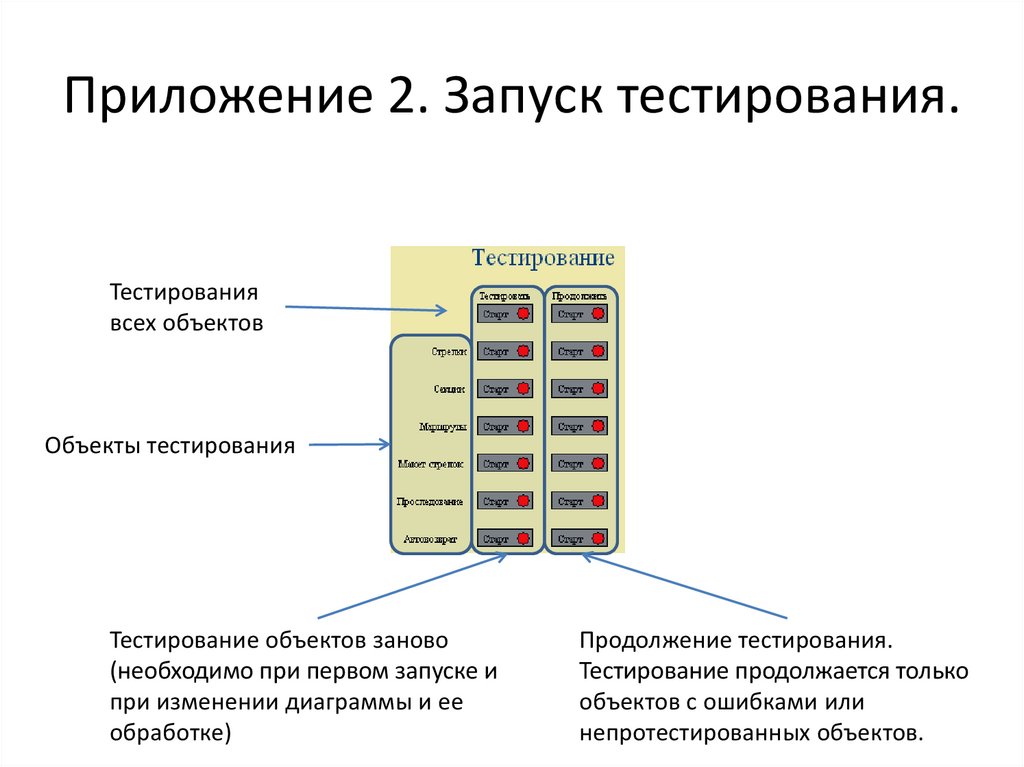


 Информатика
Информатика