Похожие презентации:
Power Point. Урок #3
1.
Урок #32.
2Начало работы
На данном уроке мы разберем
возможности программы PowerPoint, такие
как SmartArt, добавление звука и видео в
презентацию
Для начала работы создайте новую
презентацию в своей папке и задайте ей
название
3.
31 слайд
Удалите титульный слайд и создайте
новый – пустой слайд
Перейдите во вкладку «Вставка» «Рисунки». Выберите картинку «Титульный
слайд» и нажмите «Вставить»
4.
41 слайд
Настройте размер картинки, чтобы она
занимала весь слайд
Теперь добавим надпись на страницу
5.
5WordArt
Перейдите на вкладку «Вставка», в
верхнем меню выберите «WordArt»
Переместите текст ниже – под звезду с
Напишите текст - Персонажи
надписью Brawl Stars
6.
6Редактирование WordArt
Можно
Во
вкладке
добавить
«Формат»
тень и
выберите
подсветку текста,
«Текстовые разные
попробуйте
эффекты
варианты
– Преобразовать»
7.
7Художественный эффект
Щелкните мышкой по изображению на
титульном слайде
Выберите
эффект
Перейдем художественный
во вкладку «Формат»
- для
изображения
по желанию
«Художественные
эффекты»
8.
82 слайд
Перейдем на вкладку «Главная», создадим
второй слайд – «Два объекта»
Добавьте
Из
текстового
изображение
файла к уроку
Jessie_1
скопируйте
из папки к
Заголовок
уроку
в левую
и вставьте
колонку,
его
настройте
на слайдразмер
9.
9SmartArt
Затем щелкните мышкой по правой
колонке, перейдите во вкладку «Вставка»
и выберите SmartArt
10.
10Заполнение SmartArt
В
открывшемся
окне
выберите
Текст
можно
добавлять
область
Сотрите
лишние
точки
вврамке
длятекста,
текста
Из текстового файла к уроку добавьте текст
«Вертикальный
список
рисунков»
включить/выключить
которую
можно в
(Маркированный
список)
верхнемBackspase
меню, либо сразу в объект
кнопкой
11.
11Изображение для SmartArt
Щелкните мышкой по квадратику слева от
текста и выберите изображения
12.
12Дизайн презентации
Во вкладке «Дизайн» выберите тему
оформления презентации
13.
13Стили SmartArt
Дважды щелкните по списку SmartArt и в
верхнем меню выберите стиль оформления
14.
14Размер изображений
Настройте размер и положение объектов
на странице
Второй слайд готов, перейдем к созданию
третьего слайда
15.
153 слайд
Изразделе
текст
текстового
слайда
файла
добавьте
уроку
описание
скопируйте
изфайла
Выберите
стиль
SmartArt
списка
верхнем
разделе
«Вставка»
«Рисунки»
добавьте
Настройте
размер
списка
итекстового
положение
на и
Добавьте
в
список
текст
из
Чтобы
добавить
еще
одну
точку
вв списке,
В
«Вставка»
–к–«SmartArt»
выберите
Создайте слайд «Заголовок и объект»
меню
кстранице
уроку «Добавить
нажмите
в верхнем
«Вертикальный
список
со стрелкой»
вставьте
текстового
Заголовок
файла
имаркер»
слайда
настройте
размер меню
картинку
Jessie_2
16.
164 слайд
Настройте
Создадим
Скопируйте
Добавьте
изображения
4ый
размер
ислайд
вставьте
слайд.
списка
Заголовок
дляи списка,
стиль
«Только
изнажав
Из текстового
на
файла
SmartArt
кВыберите
уроку
«Список
скопируйте
со и
заголовок»
текстового
мышкой
оформления
на
файла
соответствующие
врисунками»
Верхнем
к списка
урокуменю
квадратики
(Углубление)
смещенными
вставьте
заголовки
и текст
17.
175 слайд
Нажмите
на
4ый
правой
кнопкой
Перейдите
во
кнопки
вкладку
«Вставка»
–все
С помощью
Замените
текст
ислайд
заголовки
Delete
удалите
списка
с
мыши
и выберите
«Дублировать
слайд»
элементы
«Рисунки».
3го
Добавьте
списка
картинку
Jessie_3
изображения
помощью
текстового
упункта
обоих
файла
пунктовк(текст,
уроку.
списка
и из
картинку
папки
к уроку
иизображения
заголовок)
и настройте
настройте
Добавьте
размер
SmartArt
дляразмер
списка
18.
186 слайд
Научимся добавлять видео в презентацию
Скопируйте и вставьте Заголовок слайда из
Создайте 6ой слайд «Только заголовок»
текстового файла к уроку
19.
19Видео в презентации
Чтобы
Перейдите
Из
Настройте
текстового
посмотреть
размер
во файла
вкладку
видео
видео
к «Вставка»,
уроку
не
положение
запуская
скопируйте
наи
Выберите
первый
ролик
иинажмите
презентацию
выберите
вставьте
страницев«Видео»
строку
(F5), дважды
поиска
- «Видео
название
щелкните
из Интернета»
видео
на него
Вставить
20.
20Добавляем звук
При
запуске
презентации
(F5)в на
этот
Разместите
значок
сверху
«Звук»
– аудиофайла
«Аудиофайлы
наво
Вернемся
Выберите
кАудиофайл
3му
слайду
Jessie
и перейдем
папке
к над
Научимся добавлять звуки в презентацию
значок
нажать,
чтобы воспроизвести
картинкой
компьютере»
вкладку
уроку
инужно
нажмите
«Вставка»
Вставить
звук
21.
21Проверяем результат
Запустите
Вернемся
В
верхнем кпрезентацию
меню
титульному
выберите
слайду
(F5)«Начало
и проверьте
и добавим
–
звук Browl_Stars
Автоматически»
работу
звуков наиз
слайдах
папки к уроку
22.
22Переходы для слайдов
Настройте переходы
Перейдите
ко 2му слайду
для всех
и настройте
остальных
переходы(кроме титульного)
слайдов
23.
23Анимация для слайдов
На втором
Для
1ой анимации
2ой
слайде настройте
выберите –Анимацию
«Начало с
для изображений
предыдущим»,
Задержка 01,00
00,25
24.
24Анимация для SmartArt
На третьем слайде установите анимацию
для списка SmartArt
25.
25Анимация для SmartArt
На четвертом и пятом слайде установите
анимацию для списков SmartArt
26.
26Дополнительно
Запустите презентацию (F5) и проверьте
результат работы. Сохраните изменения
Если осталось время, вы можете добавить
еще слайды с описанием других героев
Используйте полученные знания, чтобы
доработать или создать и настроить
презентацию с описанием других героев

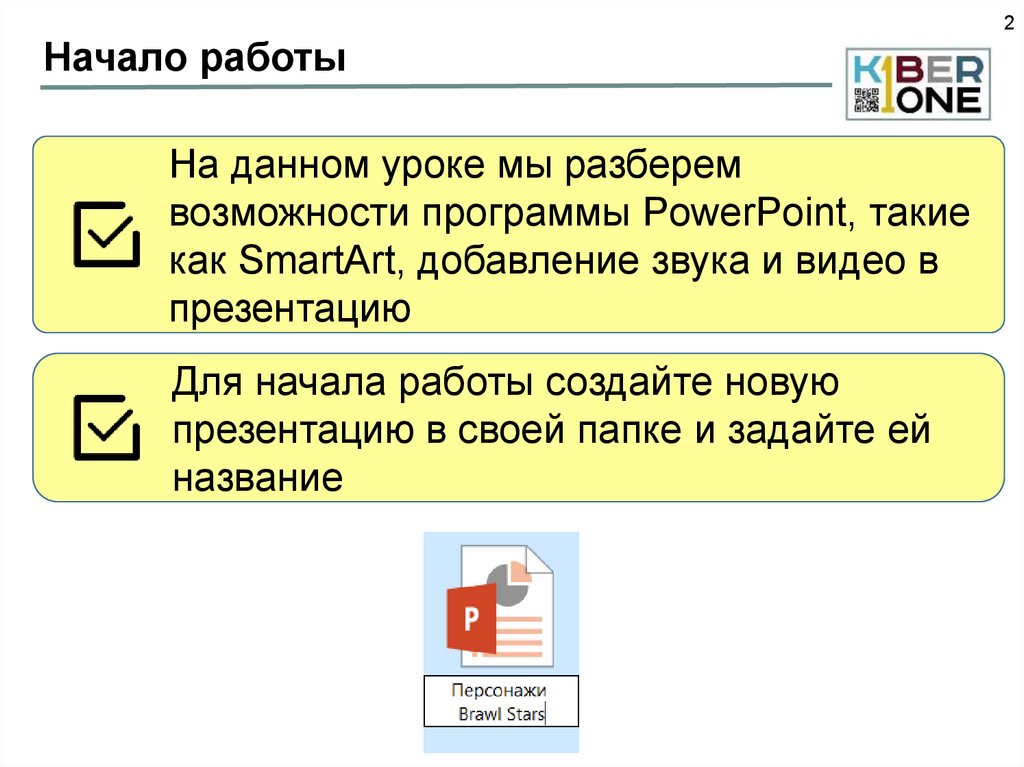



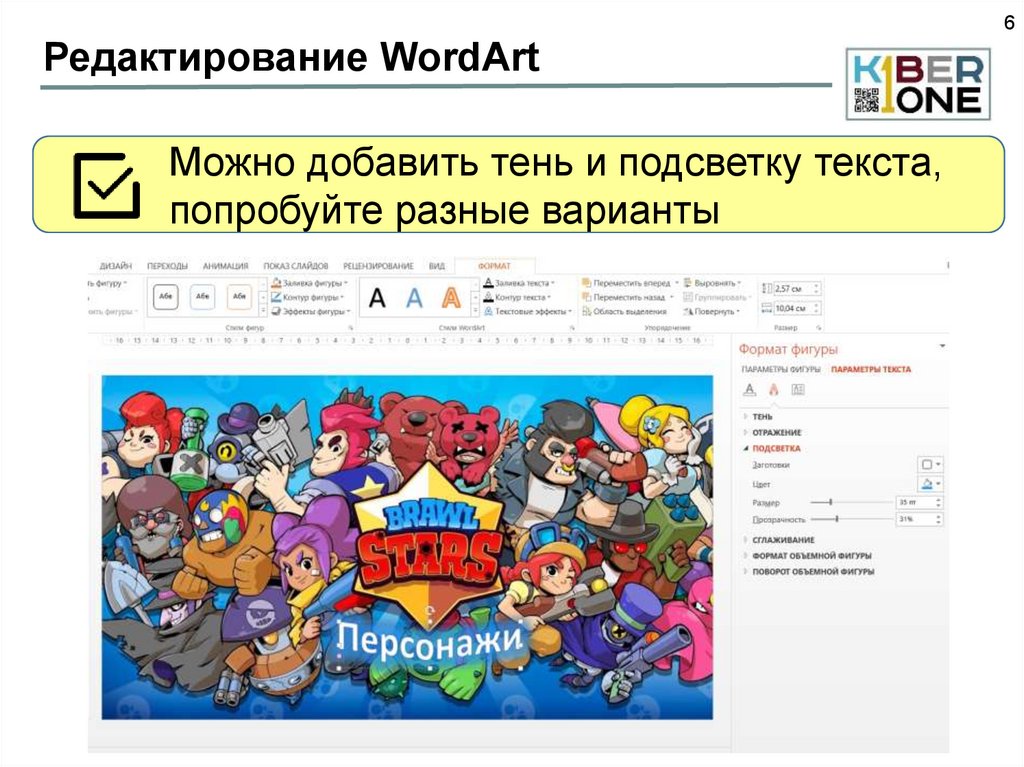
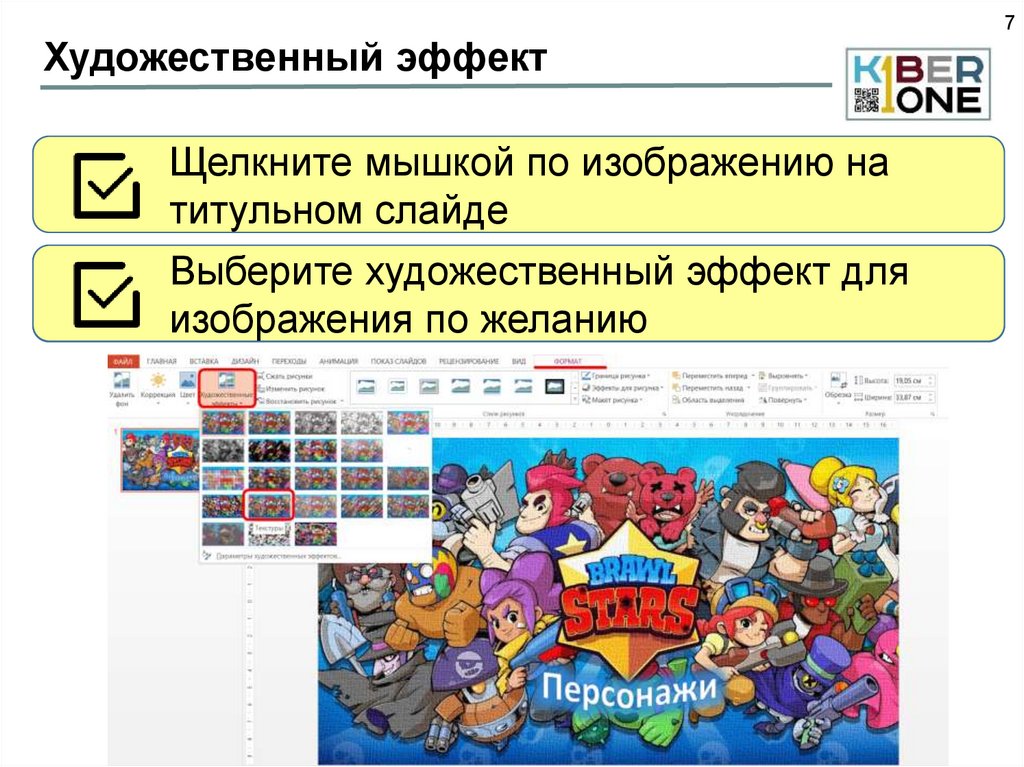



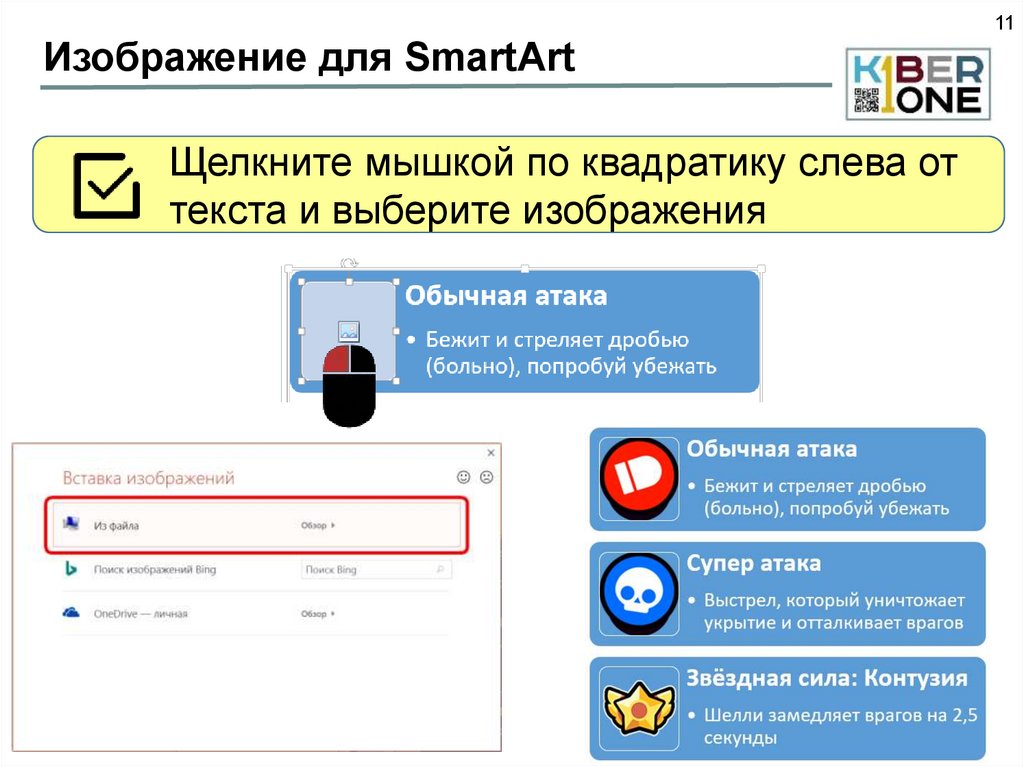















 Программное обеспечение
Программное обеспечение








