Похожие презентации:
Учебное пособие Adobe Animate CC 2015.2
1.
Учебное пособиеAdobe Animate CC 2015.2
Индивидуальный проект
Выполнила ученица 10е класса Долматова Карина
2.
Глава 1: установка программыПрограмму Adobe Animate CC 2015.2 можно
установить как на ПК(персональный компьютер),
так и на ноутбук. Для этого нужно, что бы ваше
устройство соответствовало минимальным
системным требованиям: 4 ГБ свободного места на
жестком диске для установки; высокоскоростной
доступ к Интернету; операционная система
Windows 10 версии 1803, 1809 и более поздних
версий; дисплей с разрешением 1024x900.
Если ваш компьютер соответствует данным
требованиям, то можете смело устанавливать
Adobe Animate CC 2015.2
3.
Глава 2: знакомимся с программойС помощью Adobe Animate CC можно создавать
векторную анимацию, рекламу, мультимедийный
контент, динамические проекты, приложения,
игры и многое другое. Кроме того, в Animate
предусмотрены эффективные инструменты для
рисования и создания иллюстраций. Ваш контент
будет доступен практически на любых настольных
ПК и мобильных устройствах.
4.
Первое, что мы видим, когда запускаемпрограмму – рабочая панель. На ней мы
выбираем, в каком формате будет наша работа
( оптимальный вариант ActionScript 3.0)
5.
Перед нами появляется рабочая поверхность.На ней мы наблюдаем рабочую область,
инструменты, свойства документа, временную
шкалу и многое другое. Но именно это то, чем мы
будем пользоваться чаще всего при создании
мультфильма.
6.
2.1. Рабочая областьВ нашем случае, рабочей областью является белый
прямоугольник посредине экрана. Его параметры
можно регулировать, нажав правую кнопку мышки,
выбрав документ и настроить так, как вам нужно.
7.
2.2. ИнструментыИнструменты – это то, чем мы будем создавать
наш «шедевр». Инструменты, которыми можно
рисовать, делятся на инструменты с выпуклым
вектором и инструменты с вогнутым вектором. В
чем отличия? Итак, если мы нарисуем 2 линии
(одну карандашом, другую кисточкой), выберем
инструмент редактировать и попробуем растянуть
их по очереди, тут мы и увидим разницу:
Было
Стало
8.
На панели инструментов мы видим не толькокисточку и карандаш.
Перед нами множество инструментов выделения
(например, инструмент выделение,
спецвыделение, свободное преобразование и др.),
рисования (например, инструмент перо, текст,
линия, прямоугольник, круг и др.) и инструменты
закраски (например, инструмент кость, заливка,
чернильница, пипетка и др.)
9.
2.3. Временная шкалаВременная шкала или Time Line упорядочивает
содержимое документа по времени и управляет
слоями и кадрами. Временная шкала показывает, в
каком месте документа находится анимация, а
также контуры движения. На ней отображаются
секунды, слои и кадры. Временная шкала
содержит многослойные структуры. Это когда
текущий слой становится прозрачным и видно
предыдущие кадры.
10.
Что бы создать новые кадры, нужно нажатьклавишу F7. они появятся вот тут
Из данной картинки видно, что мы создали 25
кадров, а значит 1 секунду видео.
Это очень кропотливый и сложный процесс
рисовать покадрово, но со временем это
затягивает.
11.
Глава 3: приступим к работе1. Создаем рабочую область (ActionScript).
2. Подгоняем FPS (это частота кадров), обычно
используется 25 кадров в секунду, но это очень много
и лучше использовать 10-15.
3. Если у вас имеется рисунок, нарисованный в каком
-нибудь другом приложении, то нажимаем
файл-импорт-импорт в библиотеку.
12.
5. Выбираем изображение и нажимаем готово.Если такого нет, то рисуем в Adobe Animate все,
что душе угодно.
6. Заходим в библиотеку, нажимаем на картинку и
перетаскиваем ее на рабочую область. Подгоняем
по размеру.
7. Выделяем картинку, нажимаем ПКМ
преобразовать в символ. Называем и выбираем
тип графика.
13.
8. В графе стиль выбираем альфаканал инастраиваем яркость.
9. Создаем слой. Для каждого элемента,
который будет двигаться, создаем
отдельно.
10. После прорисовки одного из объектов
преобразуем его в символ и указываем тип.
14.
11. Двойным щелчком мыши заходим в созданныйсимвол и дополняем его на разных слоях.
ПО ТАКОМУ ПРИНЦИПУ СОЗДАЕМ ВСЕ ОБЪЕКТЫ,
КОТОРЫЕ ДОЛЖНЫ ДВИГАТЬСЯ.
12. Скрыть все слои, создать новый. На нем
создаем примерные движения объекта. Каждый
кадр – это отдельное движение.
15.
13. Слой, с примерными движениями делаемпрозрачным и создаем новый слой. На каждом
кадре прорисовываем объект, опираясь на
модель. При этом слой с эскизом блокируем.
Продолжаем работать по указанной выше
инструкции создавая новые объекты и движения.
16.
Глава 4: финишная прямаяИтак, мы молодцы, мы создали
мультфильм/видео/анимацию и тд. Как это
сохранить?
1. Нажимаем файл-экспорт-экспорт ролика
2. Даем имя файлу, выбираем тип
анимации (гиф анимация,
видеоролик и тд.) и выбираем,
где сохранить.
3. Ваше творение готово!
С помощью данной инструкции у меня получилось
создать небольшой GIF-файл


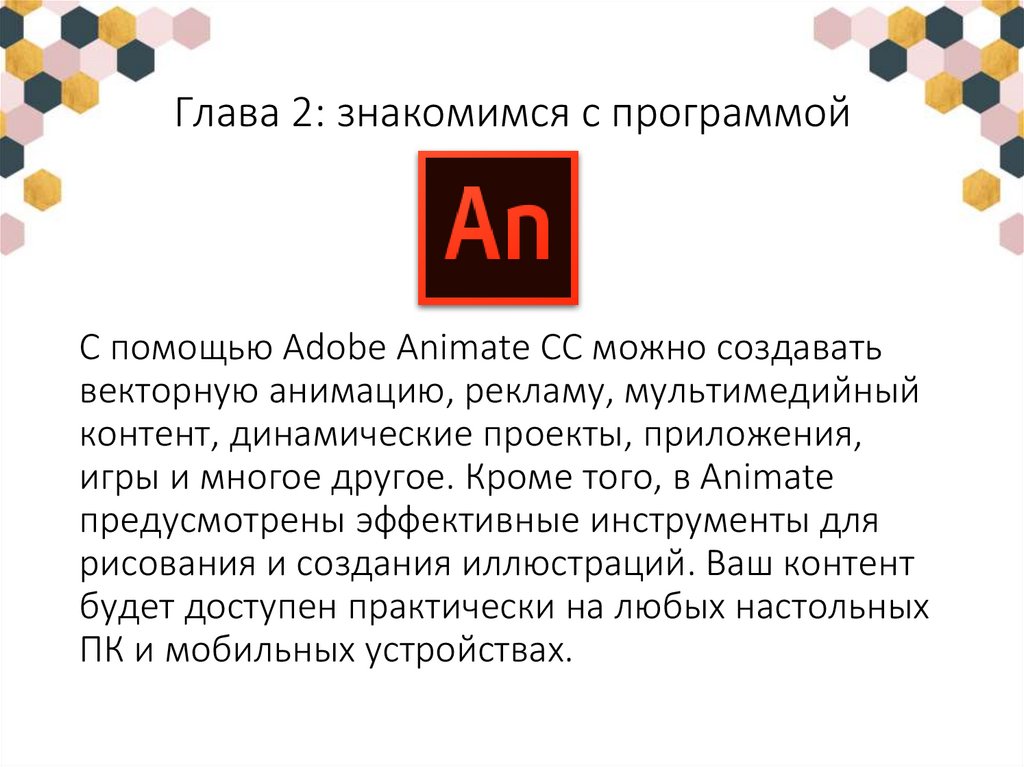
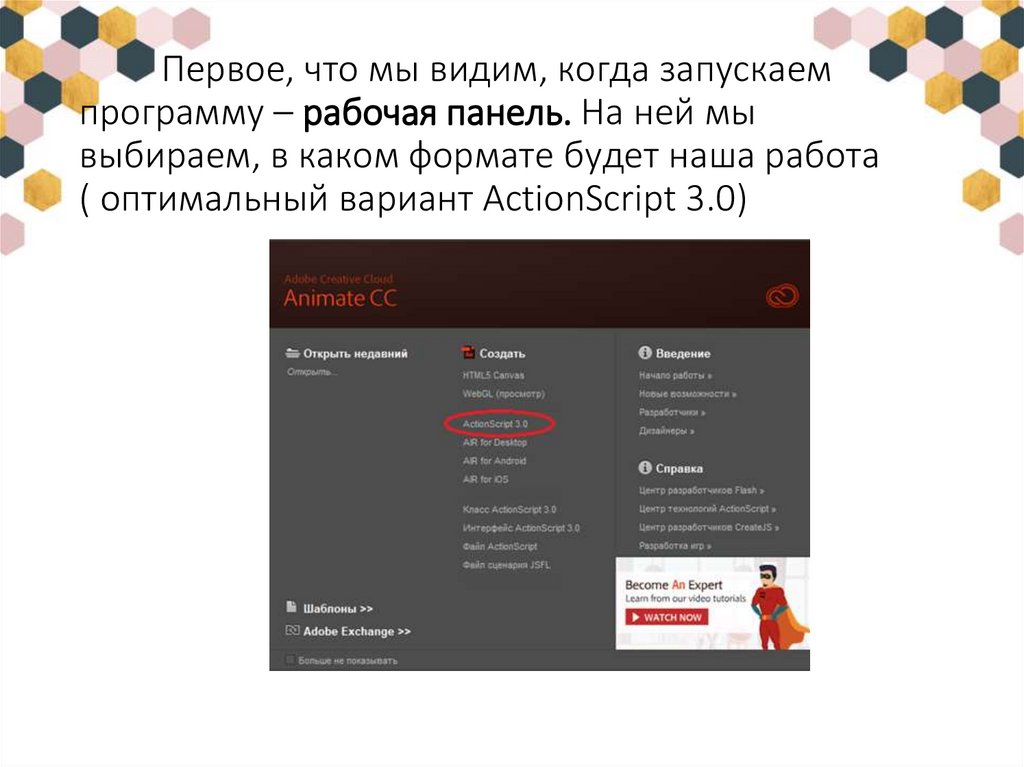

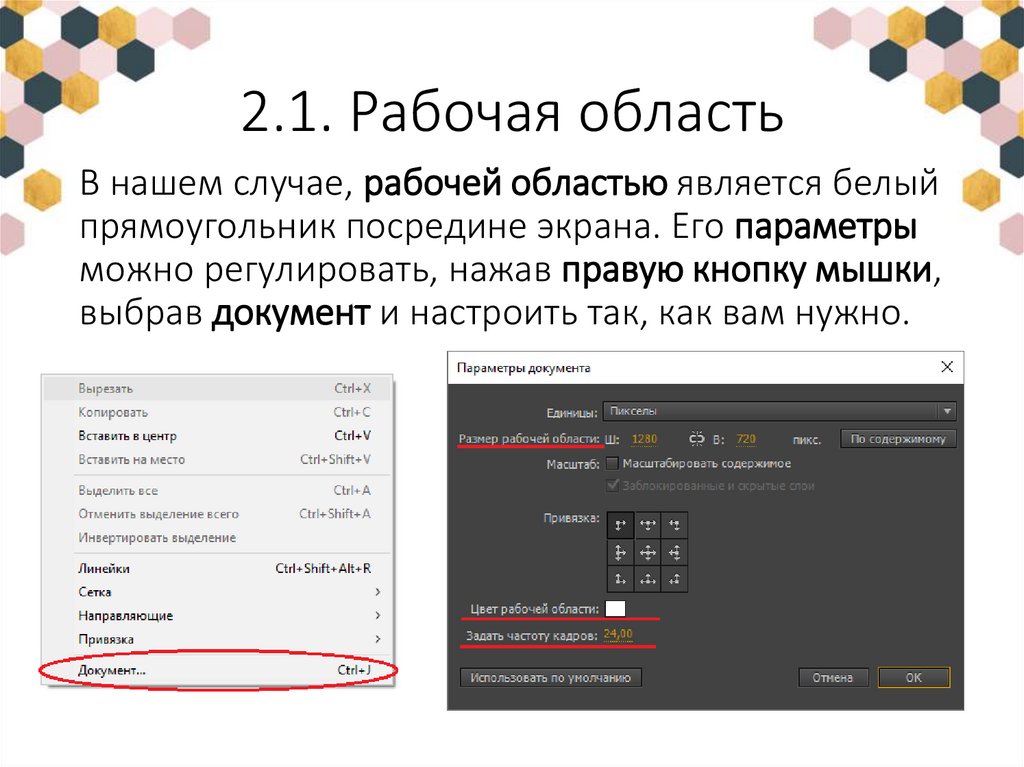


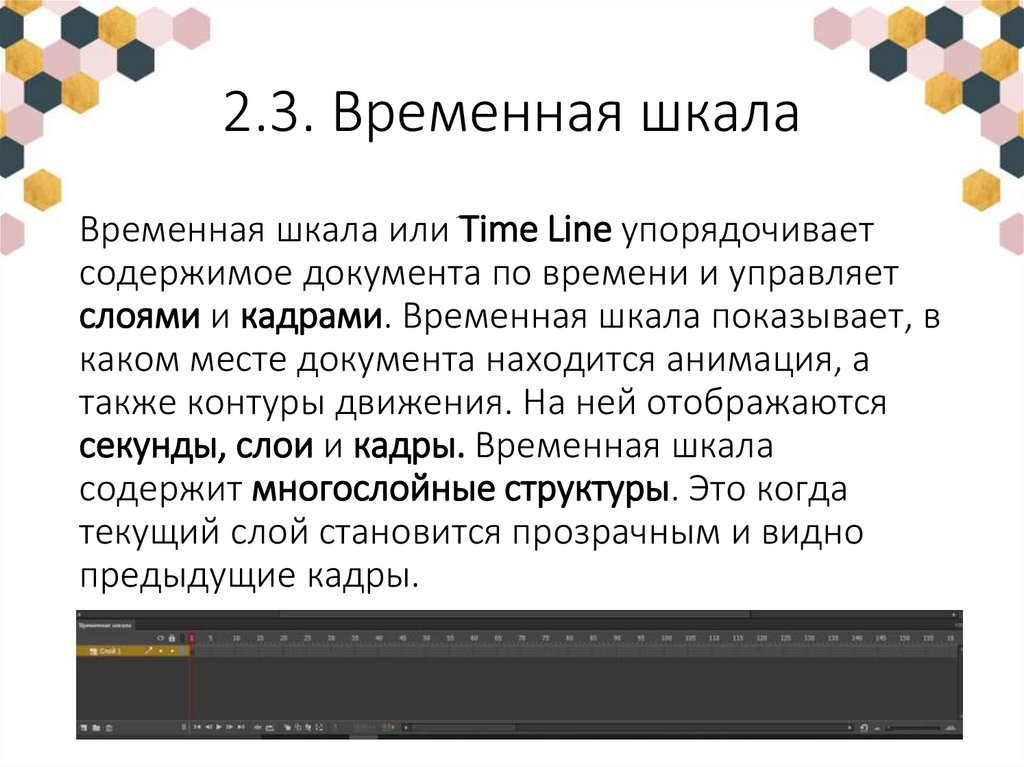
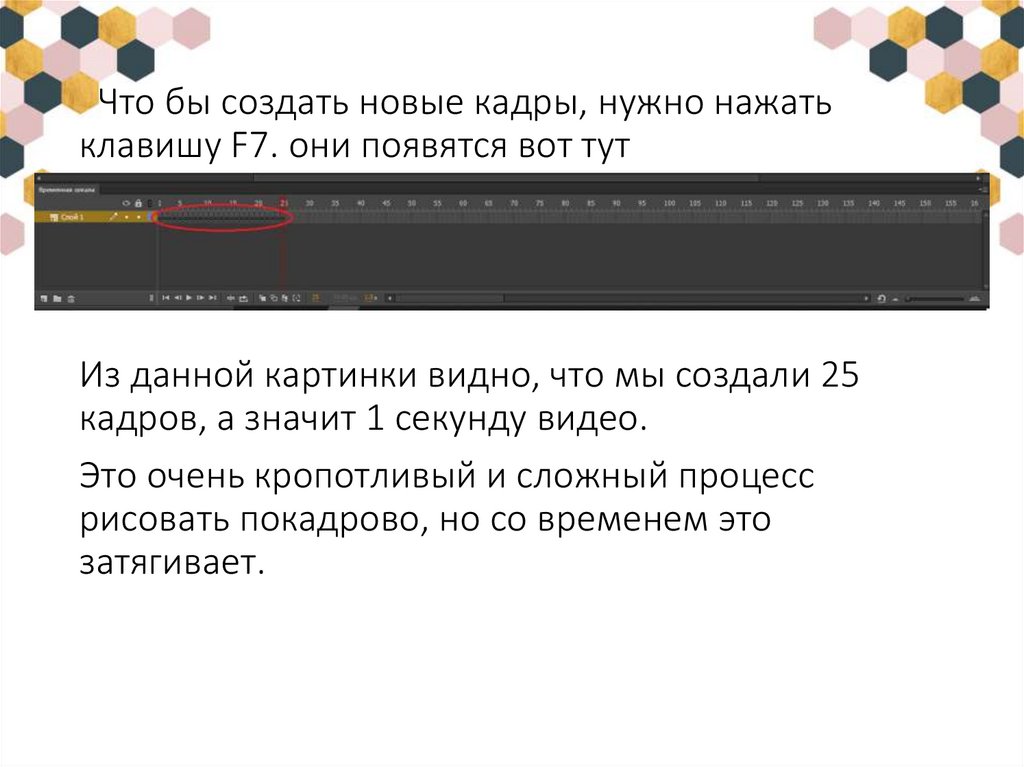
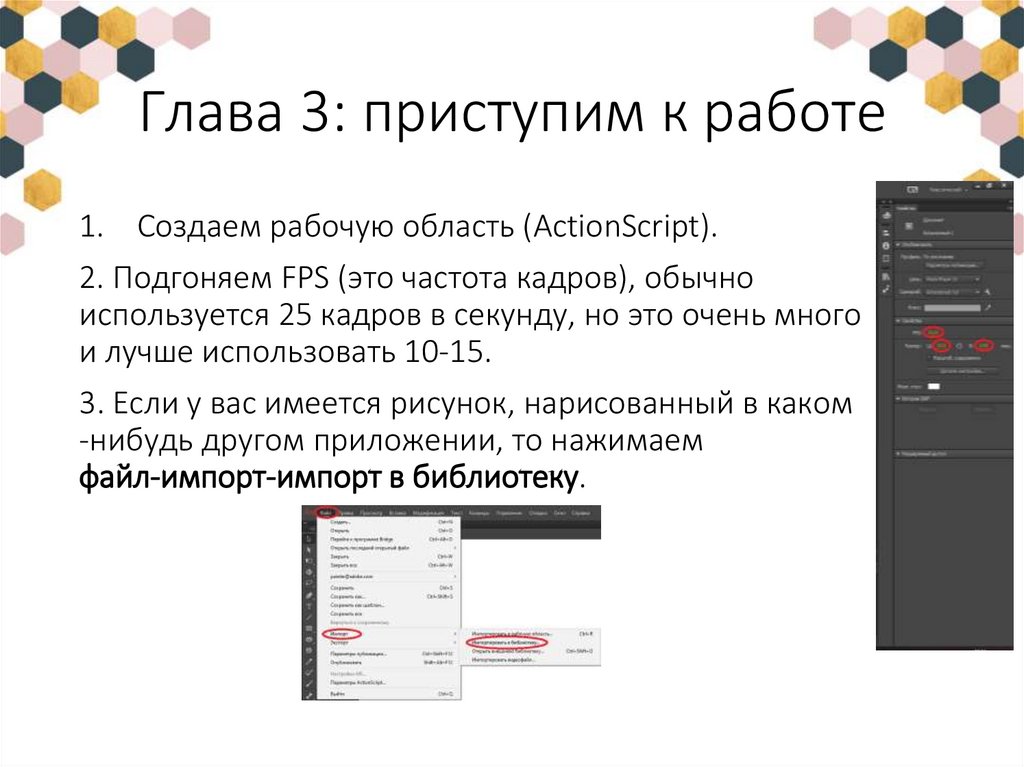
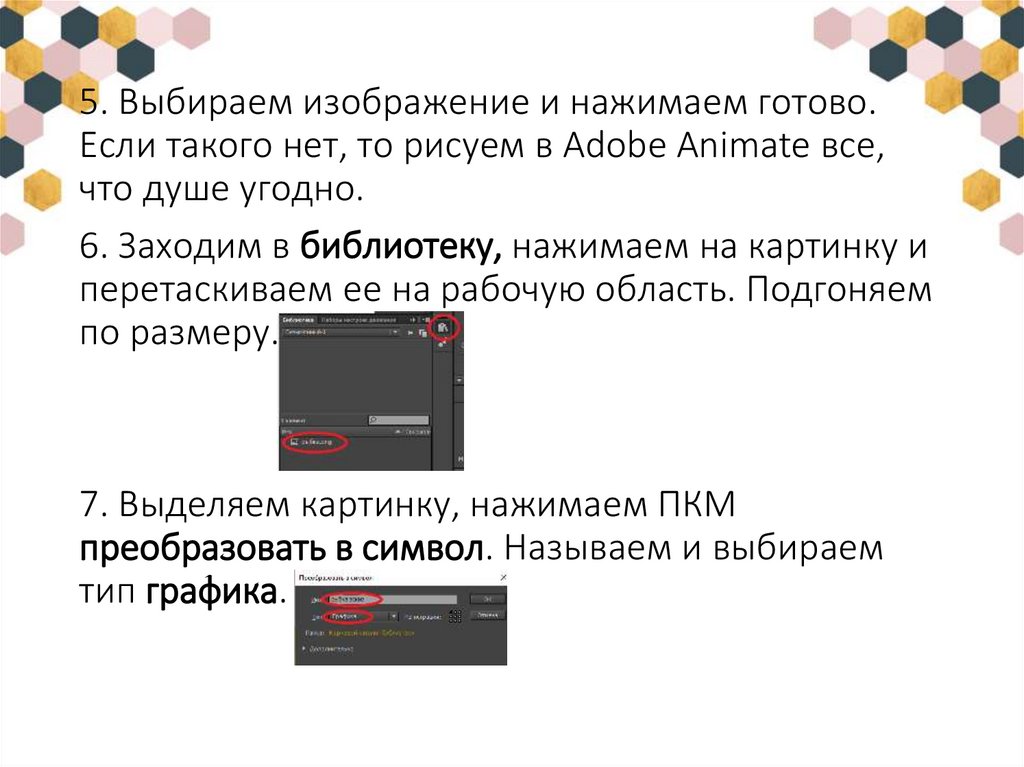
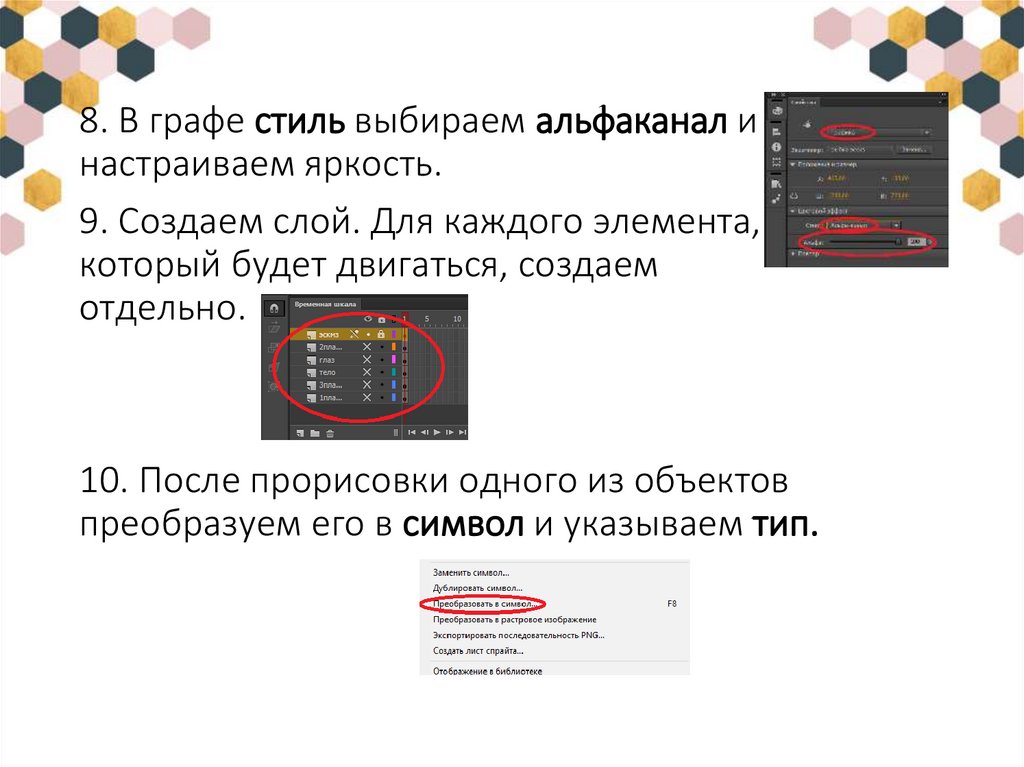
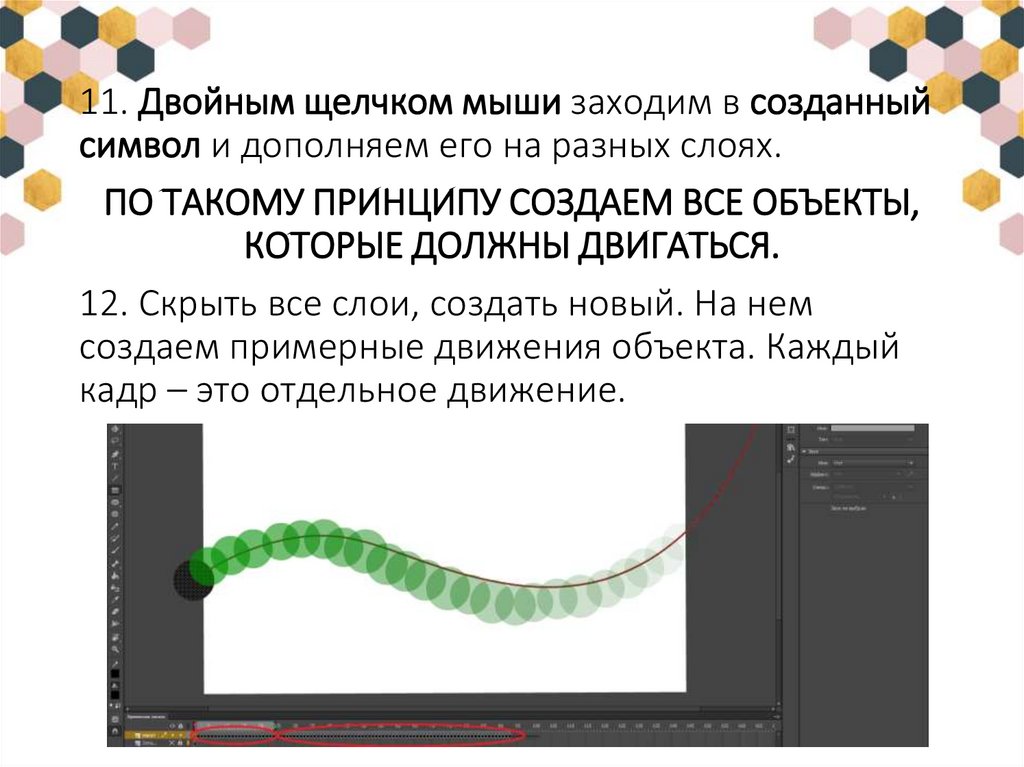

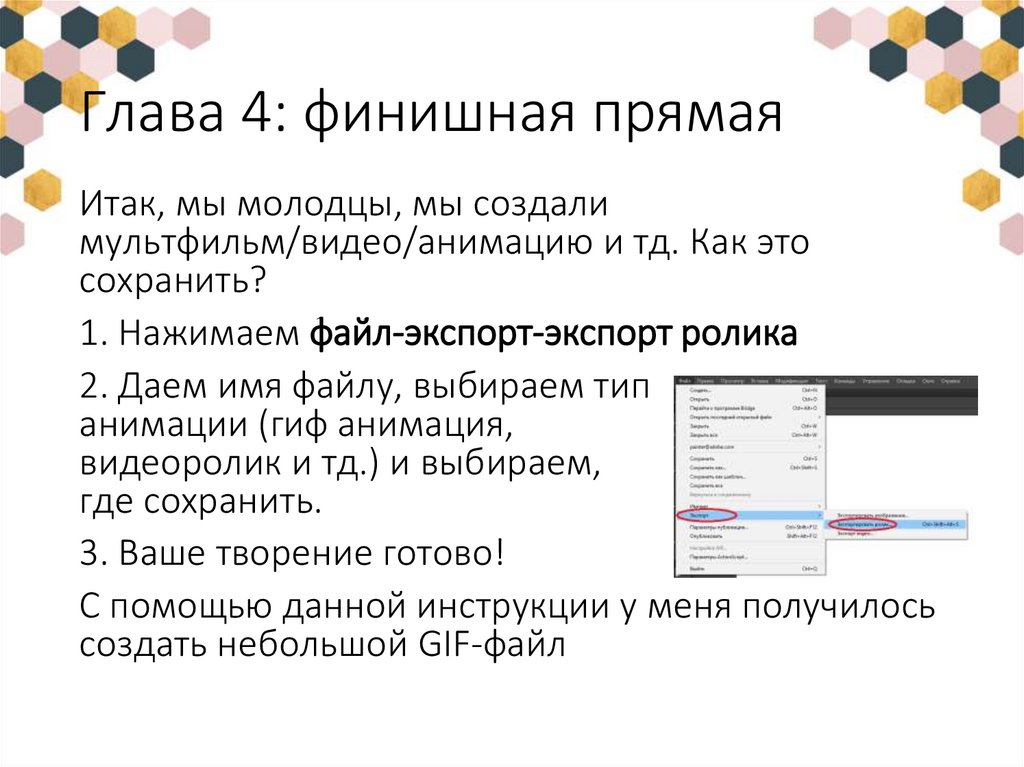
 Программное обеспечение
Программное обеспечение








