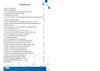Похожие презентации:
Личный кабинет адвоката
1. Личный кабинет адвоката
2. Содержание
Общие сведения
Регистрация и вход на портал
Работа с назначениями
Отчеты по назначениям
Отчеты по деятельности
Работа с информационными письмами
График дежурств
3. Общие сведения
• Личный кабинет – web-ресурс, предназначенный дляинформационного обмена между Адвокатской палатой
Ставропольского края (далее АПСК) и адвокатами.
• Сервис позволяет производить электронную переписку и обмен
документами, а так же
• Формирование
Адвокатами
ежемесячных
отчетов
по
назначениям и отчетов по деятельности на основании сведений,
загружаемым из базы Центра субсидируемой юридической
помощи АПСК.
4. Регистрация и вход на портал
• Регистрация в Личном кабинете происходит путем автоматической регулярной выгрузки спискадействующих адвокатов из информационной базы АПСК.
• При первичной регистрации адвокатам на закрепленный электронный почтовый адрес поступает
письмо со ссылкой и учетными данными (имя пользователи и пароль) для доступа к Личному
кабинету.
• Перейдя по ссылке, пользователь попадает на окно авторизации, где вводит полученные учетные
данные.
5.
После регистрации пользователь попадает на страницу Панели управления, на которой расположеныссылки на все разделы, доступные адвокату в Личном кабинете:
6.
В разделе «Работа с назначениями» отображается Журнал назначений адвоката.Данные ежедневно автоматически выгружаются из базы Центра субсидируемой юридической помощи АПСК.
Просмотр и редактирования назначений осуществляется посредством нажатия на пиктограмму «Перо»
7.
Открывается Карточка назначения, в которой адвокат может просмотреть требование и в случаенекорректного заполнения информации о подзащитном, внести изменения в поле
«Подзащитный по данным адвоката».
В Карточке назначения адвокатом
самостоятельно последовательно
заполняются текущие поля:
• номер ордера,
• даты окончания участия на
предварительном следствии и
в судебном разбирательстве,
• сведения об оплате вознаграждения.
8.
В разделе «Выписанные ордера» адвокат вносит номер ордера и дату выписки ордера.Для внесения указанных данных необходимо нажать кнопку «Плюс» и внести сведения.
9.
Далее заполняются поля «Дата окончания участия на предварительном следствии (дознании)», «Датаокончания участия в судебном разбирательстве», «Количество дней работы (рабочее время)»,
«Количество дней работы (ночное время)», «Количество дней работы выходные и праздничные дни)».
10.
Для внесения данных о дате подачи заявления об оплате, дате вынесения постановления обоплате, сумме вознаграждения, подлежащей оплате, дате выплаты вознаграждения и
общей сумме необходимо нажать кнопку
(Плюс) и внести сведения.
После внесения всех данных необходимо нажать кнопку «Сохранить изменения».
Для возврата в Журнал назначений необходимо нажать кнопку «Назад».
11. Отчеты по назначениям
На основании сведений, указанных в Карточках назначений производится автоматическоеформирование «Отчета об участии в уголовном судопроизводстве в качестве защитника по назначению
органов дознания, предварительного следствия и суда, в гражданском и административном
судопроизводстве в качестве представителя в порядке ст.50 ГПК РФ, ст.54 КАС РФ».
Для создания Отчета в странице раздела необходимо нажать кнопку «Создать отчет».
12.
Далее выбирается период (месяц), затем при нажатии кнопки «Выбрать» заполняется таблица отчета.Далее необходимо сохранить отчет и вернуться к списку отчетов.
13.
Сформированный Отчет отображается в Журнале отчетов по назначению со статусом «Готов к отправке».После нажатия кнопки «Отправить» Отчет направляется на проверку, при этом статус Отчета изменяется
на «Отправлен».
14. Отчеты о профессиональной деятельности
Для создания ежеквартального отчета адвоката в разделе Отчеты о профессиональной деятельностинажимается кнопка «Создать отчет».
На странице «Создание отчета» выбирается отчетный период (квартал и год).
После нажатия кнопки «Выбрать» открывается таблица для заполнения данных за указанный период.
15.
После внесения сведений необходимо сохранить отчет кнопкой внизу страницы.16. Пример заполнения «Отчета адвоката о профессиональной деятельности»
17. Информационные письма Раздел «Информационные письма» предназначен для информационного обмена между адвокатом и адвокатской
палатой СК.При поступлении входящего сообщения на панели личного кабинета справа появляется всплывающее
уведомление. Клик по сообщению переводит к тексту письма.
Если Вы не успели его прочесть, достаточно нажать на кнопку Показать все уведомления.
18.
О получении нового письма от организатора сигнализирует цифровой индикатор в верхней панелинад разделом Информационные письма.
В белых квадратах отображается количество обычных писем, по которым еще не выполнены
необходимые действия (просмотр, ознакомление, ответ и т.д.).
В красных квадратах - количество информационных писем, по которым еще не выполнены
необходимые действия и до срока ответа, установленного организатором, осталось менее 3 дней (или
срок уже прошел).
19.
Список входящих писем можно просмотреть, кликнув на индикатор или перейдя во вкладку «Просмотрвходящих информационных писем» в разделе «Информационные письма»
-Переписка ведется исключительно между зарегистрированным адвокатом и сотрудником АПСК.
-Информационный обмен между адвокатами в Личном кабинете не предусмотрен.
20. Информационные письма – входящие письма
В Журнале входящих информационных писем отображается следующая информация: тема, рубрика,регион, отправитель и дата отправки.
По любому из этих параметров можно отсортировать письма.
Входящие письма с признаком важно выделяются жирным курсивом, а наиболее важные в теме письма
отмечены тремя красными восклицательными знаками.
Просмотр входящего письма осуществляется при нажатия на пиктограмму «Перо»
21.
В открытом окне письма предусмотрена его печатать,просмотр вложенных файлов и отправка ответа.
Входящие письма, направленные из АП СК
могут иметь признак «Обязательно к
ознакомлению» и «Обязательно для ответа».
22. Информационные письма – отправка письма адвокатом
Чтобы написать письмо в АП СК, необходимо зайти на вкладку «Новое письмо», указать рубрику,важность, тему письма, ввести текст сообщения, при необходимости вложить файл и нажать кнопку
отправить.
23. График дежурств
Для просмотра графика адвокат выбирает свою фамилию в списке и интересующий его месяц. Понажатии кнопки показать график будет отображен.
24.
БЛАГОДАРИМ ЗАВНИМАНИЕ!



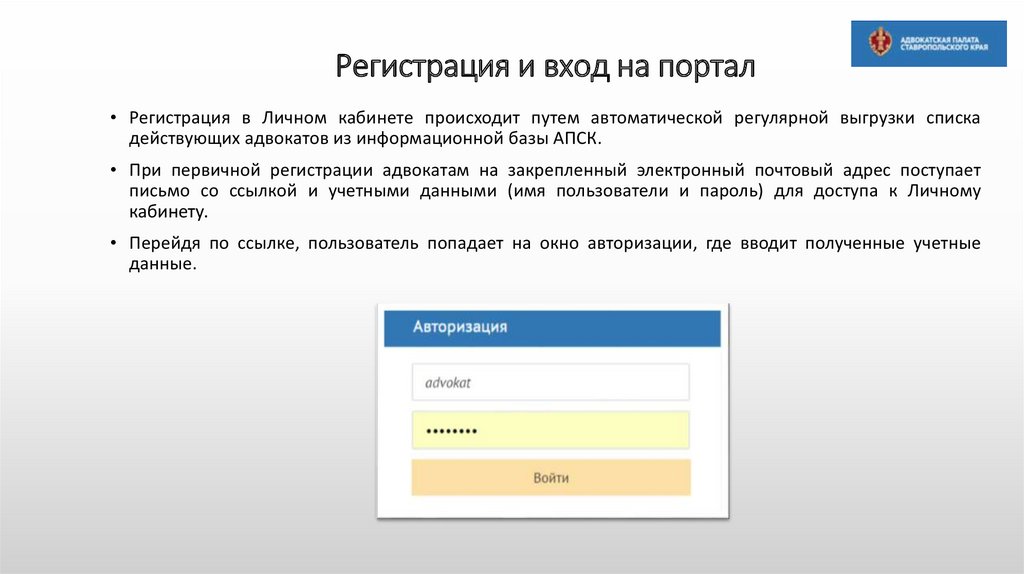
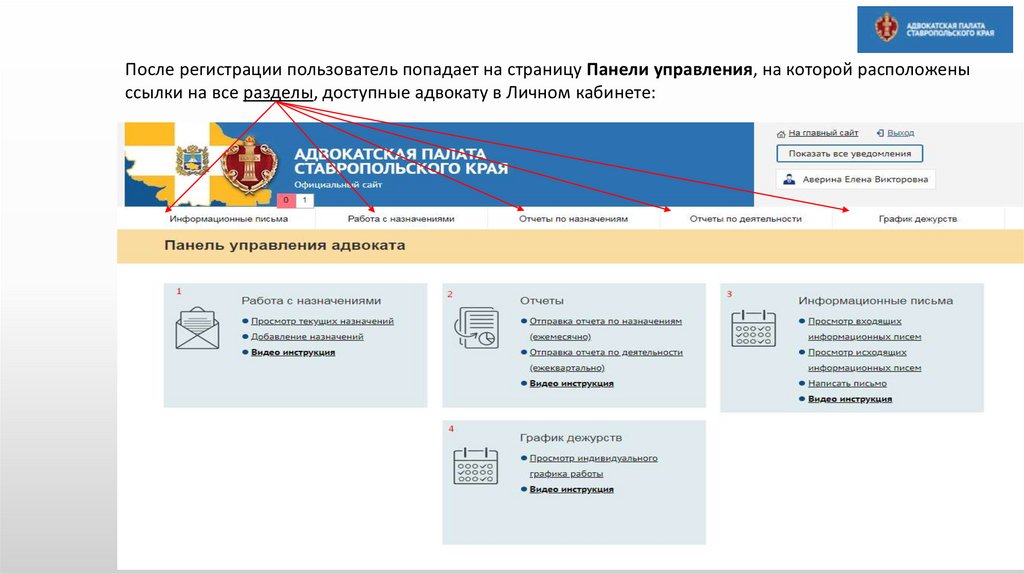


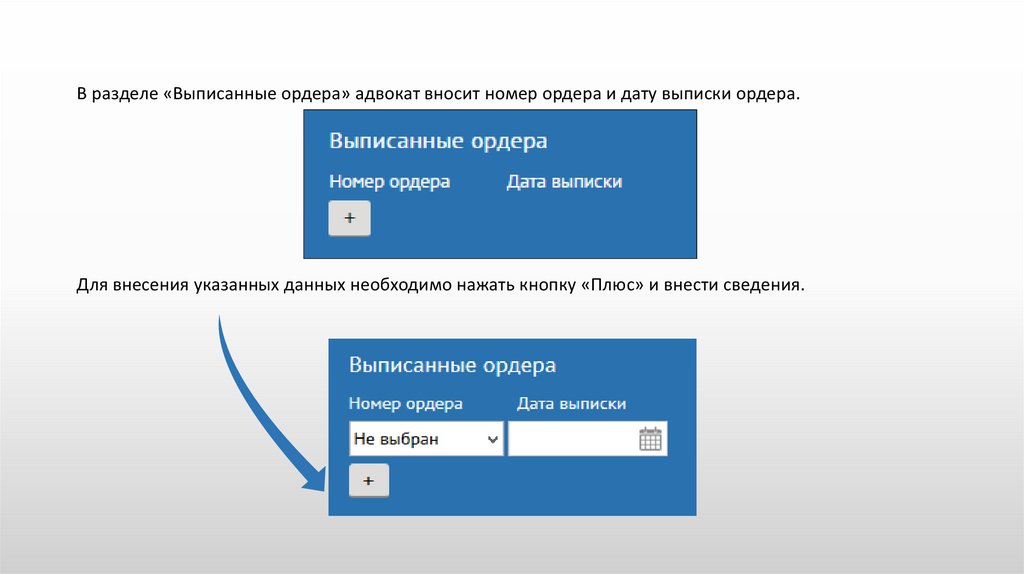
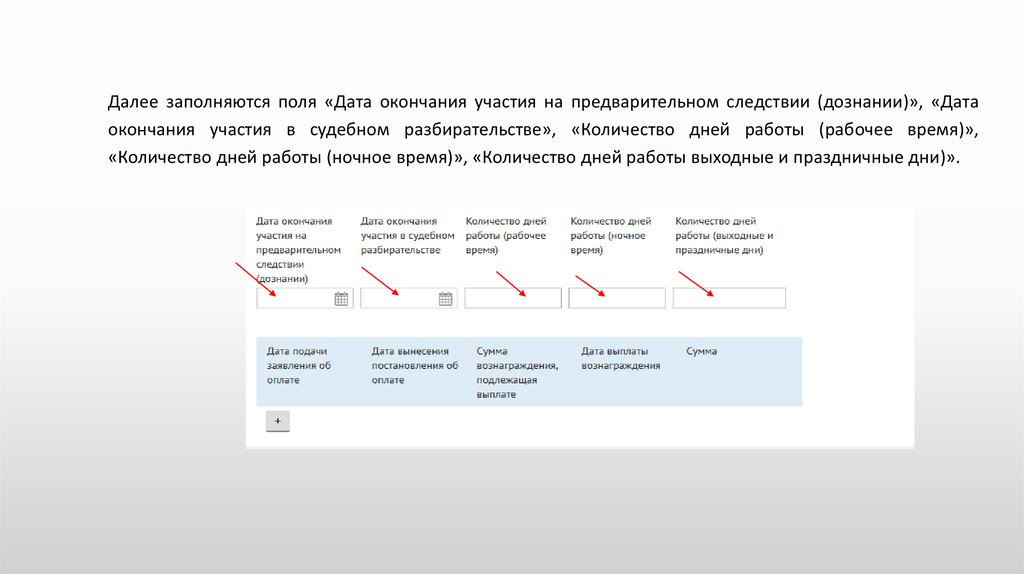
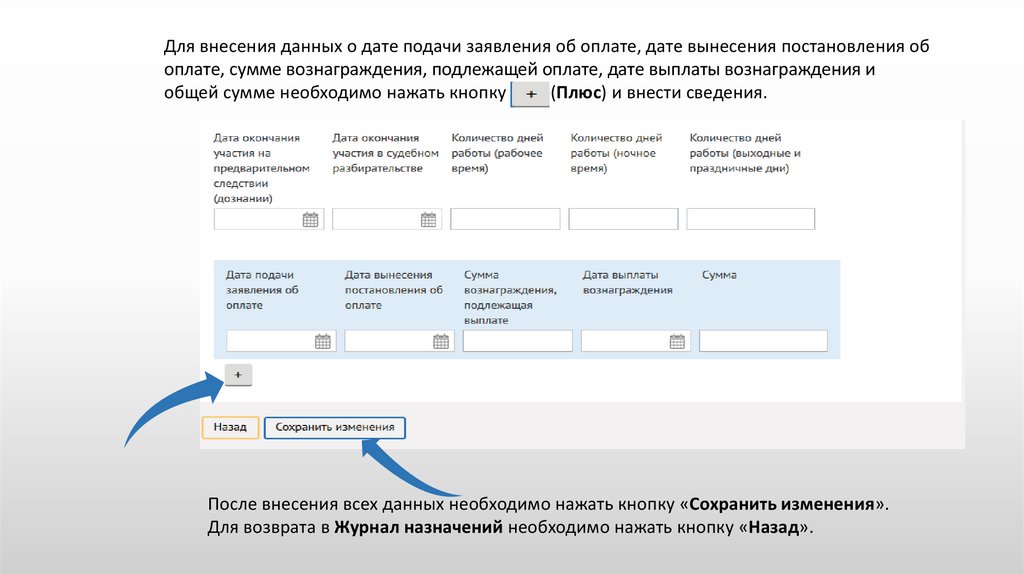
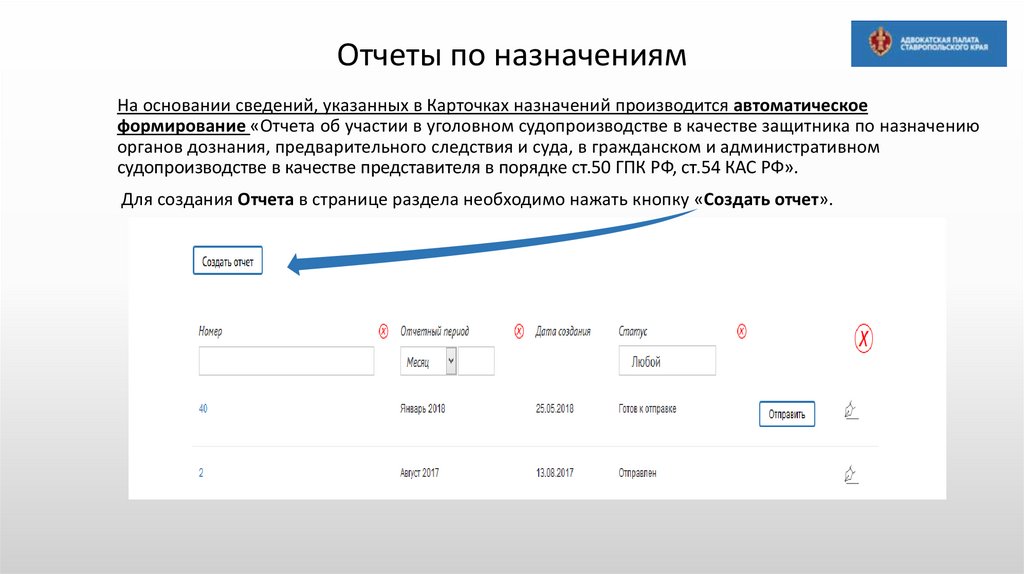
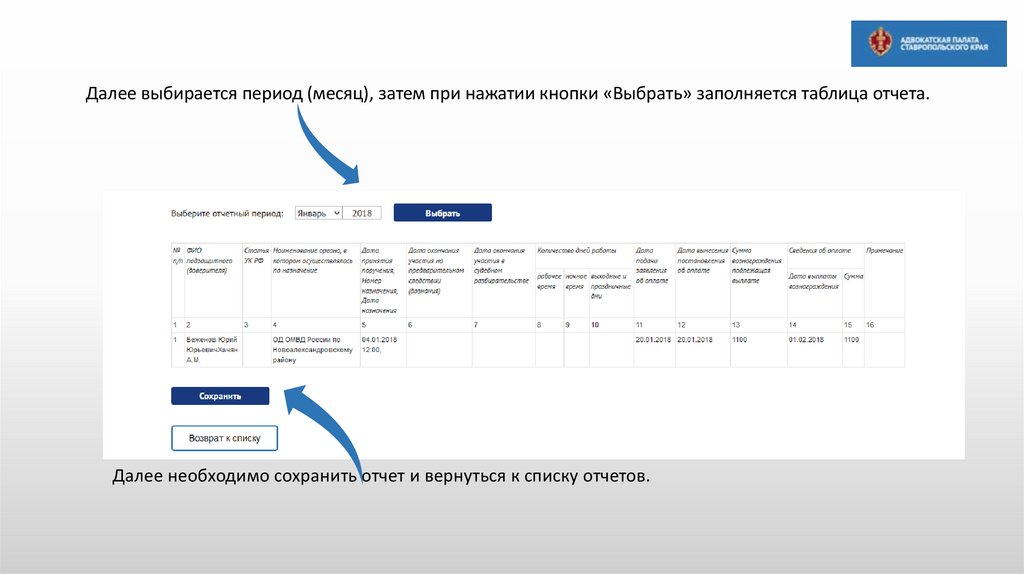

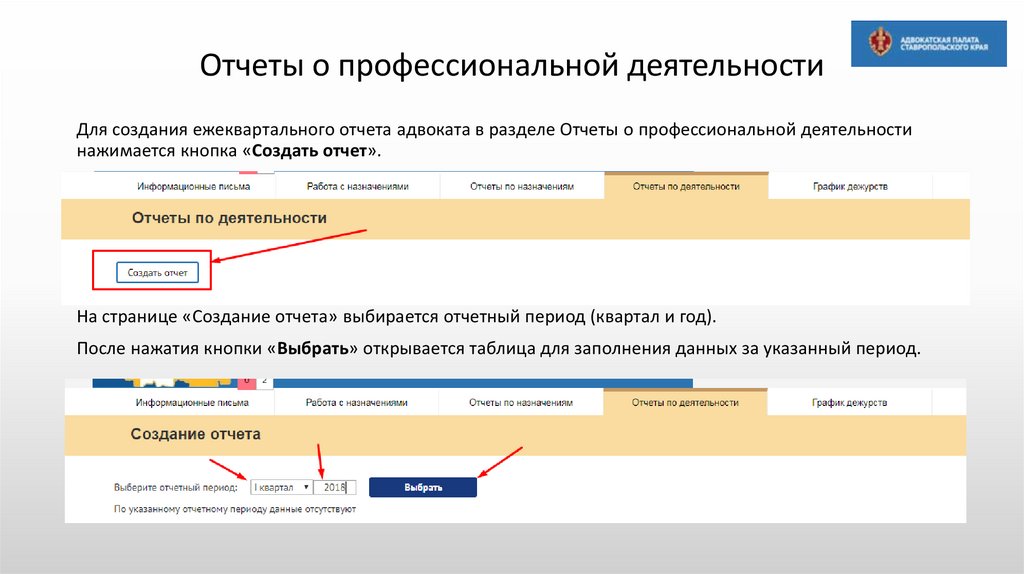
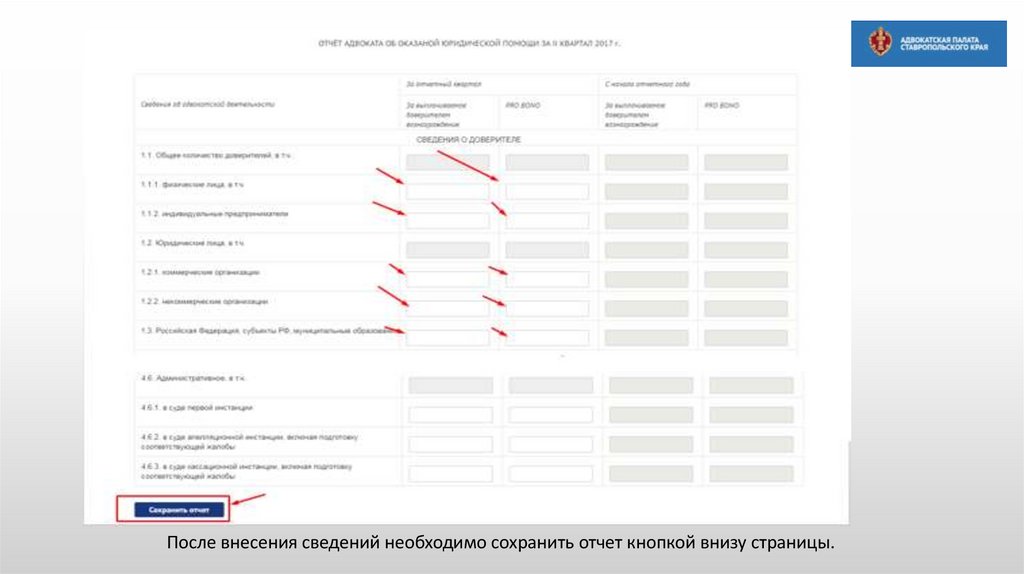
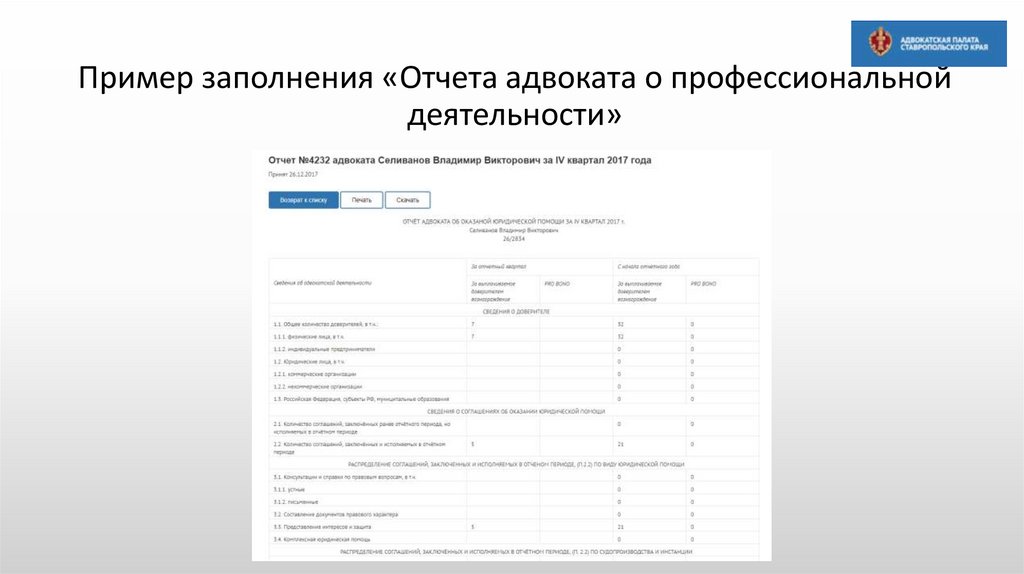

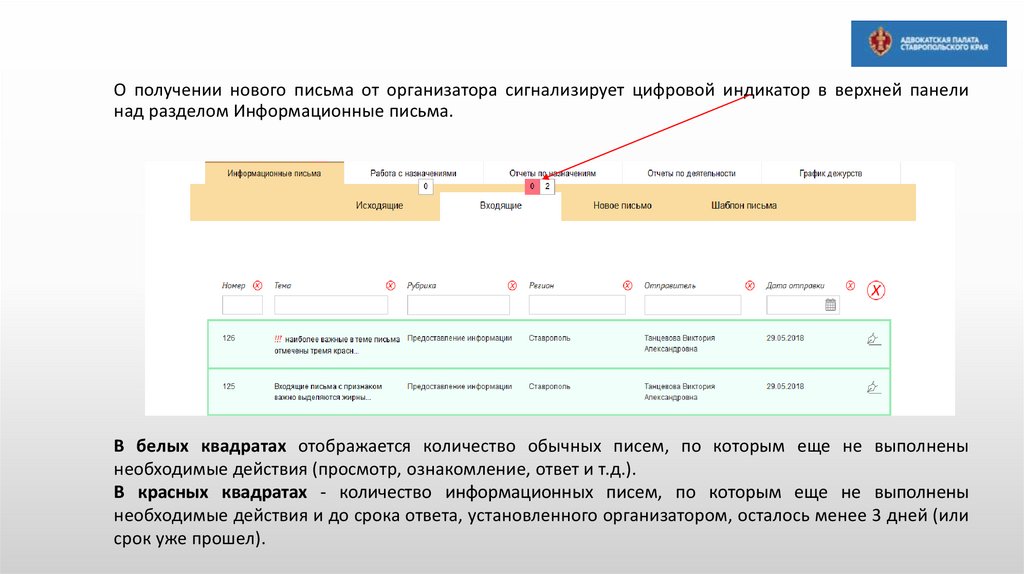
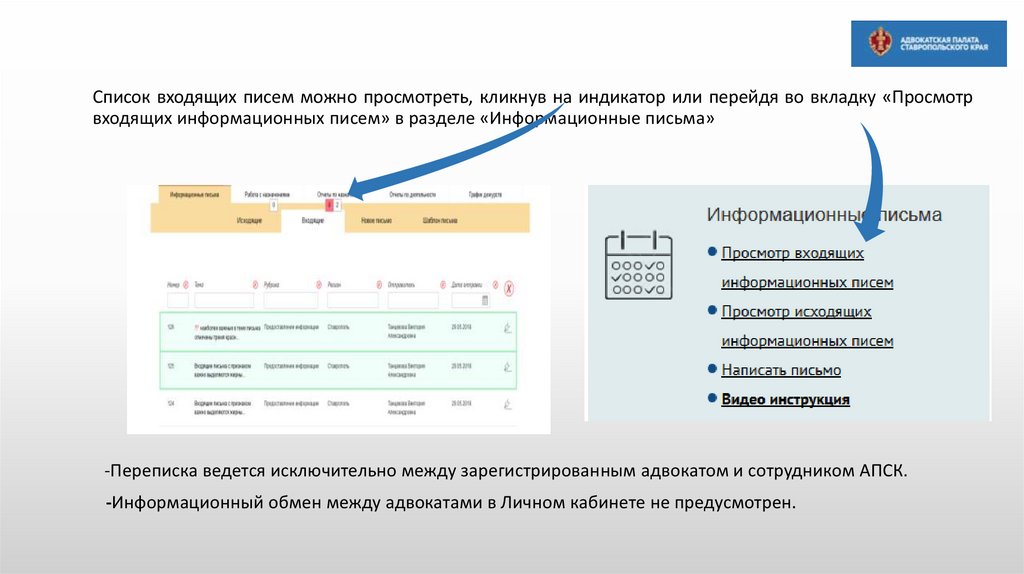


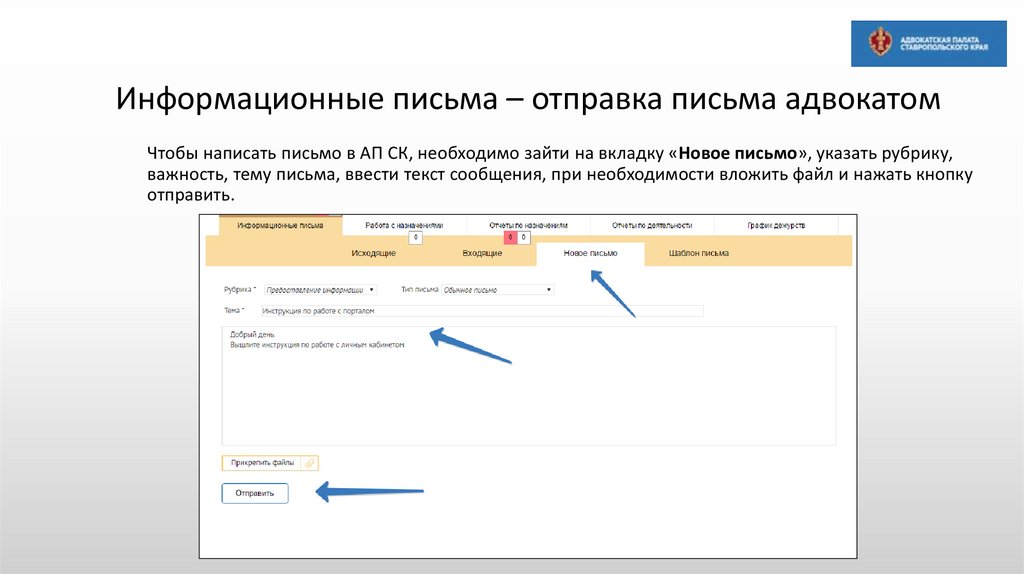
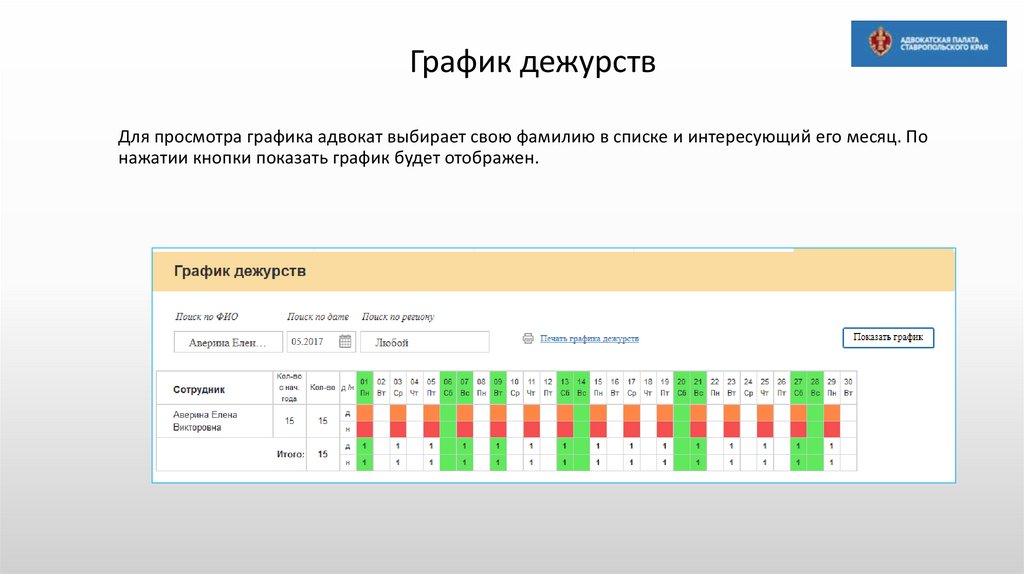

 Право
Право