Похожие презентации:
Начало работы с Altium Designer
1.
Санкт-Петербургский государственный университеттелекоммуникаций им. проф. М.А. Бонч-Бруевича
Занятие 1 – «Начало работы с Altium Designer»
2. 1. СОЗДАНИЕ НОВОГО ПРОЕКТА
Запустить Altium Designer и создать файл проекта. Для этоговыполнить команды: «File / New / Project / PCB Project» (рис.1).
Рисунок 1
2
3.
Слева на экране должно появиться окно менеджера проектовРrojects.
Далее необходимо сохранить новый проект. Для этого щелкнуть
правой кнопкой мыши (далее ПК) по названию создаваемого
проекта и выполнив команду «Save Project As…» сохранить
проект с названием «Печатная плата» (рис.2).
Рисунок 2
3
4.
Добавляем лист принципиальной схемы.Вновь нажать ПК и выполнить команды: «Add New to Project /
Schematic». На рабочем поле открывается форматка для
выполнения чертежа принципиальной схемы (рис.3).
Рисунок 3
4
5.
Точно также сохраняем схему. Щелкнуть ПК по новому документупроекта «Sheet1.SchDo». В выпавшем меню выбрать «Save Project
As…» (рис.4) и в открывшемся окне набрать название «Схема
электрическая принципиальная».
Рисунок 4
5
6.
После этого необходимо добавить файл проектапечатной платы. Для этого щелкнуть ПК по название
проекта, выбрать « Add New to Project / PCB» (рис. 5).
Рисунок 5
6
7.
На рабочем поле появится окно чёрного цвета. Сохраняем этотдокумент, как предыдущие два: щелкнуть ПК по PCB1.PcbDoc,
в выпавшем меню выбрать «Save Project As… », назвать его
«Плата печатная» (рис. 6).
Рисунок 6
7
8.
Справа от названия проекта «Печатная плата.PrjPcb» красныйлисток (рис.7). Это означает, что проект надо сохранить. Для
этого
выполнить
команды
«File
/
Save
all».
Рисунок 7
8
9.
Если вы случайно закрыли окно Project, то открыть его можнощелкнув в нижней части экрана кнопку System и в появившемся окне
нажать на Project (рис. 8).
Рисунок 8
9
10. 2. ЗАГРУЗКА БИБЛИОТЕК
Чтобы создать схему из библиотечных элементов надо загрузитьбиблиотеки в проект. Для этого выполнить команды: «File / Open».
Открываем два файла: «Библиотека элементов» и «Библиотека
посадочных мест». Далее их нужно перенести в проект.
Выделяем и перетаскиваем (рис.9).
Рисунок 9
10
11. 3. СОЗДАНИЕ СХЕМЫ ЭЛЕКТРИЧЕСКОЙ ПРИНЦИПИАЛЬНОЙ
Открыть файл «Печатная плата.PrjPCB». Появитсяменеджер проектов. Щёлкнуть дважды по документу
«Схема электрическая принципиальная». На рабочем поле
появится форматка. Настроим редактор. Для этого в
рабочем поле щелкнуть правой кнопкой мыши
и
выполнить команды: «Options / Document options».
Появится окно Document options, в котором можно
выбрать формат листа, а в закладке Units установить
метрическую систему Millimeters (рис.10).
11
12.
Рисунок 1012
13.
Нажатием клавиши G установить шаг сеткимм. Выполнить команды: Файл / Сохранить все.
5
Чтобы создать схему из библиотечных элементов,
откройте загруженную библиотеку. Для этого в правой
нижней части экрана щелкните по кнопке System. В
выпадающем меню выберите Libraries. Справа
откроется менеджер Библиотеки, в котором выбираем
«Библиотеку элементов.SchLib» (рис.11).
13
14.
Рисунок 1114
15.
Теперь из этого списка выбираем нужный компонент идважды щелкаем по нему, после чего компонент следует
за курсором мыши. Разместим его в нужное место листа
нажатием левой кнопки мыши (рис.12).
Рисунок 12
15
16.
После размещения всех необходимых компонентов нарабочем листе схемы переходим к их соединению друг с
другом. Рисуем проводники командой: «Place / Wire» или
нажав сочетание горячих клавиш «P+W» (на английской
раскладке). Ниже представлена схема электрическая
принципиальная (рис.13).
Рисунок 13
16
17.
Сохраняем все: «File / Save all». Затем компилируем схемукомандами «Project / CompilePCBProject Печатная
плата.PrjPCB». Далее выполнить команды «System /
Messages». Появится окно Messages, в котором будут
показаны все предупреждения и ошибки (рис.14). Закрыть
его.
Рисунок 14
17
18. 4. СОЗДАНИЕ ПЕЧАТНОЙ ПЛАТЫ
Выполнить основные настройки. Для этого открыть файл«Плата
печатная.PCBdoc».
В
рабочем
поле
графического редактора щёлкнуть правой кнопкой мыши.
Откроется выпадающее меню, в котором выполнить
команды «Options / Board options». Откроется окно, в
котором в поле Unit выбрать метрическую систему
измерения Metric, шаг сетки (Range) 0,625mm,
установить все галочки как на рисунке 15.
18
19.
Рисунок 1519
20.
Теперь мы можем сделать импорт разработаннойэлектрической схемы в редактор. Для этого нужно
выполнить команды «Design / ImportChangesFrom
Печатная плата.PrjPcb». После этого открывается окно
Перечень изменений. В нем нажать кнопку Проверить
(Validate changes), а потом Выполнить (Execute changes).
Если нет ошибок, то в разделе Статус появляются
зелёные галочки (рис. 16).
20
21.
Рисунок 16Нажать кнопку Закрыть. Рисунок схемы появится справа
снизу от печатной платы (в красном поле). (рис. 17)
21
22.
Рисунок 1722
23.
Удаляем красное поле, а потом выделив все компонентыперемещаем их в чёрную область (рис. 18).
Рисунок 18
23
24.
Компоненты располагаются в произвольном порядке, но программа"помнит" все цепи (белые тонкие соединения), нарисованные ранее в
принципиальной схеме.
Теперь перемещаем компоненты удерживая левую клавишу мыши. По
необходимости вращаем их с помощью клавиши пробел.
Компоненты
нужно
компоновать
придерживаясь
основных
рекомендаций (желательно):
1 - самые "связанные" компоненты размещаем по центру (обычно
микросхемы)
2 - компоненты, которые рассеивают много тепла, располагают на
расстоянии друг от друга.
3 - печатные проводники не должны быть слишком длинными (для
этого разумно располагаем компоненты на плате).
24
25.
Для того, чтобы этот урок был понятен начинающим, платабудет однослойной, т.е. все печатные проводники на одной
стороне
(Top
Layer).
1. Интерактивная трассировка.
Трассировку проводников можно производить вручную с
помощью команды Размещение / Интерактивная трассировка.
После этой команды курсор превращается в крестик, которым
нажимаем по любой контактной площадке. Программа
подсветит те контактные площадки, с которыми выделенный
объект имеет связь. За курсором последует линия-трасса,
которую подведем к подсвеченной контактной площадке.
2. Автоматическая трассировка.
Для того, чтобы произвести автоматическую трассировку,
выполним команду «Auto route / All» (рис. 19).
25
26.
Рисунок 1926
27.
Появится окно Стратегии трассировки (рис.20).Рисунок 20
27
28.
Выберем стратегию Default Multi Layer Board, затем нажимаемНаправление на слое (Edit layer directions) и в появившемся
одноименном окошечке делаем настройки как на (рис. 20).
Обратите внимание, что для слоя Bottom Layer выбрано
состояние Not Used (не используется).
Нажимаем ОК и Route All. Появившееся окно Messages закрыть.
Вот что получилось после автотрассировки (рис.21).
Рисунок 21
28
29.
Проводники по умолчанию слишком тонкие. Для того, чтобыизменить ширину проводника нужно дважды нажать на него и
откроется окно Track, в котором указать необходимую ширину
(width) и нажать ОК (рис. 22).
Рисунок 22
29
30.
Чтобы обрезать плату выполняем команду «Place / Line» или(P+L). Далее нажимаем на TAB, и в появившемся окне редактора
линий выбираем слой Mechanical 1. Рисуем контур платы
(прямоугольник) вокруг наших элементов (контур по умолчанию
будет
розового
цвета).
Затем выделим этот контур при помощи зажатой клавиши SHIFT.
Не снимая выделений выполним команды «Design / Board shape /
Define from selected objects». После чего плата обрежется (рис.23).
Рисунок 23
30
31.
Сохраняем проект: Файл/Сохранить все.31
32.
Созданную плату можно посмотреть в трехмерном виде,нажав на кнопку «3». (рис.24). Чтобы вернуться к
двухмерному виду нажмите на клавишу «2».
Рисунок 24
3Д модель можно посмотреть с разных ракурсов при помощи
зажатых SHIFT+ПК.
32
33. 5. ПЕРЕКЛЮЧЕНИЕ МЕЖДУ СЛОЯМИ ПП
Вы можете переключаться между слоями ПП с помощью панелислоев. Нажмите ПК на слой который хотите скрыть и выполните
команду Hide. Чтобы отобразить скрытый слой выполните
действия, показанные на (рис. 25).
Рисунок 25
33


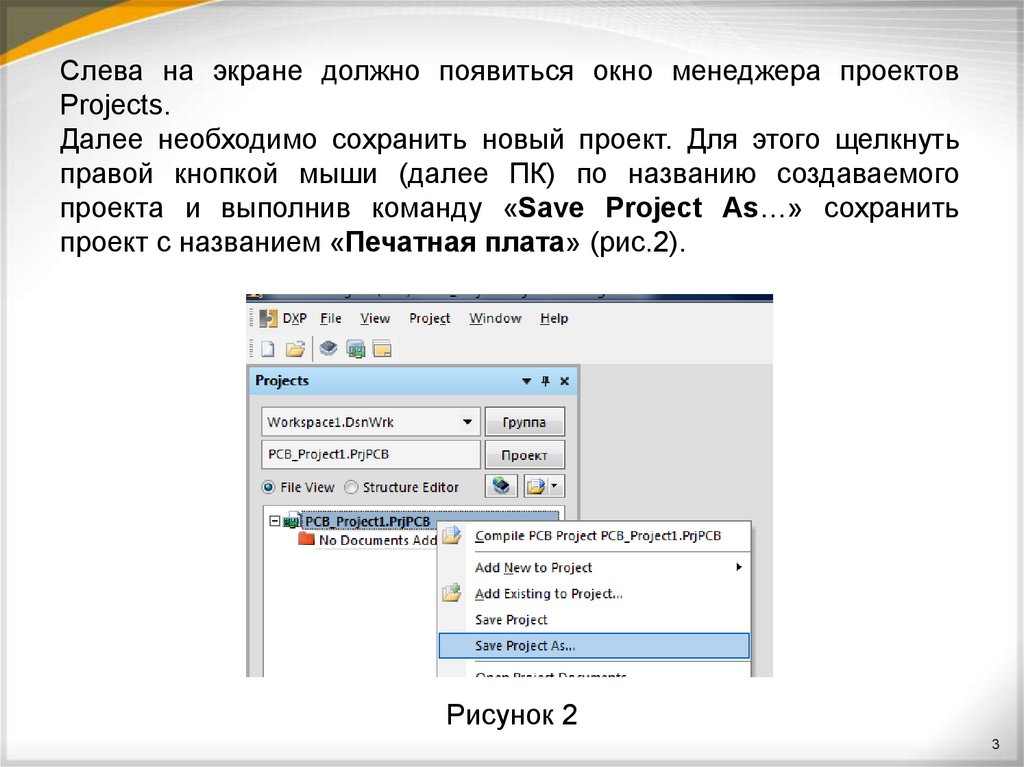
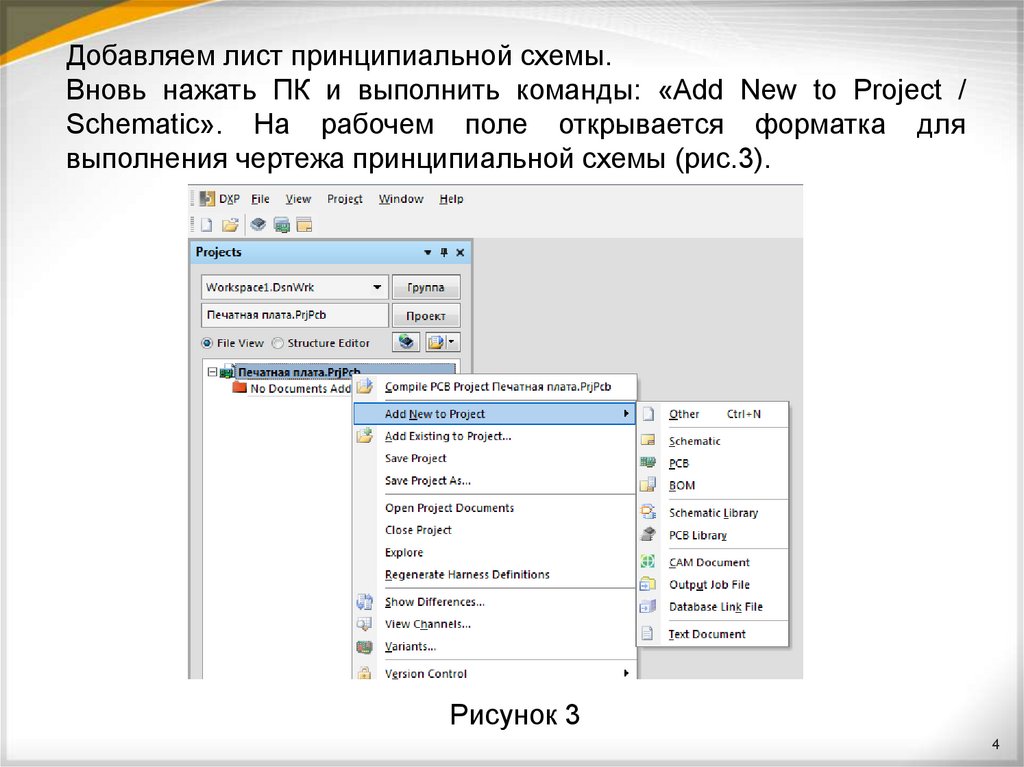





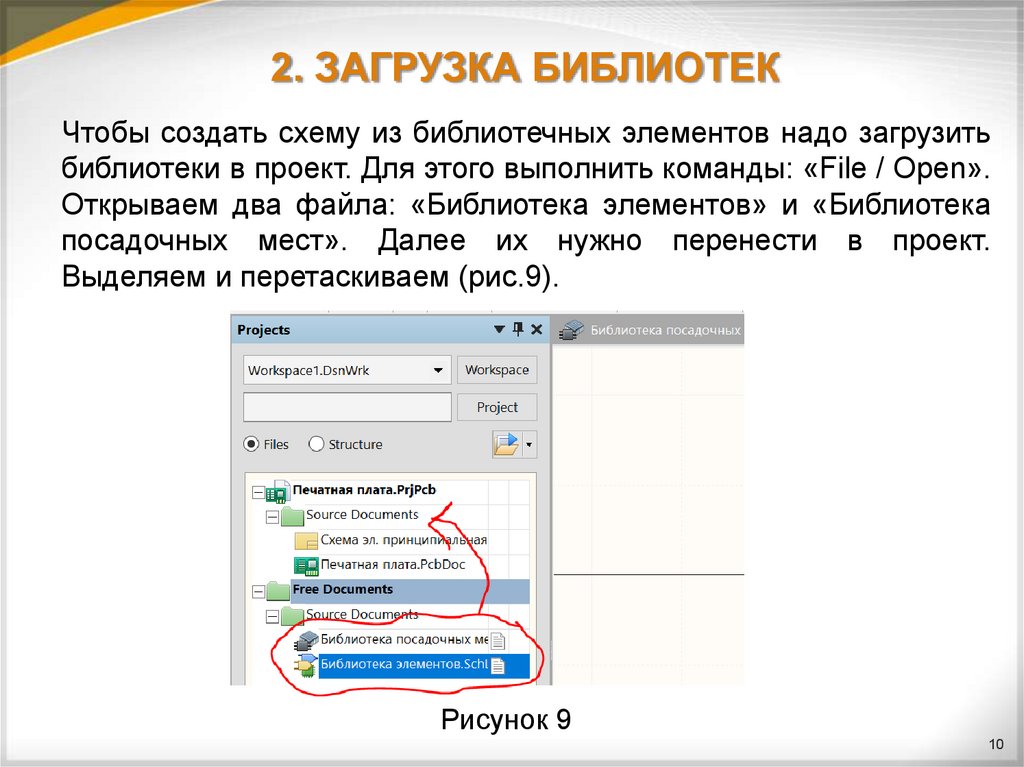

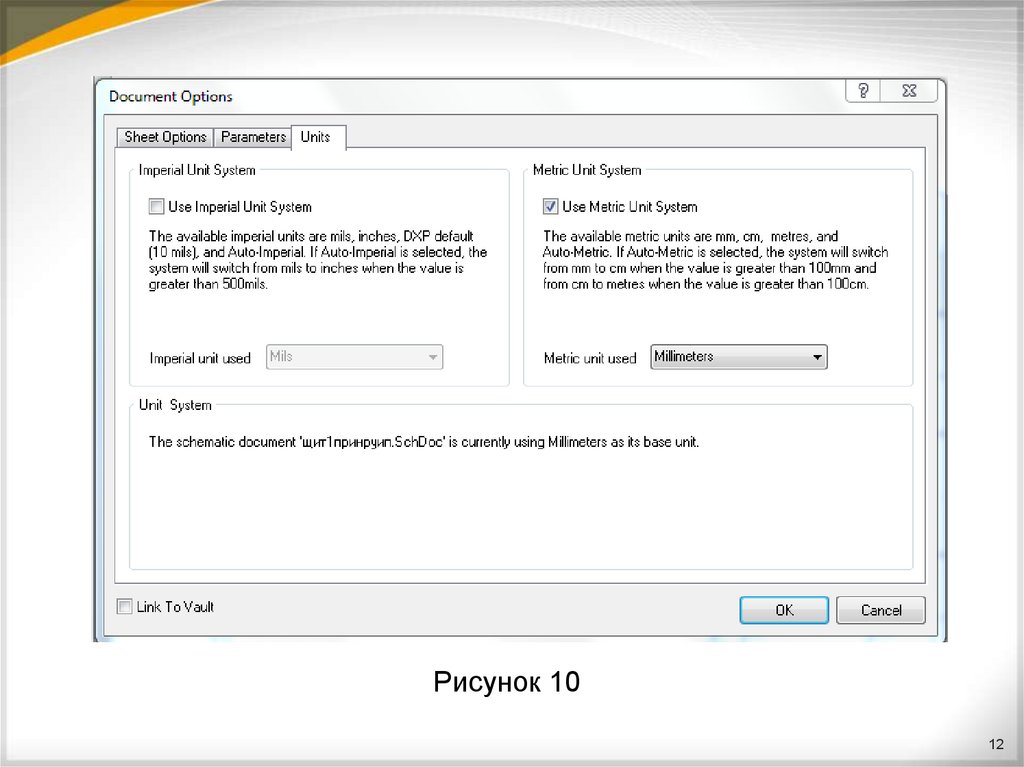
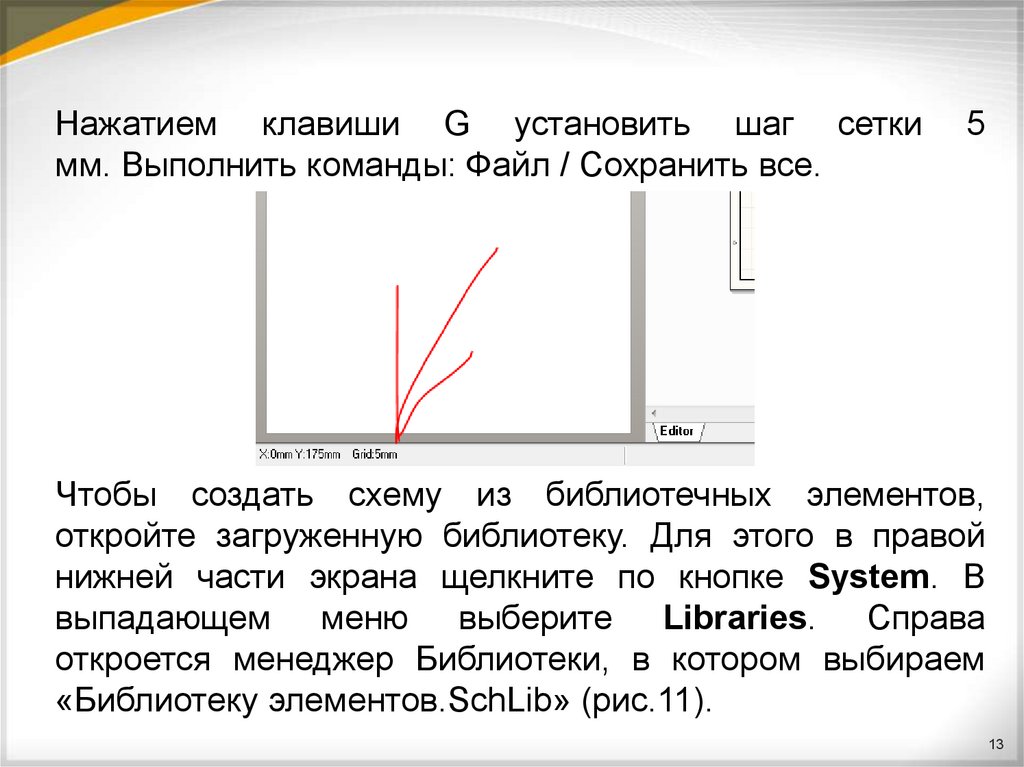
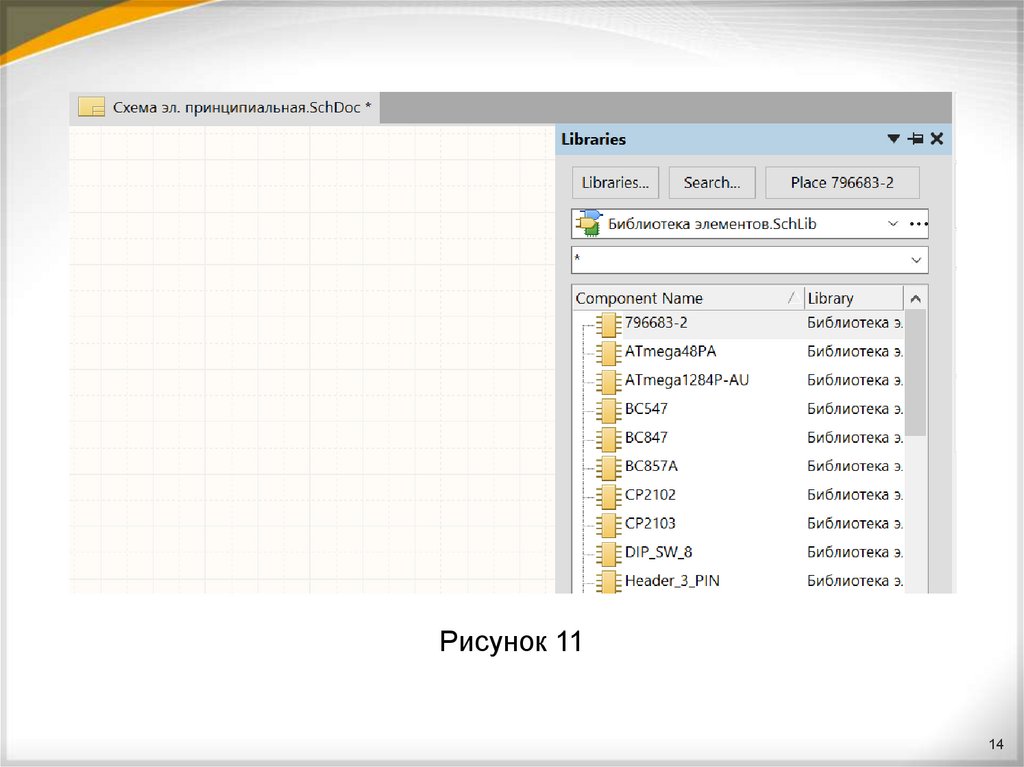
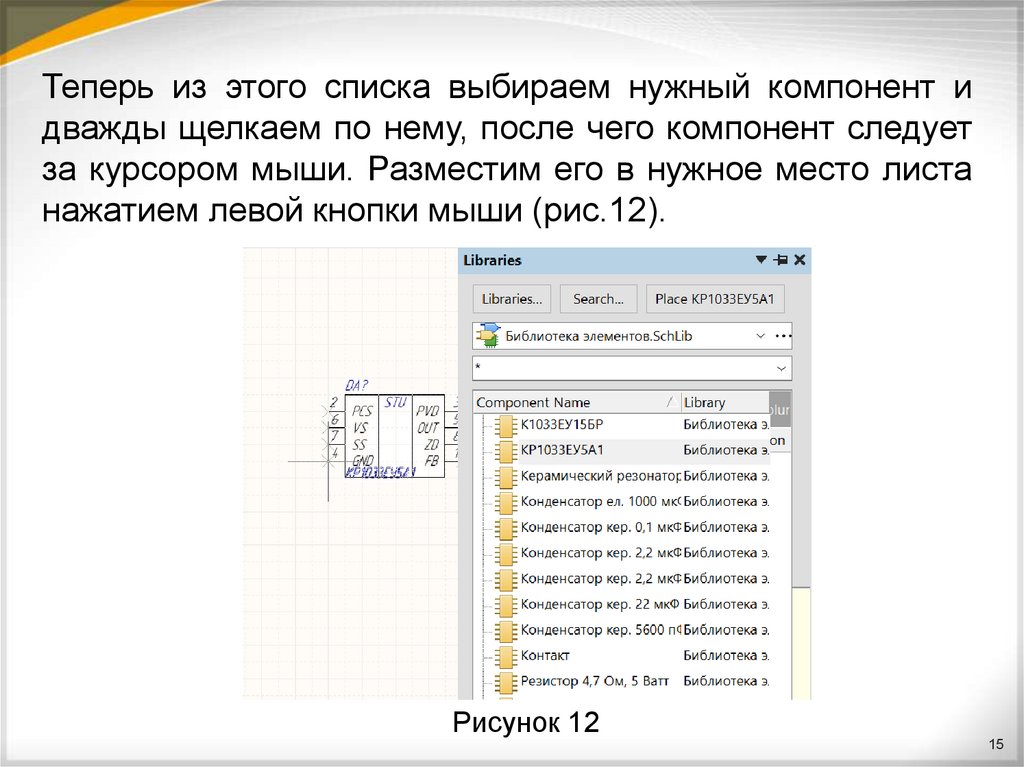

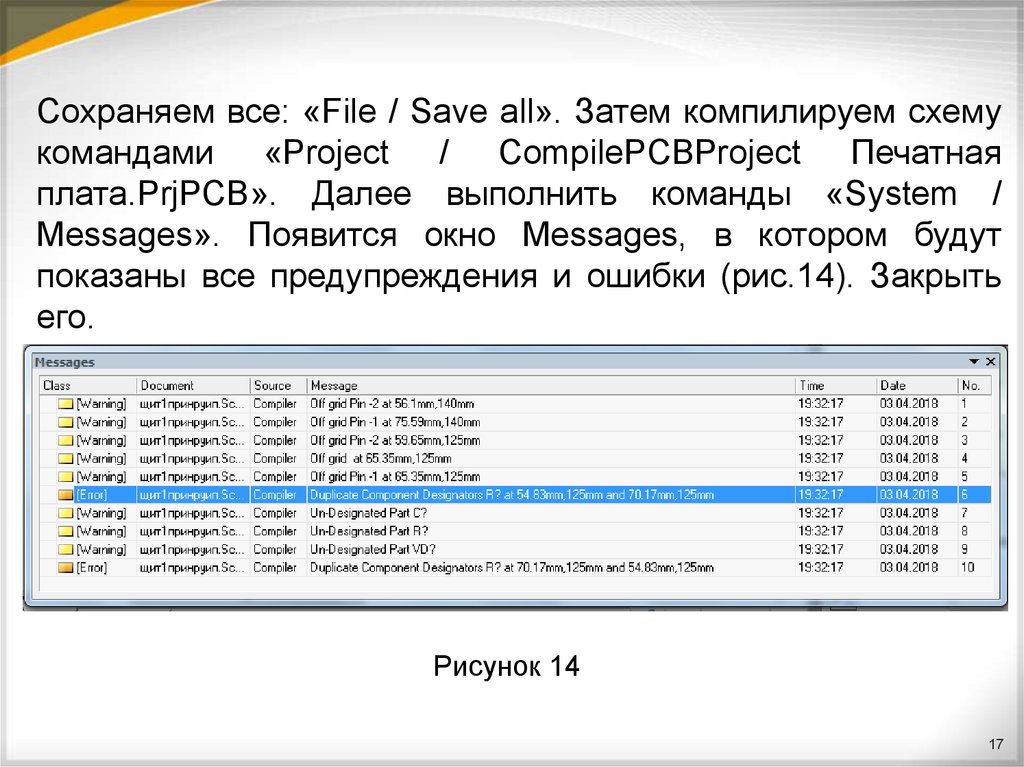




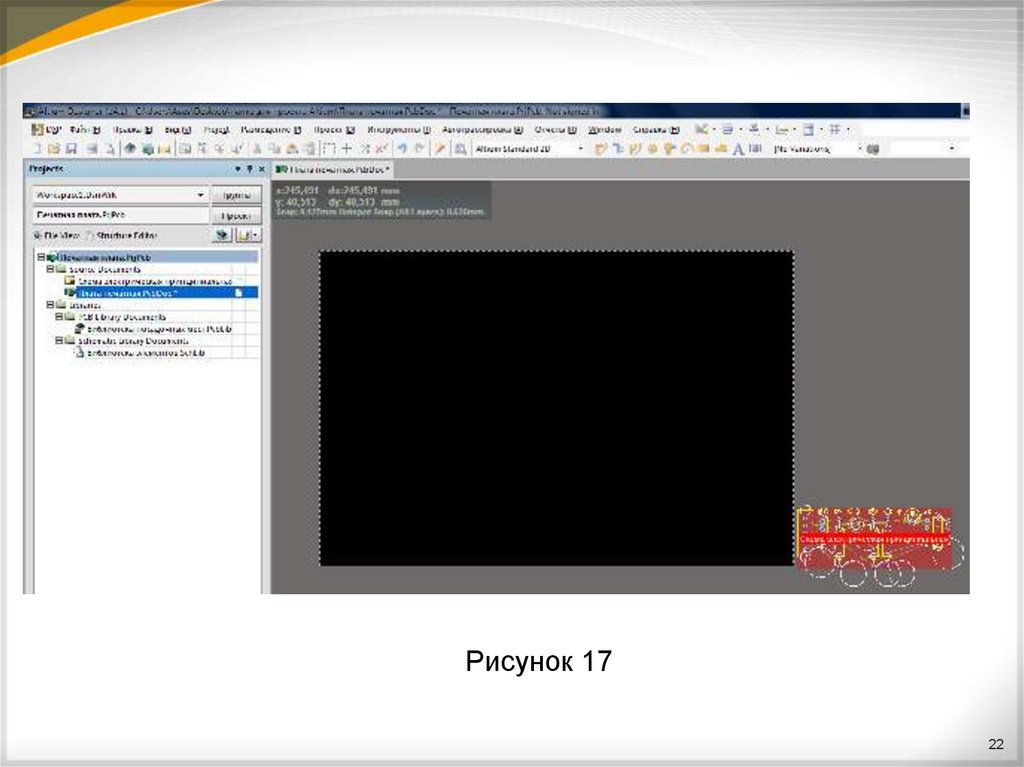




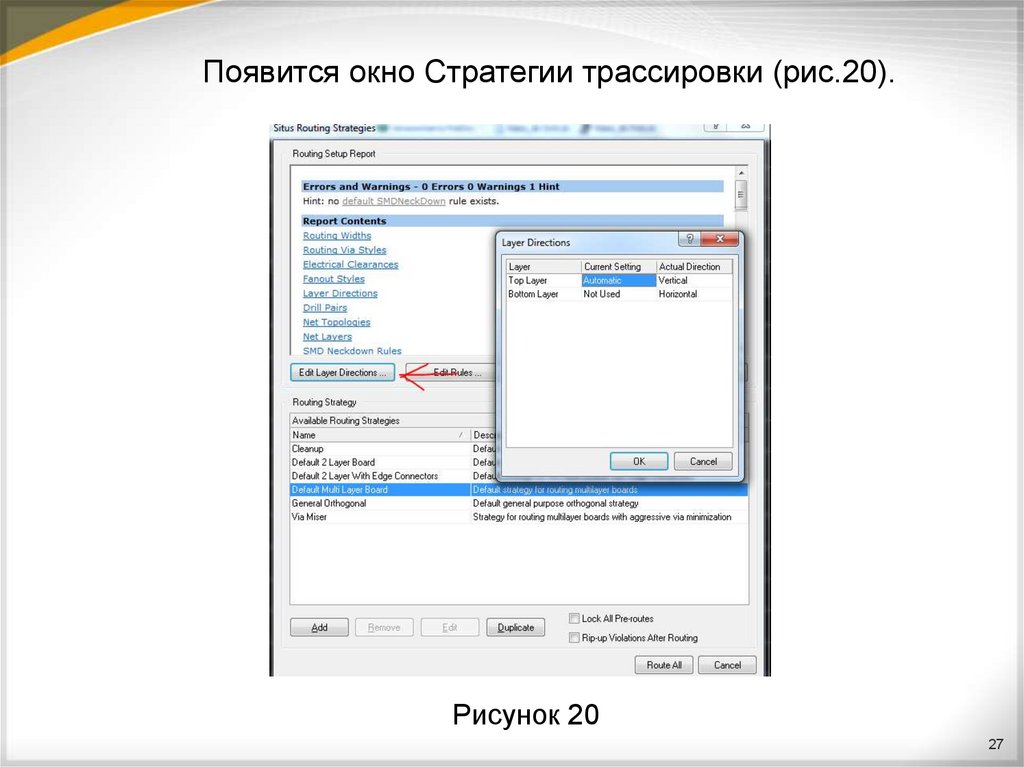
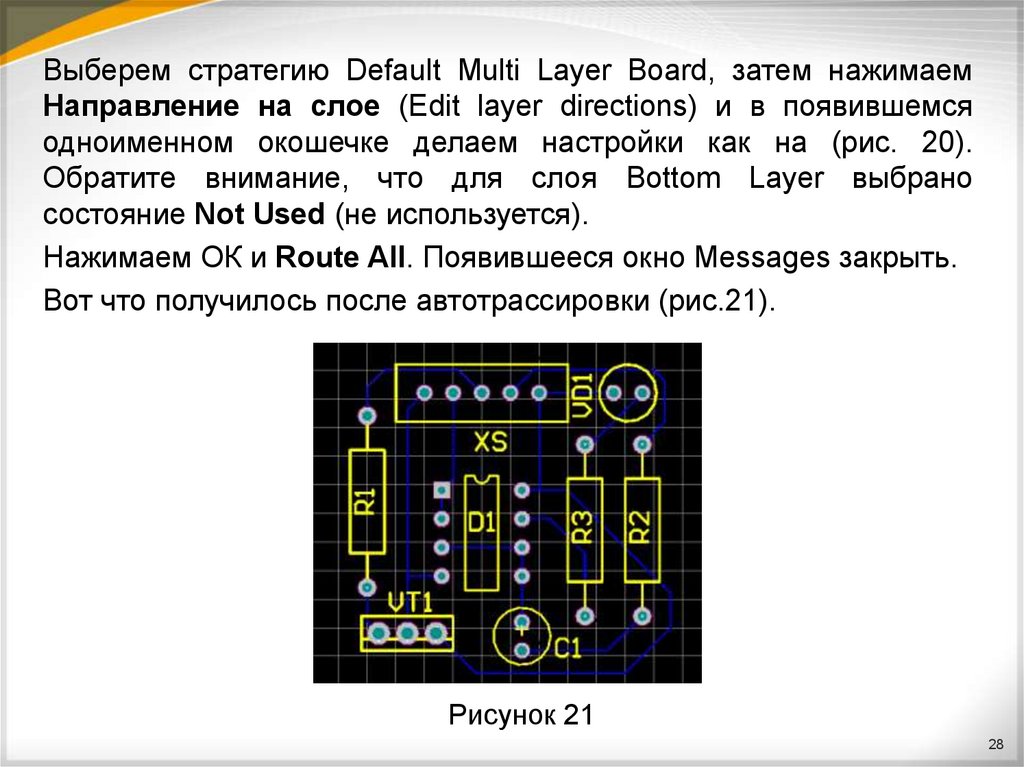

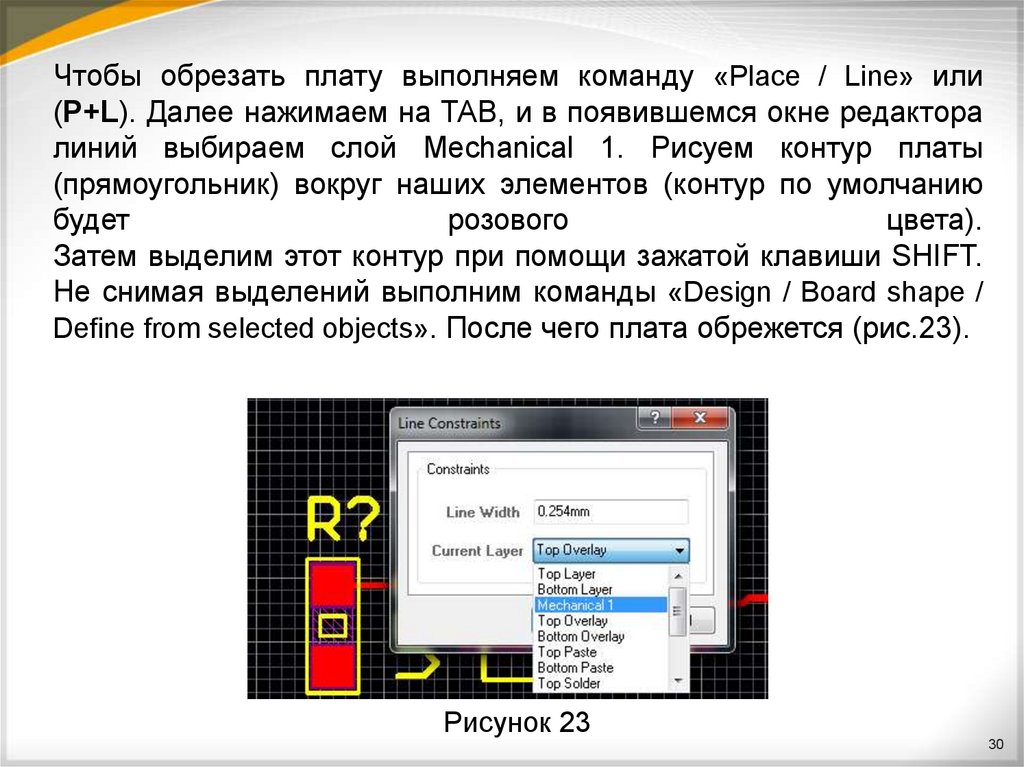




 Программирование
Программирование








