Похожие презентации:
Создание форм в VBA и включение их в проекты. Лекция 6
1. Создание форм в VBA и включение их в проекты
СОЗДАНИЕ ФОРМ В VBA И ВКЛЮЧЕНИЕИХ В ПРОЕКТЫ
к.п.н., доцент Суханова Н.Т.
2. Создание форм
СОЗДАНИЕ ФОРМФорма – это глобальный объект, образующий
визуальную основу приложения. По своей сути
форма представляет собой окно, в котором
можно размещать Различные управляющие
элементы при создании приложений.
3. Создание форм
СОЗДАНИЕ ФОРМДля создания формы необходимо выполнить
Команду Insert – UserForm. В конструкторе форм
появится форма, имеющая стандартный вид.
4. Свойства формы
СВОЙСТВА ФОРМЫКак и любой объект VBA форма имеет набор
свойств, основные из которых приведены в
таблице.
Свойство
Описание
BackColor
Цвет фона для формы
BorderStyle
Определяет тип границы, окружающей форму
Caption
Текст, который выводится в заголовке формы
Font
Определяет тип и вид шрифта в форме
Height
Определяет высоту формы в твипах
Name
Имя объекта, для программы VBA
Width
Определяет ширину формы в твипах
5. Свойства формы
СВОЙСТВА ФОРМЫСвойства можно изменять в режиме
конструирования в окне свойств, либо
программно в режиме выполнения.
Например:
Изменить заголовок формы можно командой:
frmForm1.Caption = “Привет”
6. События формы
СОБЫТИЯ ФОРМЫПрограммы управляются событиями. Каждый
раз, когда нажимается кнопка, перемещается
мышь, изменяются размеры формы и т.д.
Операционная система генерирует сообщение,
Которое доставляется соответствующему
объекту, например форме, а та генерирует
соответствующее Событие.
7. События формы
СОБЫТИЯ ФОРМЫСледовательно, можно составить фрагмент
программы, в котором объект будет реагировать
на событие определенным образом, т.е. любому
стандартному соответствует определенная
процедура.
Чтобы просмотреть события связанные с формой,
Необходимо в режиме конструирования дважды
щелкнуть на ней – появится окно программы, в
котором щелкнуть на списке Процедура.
8. Основные события форм
ОСНОВНЫЕ СОБЫТИЯ ФОРМСобытие
Описание
Initialize
Происходит во время конфигурации и
до загрузки формы в память
Activate
Происходит после загрузки формы в
память
Deactivate
Click
Происходит, если форма перестает быть
активной
Происходит при нажатии левой кнопки
мыши на форме
9. Пример в котором происходит изменение заголовка формы при активизации, и уменьшает размер формы после щелчка левой кнопки мыши
по форме.Private Sub UserForm_Activate()
frmForm1.Caption = “Щелчок на форме
уменьшает её размеры”
End Sub
Private Sub UserForm_Click()
frmForm1.Width = frmFotm1.Width/2
frmForm1.Height = frmForm1.Height/2
frmForm1.Caption = “Сделай это еще раз!”
End Sub
10. Методы формы
МЕТОДЫ ФОРМЫФорма обладает набором методов и инструкций.
Метод определяет действие, которое может быть
выполнено с объектом. Инструкция инициирует
действия. Она может выполнить метод или функцию.
Метод
Описание
Hide
Скрывает объект UserForm, но не выгружает его
Show
Выводит на экран объект UserForm
Инструкция
Load
UnLoad
Описание
Загружает объект UserForm, но не отображает его
на экране
Удаляет объект UserForm из памяти
11. Пример
ПРИМЕРПредполагается что созданы две формы
frmForms. При запуске проекта происходит
событие Initialize для формы frmForm1, форма
frmForm2 загружается и выводится на экран.
Когда при помощи мыши выбирается frmForm2,
она делается невидимой, и появляется форма
frmForm1.
Если же выбирается frmForm1, frmForm2
появляется вновь.
12. Пример
ПРИМЕР‘ Событие Initialize формы UserForm1
Private Sub UserForm_ Initialize()
Load frmForm2
frmForm2.Show
End Sub
‘ Событие Click для формы UserForm2
Private Sub UserForm_ Click ()
frmForm2.Hide
End Sub
‘ Событие Click для формы UserForm1
Private Sub UserForm_ Click ()
frmForm1.Show
End Sub
13. Использование управляющих элементов
ИСПОЛЬЗОВАНИЕ УПРАВЛЯЮЩИХ ЭЛЕМЕНТОВСоздание управляющих элементов на форме
выполняется с помощью Панели инструментов
(Вид – Панель элементов (View – Toolbox)).
С помощью кнопок этой панели можно поместить
в форму необходимый элемент управления.
Каждый элемент управления характеризуется
набором свойств, событий и методов.
Для каждого объекта проекта необходимо
определить его имя. В соответствии с
общепринятыми соглашениями об именах
объектов первые три символа имени должны
отражать вид элемента, а остальные символы
назначение.
14. Рекомендуемые сочетания первых трех символов имен
РЕКОМЕНДУЕМЫЕ СОЧЕТАНИЯ ПЕРВЫХ ТРЕХСИМВОЛОВ ИМЕН
Объект
Первые три символа
имени
Пример имени
Форма
frm
frmMyForm
Надпись
lbl
lblInfo
Текстовое поле
txt
txtInput
Командная кнопка
cmd
cmdExit
Флажок
chk
chkSound
Переключатель
opt
optLevel
Список
lsb
lsbTypes
Рамка
fra
fraChoices
Полоса прокрутки
veb
vcbSpeed
Рисунок
pic
picChema
15. Элемент управления командная кнопка
ЭЛЕМЕНТ УПРАВЛЕНИЯ КОМАНДНАЯ КНОПКАКомандная кнопка самый распространенный
элемент управления.
Может использоваться для организации
выполнения вычислений и других действий
(вызов процедур и функций пользователя,
открытие форм и т.д.)
16. Свойства командных кнопок
СВОЙСТВА КОМАНДНЫХ КНОПОКСвойство
BackColor
Описание
Цвет фона кнопки
Caption
Enabled
Текст, который выводится на кнопке
Значение False делает кнопку
недоступной
Font
ForeColor
Name
Определяет тип и вид шрифта на кнопке
Определяет цвет шрифта на кнопке
Имя объекта для программы VBA
Picture
Добавляет рисунок на кнопку
PicturePosition Определяет расположение текста и
рисунка на кнопке
Visivle
Значение False делает кнопку невидимой
17. События и методы командной кнопки
СОБЫТИЯ И МЕТОДЫ КОМАНДНОЙ КНОПКИОсновным событием командной кнопки является
Click.
Наиболее полезным методом командной кнопки
является SetFocus, позволяющий вернуться к
кнопке (передать ей фокус).
Например: команда, позволяющая вернуться к
кнопке по умолчанию после ввода данных в
текстовое поле: cmdMyButtum.SetFocus
18. Текстовое поле
ТЕКСТОВОЕ ПОЛЕТекстовое поле применяется для ввода или вывода
информации.
Свойство
Enabled
Font
Описание
Значение False делает поле недоступным
Определяет тип и вид шрифта в текстовом
поле
ForeColor
Name
Определяет цвет шрифта в текстовом поле
Имя объекта для программы VBA
MaxLength
Определяет количество вводимых символов
в текстовое поле
PasswordChar
Определяет символ, отображаемый при
вводе в текстовое поле
Text
Определяет содержимое текстового поля
19.
Например: для очистки содержимого текстовогополя нужно ввести команду
txtResult.Text = “ “
Основным событием текстового поля является
текстового поля Change происходящее при воде
или удалении символов.
Например, команду cmdMyButtum.SetFocus можно
поместить в процедуру события Change текстового
поля.
20. Надпись
НАДПИСЬНадпись применяется как самостоятельно для
вывода справочной информации, так и в виде
«подсказок» для текстового поля, списка и другого
элемента.
Главное её отличие от текстового поля в том, что
пользователь не может изменить текст надписи.
21. Свойства надписи
СВОЙСТВА НАДПИСИСвойство
Caption
ForeColor
Описание
Определяет текст, содержащийся в
надписи
Определяет тип и вид шрифта
надписи
Определяет цвет шрифта надписи
Name
Имя объекта для программы VBA
Picture
Добавляет рисунок в надпись
PicturePosition
Определяет расположение текста и
рисунка надписи
Font
22. Список
СПИСОКСписок позволяет работать с перечнем из
нескольких вариантов. Пользователь может
просмотреть содержимое списка и выбрать один
из вариантов для последующей обработки.
Прямое редактирование содержимого списка
невозможно.
Если в списке помещаются не все строки, то
автоматически добавляется вертикальная полоса
прокрутки.
23. Свойства списка
СВОЙСТВА СПИСКАсвойство
Name
описание
Имя объекта для программы VBA
ListIndex
Возвращает номер текущей
выделенной строки списка -1
Содержимое текущей выделенной
строки списка
Text
Для списка чаще всего используется событие Click
и DblClick во втором случае пользователь
одновременно выделяет строку и начинает её
обработку.
24. Методы списка
МЕТОДЫ СПИСКАРабота со списком начинается с его заполнения
методом AddItem, который может вызываться
несколько раз подряд.
Часто метод AddItem помещается в процедуру
UserForm)Initialize(), чтобы список заполнялся при
загрузке формы.
Метод RemoveItem удаляет строки из списка.
Метод Clear очищает сразу весь список.
25. Пример: показывает, как работают списки, при этом предполагается, что в проекте создана форма с двумя списками (List1 и List2).
Двойной щелчок на любой строке одного спискаперемещает её в другой список. Строка
включается в другой список до того, как она
будет удалена из текущего.
26.
Private Sub UserForm_Initialize()List1.AddItem “Стол”
List1.AddItem “Стул”
List1.AddItem “Диван”
List1.AddItem “Кресло”
List1.AddItem “Кровать”
End Sub
Private Sub List1_DblClick()
List2.AddItem List1.Text
List1.RemoveItem
List1.ListIndex
End Sub
Private Sub List2_dblClick()
List1.AddItem List2.Text
List2.RemoveItem
List2.ListIndex
End Sub
27. Переключатели
ПЕРЕКЛЮЧАТЕЛИПереключатели позволяют выбрать один вариант
из группы.
Обычно они группируются в рамках, но их можно
располагать прямо на форме, Если используется
только одна группа переключателей.
28. Свойства переключателя
СВОЙСТВА ПЕРЕКЛЮЧАТЕЛЯсвойство
описание
Caption
Задает текст, определяющий
назначение переключателя
Name
Имя объекта для программы
VBA
Value
Значение True указывает, что
переключатель выбран
29.
Наиболее важным является свойство Valueзначение True (переключатель находится в
установленном состоянии), Которого в режиме
конструирования задается только у одного
переключателя в группе. В режиме выполнения это
свойство чаще всего проверяется в процессе
события Click кнопки,
нажатой после установки нужного переключателя,
что позволяет проверить перед вызовом
следующей процедуры некоторое условие.
Однако определенные действия можно выполнять
сразу же после выбора переключателя в процедуре
его события Click.
30. Флажок
ФЛАЖОКФлажок частично аналогичен переключателю, но в
отличие от него может использоваться как
отдельный Самостоятельный элемент. Даже
объединенные в группу флажки Работают
независимо друг от друга. Основные же свойства
флажков такие же, как и у переключателя. Однако
свойство Value может принимать три значения
(флажок находится в установленном состоянии,
снятом или неопределенном).
31.
Наиболее часто используемым событием флажковявляется Click, В процедуре которого можно
проверять состояние флажка по свойству Value.
Следующий пример иллюстрирует работу
флажков, при этом предполагается, что в проекте
создана форма с двумя флажками (ChkBold и
ChkItalic) и текстовым полем TxtExam. После
ввода символов в текстовое поле, с помощью
флажков можно делать текст полужирным или
курсивом.
Свойства FontBold и FontItalic текстового поля
устанавливают способы начертания текста.
32.
Private Sub Chkbold_Click()If ChkBold.Value = True Then
TxtExam.FontBold = True
Else
TxtExam.FontBold = False
End If
End Sub
Private Sub ChkItalic_Click()
If ChkBold.Value = True Then
TxtExam.FontItalic = True
Else
TxtExam.FontItalic= False
End If
End Sub
33. Рамка
РАМКАРамка используется для группировки
переключателей или флажков, и
помещается на форму раньше элементов,
находящихся внутри неё. Переключатели
находящиеся внутри рамки, работают как
самостоятельная группа и не влияют на
состояние переключателей в других
рамках. Основным свойством рамки
является Caption, которое задает текст,
определяющий назначение элементов в
рамке.
34. Рисунок
РИСУНОКРисунок используется для простейшего вывода
изображения на форме. Он может отображать
растровые файлы (.bmp), значки (.ico), метафайлы
(.wmf), а также файлы в формате jpeg (.jpg), gif
(.gif).
События и методы рамок и рисунков практически
не используются.
свойство
Autosize
описание
Значение True подгоняет размер
элемента под размер содержимого
Name
Имя объекта для программы VBA
Picture
Задает файл для рисунка








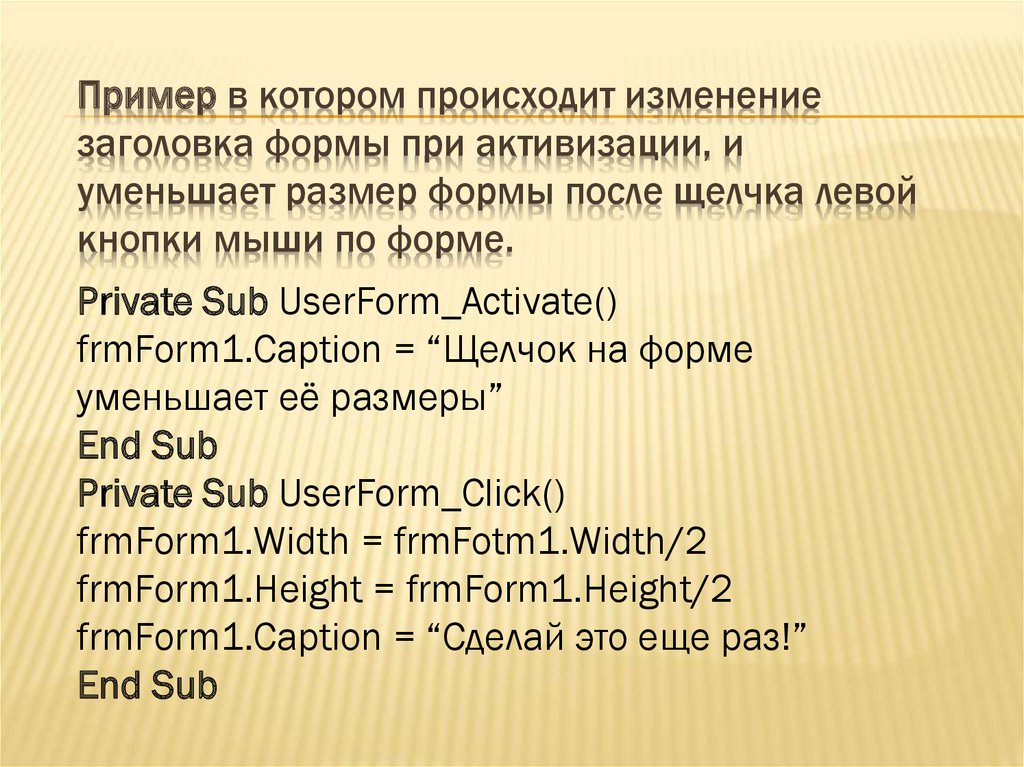


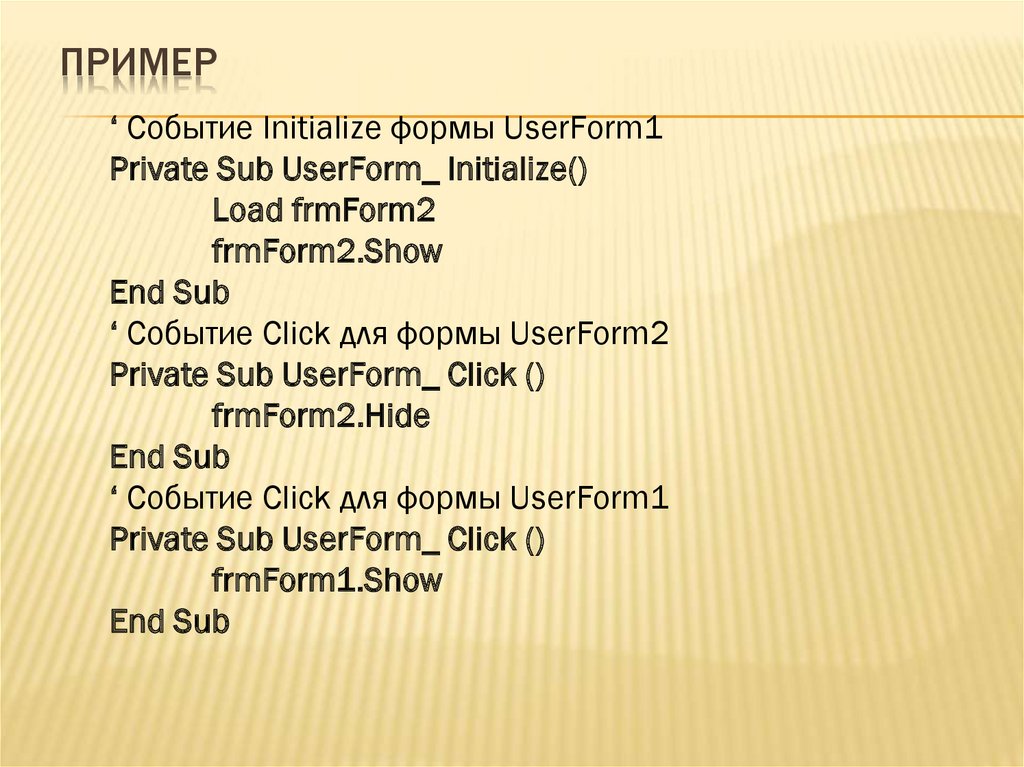

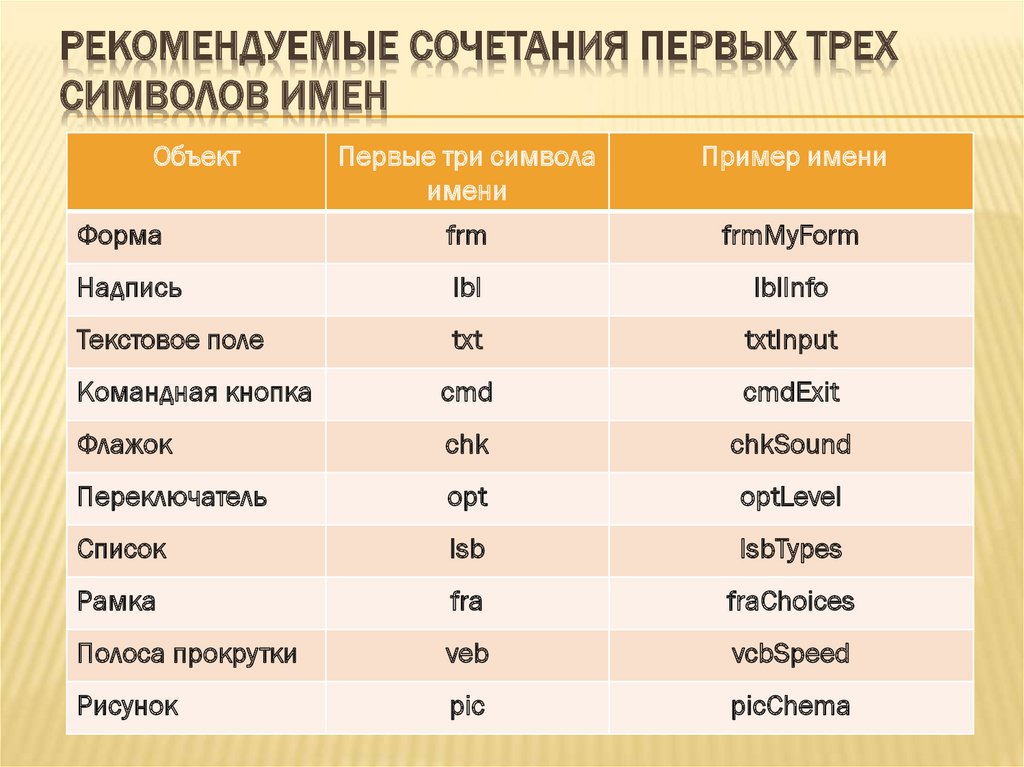



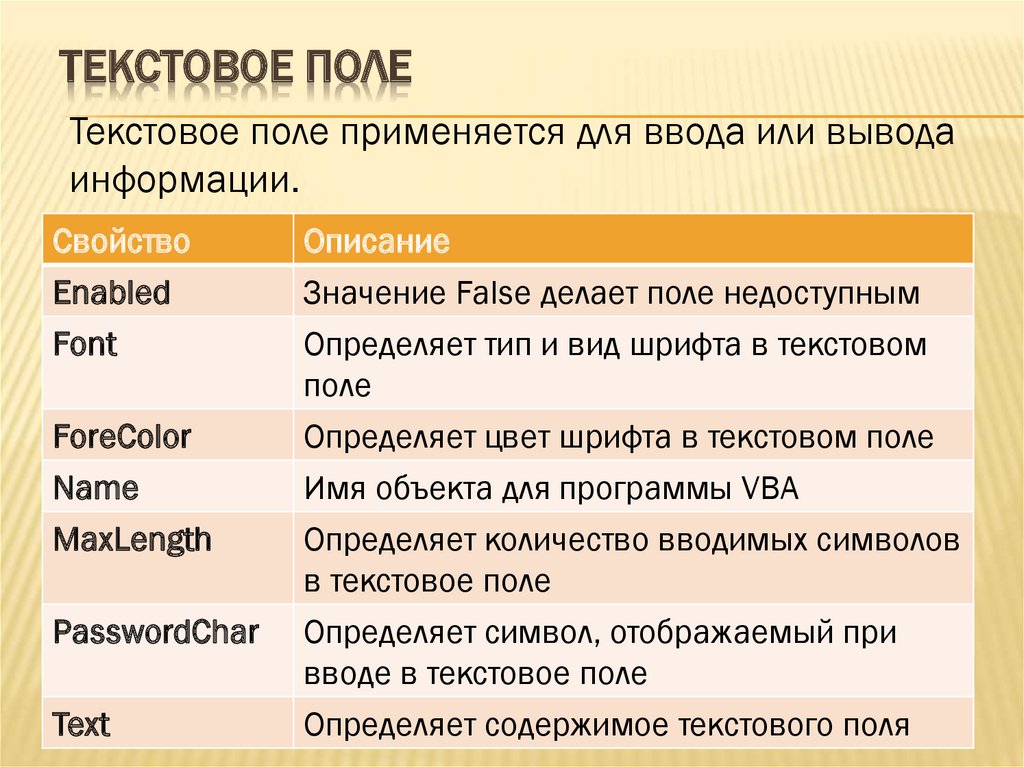







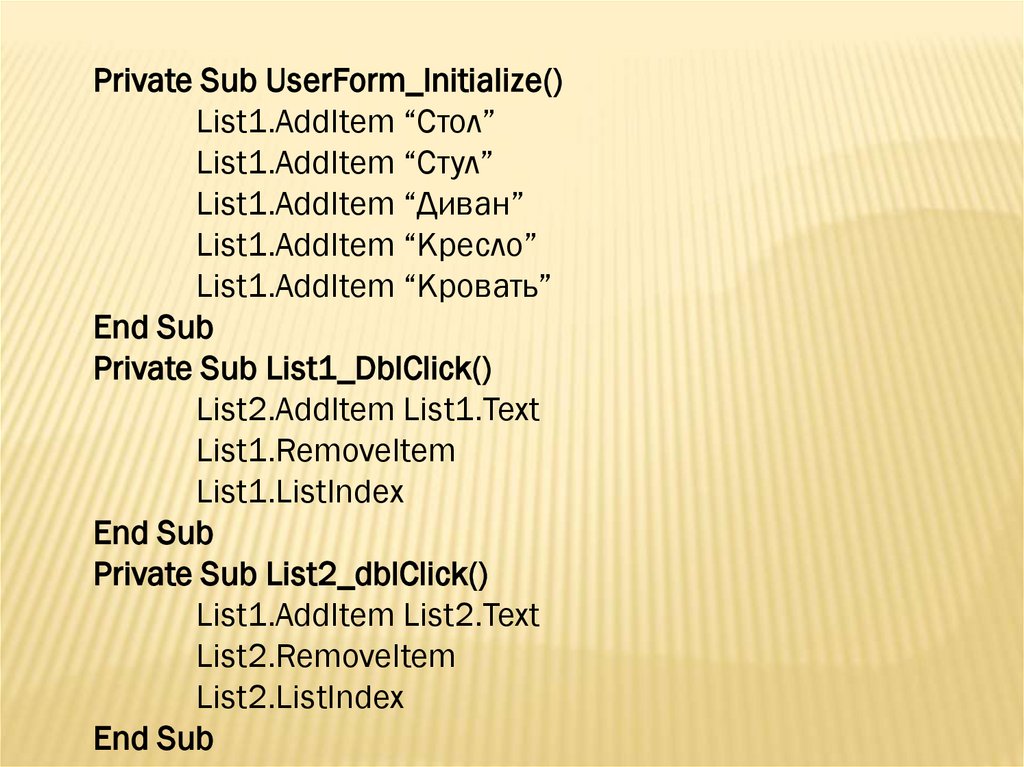








 Программирование
Программирование








