Похожие презентации:
Создание и редактирование 3D-моделей. Требования к эскизам
1.
Создание и редактирование3D-моделей
Требования к эскизам.
Урок
2.
Способы создания элементовСуществует четыре способа формирования
трехмерных элементов.
• Выдавливание
• Вращение
• Кинематическая операция
• Операция по сечениям
3.
ЭскизВ системе КОМПАС большинство операций по
созданию моделей основываются на эскизах (исключение
составляют операции по созданию фаски, скругления,
оболочки и т. п.).
Все операции делятся на основные (то есть
собственно формообразующие) и дополнительные (фаски,
скругления, отверстия, уклона, ребра жесткости и т. д.).
4.
КонтурДля правильного формирования объемного элемента,
изображение в эскизе должно подчиняться некоторым
правилам.
Одним из основных понятий при описании эскиза
является контур. При построении эскиза под контуром
понимается любой линейный объект или совокупность
последовательно соединенных линейных объектов
(отрезков, ломаных, дуг и т.д.).
Все системы трехмерного моделирования предъявляют
очень высокие требования к качеству эскизов. Если эскиз не
отвечает одному из них, то система не может сформировать
на его основе объемный элемент.
5.
Стиль линии контураКонтур в эскизе всегда отображается стилем линии
основная (линия синего цвета).
КОМПАС-3D поддерживает все стили линий,
предусмотренные стандартом (тонкие, осевые, утолщенные
и т.д.). Однако при формировании объемного элемента
система будет учитывать только те объекты, которые
начерчены стилем линии основная. Объекты, начерченные
другими стилями, будут проигнорированы (исключение –
осевая линия при создании тел вращения).
6.
Пересечение линий контураКонтуры в эскизе не должны пересекаться
(необходимо удалить лишние участки)
7.
Наложение линий контураНе допускается наложение контура (одна линия
начерчена поверх другой).
Такие ошибки очень трудно обнаружить, так как линии
имеют одинаковую толщину. В таком случае целесообразно
по очереди удалять части контура и каждый раз нажимать
кнопку обновить изображение или вращать колесико мыши.
Если наложения контура нет, то пользоваться командой
отменить и продолжать поиск дальше.
8.
Замыкание линий контураКонтур эскиза должен быть замкнут, иначе система
сформирует не сплошной объект, а тонкостенный (а).
Перестройте эскиз (б), а затем на панели свойств на вкладке
Тонкая стенка укажите тип построения тонкой стенки нет.
а
б
9.
Вложенные контурыВ эскизе может быть один или несколько контуров. Все
они должны быть замкнуты. Если контуров несколько, один из
них должен быть наружным, а другие – вложенными в него.
Допускается один уровень вложенности контуров. Если в
эскизе несколько вложенных контуров, то внешний контур
образует форму элемента выдавливания, а внутренние
образуют отверстия.
10.
Двойное вложение контураДопускается один уровень вложенности контуров. При
двойном вложении контура система не может создать
трехмерную модель и будет указывать на ошибку
11.
Ось вращенияПри создании тел вращения ось изображается отрезком
стилем линии осевая. Ось вращения должна быть одна. Все
контуры должны лежать по одну сторону от оси вращения
и не пересекать ее.
Если контур один, то он может быть разомкнутым (а)
или замкнутым (б). Если контуров несколько, то все они
должны быть замкнуты. Если в эскизе несколько контуров, то
внешний образует форму элемента, а внутренние –
отверстия (в).
а
б
в
12.
Анализ сложных телВ случае, когда форма детали представляет собой
сумму геометрических тел, ее мысленно расчленяют на
части. Если форма комбинированная, начинают с анализа
самых крупных частей, затем переходят к меньшим. Часто
встречаются предметы, форма которых плавно переходит
одна в другую.
Анализ геометрической
формы объекта – мысленное
расчленение его на отдельные
части, имеющие форму
геометрических тел.
13.
Пример 1Проанализируем форму
предмета.
Основание предмета
представляет собой параллелепипед,
на передней грани которого вырезан
паз в форме параллелепипеда. На
основании расположен цилиндр,
затем правильная прямая
шестиугольная призма. Завершает
конструкцию полный конус.
Как построить такое тело,
подробно описано в §11.
14.
Оптимальный выборАнализ детали – это выделение простых
геометрических тел, но этого порой недостаточно для
быстрого и правильного формирования модели. Еще
необходимо выбрать оптимальный способ построения и
мысленно создать эскиз.
Анализ детали дает возможность:
создать деталь быстро и качественно;
избежать ошибок в процессе моделирования;
быстро модифицировать деталь.
15.
Пример 2Данную деталь можно построить
двумя способами:
1. Разделить на простые
геометрические тела и
воспользоваться операциями
приклеить выдавливанием
и вырезать выдавливанием.
2. Основание детали не делить на простые
геометрические тела, а создать эскиз многоугольника,
рассматривая деталь с главного вида (по стрелке).
16.
Деталь СтупицаРассмотрим
алгоритм создания
детали Ступица по
ее плоскому чертежу.
Проанализировав чертеж, вы
заметите, что деталь состоит из тел
вращения (двух цилиндров,
усеченного конуса и вырезанного
отверстия по центру детали
состоящего из двух цилиндров
разного диаметра).
17.
Деталь СтупицаЧертеж представлен соединением половины вида и
половины разреза, т.к. деталь симметричная. Такое
изображение дает полную информацию как о внешней
геометрической форме детали (а), так и о внутренней (б).
а
б
18.
Способ создания 3D-моделиДля создания 3D-модели с помощью «операции
вращения» достаточно построить фигуру сечения
(заштрихованную часть) и повернуть на 360°.
Если строить данную деталь операциями «приклеить
выдавливанием» и «вырезать выдавливанием», то
необходимо создать первый цилиндр, к нему приклеить
второй большего диаметра и усеченный конус, а затем
вырезать последовательно два цилиндра.
Таким образом, данную деталь целесообразнее
создавать операцией вращения.
19.
Редактирование 3D-моделиДерево модели, являющееся неотъемлемой частью
каждой детали, содержит всю последовательность
элементов, составляющих деталь.
Пользователь имеет возможность в любой момент
изменить любые элементы – эскизы, операции, объекты
вспомогательной геометрии.
После задания новых значений параметров деталь
перестраивается в соответствии с внесенными изменениями.
При этом сохраняются все существующие в ней связи.
Однако изменения, вносимые в модель, не должны
нарушать целостности детали, т.е. не должны разделять ее на
несколько частей.
20.
Редактирование эскизаЭскизы являются основным средством описания формы
и размеров отдельных элементов модели.
Вы можете отредактировать изображения в любом
эскизе. После изменения эскиза элемент, сформированный
на его основе, будет перестроен в соответствии с новым
начертанием контура.
21.
Редактирование параметров элементаФорму и размер элемента определяют не только форма
и размер контура в соответствующем эскизе, но и параметры
формообразующей операции (например, глубина
выдавливания, угол уклона, направление уклона).
Модель будет перестроена в соответствии с новыми
параметрами отредактированного элемента.
22.
Удаление объектаЛюбой объект (формообразующий элемент, эскиз и
т.д.) можно удалить из модели. Для этого выделить его в
Дереве модели щелчком ПКМ и вызвать из контекстного
меню команду Удалить элемент или нажать клавишу Delete.
Если на удаляемом объекте базируются другие
объекты, то на экране выдается диалог-предупреждение.
В нем перечислены элементы, которые затрагивает операция
удаления. Вы можете отказаться от удаления или
подтвердить его. В случае подтверждения удаления
удаляется не только указанный объект, но его производные.
Если вы удалили объект в Дереве модели, то
отменить удаление объекта в документе-модели
невозможно! Будьте осторожны.
23.
Предупреждение об ошибкахЕсли произведено такое редактирование модели,
которое делает невозможным существование каких-либо ее
объектов, то система выдает соответствующее
диагностическое сообщение. В нем указывается
конкретная причина. Рядом с пиктограммами элементов,
существование которых стало невозможным после
произведенного редактирования, появляется
восклицательный знак.
Чтобы узнать, в чем заключается возникшая ошибка, в
Дереве модели выделите объект, отмеченный
восклицательным знаком, и вызовите из контекстного меню
команду Что неверно? На экране появится диалог, в котором
перечислены ошибки, возникшие при перестроении объекта.
24.
Скругление и фаскаСкругление – плавный переход от
одной линии к другой.
Фаска – скошенная кромка стержня,
бруска или отверстия.
25.
Инструменты скруглений и фасокИнструмент Фаска и инструмент
Скругление расположены на панели
Редактирование детали, они объединены
в одну группу.
Для этих операций не требуется
создавать эскиз. Вы лишь указываете
параметры скругления или фаски.
26.
Параметры скруглений и фасокИнструмент Фаска
2 способа:
По двум сторонам – указываем Сторона 1 и Сторона 2
По стороне и углу – указываем Сторона 1 и Угол
Инструмент Скругление
Несколько способов:
Дугой окружности – указываем Радиус
Другие способы …
27.
Создание скруглений и фасок1 способ. Указать рёбра, на месте которых
необходимо сформировать фаску или скругление. Для
выделения ребра подведите к нему указатель мыши и
щелкните кнопкой мыши. Ребро должно подсветиться
красным цветом.
2 способ. В окне модели можно выбрать любую
грань, тогда на всех ее ребрах будут созданы фаски или
скругления с указанными параметрами. Для выделения грани
подведите к ней указатель (возле указателя появится
условное обозначение грани) и щелкните кнопкой мыши.
Грань подсветится.
28.
ЗаданиеСоздайте на рабочем столе личную папку (имя папки
Фамилия).
Постройте сложное 3D-тело по инструкции (§6, стр. 110–118).
В результате выполнения работы сохраните 2 файла:
1. Типа Деталь. Имя файла Сложное тело.
2. Типа png. Имя файла Сложное тело.

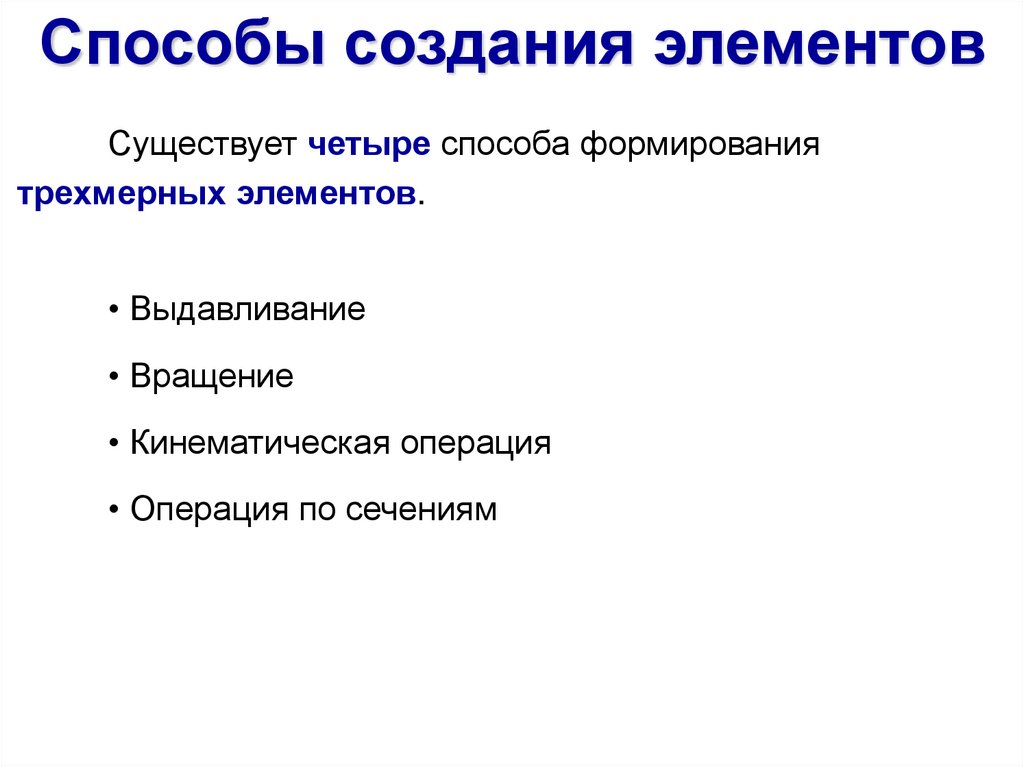
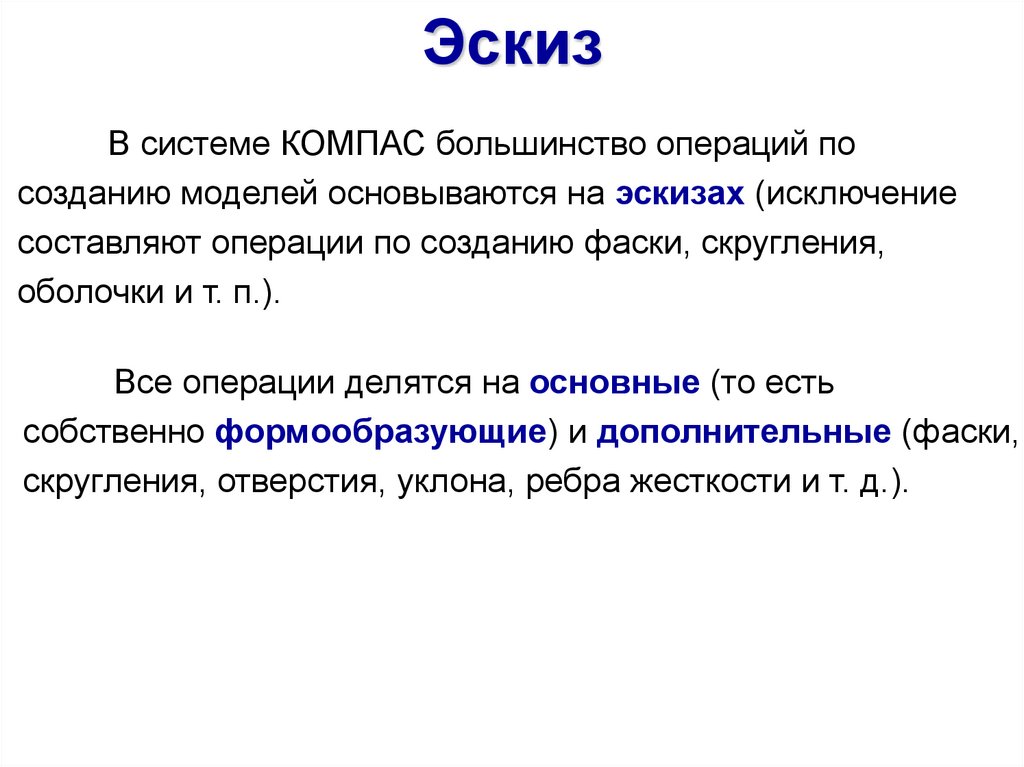



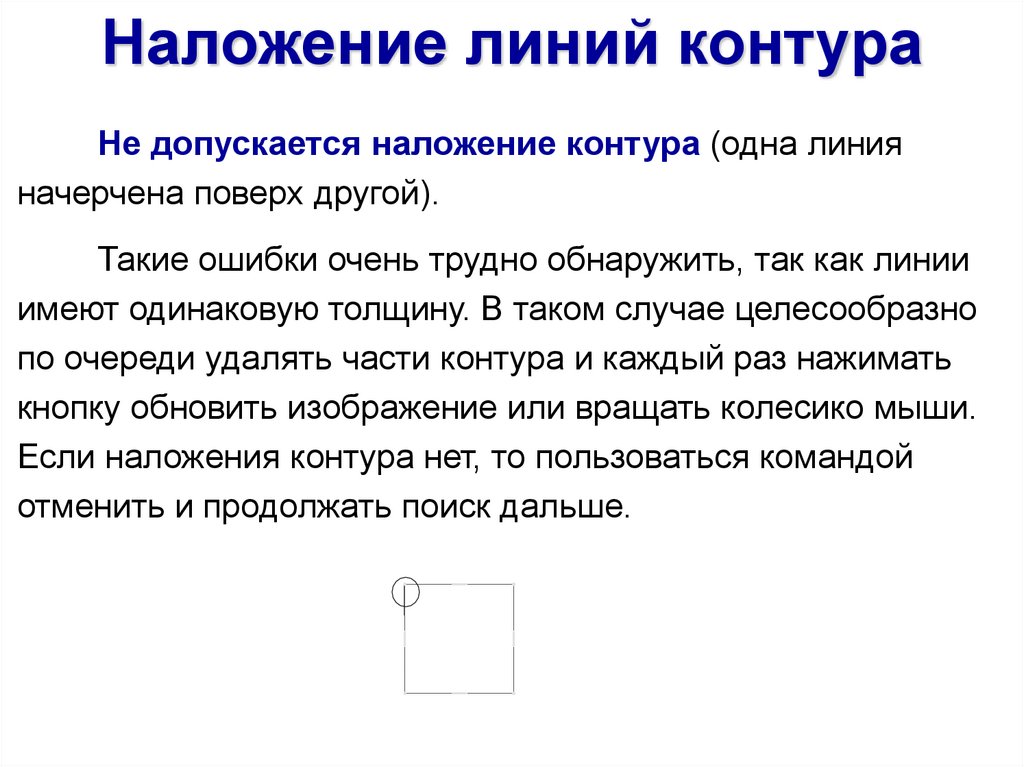
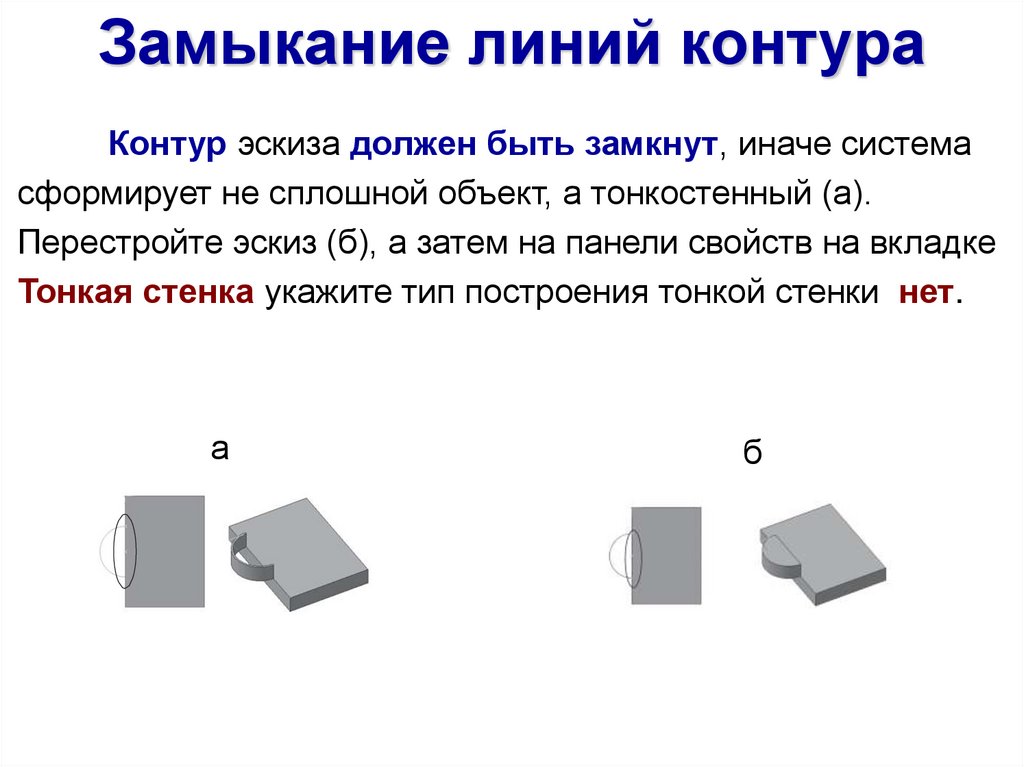

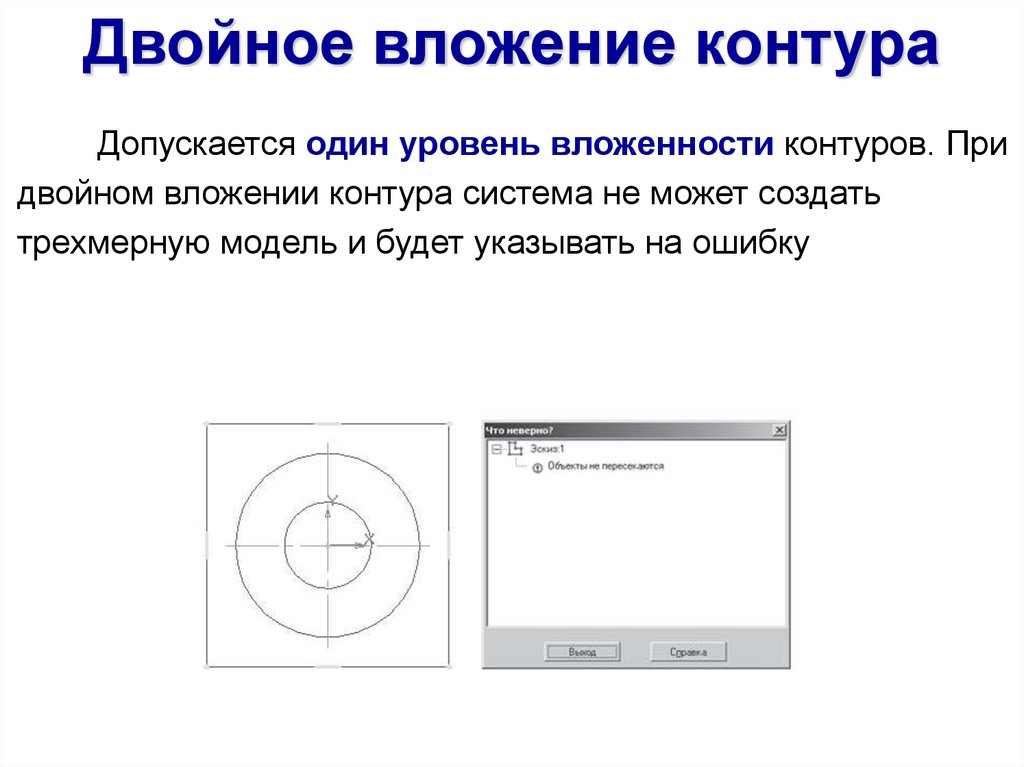







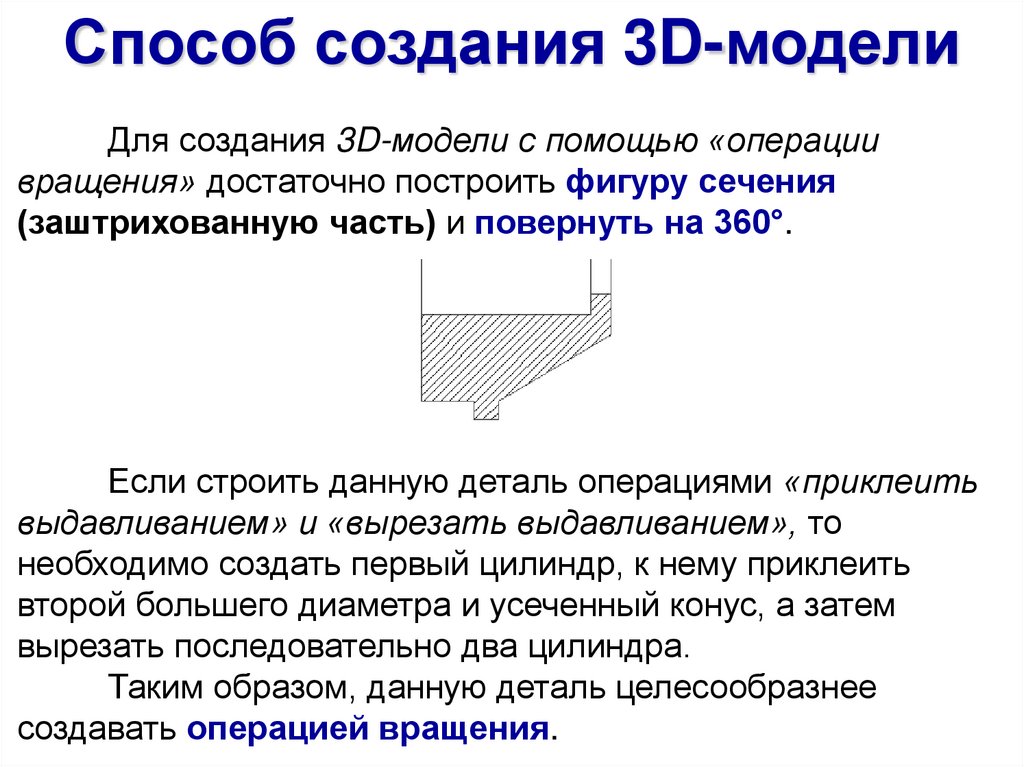
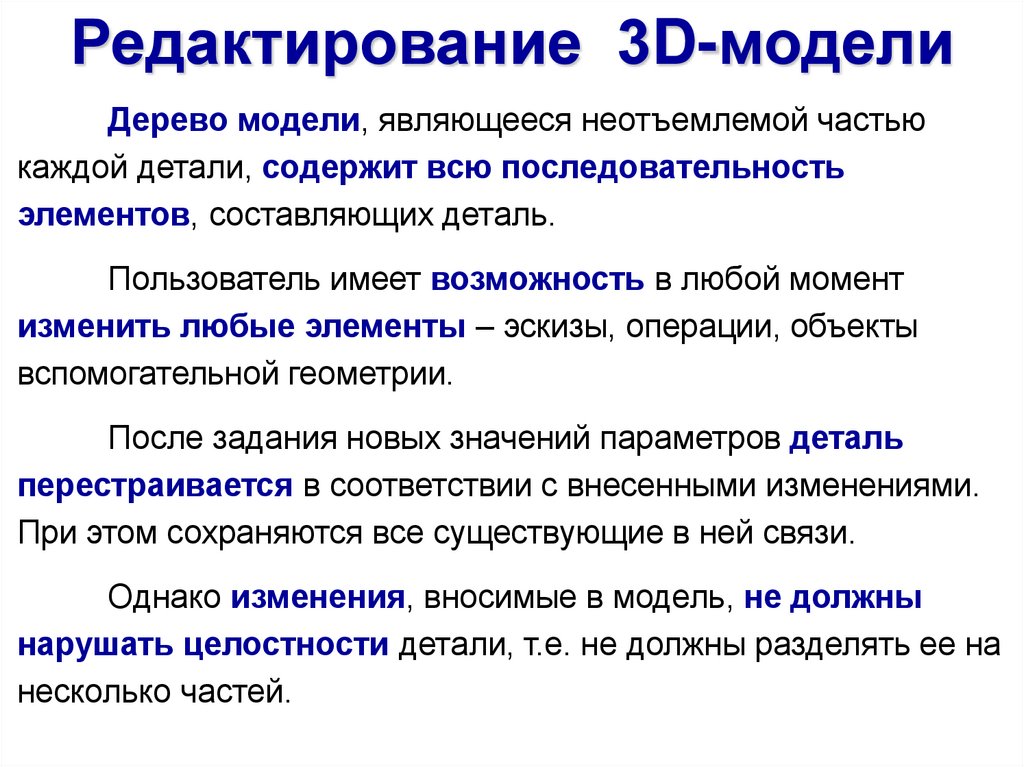







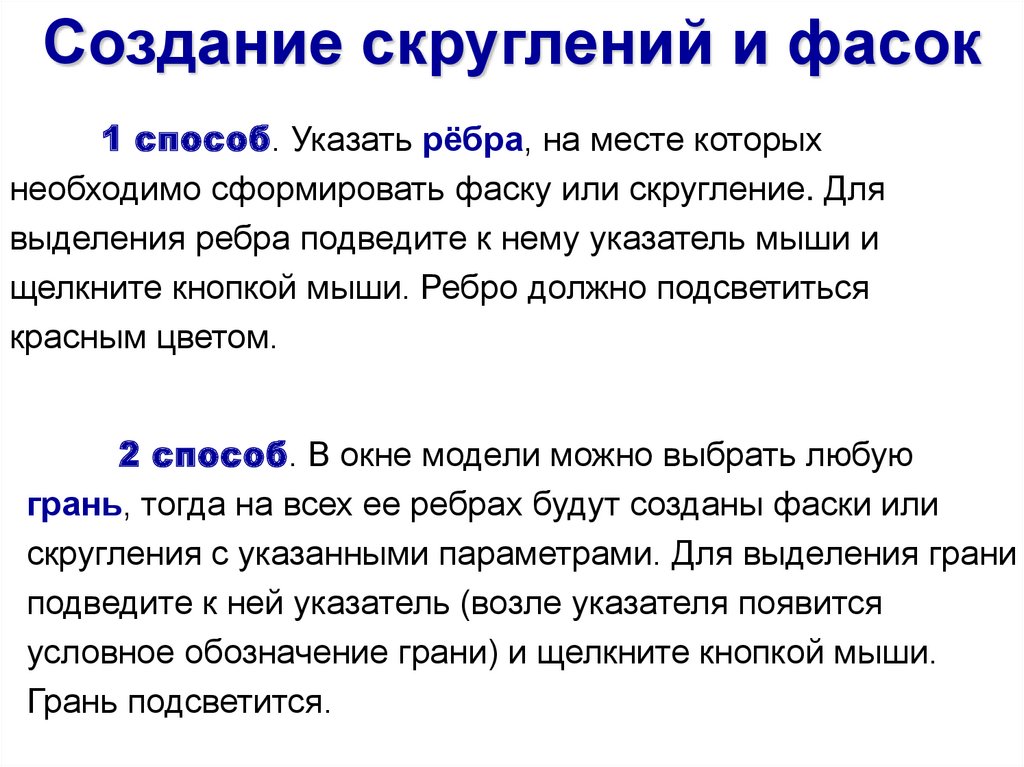


 Программное обеспечение
Программное обеспечение








