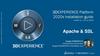Похожие презентации:
Generative Drafting
1.
Generative DraftingРешения по управлению жизненным циклом, продукт IBM/Dassault Systemes
Страница 1
2.
Цели обучающей программыОписание
-Эта обучающая программа является введением в CATIA V5 Generative Drafting
Идея
-Показать, как используя CATIA V5 пользователь имеет возможность
автоматически создавать ассоциативный чертеж по трехмерным деталям,
созданным в CATIA V5
-Показать наиболее производительную среду
для оформления чертежей и выполнения комментариев к ним
Продолжительность
-45 минут
Рамки обучения
-Твердотельное моделирование, черчение
Решения по управлению жизненным циклом, продукт IBM/Dassault Systemes
Страница 2
3.
Основные шаги тренингаНиже представлены основные шаги сценария:
Шаг 1
-Подготовка чертежа
Шаг 2
-Создание основных видов
Шаг 3
-Использование мастера (Wizard)
для создания видов
Шаг 4
-Создание выносного элемента
Шаг 5
-Создание сечения
Шаг 6
-Создание размеров
Шаг 7
-Создание сложного разреза
Шаг 8
-Завершение создания чертежа
Шаг 9
-Окончание
Замечание: в директории вы можете найти несколько чертежей, имеющих названия основных шагов
этого сценария. Если у вас возникли трудности или если вы хотите приостановить обучение и
продолжить его позже, вы можете загрузить их в конце любого шага и продолжить обучение.
Решения по управлению жизненным циклом, продукт IBM/Dassault Systemes
Страница 3
4.
Настройки 1/2В зависимости от ваших требований, вы можете изменять установочные параметры
CATIA V5 (единицы измерений, директорию по умолчанию, параметры визуализации
и т.д.). Для использования соответствующих установочных параметров в этой
обучающей программе есть две возможности:
1. Проделайте следующие операции (простейший путь):
-Перед началом вашего сеанса работы в CATIA V5:
-Скопируйте или переместите директорию ..\Generative Drafting\Data\CATSettings в:
Для пользователей
Windows NT
Для пользователей
Windows 2000 или XP
Для пользователей
Windows 98
C:\Winnt\Profiles\XXXXX\Application Data\DassaultSystemes
C:\Documents and settings\Profiles\XXXXX\Application Data\DassaultSystemes
C:\Windows\Profiles\XXXXX\Application Data\DassaultSystemes
XXXXX - это имя, используемое при входе в систему на вашем компьютере
-Не забудьте перевести эту папку (CATSettings) в режим для чтения (read mode):
-Выберите папку (CATSettings)
-Нажмите правую кнопку мыши, затем выберите свойства (Properties)
и снимите атрибут только для чтения (Read-only Attribute)
-Выделите все файлы в папке
-Нажмите правую кнопку мыши, затем нажмите на свойства (Properties)
и снимите атрибут только для чтения (Read-only Attribute)
2.Установите параметры вручную (ручная настройка установочных параметров):
-Начните ваш сеанс работы в CATIA V5 и проделайте операции,
указанные на страницах 32-34, самостоятельно.
Решения по управлению жизненным циклом, продукт IBM/Dassault Systemes
Страница 4
5.
Настройки 2/2Для этой обучающей программы вам также понадобится установить
каталог инструментов и материалов:
! Не выполняйте этот шаг, если вы уже сделали его в getting started или в предыдущих
обучающих программах
-Скопируйте файл ..\Getting Started\Catalog.CATMaterial в директорию
..\Program Files\Dassault Systemes\M07\intel_a\startup\materials\French
-Скопируйте файл ..\Getting Started\Catalog.CATMaterial в директорию
..\Program Files\Dassault Systemes\M07\intel_a\startup\materials\German
-Скопируйте файл ..\Getting Started\Catalog.CATMaterial в директорию
..\Program Files\Dassault Systemes\M07\intel_a\startup\materials\Japanese
-Скопируйте файл ..\Getting Started\Catalog.CATMaterial в директорию
..\Program Files\Dassault Systemes\M07\intel_a\startup\materials
-Ответьте да (Yes) , чтобы заменить старый каталог
Теперь вы готовы начать ваш сеанс работы в CATIA V5
Решения по управлению жизненным циклом, продукт IBM/Dassault Systemes
Страница 5
6.
Шаг 1: Открытие детали-Открываем файлы
-Закройте все окна CATIA
-Откройте файл Spindle.CATPart
в директории … \Generative Drafting\Data
-Заметка: существует несколько путей открытия файлов
-В окне Browse поставьте флажок рядом
с опцией Show Preview (Показывать
предварительный просмотр)
-Выберите файл Spindle.CATPart
-Нажмите на кнопку Open (Открыть)
-На вопрос ответьте Yes (да), так
как некоторые библиотеки
не установлены в этом
демонстрационном режиме CATIA
Решения по управлению жизненным циклом, продукт IBM/Dassault Systemes
Страница 6
7.
Шаг 1: открытие нового чертежаОткрываем файлы
-В верхнем меню выберите
Start + Mechanical Design + Drafting
для входа в инструментальные
средства черчения
-Убедитесь, что выбрано
первое расположение
-В окне New Drawing Creation (Создание
нового чертежа) нажмите на кнопку
Modify (Изменить)
-Выберите ANSI в графе Standard (Стандарт)
и C ANSI в графе Format (Формат)
-Утвердите выбор путем нажатия OK
в окне New Drawing (Новый чертеж)
-Утвердите выбор путем нажатия OK
в окне New Drawing Creation
(Создание нового чертежа)
-Должно открыться новое окно чертежа
Решения по управлению жизненным циклом, продукт IBM/Dassault Systemes
Страница 7
8.
Шаг 1: Добавление штампаДобавление штампа
-В верхнем меню выберите File + Page Setup
-В окне Page Setup (Настройка страницы)
нажмите на кнопку Insert Background View
(Вставка заднего фона)
-Нажмите на кнопку Browse (Просмотр)
в появившемся меню
-Просмотрите ваш жесткий диск, найдите
и выберите файл DS_Template.CATDrawing
-Нажмите на кнопку Open (Открыть)
-Нажмите на кнопку Insert (Вставить) в окне
Insert element into a sheet (Добавление
элемента в лист)
-Нажмите OK в окне Page Setup
(Настройка страницы)
-Рамка добавлена в качестве заднего фона
-Если вы хотите иметь доступ к этому заднему фону,
выберите в верхнем меню Edit + Background. Перед
переходом на следующую страницу вернитесь в
рабочий вид (Working view) путем нажатия в верхнем
меню Edit + Working Views
Решения по управлению жизненным циклом, продукт IBM/Dassault Systemes
Страница 8
9.
Шаг 1: изменение масштабаИзменяем шкалу
-Вы можете войти в свойства листа целиком
-Нажмите правой кнопкой мыши (ПКМ) на
строке Sheet.1 в дереве спецификаций
-Выберите Properties (Свойства)
-В поле Global scale (Глобальный масштаб)
введите 1/32
-Нажмите OK для утверждения
-Теперь весь лист будет иметь это
новое значение масштаба
-Нажмите на иконку Snap to point
(Привязка к точке) в основной панели
для отключения этой функции
-Иконка должна стать синей
Решения по управлению жизненным циклом, продукт IBM/Dassault Systemes
Страница 9
10.
Шаг 2: Начинаем чертитьСоздаем фронтальный вид (front view)
-Вы изучите создание фронтального вида
-Нажмите на иконку Front view (Фронтальный вид)
в правой панели
-Выберите в верхнем меню Window + Tile horizontally
(Расположить окна горизонтально)
-Нажмите на окно с деталью, -Перемещайте курсор мыши
куда-нибудь ВНЕ геометрии около различных
3D плоскостей в дереве,
не нажимая на них -
-Окно предварительного просмотра
покажет вам результат
-Если вы нажмете на плоскость, вы создадите
соответствующий 2D вид. Об удалении созданного
вида вы узнаете на следующей странице
-Нажмите на фронтальную
грань шпинделя
-Если у вас возникли проблемы,
приблизьте шпиндель перед выбором
Решения по управлению жизненным циклом, продукт IBM/Dassault Systemes
Страница 10
11.
Шаг 2: Начинаем чертитьОриентируем главный вид
-Вы можете поворачивать виды перед их созданием
-Нажимайте на стрелочки компаса для
ориентирования фронтального вида
-Когда вы расположите вид так, как показано
здесь, нажмите куда-нибудь на сетке
-Для получения такого расположения вида вы должны
нажать на левую стрелочку вращения три раза
(На внутреннюю кривую стрелочку)
-Если вам не удалось достичь нужного расположения,
вам необходимо удалить вид и создать его снова.
(Об удалении созданного вида смотрите на
странице 11).
-Выберите и перетащите текстовое
окно под фронтальным видом,
располагая его, как Вам удобно
-Разверните окно чертежа на весь экран
-Отдалите вид для просмотра страницы целиком
-Выберите рамку фронтального вида и перетащите
ее на позицию, показанную на картинке
Решения по управлению жизненным циклом, продукт IBM/Dassault Systemes
Страница 11
12.
Шаг 2: создание нескольких других видовСоздаем проекционный вид
-Как создать вид слева
-Нажмите на иконку Projection view (Проекционный вид),
расположенную после иконки Front view (Фронтальный вид)
(Для окрытия иконки Проекционный вид Вы должны
нажать на черную стрелочку в правом
нижнем углу иконки front view )
-Перемещайте проекционный вид относительно
фронтального вида для предварительного
просмотра различных проекций, которые
вы можете создать
-Теперь расположите проекционный вид справа,
как показано на картинке, и нажмите ЛКМ
(левая кнопка мыши)
-Другой способ создания видов
-Вначале удалите созданные уже виды путем
нажатия ПКМ на рамки (но не внутри рамки)
обоих видов и выбора функции Delete (Удалить)
-Другой способ удаления – укажите вид и нажмите
клавишу Delete (Удалить) на клавиатуре
Решения по управлению жизненным циклом, продукт IBM/Dassault Systemes
Страница 12
13.
Шаг 3: создание нескольких других видовИспользуем мастер (Wizard)
-Вы можете создавать виды по одному, как вы
делали это на предыдущих страницах, или же
использовать мастер для их создания
-Нажмите на иконку Wizard (Мастер) в панели
View (Вид).
-Нажимайте на различные вертикальные иконки
для предварительного просмотра того, что вы
можете сделать, затем завершите просмотр
выбором второй сверху конфигурации
-При выборе этой иконки вы можете создать
основной вид, вид снизу и вид справа
-Если вы хотите удалить отдельный вид,
нажмите на нем ПКМ
-Нажмите на кнопку Next (Следующая конфигурация)
Решения по управлению жизненным циклом, продукт IBM/Dassault Systemes
Страница 13
14.
Шаг 3: создание нескольких других видовИспользуем мастер (Wizard)
-Вы также можете выбрать вид путем указания
отдельного вида вместо всей дополнительной
конфигурации
-Нажмите на иконку Isometric view (Изометрический
вид) и перетащите предварительный результат на
позицию, показанную на картинке, и затем нажмите
ЛКМ для его размещения
-Введите 1 в поле Minimum distance between each view
(минимальная дистанция между видами)
-Нажмите на кнопку Finish (Закончить)
-Уменьшите окно чертежа
Решения по управлению жизненным циклом, продукт IBM/Dassault Systemes
Страница 14
15.
Шаг 3: создание нескольких других видовИспользуем мастер (Wizard)
-Приблизьте деталь и нажмите ЛКМ
на фронтальную поверхность
-Разверните окно чертежа
-Поверните виды, используя компас,
как рассказывалось ранее
-Когда вы будете удовлетворены
результатом, нажмите где-нибудь
на листе для создания видов
-Перемещайте главный (фронтальный) вид
путем перетаскивания его рамки
-Остальные виды будут перемещаться
автоматически вместе с главным
-Переместите любой другой вид
-Остальные виды не будут перемещаться
Решения по управлению жизненным циклом, продукт IBM/Dassault Systemes
Страница 15
16.
Шаг 4: создание выносного элементаСоздаем выносной элемент
-Как создать выносной элемент
-Приблизьте фронтальный вид (убедитесь
в том, что этот вид активен)
-Нажмите на иконку Detail view (выносной элемент)
-Нажмите ЛКМ один раз на месте, показанном
на картинке
-Должна появится окружность, показывая вам
область выносного элемента
-Перемещайте мышку для смены радиуса
-Нажмите на лист, когда радиус окружности
станет таким, как на картинке
-Отдалите вид для того, чтобы увидеть
левый верхний угол листа
-Переместите курсор в верхний левый угол
листа и нажмите ЛКМ
-Детальный вид создан в Масштабе 1:16
(с увеличением в два раза)
Решения по управлению жизненным циклом, продукт IBM/Dassault Systemes
Страница 16
17.
Шаг 4: создание выносного элементаСоздаем выносной элемент
-Нажмите ПКМ на синюю рамку выносного
элемента и выберите Properties (Свойства)
-Введите 8 вместо 16 в поле Scale (Масштаб)
-Уберите флажок Centre Line (Центральная
линия)
-Утвердите свойства путем нажатия OK
-Отдалите вид и измените расположение
выносного элемента
Решения по управлению жизненным циклом, продукт IBM/Dassault Systemes
Страница 17
18.
Шаг 5: создание сеченияСоздаем сечение
-Как создать сечение
-Нажмите двойным щелчком мыши на рамку
детали А (Detail A) для ее активации
-Приблизьте вид Detail A для того, чтобы увидеть
отверстие
-Нажмите на иконку Offset Section view
(Сечение с отступом)
-Подведите курсор к окружности для определения
привязки совпадения и нажмите ЛКМ
-Вы автоматически определите профиль сечения,
проходящего через центр окружности
-Начертите вертикальную линию,
как показано на картинке
-Вы увидите линию, которая станет синей,
когда будет вертикальна
-Нажмите двойным щелчком мыши для
завершения создания профиля
-Отдалите вид для просмотра листа целиком
-Перетащите сечение влево и нажмите ЛКМ
для его создания
-Переместите сечение в нужную часть листа
Решения по управлению жизненным циклом, продукт IBM/Dassault Systemes
Страница 18
19.
Шаг 6: создание размеровСоздаем размеры по 2D изображению
-Вы можете создать размеры автоматически
в одном из видов
-Отдалите вид и нажмите двойным щелчком
левой клавиши мыши на синюю рамку сечения
-Цвет рамки должен изменится на красный. Это означает,
что сечение в данный момент является активным видом
-Введите 0.08 в поле font size
(размер шрифта)
-Нажмите на иконку Thread Dimension (размер
резьбы) среди других иконок размеров
-Укажите верхнюю линию, представляющую
резьбу, нажав на нее ЛКМ
-Должны появится размеры резьбы
-Выберите значение размера для перетаскивания
его вправо или влево, как показано на картинке
-Выберите сразу два значения (используйте
клавишу CTRL), нажмите ПКМ, а затем ЛКМ на
строке Properties (Свойства) для переопределения
размерной линии.
-Нажмите на закладку Extension Line (Размерная
линия) и введите 0 в поле blanking (Отступ
от чертежа).
-Нажмите OK для утверждения изменения.
Решения по управлению жизненным циклом, продукт IBM/Dassault Systemes
Страница 19
20.
Шаг 6: создание размеровСоздаем размеры по 2D изображению
-Вы можете создать размеры автоматически
в одном из видов
-Отдалите вид и нажмите двойным щелчком левой
клавиши мыши на синюю рамку главного вида
-Цвет рамки должен изменится на красный.
Это означает, что главный вид в данный
момент является активным
-Нажмите на иконку Dimension (Размер)
-Укажите нижнюю линию размера путем
нажатия на нее ЛКМ -Должен появится размер диаметра
-Перемещайте мышь, не нажимая на ее клавиши.
Когда размер будет правильно размещен,
нажмите ЛКМ
-Если вы допустили ошибку, удалите размер путем нажатия на
клавишу Delete на клавиатуре или с помощью контекстного меню
-Перетащите значение вправо от размерной линии
-Нажмите на размерную стрелочку для смены
направления
-Нажмите где-нибудь на чистое поле для завершения
Решения по управлению жизненным циклом, продукт IBM/Dassault Systemes
Страница 20
21.
Шаг 6: создание размеровСоздаем размеры по 2D изображению
-Нажмите на иконку Dimension (Размер)
-Снова выберите нижнюю линию
-Выберите также верхнюю линию
-Показываемое значение автоматически
переключится со значения диаметра на
значение длины
-Перетаскивайте размер для его
размещения, как вы делали это раньше
-Нажмите где-нибудь для завершения
-Нажмите ПКМ на размере и выберите
Properties (Свойства)
-Выберите закладку Extension Line
(Размерная линия) и введите 0 в поле
blanking (Отступ от чертежа)
-Нажмите Ok
-Нажмите ПКМ на значении размера и
выберите Set as Default (Поставить
по умолчанию)
-Выберите опцию
Only User Default Properties (Только
пользовательские настройки по умолчанию)
-Теперь вы автоматически предопределите
свойства следующего создаваемого
размера длины.
Решения по управлению жизненным циклом, продукт IBM/Dassault Systemes
Страница 21
22.
Шаг 6: создание размеровСоздаем размеры по 2D изображению
-Нажмите на иконку Stacked Dimension (многоярусный
размер) среди других иконок размеров
-Снова выберите нижнюю линию
-Затем выберите следующие 4 линии,
как показано на картинке
-Они должны быть выбраны в правильном порядке
-Не нажимая, перемещайте мышь и расположите
размеры, как показано на картинке
-При перемещении одного размера остальные
тоже переместятся
-Замечание: Если вы нажмете ЛКМ, вы можете
перемещать каждый размер по отдельности.
-Вы можете заметить, что свойства созданного
размера совпадают со свойствами последнего
размера длины (размер текста (text size),
отступ от чертежа (blanking value))
-Утвердите создание путем нажатия на ЛКМ
-После этого вы можете перемещать размеры
поодному, следя чтобы не было наложений
Решения по управлению жизненным циклом, продукт IBM/Dassault Systemes
Страница 22
23.
Шаг 6: создание размеровИспользуем автоматическое создание из 3D
-Вы также можете создавать 3D размеры,
используя мастер
-Приблизьте выносной элемент
-Нажмите двойным щелчком мыши на рамку
выносного элемента для его активации
-Рамка должна стать красной
-Нажмите где-нибудь на листе для отмены
его выбора
-В верхнем меню выберите
Tools + Dimension generation + Filters…
-Укажите рамку выносного элемента на
2D листе (это важно, если вы не хотите
автоматически создать размеры для
всех ваших видов)
-Выберите опцию Sketcher wireframe constraints
(Каркасные привязки скетчера) в окне
Dimension Generation Filters (Фильтры создания
размеров)
-Нажмите OK
Решения по управлению жизненным циклом, продукт IBM/Dassault Systemes
Страница 23
24.
Шаг 6: создание размеровИспользуем автоматическое создание из 3D
-Нажмите на иконку Generating Dimensions
(Автоматическое создание размеров)
в панели Generation (Автоматическое создание).
-Снова укажите рамку выносного элемента
-Должны автоматически создаться
несколько размеров
-Сверните окно чертежа
-Включите опцию Generated constraints
(Автоматические размеры) в окне
Generated dimensions analysis
(Анализ автоматических размеров)
-Соответствующие размеры должны
появится в 3D виде
-Заметка: включение различных опций
приведет к созданию различных размеров.
-Нажмите OK для закрытия
Решения по управлению жизненным циклом, продукт IBM/Dassault Systemes
Страница 24
25.
Шаг 6: создание размеровИспользуем автоматическое создание из 3D
-Разверните окно чертежа
-Приблизьте выносной элемент
-Удалите ненужные вам размеры
-Перемещайте и разместите размеры,
как вы делали это раньше
-Теперь вы должны стать экспертом
в этой области
Решения по управлению жизненным циклом, продукт IBM/Dassault Systemes
Страница 25
26.
Шаг 7: создание сложного разрезаСоздаем сложный разрез
-Вы изучите, как создавать сложный разрез
-Нажмите двойным щелчком мыши на рамку
фронтального вида для того, чтобы она
стала активной
-Нажмите на иконку Breakout View (Сложный разрез),
расположенную после иконки Broken View (Разрез)
-Нажмите на ось (1)
-Нажмите на центр, когда появится
двойная окружность (2)
-Нажмите на другую ось (3)
-Переместите мышь влево и нажмите ЛКМ, когда
символ перпендикулярности и вертикальная
точечная линия появятся (4)
-Нажмите на первую точку для закрытия профиля (5)
Решения по управлению жизненным циклом, продукт IBM/Dassault Systemes
Страница 26
27.
Шаг 7: создание сложного разрезаСоздаем сложный разрез
-Предварительный просмотр должен
появится для показа вам предела
глубины сложного разреза.
Этот предел показан зеленой линией
-Отдалите чертеж для просмотра
правого вида
-Перемещайте мышь вдоль вертикальных
граней правого вида
-Вы увидите динамическое изменение
предварительного просмотра
-Нажмите на нужную вам грань
-Как показано на картинке (1)
-Нажмите OK в окне Preview
(Предварительный просмотр)
для утверждения
-Вы можете увидеть результат на
фронтальном виде
Решения по управлению жизненным циклом, продукт IBM/Dassault Systemes
Страница 27
28.
Шаг 7: создание сложного разрезаСоздаем сложный разрез
-CATIA дает вам возможность
распространить сложный разрез
на другие виды.
-Нажмите ПКМ на рамке фронтального
вида и выберите
Front view object + Apply Breakout To (Объект
фронтального вида + Применить разрез на…)
-Укажите рамку изометрического вида
-Теперь сложный разрез должен
появится в изометрическом виде.
Решения по управлению жизненным циклом, продукт IBM/Dassault Systemes
Страница 28
29.
Шаг 8: смена стандартаМеняем стандарты
-CATIA дает вам возможность переключать
стандарты, если вы хотите обменять чертежи
с поставщиком или партнером из другой страны.
-В верхнем меню File (Файл) выберите
Page Setup (Настройка страницы)
-В поле Standard (Стандарт) выберите ISO,
в поле Format (Формат) выберите A2 ISO
-Нажмите OK
-Вы можете видеть, что у всех размеров
автоматически изменился формат
отображения в соответствии с ISO.
Решения по управлению жизненным циклом, продукт IBM/Dassault Systemes
Страница 29
30.
Шаг 9: завершениеПоследние шаги
-Вы можете убрать рамки видов
-Выберите выносной элемент в дереве
спецификаций
-Нажмите ПКМ и выберите Properties (Свойства)
-Снимите флажок с опции отображения рамок
(Display view frame)
-Нажмите OK для утверждения
Решения по управлению жизненным циклом, продукт IBM/Dassault Systemes
Страница 30
31.
Вот то, что вы можете создатьРешения по управлению жизненным циклом, продукт IBM/Dassault Systemes
Страница 31
32.
Ручная настройкаустановочных параметров
Решения по управлению жизненным циклом, продукт IBM/Dassault Systemes
Страница 32
33.
Ручная настройкаИнструментальные средства/опции
-Выберите в верхнем меню Tools+Options
-В пункте дерева General (Основные настройки)
выберите Parameters (Параметры)
-Выберите закладку Units (Единицы)
-Выберите строку Length (Длина)
-Выберите Inch (Дюймы) в выпадающем
меню
Решения по управлению жизненным циклом, продукт IBM/Dassault Systemes
Страница 33
34.
Ручная настройкаИнструментальные средства/опции
-В пункте дерева Mechanical Design
(Механическое моделирование)
выберите пункт Drafting (Черчение)
-Выберите закладку Generation (создание)
-Включите опции, показанные на картинке
-Нажмите OK для утверждения
Решения по управлению жизненным циклом, продукт IBM/Dassault Systemes
Страница 34
35.
ПРИМИТЕ ПОЗДРАВЛЕНИЯ!Решения по управлению жизненным циклом, продукт IBM/Dassault Systemes
Страница 35





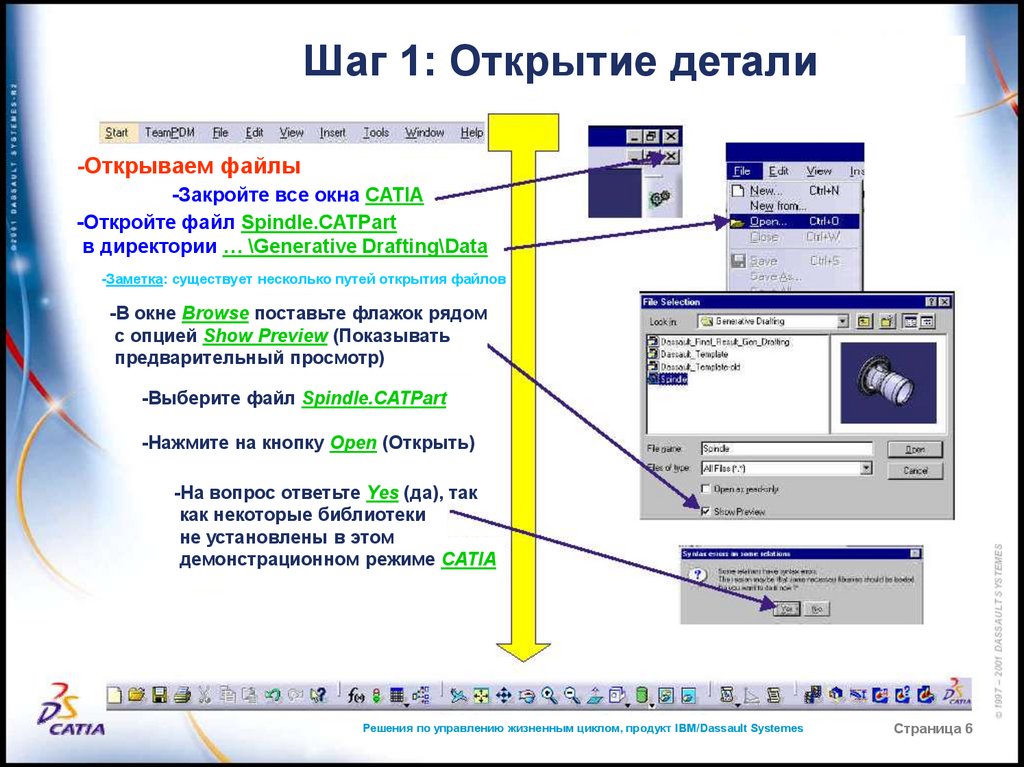
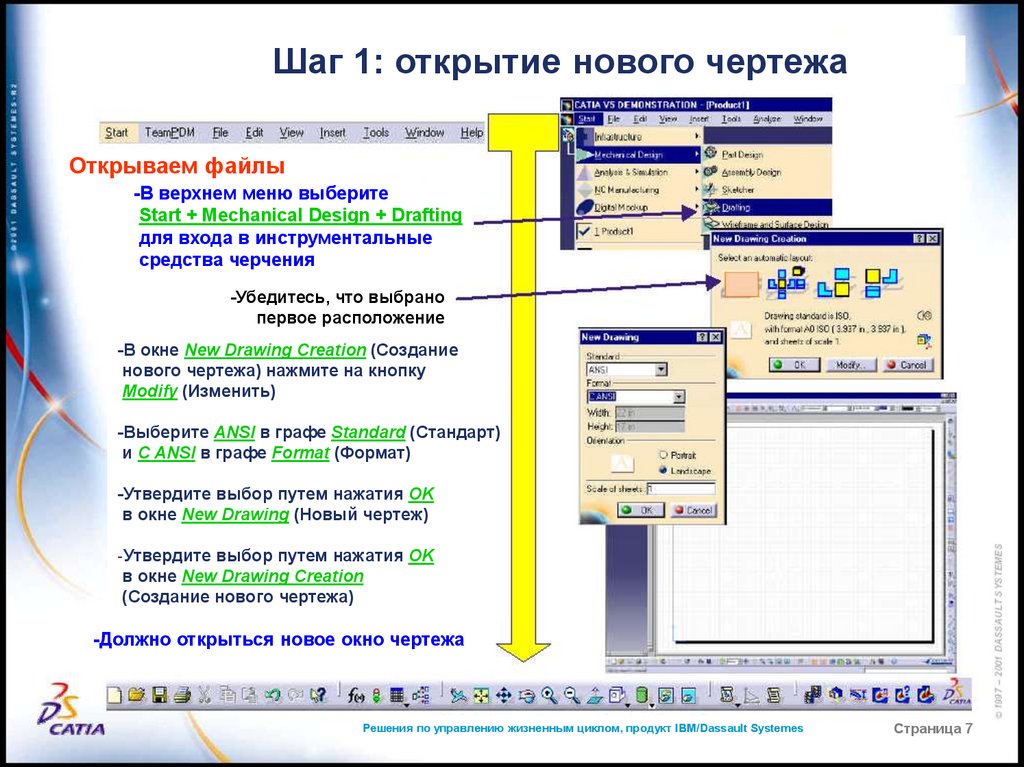

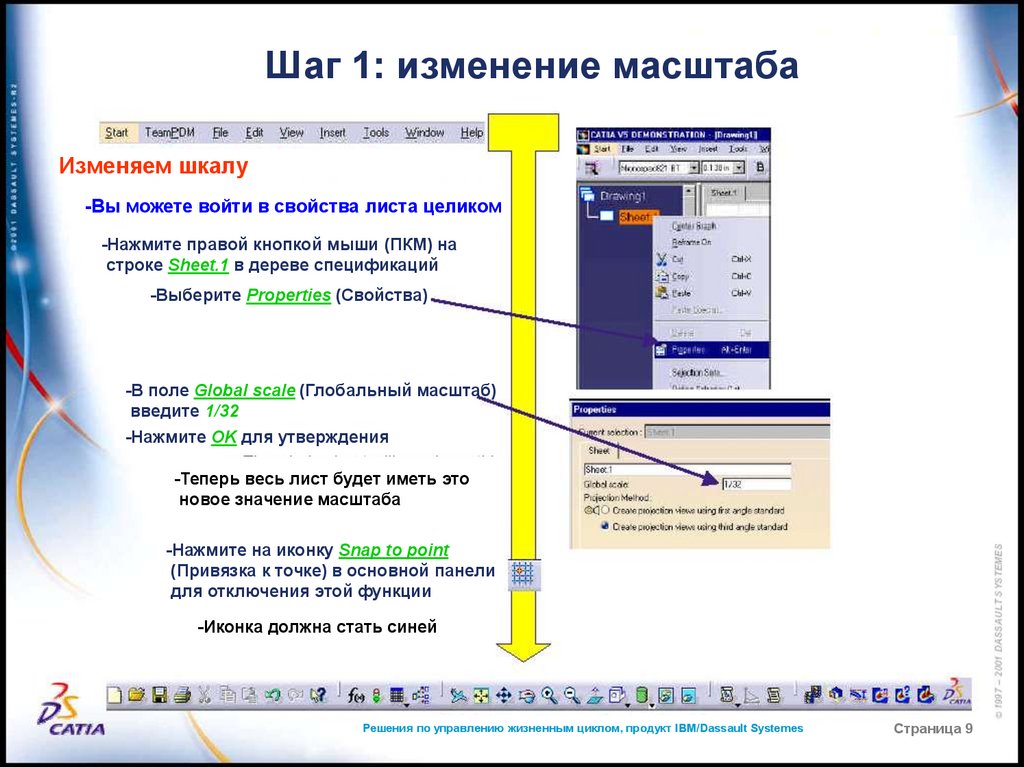

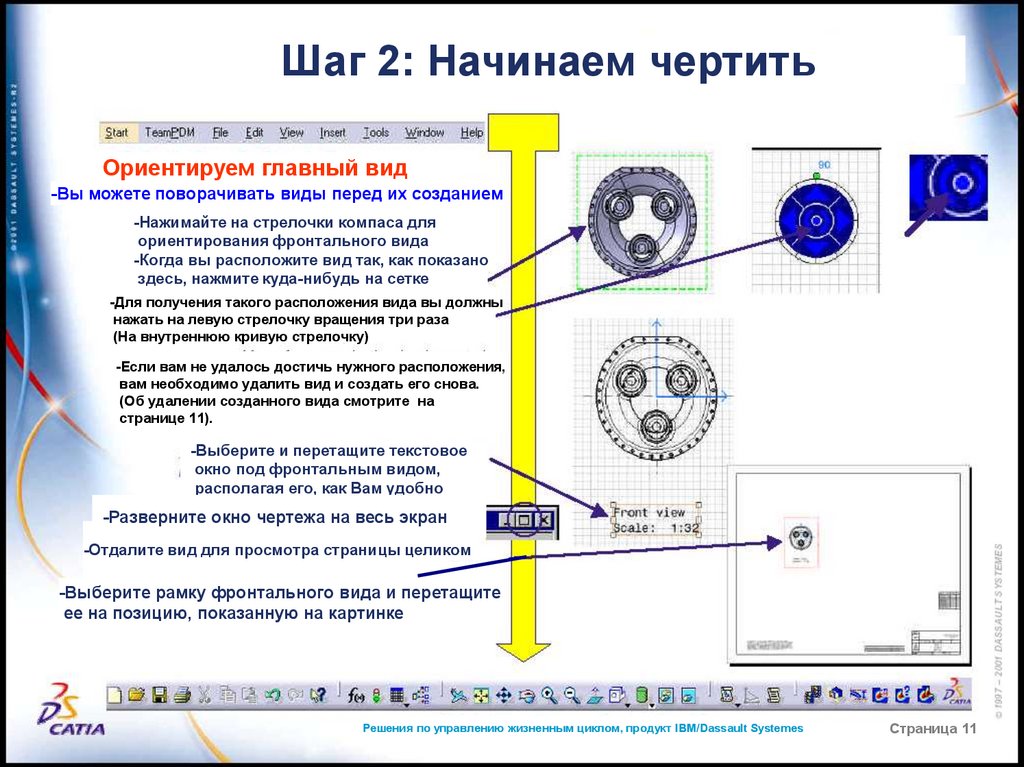
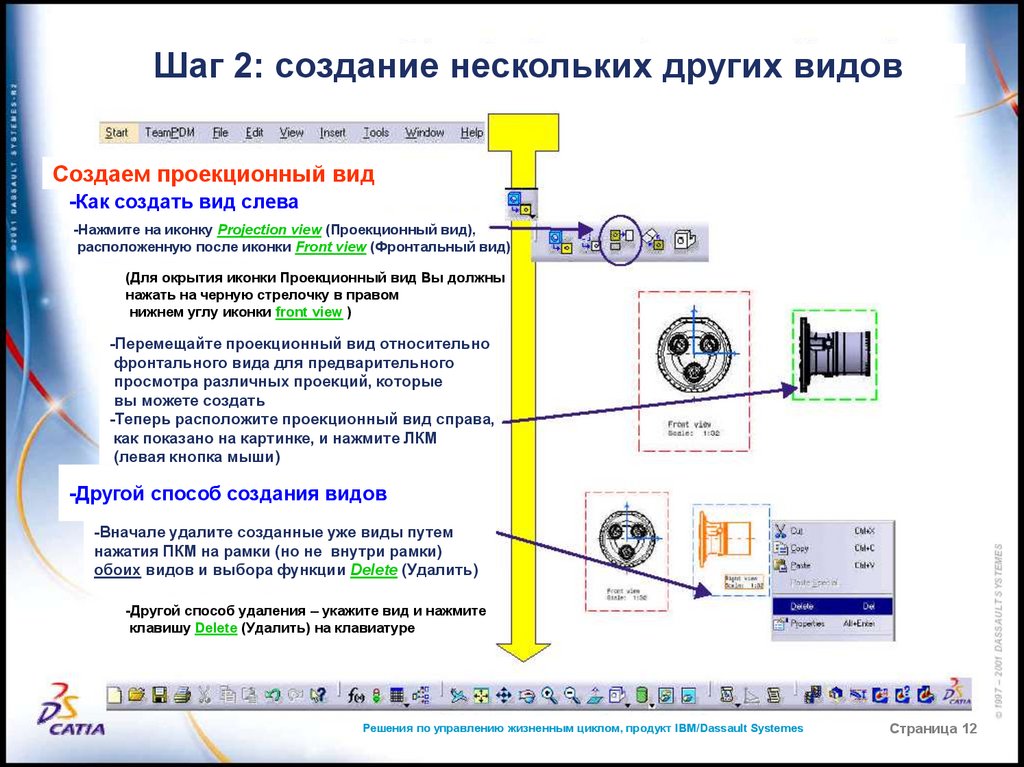
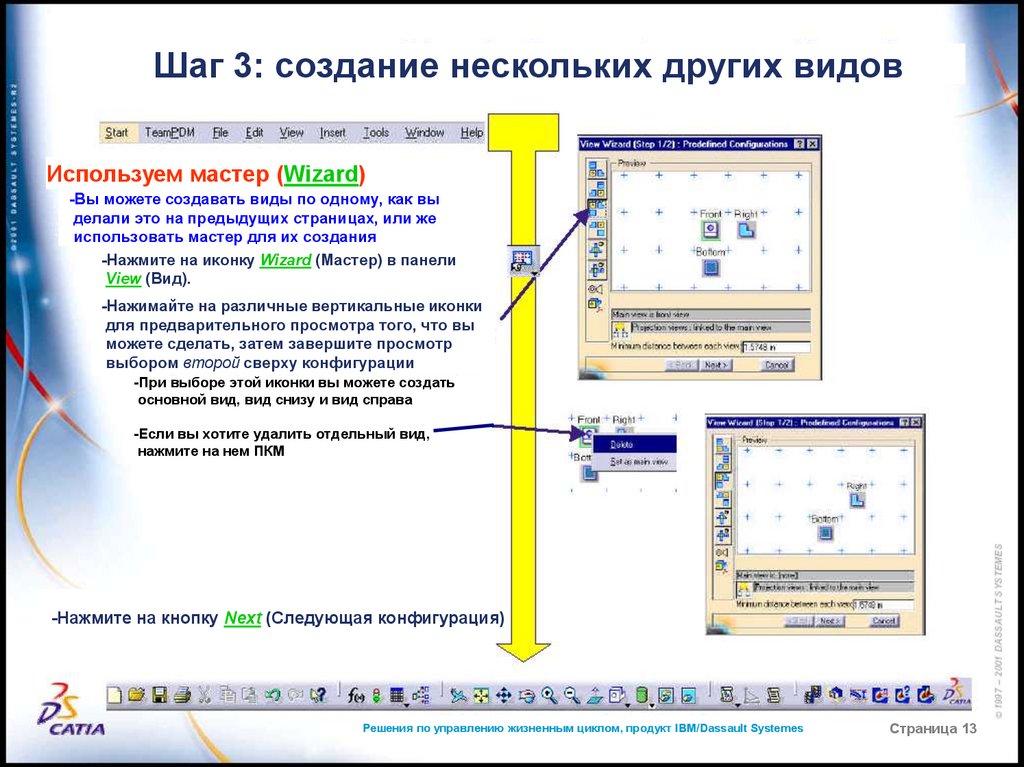
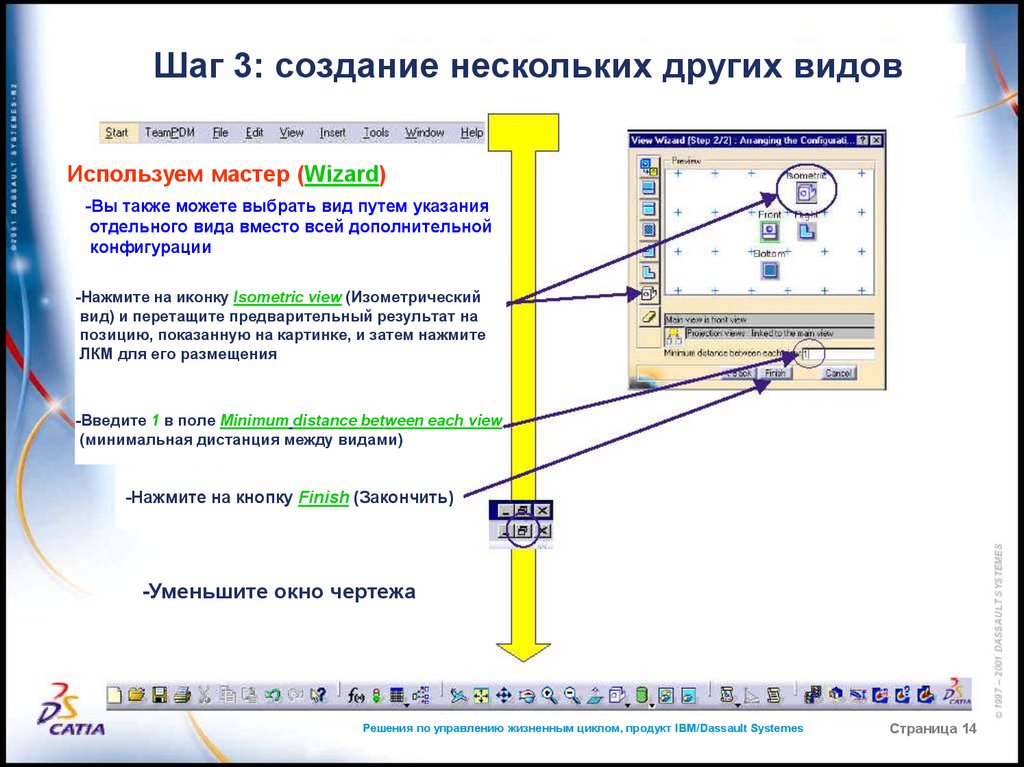
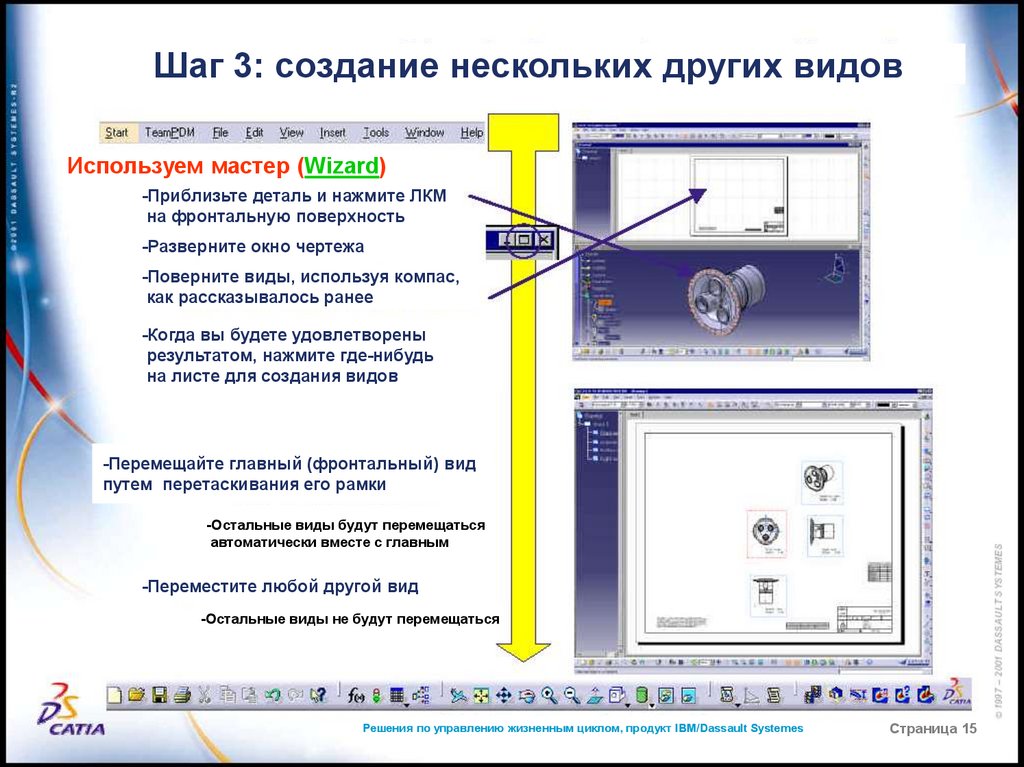

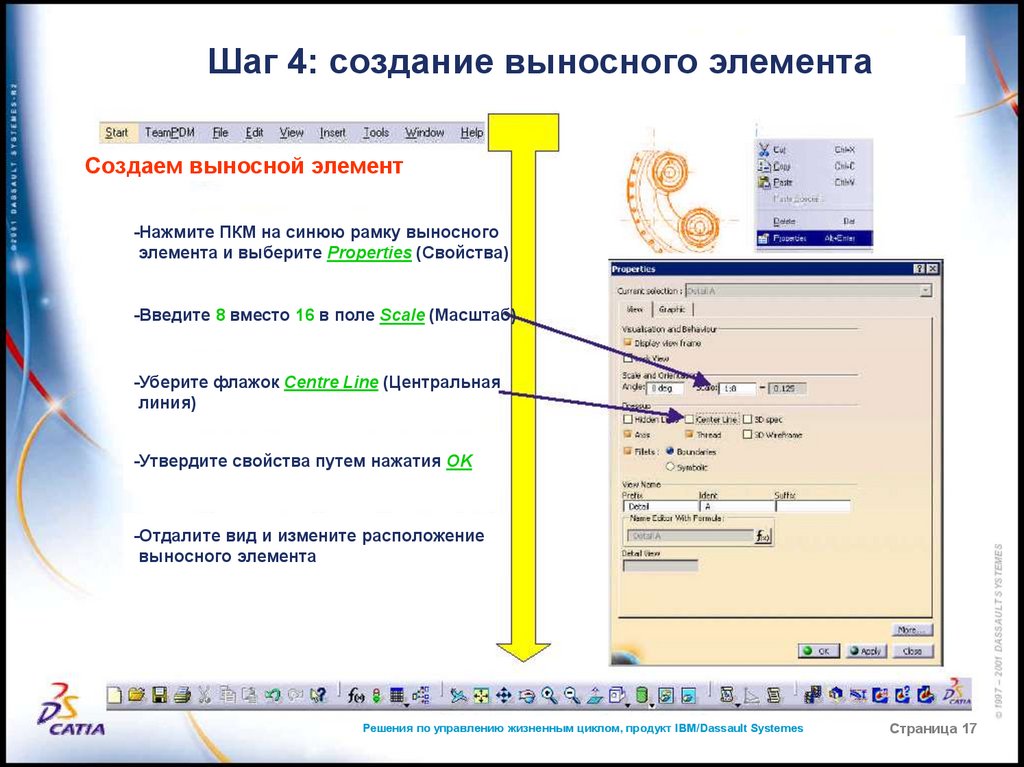



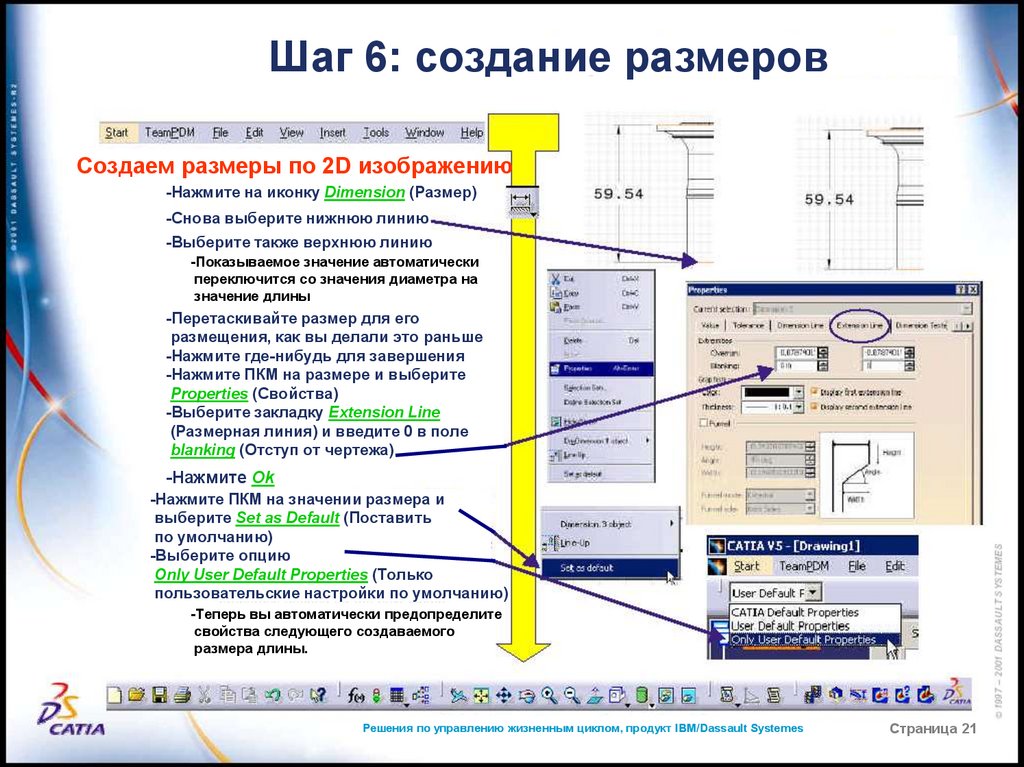


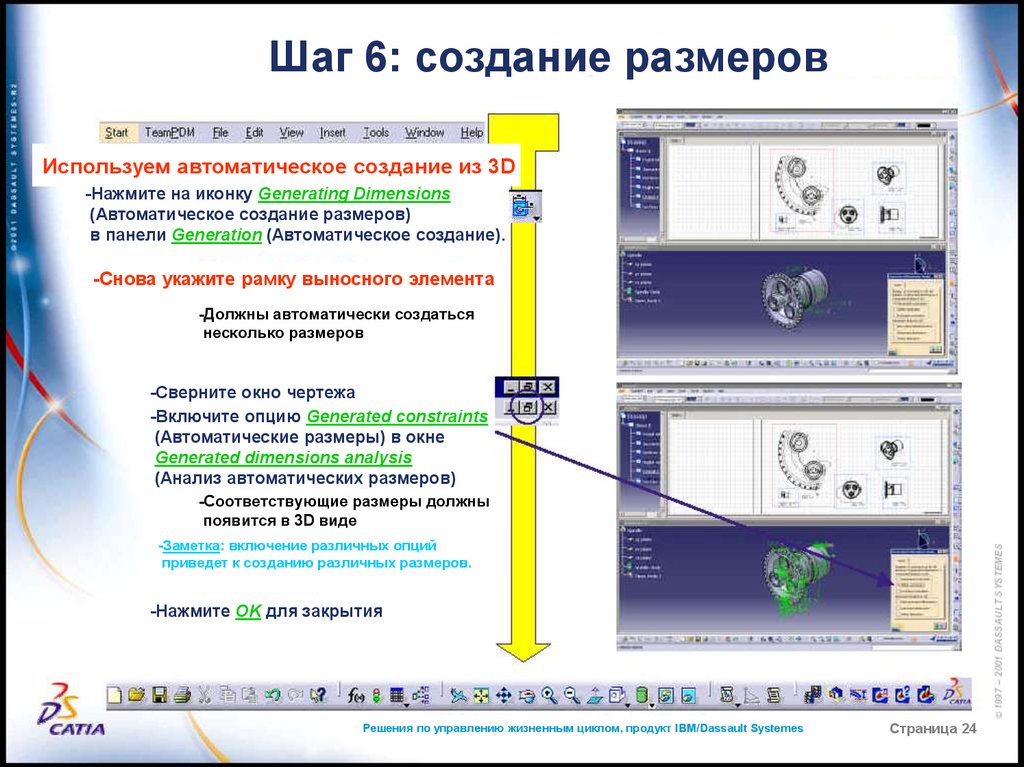





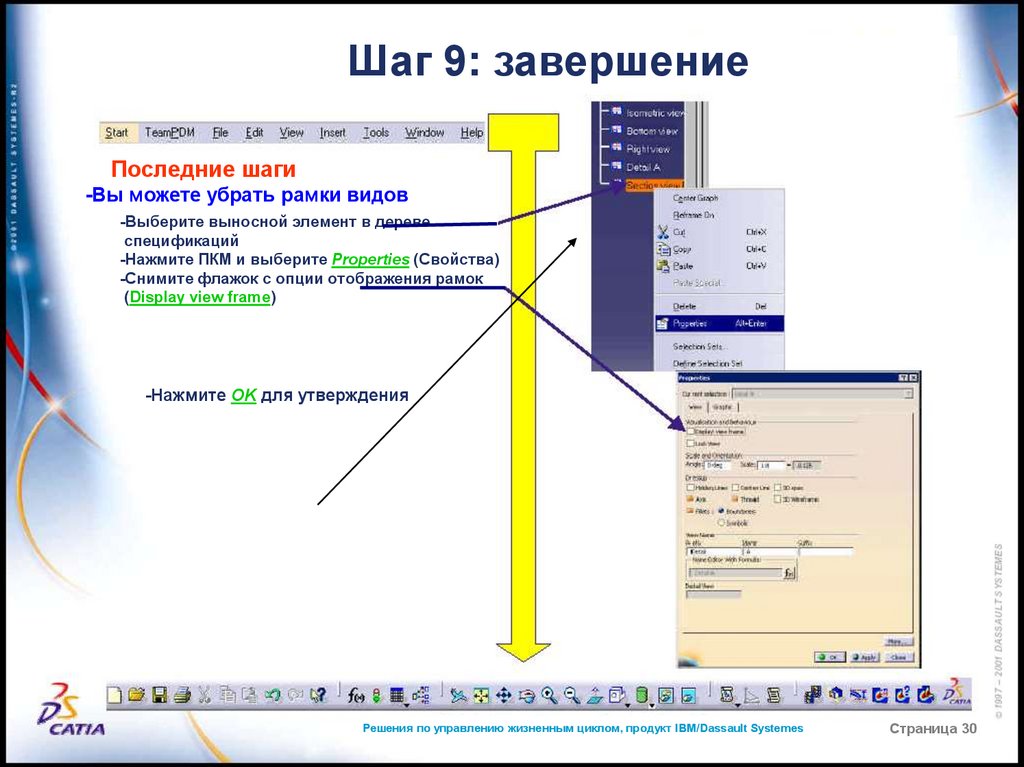

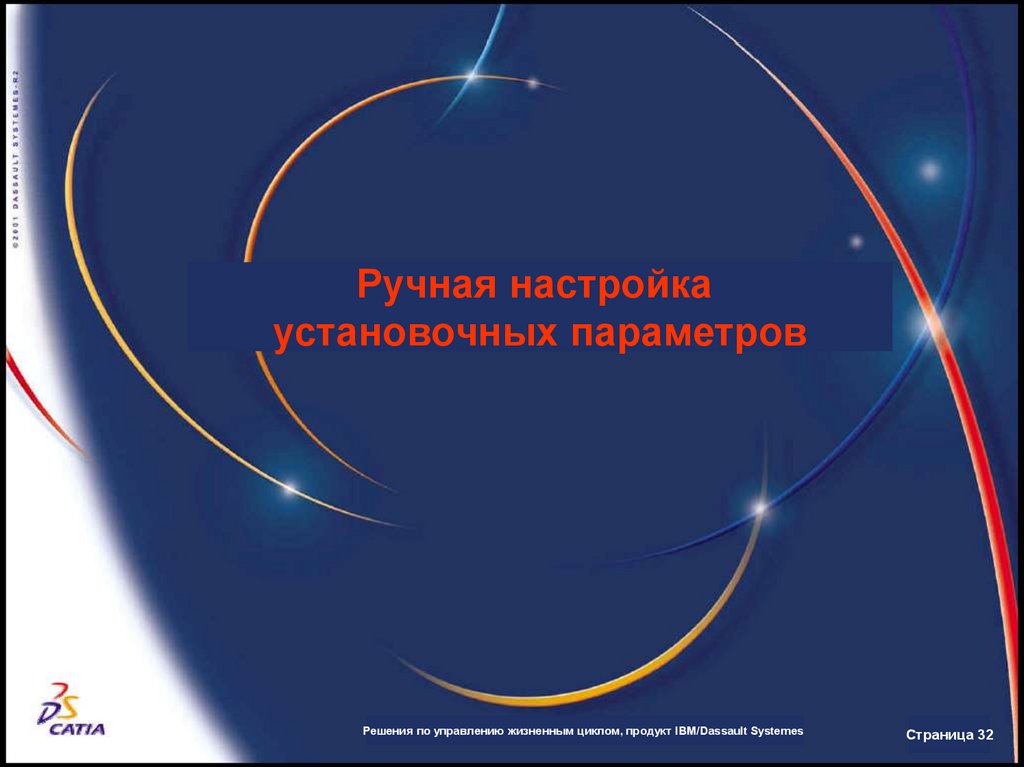
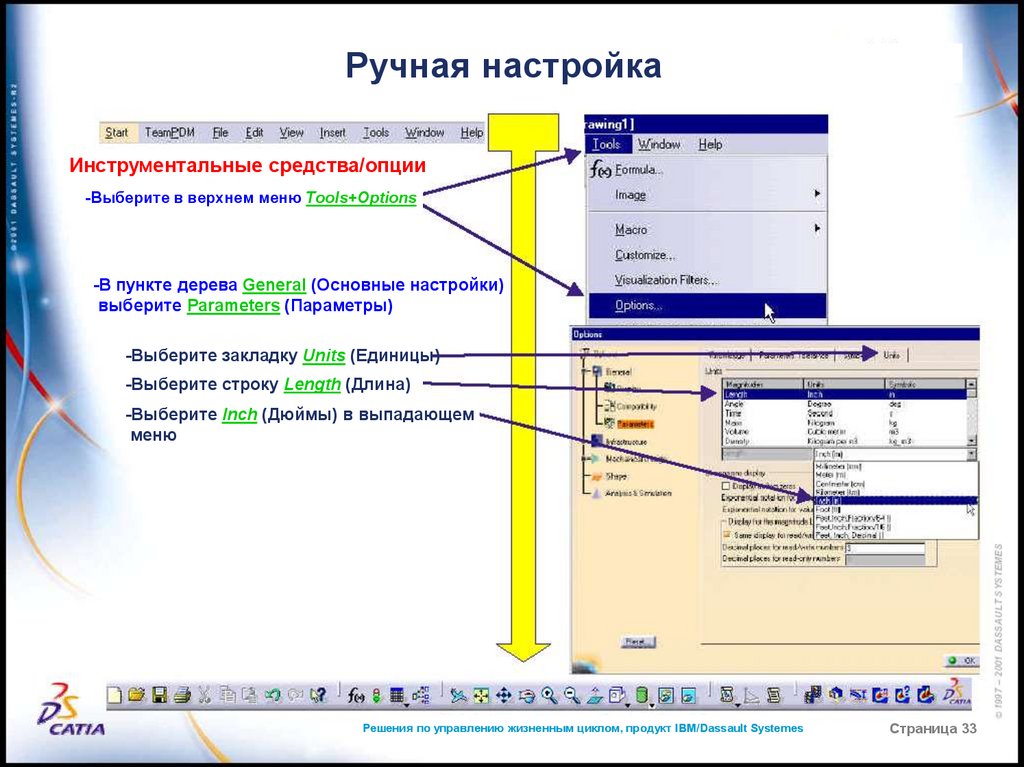
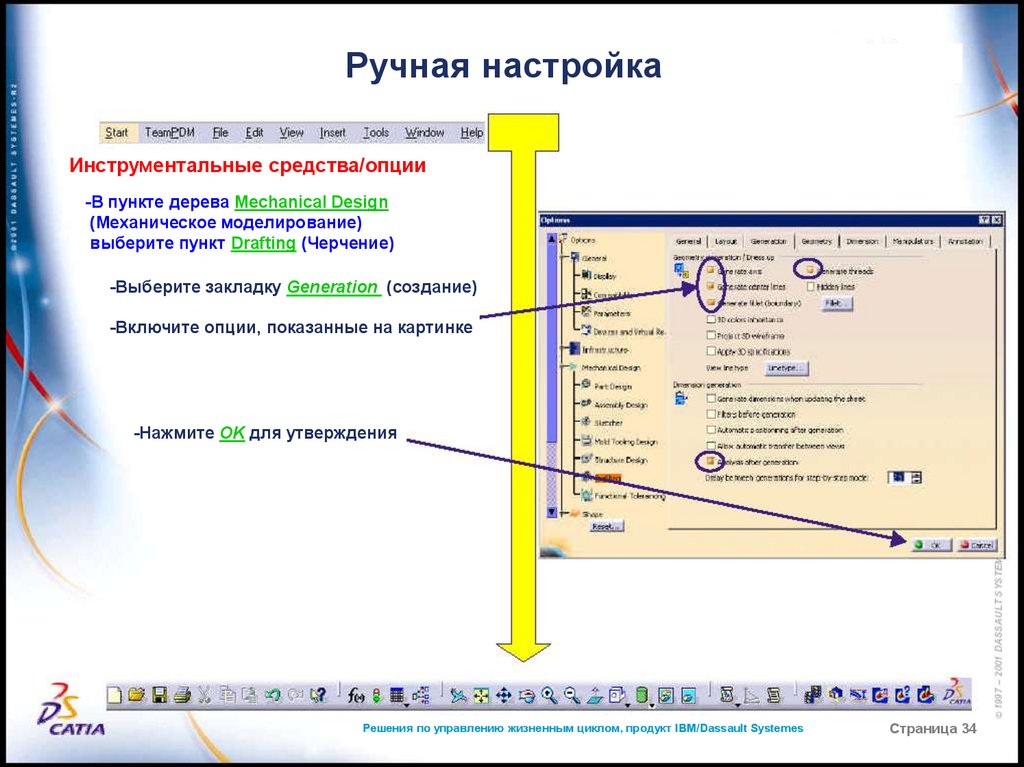

 Программирование
Программирование