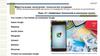Похожие презентации:
Виртуальный тур в Google Earth Pro
1. Виртуальный тур в Google Earth Pro
Педагог дополнительного образования:Екатерина Алексеевна Яковец
2.
Что такое ВИРТУАЛЬНЫЙ ТУР?Виртуальный тур – это современный
интерактивный способ презентации, в основе
которого лежит панорамная съемка объекта.
Просматривая
страницы
информацию,
3D-панорамы,
получает
посетитель
исчерпывающую
благодаря
изменению
восприятия. Теперь он не просто сторонний
наблюдатель, а непосредственный участник
событий виртуальной экскурсии.
Одиночный виртуальный тур
«Крафтовый паб Café Craft»
https://vk.com/app6626040_154325989?run_hash=87a4881f8d681f7802
3.
Попробуйте открыть одиночный виртуальный тур «Крафтовый паб Café Craft»запустить и погулять по нему нажимая на стрелки
4.
Пример составления нескольких виртуальных туров в одном приложенииhttps://vk.com/app6642738_-136697531. Откройте ссылку и запустите тур.
5.
С помощью кнопки «Меню» переключитесь на другую локацию.Внимательно осмотритесь.
6.
Как же достигается «эффект присутствия»?Так как 3D-тур является сферической или кубической проекцией изображения, созданного из множества
отдельных фотокадров, угол обзора 3D-панорамы обычно составляет 360*180°. Такое искажение вызывает
зрительную иллюзию и возникновение ощущения нахождения в замкнутом пространстве, планы которого
запечатлены на исходных фотографиях. Помимо этого, тур снабжается инструментами, позволяющими
управлять просмотром, перемещаясь. Например, изменяя точку местоположения на плоскости или приближая и
отдаляя перспективу. Визуализация также может сопровождаться звуковым фоном, усиливающим погружение в
атмосферу пространства. Естественно, что испытать подобное, глядя на распечатанные файлы или фото на
компьютере, невозможно.
7.
Откройте сайт AirPano https://www.airpano.ru/ и выберите «360° видео»8.
Выберите любой понравившийся Вам видеоролик, начните воспроизведение и поставьте его на паузу,дождитесь когда тур хорошо прогрузится и картинка станет чёткой.
*Под видеороликом всегда
находится информация о
показанных пейзажах и
объектах с которой также
можно ознакомиться.
Для максимального углубления в виртуальный тур включите его в
полноэкранном режиме и прибавьте громкость. С помощью левой кнопки
мыши либо круглого дисплея управления просмотрите все его пейзажи.
9.
Какие технологии можно использовать при созданиивиртуального тура?
Google Street View – позволит увидеть улицы и
помещения с высоты около полутора метров и
обзором 360°. Для съемки виртуального тура
применяется
сертифицированное
оборудование: камера Full Frame или APS-C со
специальным объективом и панорамной головкой.
*Данное приложение
можно установить на свой
телефон скачав его в
Google Play Market. Другое
его название «Google
просмотр улиц».
10.
*Откройте сайт TourDashhttps://tourdash.com/ пролистните
вниз до «Примеры тура», посмотрите
представленный виртуальный тур.
TourDash
–
уникальная
панорам,
дает
технология
возможность
посетителю
виртуального тура, получать дополнительную
информацию или совершать покупки в один клик,
не отрываясь от просмотра. Для этого внутри 3Dпанорамы размещаются всплывающие подсказки
(описательного характера или гиперссылка для
быстрого оформления покупки).
11.
Для чего нужны виртуальные туры и кому они могутпонадобиться?
o Для помощи людям с ограниченными возможностями здоровья (ОВЗ). Из-за ограниченных
возможностей, люди с физическими недостатками чаще других пользуются виртуальными экскурсиями,
особенно по красивым местам или музеям;
o Для людей с недостатком средств. Если Вам не хватает денег на посещение Эрмитажа или Лувра, это
вовсе не означает, что их нельзя увидеть и рассмотреть экспонаты детально;
o Для прямой рекламы недвижимости или услуг, например для ресторанов или отелей;
o Для туристических агентств. Т.к. агенты должны знать всё о той стране, куда отправляют туристов, то
виртуальные туры могут сэкономить время и деньги. Объехать всё не хватит ни того, ни другого;
o Для обучения студентов.
12.
Чем виртуальные туры могут между собой?o Качеством 3D-панорам. Так как качество всех этапов создания 3D-панорам: съемка, склейка и
обработка фотографий - у разных фотографов и ретушеров разное, то итоговый результат тоже может
сильно различаться;
o Точка съемки панорам. От выбора точки съемки зависит насколько панорама получится
информативной. Панораму можно снять как из центра помещения, так и около стены, и если в первом
случае “полезная информация” будет вокруг зрителя, куда бы он не посмотрел, то во втором - почти
половину панорамы займет стена.
13.
14.
Чем виртуальные туры могут между собой?o Качество склейки изображений. Отсутствие стыков между соседними кадрами 3D панорамы. Если вы
отсмотрите 10 случайным образом выбранных 3D туров, то в большинстве из них заметите, плохую
стыковку соседних изображений. Особенно это заметно в сложных случаях: пол и потолок панорамы, а
так же близко расположенные объекты, которые попадали на несколько кадров;
o Уровень обработки. На обработку влияет качество съемки, а также квалификация и опыт ретушера,
который обрабатывает 3D-панорамы. Сама же обработка фотографий состоит из следующих этапов:
сборка панорам, цветокоррекция, коррекция яркости и контраста, техническая ретушь.
o Вертикальные вертикали. К сожалению, не все панорамные фотографы знают, как сохранить
вертикали при съемке панорамы или как восстановить их на этапе сборки. В результате стены помещений
разъезжаются и панорама становится похожей на палубу корабля во время шторма.
15.
Пример того как быть не должно(скриншот 3D-тура сделан на сайте foto-g.org)
16.
Составление маршрута виртуального тура на примереGoogle Earth Pro
17.
Откройте Google Earth Pro Выберите место откуда хотите начать виртуальный тур В панелиинструментов выберите «ЛИНЕЙКА» Затем «ПУТЬ» Нажмите «ПОКАЗАТЬ ПРОФИЛЬ
РЕЛЬЕФА» Выберите единицу измерения длины маршрута для Вашего виртуального тура
(см, м, км, дюймы, футы и т.д.)
18.
Последовательно создайте свой маршрут, смотрите какие высоты Вы выбираете, сколько выходитпротяжённость маршрута Нажмите «СОХРАНИТЬ» Придумайте «НАЗВАНИЕ» и «ОПИСАНИЕ»
для своего маршрута Выберите «СТИЛЬ», «ЦВЕТ» Во вкладке «ВЫСОТА» выберите
«ОТНОСИТЕЛЬНО ПОВЕРХНОСТИ» Укажите высоту на которой у Вас должен пролететь
квадрокоптер с камерой над поверхностью земли
19.
Убедитесь что квадрокоптер не заденет вершины гор, деревьев, зданий Нажмите «ОК»Чтобы начать путешествие выберите маршрут и нажмите два раза на
«ВОСПРОИЗВЕСТИ ВИДЕОТУР»
20.
После того как закончится воспроизведение видеотура, нажмите иконку «СОХРАНИТЬ»Присвойте видеотуру «НАЗВАНИЕ» и «ОПИСАНИЕ» Найдите файл с видео в указанной
Вами для сохранения папке и посмотрите его
21.
ПОЗДРАВЛЯЮ ВАС С ПЕРВЫМ СОЗДАНЫМ ВИДЕОТУРОМ!*САМОСТОЯТЕЛЬНОЕ
ЗАДАНИЕ
Составить новый маршрут
виртуального тура с
описанием выбранного пути,
причины, пояснение.


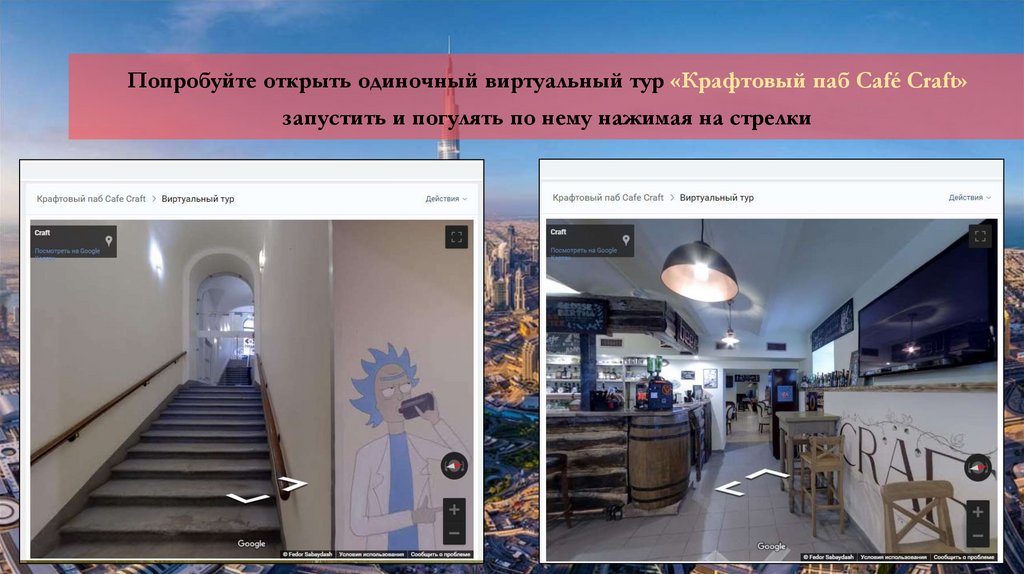



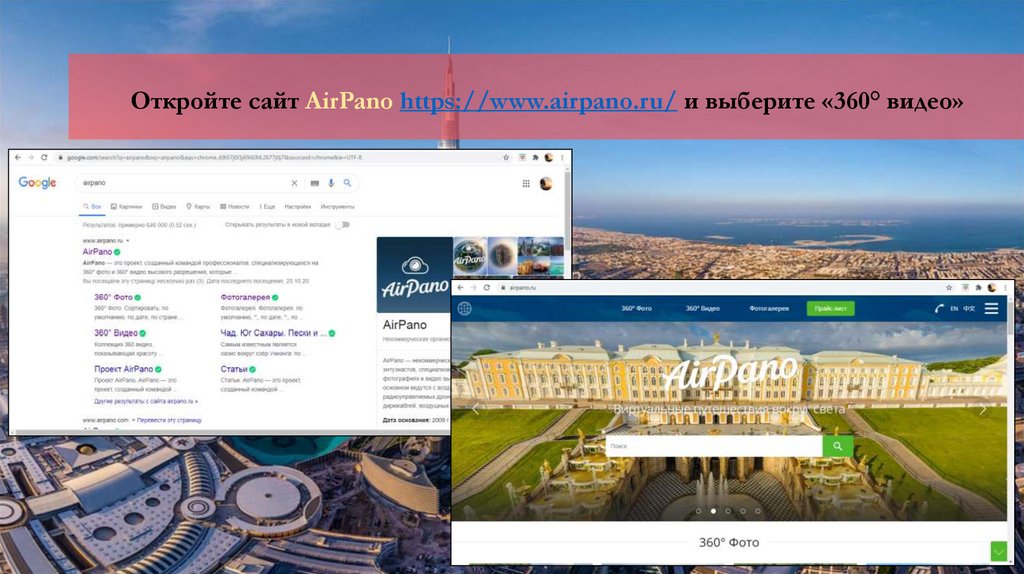





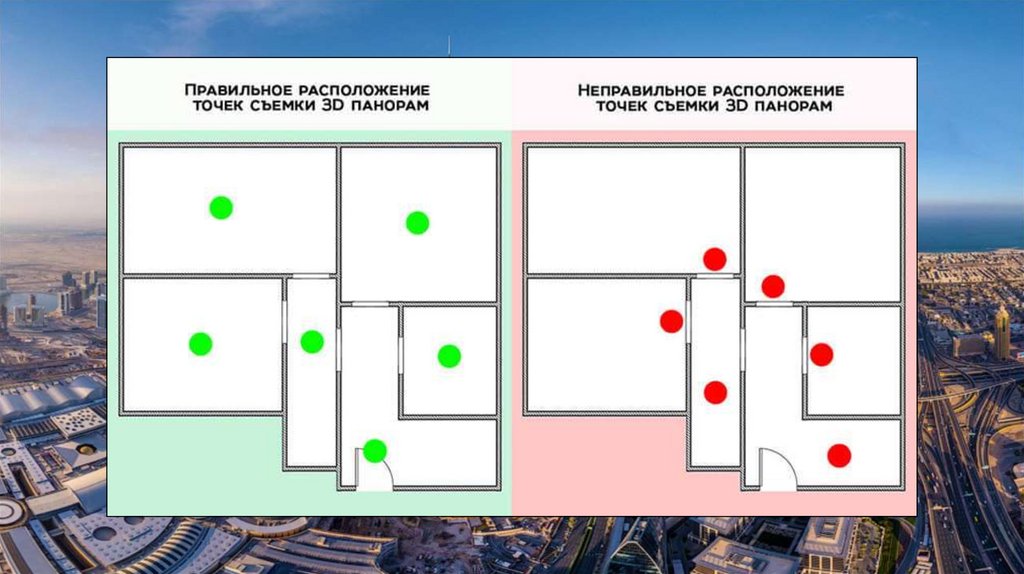


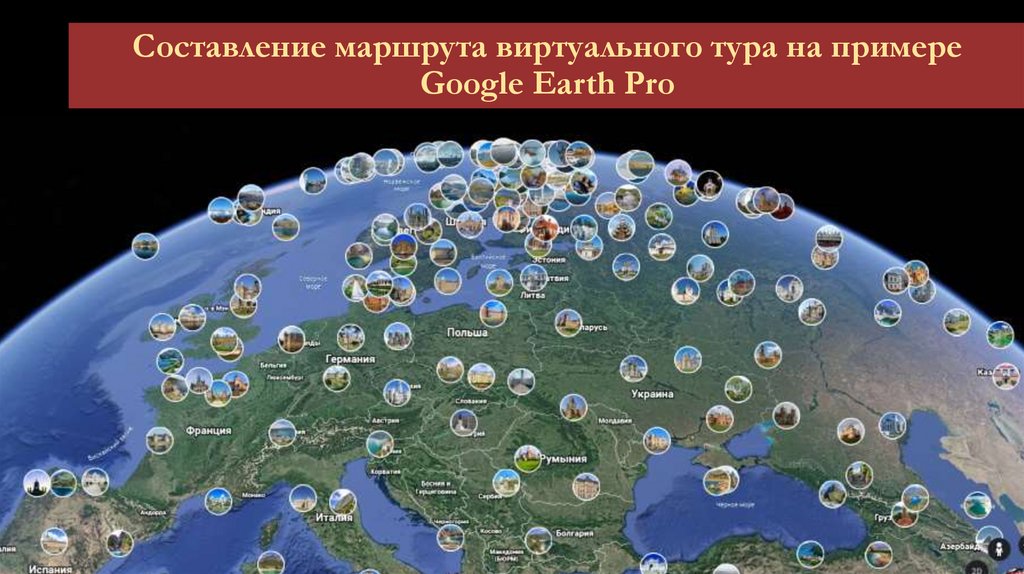



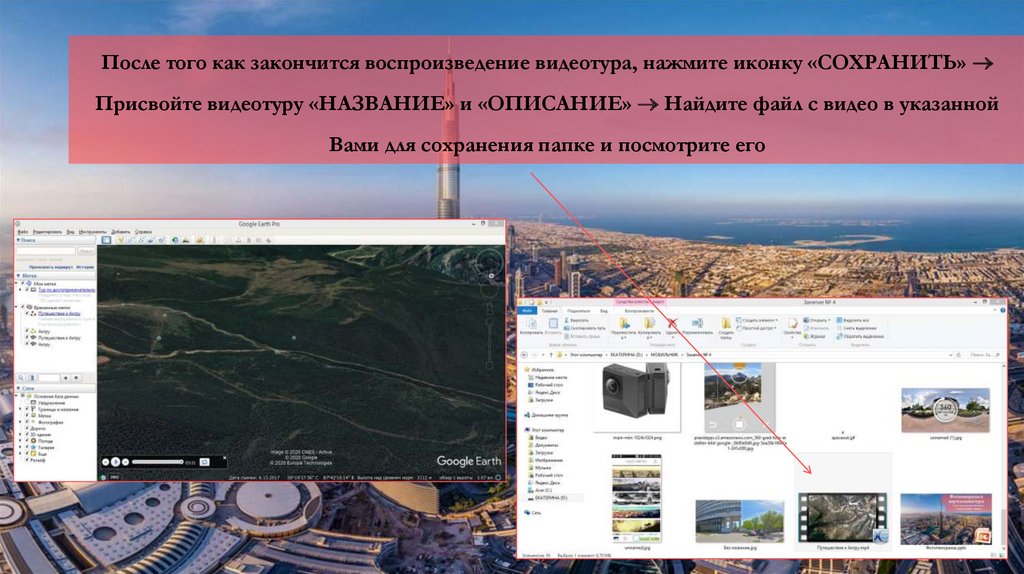

 Программное обеспечение
Программное обеспечение