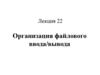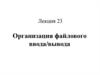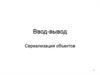Похожие презентации:
Программирование на C#. Семинар 1. Знакомство с IDE. Консольный Ввод-Вывод
1.
В.В. Подбельский, О.В. МаксименковаПрограммирование на C#
Семинар 1
Знакомство с IDE
Консольный Ввод-Вывод
1
2.
Где Искать Материалы Курса?Материалы семинаров находятся в SmartLMS
Материалы дублируются на Google-диск
https://drive.google.com/drive/folders/1fFRagLpDDj_jGj82riAXpUEpe3cqT
v0A?usp=sharing
2
3.
Работа в Компьютерном Классе• Рекомендуется создать папку на диске D:\ и назвать её своей
фамилией (используйте только латинские символы, иначе
возможны проблемы при работе внутри IDE);
• В папке следует сохранять результаты работы на практическом
занятии – при желании Вы можете выгрузить материал на своё
хранилище данных.
Важно: после выключения компьютера все папки с рабочего стола
и диска C:\ автоматически удаляются – после этого
восстановление не является возможным!
3
4.
Проекты и Решения• Для организации C# программ вводятся две основные логические
единицы – решения и проекты;
• Решение является контейнером для набора проектов, каждый из которых
может определять запускаемое приложение, библиотеку классов, набор
тестов и т. д.
Solution 1
Solution 2
• Пример:
Project 1
Решение [Solution]
– Проект1 [Project1]
– Проект2 [Project2]
– …
– ПроектN [ProjectN]
Project
Project 2
…
Project N
4
5.
Последовательность Действий• Запустить Microsoft Visual Studio 2022 (далее – VS 2022);
• Ознакомиться с инструкцией по созданию первого решения можно по ссылке:
https://visualstudio.microsoft.com/vs/getting-started/
5
6.
Стартовый Экран VS 2022Список ранее созданных
решений и проектов.
Создание новых
решений и проектов.
6
7.
Выбор Шаблона РешенияВажно: необходимо выбрать именно тип
“Console App”. Если создать “Class Library”,
то проект просто не запустится.
7
8.
Название Проекта и РешенияНазвание проекта.
расположение
решения на диске.
Название решения.
8
9.
Выбор Версии и Создание РешенияВерсия .NET, неявно
определяет версию C#.
Нужно ли использовать
упрощённый шаблон основной
программы*
*Различия между стандартным и упрощённым шаблонами будут рассматриваться далее
9
10.
Первая Программа в Редакторе VS 2022Стандартный шаблон
программы, печатающей строку
“Hello, World!” на консоль.
Обозреватель решений – в нём можно
смотреть структуру проектов и решений,
работать с необходимыми файлами.
Помните: данный шаблон
содержит много
«компиляторной магии»,
которую мы будем разбирать.
10
11.
«Классическая» Первая Программа в VS 2022Список неявно импортированных пространств имён – позволяет использовать
обращение к Console сокращённо (без явного написания System.Console каждый раз).
class Program – объявление
типа. Помните: в C# все методы
пишутся внутри классов. В
прошлом примере данный класс
дописан неявно компилятором.
Метод Main – точка входа в программу.
В прошлом примере был неявно
дописан компилятором за нас.
11
12.
Файл с Настройками Проекта в VS 2022В данном файле можно увидеть тип
проекта (например, исполняемый
exe-файл), отключить неявные using.
12
13.
Запуск Проекта в VS 2022• Комбинация клавиш Ctrl + F5 (Windows);
• Вкладка с именем активного проекта → ЛКМ;
• Частично прозрачная стрелка (запуск без отладки).
13
14.
Результат Запуска Программы в VS 2022VS 2022 запускает программу в отдельном консольном окне.
14
15.
Запуск Программы вне VS 2022Простой способ запустить программу вне VS 2022 – ПКМ по файлу с
исходным кодом → с помощью “Open containing folder” перейти в папку,
содержащую файл с исходным кодом, затем спуститься в bin → Профиль
сборки (по умолчанию Debug) → Версия .NET → ЛКМ по .exe файлу.
Важно: программа мгновенно
завершится, т. к. не ожидает
никаких действий со стороны
пользователя!
15
16.
Модификация Программы в Vs 2022namespace Sagalov_Daniil_First_Console_App
{
internal class Program
Теперь программа ожидает
{
нажатия любой клавиши, поэтому
static void Main(string[] args)
не закроется автоматически.
{
Console.WriteLine("Hello, World!");
Console.WriteLine("Press any key to exit...");
Console.ReadKey();
}
}
}
Попробуйте запустить данную программу вне VS 2022 – теперь она не
закроется мгновенно.
16
17.
Создание Второго Проекта в VS 2022Удобно иметь несколько
запускаемых приложений
в одном решении.
Для этого:
ПКМ по названию
решения (не проекта!)
→ Add → New Project.
17
18.
Выбор Запускаемого Проекта в VS 2022VS 2022 позволяет выбрать запускаемый проект с помощью вкладки
выбора запускаемого проекта, расположенной левее кнопки запуска
программы:
На заметку: Visual Studio выделяет текущий выбранный для запуска проект
жирным шрифтом в обозревателе решений.
18
19.
Последовательность Действий• Запустить JetBrains Rider;
• Ознакомиться с инструкцией по созданию первого решения можно по ссылке:
https://www.jetbrains.com/help/rider/Creating_and_Opening_Projects_and_Solutions.html
19
20.
Стартовый Экран RiderПанель со списком
доступных проектов.
Функциональные кнопки для
создания новых решений и
открытия существующих.
20
21.
Создание Решения в RiderНазвание решения.
Название проекта.
Версия платформы.
расположение
решения на диске.
Важно: необходимо выбрать именно тип “Console
Application”. Если создать “Class Library”, то проект
просто не запустится.
21
22.
Первая Программа в Редакторе RiderСтандартный шаблон
программы, печатающей строку
“Hello, World!” на консоль.
Обозреватель решений – в нём можно
смотреть структуру проектов и решений,
работать с необходимыми файлами.
Помните: данный шаблон
содержит много
«компиляторной магии»,
которую мы будем разбирать.
22
23.
«Классическая» Первая Программа в Riderusing System; – позволяет использовать
обращение к Console сокращённо (без явного
написания System.Console каждый раз).
class Program – объявление
типа. Помните: в C# все методы
пишутся внутри классов. В
прошлом примере данный класс
дописан неявно компилятором.
Метод Main – точка входа в программу.
В прошлом примере был неявно
дописан компилятором за нас.
23
24.
Файл с Настройками Проекта в RiderВ данном файле можно увидеть тип
проекта (например, исполняемый
exe-файл), отключить неявные using.
24
25.
Запуск Проекта в Rider (Множеством Способов)Комбинация клавиш Ctrl + F5 (Windows);
Вкладка Run → Выбрать подходящий вариант;
Кнопки Run или Debug в правой верхней части экрана;
Значок запуска рядом с основным методом запускаемого приложения.
25
26.
Результат Запуска Программы в RiderRider визуализирует результаты работы программы в нижней части экрана
во вкладке Run.
26
27.
Запуск Программы вне RiderПростой способ запустить программу вне Rider – ПКМ по файлу с исходным
кодом → перейти с помощью “Show in Explorer” в папку, содержащую файл
с исходным кодом, затем спуститься в bin → Профиль сборки (по
умолчанию Debug) → Версия .NET → ЛКМ по .exe файлу.
Важно: программа мгновенно
завершится, т. к. не ожидает
никаких действий со стороны
пользователя!
27
28.
Модификация Программыusing System;
namespace Sagalov_Daniil_First_Console_App
Теперь программа ожидает нажатия
{
любой клавиши, поэтому не
class Program
закроется автоматически.
{
static void Main(string[] args)
{
Console.WriteLine("Hello, World!");
Console.WriteLine("Press any key to exit...");
Console.ReadKey();
}
}
}
Попробуйте запустить данную программу вне Rider – теперь она не
закроется мгновенно.
28
29.
Создание Второго Проекта в RiderУдобно иметь несколько
запускаемых приложений
в одном решении.
Для этого:
ПКМ по названию
решения (не проекта!)
→ Add → New Project.
29
30.
Выбор Запускаемого Проекта в RiderRider позволяет выбрать запускаемый проект с помощью меню выбора
конфигураций в правом верхнем углу интерфейса:
С помощью опции “Edit Configurations” можно изменить настройки запуска
проекта.
На заметку: для одного проекта можно создать несколько конфигураций.
30
31.
Ввод Строк с Консолиusing System;
class Program
{
static void Main()
{
string userInput = Console.ReadLine();
Console.WriteLine(userInput);
} Данные, полученные от пользователя - строки
}
Метод Console.ReadLine() считает строку с консоли (до перехода на новую
строку) и вернёт её как значение типа string.
31
32.
Вывод Строк на Консоль. Простое Форматированиеusing System;
Console.Write() не добавляет переход
на новую строку, в отличие от
Console.WriteLine().
class Program
{
static void Main()
{
Console.Write("Enter text: ");
// Рекомендуется описывать переменные максимально близко
// к месту первого использования в коде.
string userInput = Console.ReadLine();
Console.WriteLine("Your input: " + userInput);
Console.WriteLine("Your input: {0}", userInput);
Console.WriteLine($"Your input: {userInput}");
}
}
32
33.
Проект 3: Ввод Строк1) Изменить код программы второго проекта так, чтобы программа запрашивала имя
пользователя и здоровалась с ним по этому имени.
Пример результата:
2) Добавить в решение третий проект с именем Task_03.
Программа последовательно запрашивает у пользователя
имя, фамилию и отчество. Сохраняет данные в три разные
переменные и выводит на экран на отдельных строках в
виде анкетных данных.
Ввод:
Иванов
Иван
Иванович
Пример вывода:
Фамилия: Иванов
Имя: Иван
Отчество: Иванович
33
34.
Проект 4: Арифметические Выражения1. Создайте в решении проект с именем Task_04;
2. В методе Main() инициалируйте переменную result:
string result = "5 / 3 = " + 5 / 3;
3. Добавьте вывода значения переменной result;
4. Запустите программу (Ctrl+F5), добавьте строчку кода, изменяющую значение
переменной result:
result = "5.0 / 3.0 = " + 5.0 / 3.0;
5. Повторите шаги 3 и 4;
6. Добавьте ещё одну строчку кода, изменяющую значение переменной result:
result = 5 / 3;
7. Повторите шаги 3 и 4;
8. Измените строку, добавленную на шаге 7 на:
result = 5 / 3 + " - это 5/3";
9. Выполните шаг 4;
10. Добавьте команду, приостанавливающую выполнение программы до нажатия Enter;
11. Скомпилируйте программу;
12. Вспомните, как найти и запустить исполняемый файл вне Rider.
34
35.
Форматирование Чисел с Помощью ToString()С помощью вызова ToString() можно форматировать числа:
<выражение>.ToString(“SR”),
где выражение:
• Арифметическая константа;
• Переменная встроенного арифметического типа;
• Арифметическое выражение в круглых скобках.
S - спецификатор формата (D, d, F, f, E, e, G, g,...)
R – натуральное число (количество цифр в изображении числа или его
дробной части)
Подробнее о форматировании чисел:
https://docs.microsoft.com/en-us/dotnet/standard/base-types/standard-numeric-format-strings
35
36.
Проект 5: Форматирование с Помощью ToString()Создайте в решении проект с именем Task_05 и посмотрите результат выполнения
следующей программы:
using System;
Вывод:
2/3 = 0
2.0/3 = 0.6667
Press any key to exit...
class FirstSeminar
{
static void Main()
{
Console.WriteLine("2/3 = " + (2 / 3).ToString("D"));
Console.WriteLine("2.0/3 = " + (2.0 / 3).ToString("F4"));
Console.WriteLine("Press any key to exit...");
Console.ReadKey();
}
}
36
37.
Проект 6: Форматирование Таблицы с ЧисламиСоздайте в решении проект с именем Task_06 и, воспользовавшись возможностями
метода ToString(), сформируйте и выведите на экран таблицу:
*-----------*--------*---------------------*
|*Выражение*|*Формат*|**** Изображение ****|
|-----------|--------|---------------------|
| (5.0/3.0) | F
| 1,67
|
| (5.0/3.0) | F4
| 1,6667
|
| (5.0/3.0) | E
| 1,666667E+000
|
| (5.0/3.0) | E5
| 1,66667E+000
|
| (5.0/3.0) | G
| 1,66666666666667
|
| (5.0/3.0) | G3
| 1,67
|
| (5.0/3e10)| G3
| 1,67E-10
|
|(5.0/3e-10)| G
| 16666666666,6667
|
| (5.0/3e20)| G
| 1,66666666666667E-10|
*-----------*--------*---------------------*
37
38.
Форматирование Таблицы с Числами – Результатusing System;
class Program {
static void Main() {
string top = "|*Выражение*|*Формат*|**** Изображение ****|";
Console.WriteLine(top);
string line = "|-----------|--------|---------------------|";
Console.WriteLine(line);
string str = "| (5.0/3.0) | F
| " + (5.0 / 3.0).ToString("F");
Console.WriteLine(str);
str = "| (5.0/3.0) | F4
| " + (5.0 / 3.0).ToString("F4");
Console.WriteLine(str);
str = "| (5.0/3.0) | E
| " + (5.0 / 3.0).ToString("E");
Console.WriteLine(str);
str = "| (5.0/3.0) | E5
| " + (5.0 / 3.0).ToString("E5");
Console.WriteLine(str);
str = "| (5.0/3.0) | G
| " + (5.0 / 3.0).ToString("G");
Console.WriteLine(str);
str = "| (5.0/3.0) | G3
| " + (5.0 / 3.0).ToString("G3");
Console.WriteLine(str);
str = "| (5.0/3e10)| G3
| " + (5.0 / 3e10).ToString("G3");
Console.WriteLine(str);
str = "|(5.0/3e-10)| G
| " + (5.0 / 3e-10).ToString("G");
Console.WriteLine(str);
str = "| (5.0/3e20)| G
| " + (5.0 / 3e10).ToString("G");
Console.WriteLine(str);
line = "*-----------*--------*---------------------*";
Console.WriteLine(line);
}
}
38
39.
Проект 7: Преобразование Строк в Целые ЧислаСоздайте в решении проект с именем Task_07:
using System;
class Program
{
static void Main()
{
int first;
Console.Write("Enter an integer: ");
string userInput = Console.ReadLine();
first = int.Parse(userInput);
Console.Write("Enter an integer: ");
userInput = Console.ReadLine();
int.TryParse(userInput, out int second);
Console.WriteLine("Result: " + first + second);
// Объявляем целочисленные переменные.
// Чтение с клавиатуры строки.
// Преобразование в тип int.
// Вывод.
}
}
Попробуйте:
1. Ввести вместо первого числа строку;
2. Ввести вместо второго числа строку;
3. Заключить firstInt + secondInt в круглые скобки.
39
40.
Методы Преобразования Строк – Parse и TryParseint parseResult = int.Parse(str);
<тип> <тип>.Parse(<строка>)
Преобразует строковое представление числа в эквивалентное ему значение типа <тип>. В случае,
если строковое представление не может быть преобразовано к соответствующему типу, возникает
ошибка выполнения – исключение.
bool parsedSuccessfully = int.TryParse(str, out int parseResult);
bool <тип>.TryParse(<строка>, out <переменная>)
Преобразует строковое представление числа в эквивалентное ему значение типа <тип> и присваивает
значение переменной типа <тип>. В случае, если строковое представление не может быть
преобразовано к соответствующему типу, метод возвращает значение false, иначе возвращает true.
40
41.
Проект 8: Операции над Целыми ЧисламиСоздайте в решении проект с именем Task_08. Введите два целых числа типа
int (left, right) и выведите результаты выполнения следующих операций:
(left - right)
(left * right)
(left / right)
(left % right)
(left << right)
(left >> right)
41
42.
Проект 9: Операция Приведения Типов(<тип>)(выражение)
http://msdn.microsoft.com/ru-ru/library/ms173104.aspx
char letter = 'A';
int letterCode = letter;
Console.Write(letterCode);
double myPi = 3.1418281828;
int piIntegralPart = (int)myPi;
Console.Write(piIntegralPart);
3
int value = 98;
char letter = value;
Console.Write(letter);
65
Ошибка компиляции!!!
Создайте в решении проект с именем Task_09. Введите два вещественных числа типа
double. Выведите сумму их дробных частей.
42
43.
Проекты 10-11В проекте с именем Task_10 напишите программу, решающую следующую задачу.
Программа запрашивает у пользователя три любых слова, после чего печатает их в
одну строку, разделяя вместо пробела символом восклицательный знак.
Ввод:
Небо
Солнце
Море
Вывод:
Небо!Солнце!Море
В проекте с именем Task11 напишите программу, решающую следующую задачу.
Программа запрашивает у пользователя три любых слова, после чего печатает их в
столбик, обрамляя каждое слово слева и справа знаками минус.
Ввод:
Небо
Солнце
Море
Ввод:
-Небо-Солнце-Море43
44.
Задачи для самостоятельного решенияСоздайте решение с именем <Имя>_<Фамилия>_HW_1 и добавьте в него 3
проекта:
• Task01: осуществить вывод на экран строки “Hello, World!”;
• Task02: В текстовом виде выведите в консольное окно изображение вашей
фамилии, составленное из выбранных вами символов (‘*’, ‘x’, проч.);
• ASCIIDecoder: Пользователем вводится корректное число в диапазоне
symbolCode [32; 127]. Выведите на экран изображение символа,
представленное в таблице кодов ASCII кодом symbolCode. При
выполнении задания используйте только методы преобразования строк в
целочисленные типы и операцию приведения типов.
44
45.
Задачи для самостоятельного решенияДобавьте в созданное ранее решение ДЗ (см. прошлый слайд) ещё 2 проекта:
• Task04: Давайте вспомним физику! Получите от пользователя значения
напряжения U и сопротивления R и вычислите
1) силу тока:
I=U/R
2) потребляемую мощность электрической цепи:
P = U2 / R
• Task05: На основе ввода пользователем вещественных длин двух катетов,
вычислите и выведите на экран длину гипотенузы.
45













































 Программирование
Программирование