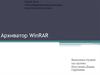Похожие презентации:
Поиск и архивирование файлов. Урок №4
1.
Урок № 4Поиск и
архивирование
файлов
Н
а компьютере может храниться очень много
файлов.
Иногда, чтобы найти нужный файл, приходится
просматривать большое количество папок.
Быстро найти необходимый файл поможет Поиск.
1
2.
ПоискиархивированиефайловМы уже говорили о нем раньше.
Значок Поиска очень легко найти. Он выглядит как
лупа и находится внизу экрана слева, рядом с Пуском
(рис. 1).
Рисунок
1
Чтобы воспользоваться поиском, нажмите на значок. Затем введите имя нужного файла в строке поиска,
и компьютер найдет его (рис. 2).
Рисунок
2
2
3.
Ур оок №
№44
В строке Расположение будет написано, где лежит
файл. Вы сможете открыть файл или папку, в которой
он находится. Также можно скопировать полный путь к
файлу (рис. 3).
Рисунок
3
Файлы можно искать и в окне Проводника.
Справа под меню находится строка ввода. Также
можно искать файлы по параметрам: Тип, Размер и
Другие свойства (см. рис. 4 на стр. 5).
3
4.
ПоискиархивированиефайловРисунок
4
Если вы не помните, как называется файл, вы можете ввести только часть имени. Тогда поиск выдаст все
файлы, в которых есть такое сочетание символов (рис.
5).
Рисунок 5
Давайте кое-кого отыщем, а заодно научимся пользоваться поиском!
4
5.
Ур оок №
№44
В папке под названием Котик находится котик, который ждет, пока вы его найдете.
Но смотрите внимательно, вокруг много файлов, которые тоже хотели стать котом, но у них так и не получилось!
Перетяните нашего котика на рабочий стол, чтобы
он всегда был рядом. Для этого введите в строку поиска
слово Котик, откройте нужную папку и перетащите котика на рабочий стол (рис. 6)!
Рисунок
6
5
6.
ПоискиархивированиефайловВот так выглядит потерявшийся котик (рис. 7):
Рисунок
7
Теперь давайте разберем еще одну важную функцию – архивацию файлов.
6
7.
Ур оок №
№44
Память на компьютере не бесконечна, поэтому иногда приходится экономить место. В этом поможет архивация. Архив – это набор файлов, папок или других
данных, которые сжали, а затем сохранили как один
файл.
Создать архив помогают архиваторы – специальные программы, которые умеют уменьшать вес файлов. Существует множество программ-архиваторов,
одна из них – 7-Zip (рис. 8).
Рисунок
8
7-Zip имеет ряд настроек для лучшей работы с файлами. Эта программа может создавать новые архивы,
доставать файлы из существующих и проводить другие стандартные операции. Этот архиватор работает не
только со своим форматом .7z, но и с другими, например: .rar, .zip и т. д.
7
8.
Ур оок №
№44
После установки программы можно смело открывать архивы!
Чтобы открыть архив, нужно щелкнуть по нему
два раза левой кнопкой мыши. Также можно вызвать
контекстное меню и выбрать команду Открыть архив
(Open archive) (рис. 12).
Рисунок
12
8
9.
ПоискиархивированиефайловДля работы с файлами, которые находятся в архиве, их необходимо извлечь.
Для этого вызовем контекстное меню архива с котиком и выберем пункт 7-Zip. На выбор будет несколько
вариантов:
■ Распаковать(Extract files) – появится окно настроек распаковки;
■ Распаковать здесь (Extract Here) – распаковать в
папке с архивом;
■ Распаковать в "Имя папки\" (Extract to "Новая
папка\") – распаковать в указанную папку(рис. 13).
Рисунок
15
9
10.
Ур оок №
№44
Если выбрать первый вариант, откроется окно дополнительных настроек. В этом окне будет указан путь
к папке, куда распакуется архив. Под ним будет поле,
куда нужно ввести имя новой папки (рис. 14).
Рисунок 14
Если вы хотите выбрать существующую папку, нажмите на кнопку в правом верхнем углу окна (рис. 15).
Рисунок
15
10
11.
ПоискиархивированиефайловВ открывшемся окне выберите папку на компьютере, куда будет распакован архив, и нажмите ОK (рис. 16).
Рисунок 16
Чтобы создать архив, необходимо выделить файлы, которые вы хотите сжать.
Для этого зажмите Ctrl и нажмите левой кнопкой
мыши по нужным файлам. Этот способ подойдет в том
случае, когда нужно заархивировать только несколько
файлов из папки.
Если же вы хотите сжать все файлы, зажмите левую
кнопку мыши и проведите по иконкам нужных файлов.
11
12.
Ур оок №
№44
После этого наведите мышку на один из выделенных
файлов и щелкните правой кнопкой мыши. В контекстном меню найдите пункт 7-Zip и нажмите Добавить к
архиву (Add to archive) (рис. 17).
Рисунок
17
При этом откроется окно Добавить к архиву (Add
to archive). Здесь находятся настройки для удобного
создания архива (см. рис. 18 на стр. 15):
1. Архив (Archive) – имя архива. Сначала оно будет таким же, как и имя сжимаемого файла.
2. Формат архива (Archive format) – в выпадающем
списке можно выбрать формат архива (tar, wim, zip).
3. Уровень сжатия (Compression level) – насколько
сильно нужно уменьшить размер файла (Быстрый
(Quick), Нормальный (Normal), Ультра (Ultra) и т. д.).
Также можно выбрать Без сжатия, если вам не нужно
сжимать файл.
12
13.
Поискиархивированиефайлов4. Разбить архив на тома (Split to volumes, bytes) – в некоторых случаях очень большой файл можно разбить
на несколько частей. Например, если нужно отправить
его по почте. Файл размером 15 МБ можно разделить
на пять частей по 3 МБ.
Рисунок 18
Обратите внимание!
Если вам не нужны дополнительные настройки при
создании архива, можно оставить все без изменений и просто нажать ОK.
13
14.
Ур оок №
№44
Теперь разархивируйте нашего котика, а затем снова
заархивируйте его!
Переместите архив на рабочий стол, а затем выберите из контекстного меню пункт Распаковать здесь
(Extract Here).
14














 Информатика
Информатика