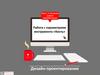Похожие презентации:
Художественные возможности в Adobe Photoshop
1.
Художественныевозможности в Adobe
Photoshop
2.
Инструменты1. Градиент
2. Кисть
3. Вектор
4. Фильтры
5. Альфа каналы
3.
Что же такое градиент?Градиент — это плавный переход цветов. Для создания
градиентов предназначен инструмент «Gradient»
(«Градиент»). Он находится в одной рядом с «Paint
Backet» («Заливка»). Поэтому щелкните на инструменте
«Paint Backet» («Заливка») и не отпускайте клавишу
мыши в течение нескольких секунд.
4.
Пробуем создать градиентРис. 1. Инструмент «Gradient» («Градиент») служит для создания
различных градиентов.
Прежде чем мы научимся создавать градиенты, рассмотрим настройки
инструмента «Gradient» («Градиент») (рис. 2).
Рис. 2. Панель свойств инструмента «Gradient» («Градиент»).
На панели параметров инструмента можно выбрать цвета градиента,
тип, задать значение прозрачности.
5.
Пробуем создать градиентИз раскрывающегося списка первого поля на
панели настроек можно выбрать цветовую
схему градиента (рис. 3).
Щелкнув на черном треугольнике в правом
верхнем углу, вы можете выбрать
дополнительные образцы градиента (рис.4).
6.
Кисть в фотошопе«Кисть» – самый востребованный и универсальный инструмент Фотошопа.
При помощи кистей выполняется огромный спектр работ – от простого
окрашивания объектов до взаимодействия с масками слоев.
Кисти имеют очень гибкие настройки: меняются размер, жесткость, форма и
направление щетины, для них также можно задать режим наложения,
непрозрачность и нажим.
Можно выбрать существующую подготовленную кисть, форму отпечатка кисти
или создать уникальный отпечаток кисти на основе части изображения.
1.
2.
3.
4.
5.
Размер и форма;
Панель «Настройки кисти»
Режим наложения;
Непрозрачность
Нажим.
7.
Кисть в фотошопеДанная панель настроек
определяет размер, форму и
жесткость кистей.
Размер кисти настраивается
соответствующим ползунком, либо
квадратными кнопками на
клавиатуре.
Жесткость щетины настраивается
ползунком, расположенным ниже.
Кисть с жесткостью 0% имеет
максимально размытые границы, а
кисть с жесткостью 100% —
максимально четкие.
8.
Кисть в фотошопеФорма отпечатка кисти. На данной вкладке настраиваются: форма кисти, размер,
направление щетины и форма отпечатка, жесткость, интервалы (размеры между
отпечатками).
Динамика формы. Данная настройка случайным образом определяет следующие
параметры: колебание размера, минимальный диаметр отпечатков, колебание
угла направления щетины, колебание формы, минимальную форму отпечатка.
Рассеивание. На этой вкладке настраивается случайное рассеивание отпечатков.
Настройке подлежат: разброс отпечатков (ширина рассеивания), число
отпечатков, создаваемых при одном проходе, колебание счетчика –
«перемешивание» отпечатков.
9.
Горячие клавиши, которые нампригодятся
Ctrl + T Свободное трансформирование
[ ] уменьшение/ увеличение размера кисти размера
кисти
{ } уменьшение/ увеличение жесткости кисти
D Основной и фоновый цвета по умолчанию
X Переключение основного и фонового цветов
B вызвать инструмент кисть
10.
ФильтрыФильтры используются для очистки и ретуширования фотографий,
применения специальных художественных эффектов, которые
придают изображению вид наброска или картины в
импрессионистском стиле, а также специфических трансформаций с
использованием эффектов искажения и освещения. Все фильтры,
предлагаемые Adobe, содержатся в меню «Фильтр».
11.
Применение фильтраФильтр может применяться к активному слою или к смарт-объекту.
Фильтры, применяемые к смарт-объекту, являются обратимыми и
могут быть в любой момент перенастроены.
Чтобы применить фильтр ко всему слою, необходимо сделать этот
слой активным или выделенным. Чтобы применить фильтр к области
слоя, выделите эту область.
Выберите фильтр в меню «Фильтр».
Если при этом не появилось диалоговое окно, то это означает, что
эффект фильтра уже применен. Если же появляется диалоговое окно
или раскрывается галерея фильтров, введите требуемые значения или
выберите нужные параметры, а затем нажмите кнопку «ОК».












 Программное обеспечение
Программное обеспечение