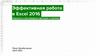Похожие презентации:
Курс Excel. Topic 1. Основные приемы работы
1.
Курс EXCELby Mr.Nariman
2.
TOPIC 1: Основные приемы работы• Интерфейс Excel
• Способы адресации в Excel.
• Проверка данных в Excel.
• Условное форматирование и его применение
3.
1.1 Интерфейс ExcelПри первом открытии Excel появится Начальный экран. Здесь Вы можете создать новую рабочую книгу, выбрать шаблон
или открыть одну из последних книг.
Интерфейс — это набор инструментов, который позволяет пользователю взаимодействовать с программой. В более широком смысле термин обозначает любые
инструменты для соприкосновения между разными системами и сущностями. Часто говорят о графическом интерфейсе — это внешний вид сайта, программы или
приложения.
4.
1.1 Интерфейс ExcelПеред Вами откроется интерфейс программы Microsoft Excel.
5.
1.1 Интерфейс Excel (Лента)Лента - является основным рабочим элементом интерфейса MS Excel и содержит все команды,
необходимые для выполнения наиболее распространенных задач. Лента состоит из вкладок,
каждая из которых содержит нескольких групп команд.
6.
1.1 Интерфейс Excel (Панель быстрого доступа)Панель быстрого доступа - позволяет получить доступ к основным командам независимо от того, какая
вкладка Ленты в данный момент выбрана. По умолчанию она включает такие команды, как Сохранить,
Отменить и Вернуть. Вы всегда можете добавить любые другие команды на усмотрение.
7.
1.1 Интерфейс Excel (Группа Команд)Каждая группа содержит блок различных команд. Для применения команды нажмите на
необходимый ярлычок. Некоторые группы содержат стрелку в правом нижнем углу, нажав на
которую можно увидеть еще большее число команд.
8.
1.1 Интерфейс Excel (Столбец)Столбец – это группа ячеек, которая расположена вертикально. В Excel столбцы
принято обозначать латинскими буквами. На рисунке ниже выделен столбец H.
Общее количество столбцов на листе: 16 384 столбца
9.
1.1 Интерфейс Excel (Строка)Строка – это группа ячеек, которая расположена горизонтально. Строки в
Excel принято обозначать числами. На рисунке ниже выделена строка 10.
Общее количество строк на листе: 1 048 576 строк
10.
1.1 Интерфейс Excel (Ячейка)Каждый прямоугольник в рабочей книге Excel принято называть ячейкой.
Ячейка - является пересечением строки и столбца. Для того чтобы выделить ячейку, просто
нажмите на нее. Темный контур вокруг текущей активной ячейки называют табличным курсором.
На рисунке ниже выбрана ячейка B3.
11.
1.1 Интерфейс Excel (Поле Имя)В поле Имя отображает адрес или имя выбранной ячейки. Если вы внимательно посмотрите на
изображение ниже, то заметите, что ячейка B4 – это пересечение столбца B и строки 4.
12.
1.1 Интерфейс Excel (Строка Формул)В строку формул можно вводить данные, формулы и функции, которые также появятся в
выбранной ячейке. К примеру, если вы выберите ячейку C1 и в строке формул введете число 1984,
то точно такое же значение появится и в самой ячейке.
13.
1.1 Интерфейс Excel (Рабочий лист)Файлы Excel называют Рабочими книгами. Каждая книга состоит из одного или нескольких листов (вкладки в
нижней части экрана). Их также называют электронными таблицами. По умолчанию рабочая книга Excel
содержит всего один лист. Листы можно добавлять, удалять и переименовывать. Вы можете переходить от
одного листа к другому, просто нажав на его название.
14.
1.2 Способы адресации в Excel• В формулах EXCEL можно сослаться на значение другой ячейки
используя ее адрес (=А1).
• Адрес ячейки в формуле можно записать по-разному, например:
А1
$A1
$A$1
• То, каким образом вы введете адрес в формулу, будет зависеть, как
он будет модифицироваться при ее копировании в другие ячейки
листа.
• Типы ссылок EXCEL на ячейку:
Относительная
(A1)
Ссылка – адрес ячейки либо диапазона ячеек.
Абсолютная
($A$1)
Смешанная
(A$1)
15.
1.2 Способы адресации в Excel1) Относительная адресация (относительные ссылки)
=A1
16.
1.2 Способы адресации в Excel2) Абсолютная адресация (абсолютные ссылки)
=$A$1
В чем же разница от Относительной?
Разница проявляется при копировании этой формулы в соседние ячейки.
Абсолютная ссылка позволяет при копировании формулы зафиксировать адрес
диапазона или адрес ячейки.
17.
1.2 Способы адресации в Excel3) Смешанные ссылки имеют формат:
=$A1
=A$1
- Столбец блокируется, а строка изменяется при копировании
формулы.
- Строка блокируется, а столбец изменяется при копировании
формулы.
[Блокируется= фиксированный]
18.
1.3 Проверка данных в Excel• Проверка данных Excel — это функция, которая ограничивает (проверяет)
пользовательский ввод на рабочем листе.
• Технически вы создаете правило проверки, которое контролирует, какие
данные можно вводить в определенную ячейку.
19.
1.4 Условное форматирование и его применениеУсловное форматирование – один из самых полезных инструментов EXCEL.
С помощью условного форматирования мы можем менять оформление ячеек в зависимости от
находящихся в них данных. Это может быть подсветка определенных значений, выделение только
некоторых, или цветной градиент переходящий от меньшего к большему числу. Если необходимо
наглядно представить информацию, то это очень удобно сделать с помощью УФ.
Why cool? Суть в том, что при наступлении некоторого условия ячейки форматируются автоматически.
20.
21.
TOPIC 2: Работа с числовыми данными• Основные понятия при работе с функциями.
• Использование функций СУММ, МИН, МАКС, СРЗНАЧ.
• Работа с функциями СЧЕТ и СЧЕТЗ.
• Работа с датами и временем.
22.
2.1 Основные понятия при работе с функциямиФормула — это уравнение, разработанное пользователем (нами) в Excel, а
Функция — это предопределенный расчет в приложении для работы с
электронными таблицами (готовая штатная формула Excel (разработчики)).
Кто-то прописал за
нас, чтобы мы не
писали в ручную.
(300+)
23.
2.1 Основные понятия при работе с функциямиФункции в Excel – это инструкции, которые выполняют более сложные
расчеты. Некоторые расчеты невозможно выполнить без функций.
Аргументы функций – это исходные данные для расчета функции.
Аргументы могут быть как обязательными (без которых формула не будет работать), так и не обязательными
(без которых функция будет работать по умолчанию), такие выделяются квадратными скобками.
24.
2.2 Использование функций СУММ, МИН, МАКС, СРЗНАЧРус
СУММ
Англ
SUM
МИН
МАКС
СРЗНАЧ
MIN
MAX
AVG
25.
2.2 Использование функций СУММ, МИН, МАКС, СРЗНАЧСУММ (SUM) — Добавляет (суммирует) все числа в заданном
диапазоне ячеек и возвращает результат.
26.
2.2 Использование функций СУММ, МИН, МАКС, СРЗНАЧМИН (MIN) — Находит минимальное значение в диапазоне ячеек.
МАКС (MAX) — Находит максимальное значение в диапазоне ячеек.
27.
2.2 Использование функций СУММ, МИН, МАКС, СРЗНАЧСРЗНАЧ (AVERAGE) — Находит значение чисел в определенной ячейке и
возвращает среднее значение одного или нескольких значений. Это могут
быть имена, массивы и ссылки, содержащие числа.
28.
2.3 Работа с функциями СЧЕТ и СЧЕТЗСЧЕТ (COUNT) — Используется для подсчета количества ячеек,
содержащих числа.
29.
2.3 Работа с функциями СЧЕТ и СЧЕТЗСЧЕТЗ (COUNTA) — Подсчитывает количество непустых ячеек в
выбранном диапазоне.
30.
2.4 Работа с датами и временем31.
2.4 Работа с датами и временем• В таблице ниже вы можете ознакомиться с перечнем способов ввода даты и времени, поддерживаемых
Excel. В левой колонке перечислены возможные форматы, а в правой – как они будут отображаться в Excel
после преобразования. Важно отметить, что если не указывается год, автоматически присваивается текущий,
который выставлен в операционной системе.
32.
2.4 Работа с датами и временемПроизвольное форматирование
• Во время работы с ячейками пользователь может сам определять, какой будет формат. Он может сделать так, чтобы
отображалось только время, месяц день и так далее. Также есть возможность регулировать порядок формулирования
даты, а также разделители.
33.
2.4 Работа с датами и временемДает возможность получить год, который соответствует определенной дате.
Как вы уже знаете, это значение может быть в пределах от 1900 до 9999.
Давайте приведем в качестве примера формулу, которая определяет, сколько лет прошло между двумя датами.
34.
2.4 Работа с датами и временемС помощью этой функции можно выделить номер месяца, соответствующий
определенной дате. Возвращает результат, колеблющийся в пределах от 1 до
12. Это число в свою очередь соответствует номеру.
35.
2.4 Работа с датами и временемАналогично предыдущим функциям, эта выдает номер дня, в определенной
дате. Результат вычислений может колебаться от 1 до 31.
36.
2.4 Работа с датами и временемЭта функция очень проста: чтобы она работала, не требуется вводить никаких аргументов. Ею
возвращается порядковый номер даты, которая выставлена на компьютере. Если ее применить к
ячейке, для которой выставлен формат Общий, то автоматически он будет сконвертирован в
формат «Дата».
37.
38.
TOPIC 3: Работа с числовыми данными(продолжение)
• Функция СЧЕТЕСЛИ и СЧЕТЕСЛИМН
• Функции СУММЕСЛИ и СУММЕСЛИМН
• Именованные диапазоны
• Смарт Таблица
• Новые функции в Excel
39.
3.1 Функция СЧЕТЕСЛИ и СЧЕТЕСЛИМНСЧЕТЕСЛИ (COUNTIF) — применяется для подсчета количества ячеек
в указанном диапазоне, которые соответствуют одному условию (1).
40.
3.1 Функция СЧЕТЕСЛИ и СЧЕТЕСЛИМН41.
3.1 Функция СЧЕТЕСЛИ и СЧЕТЕСЛИМН42.
3.1 Функция СЧЕТЕСЛИ и СЧЕТЕСЛИМН43.
3.1 Функция СЧЕТЕСЛИ и СЧЕТЕСЛИМНПодстановочные знаки Excel (Wildcards) - Фильтрация данных с использованием
подстановочного знака.
44.
3.1 Функция СЧЕТЕСЛИ и СЧЕТЕСЛИМНСЧЕТЕСЛИМН (COUNTIFS) — применяется для подсчета количества ячеек в
указанном диапазоне, которые соответствуют одному или нескольким условиям (>=1).
В английском варианте эти функции выглядят как SUMIFS, и COUNTIFS, т.е. имеют на конце букву -S, обозначающую в
английском языке множественное число. В русской версии эту роль играет -МН.
45.
3.1 Функция СЧЕТЕСЛИ и СЧЕТЕСЛИМН46.
3.1 Функция СЧЕТЕСЛИ и СЧЕТЕСЛИМН47.
3.1 Функция СЧЕТЕСЛИ и СЧЕТЕСЛИМН48.
3.2 Функции СУММЕСЛИ и СУММЕСЛИМНСУММЕСЛИ (SUMIF) — используется для суммирования значений,
отвечающих заданным вами критериям (1).
49.
3.2 Функции СУММЕСЛИ и СУММЕСЛИМН50.
3.2 Функции СУММЕСЛИ и СУММЕСЛИМН51.
3.2 Функции СУММЕСЛИ и СУММЕСЛИМН52.
3.2 Функции СУММЕСЛИ и СУММЕСЛИМНСУММЕСЛИМН (SUMIFS) — используется для суммирования значений
по нескольким критериям (>=1).
Имеют на конце букву -S, обозначающую в английском языке множественное число. В русской версии эту роль играет -МН.
53.
3.2 Функции СУММЕСЛИ и СУММЕСЛИМН(Отличается от СУММЕСЛИ)
54.
3.2 Функции СУММЕСЛИ и СУММЕСЛИМН55.
3.2 Функции СУММЕСЛИ и СУММЕСЛИМН56.
3.3 Именованные диапазоныОбычно ссылки на диапазоны ячеек вводятся непосредственно в формулы,
например =СУММ(А1:А10) . Другим подходом является использование в
качестве ссылки имени диапазона.
Преимуществом именованного диапазона является его информативность.
Сравним две записи одной формулы для суммирования, например, объемов
продаж: =СУММ($B$2:$B$10) и =СУММ(Продажи) .
57.
3.3 Именованные диапазоны58.
3.4 Смарт (Умная) ТаблицаУмная таблица — это не просто диапазон данных, а цельный объект, у
которого есть свое название, внутренняя структура, свойства и множество
преимуществ по сравнению с обычным диапазоном ячеек.
В наличии имеется обычный
диапазон данных о продажах.
Для преобразования диапазона в
Таблицу выделите любую ячейку и
затем Вставка → Таблицы → Таблица
59.
3.4 Смарт (Умная) Таблица60.
3.5 Новые функции в ExcelНовые функции в Excel 365 :
61.
62.
TOPIC 4: Работа с текстовой информацией• Функции ПОВТОР, ДЛСТР, СЦЕПИТЬ, ТЕКСТ.
• Извлечение части текста (Функции ПРАВСИМВ и ЛЕВСИМВ)
63.
4.1 Функции ПОВТОР, ДЛСТР, СЦЕПИТЬ, ТЕКСТРус
ПОВТОР
Англ
REPT
ДЛСТР
СЦЕПИТЬ
ТЕКСТ
LEN
CONCATENATE
TEXT
64.
4.1 Функции ПОВТОР, ДЛСТР, СЦЕПИТЬ, ТЕКСТПОВТОР (REPT) в Excel — используется для осуществления повтора
какого-либо текста заданное количество раз.
65.
4.1 Функции ПОВТОР, ДЛСТР, СЦЕПИТЬ, ТЕКСТДЛСТР (LEN) — используется в Excel для вычисления количества
символов в текстовой или числовой строке с данными.
66.
4.1 Функции ПОВТОР, ДЛСТР, СЦЕПИТЬ, ТЕКСТСЦЕПИТЬ (CONCATENATE) — объединяет до 255 текстовых строк в
одну.
67.
4.1 Функции ПОВТОР, ДЛСТР, СЦЕПИТЬ, ТЕКСТТЕКСТ (TEXT) — преобразует число в текст и позволяет задать
формат отображения с помощью специальных строк форматирования
68.
4.1 Функции ПОВТОР, ДЛСТР, СЦЕПИТЬ, ТЕКСТ69.
70.
71.
72.
73.
74.
75.
4.2 Извлечение части текста (Функции ПРАВСИМВ и ЛЕВСИМВ)ЛЕВСИМВ (LEFT) — используется в Excel для извлечения текста из строки с
левой стороны.
76.
4.2 Извлечение части текста (Функции ПРАВСИМВ и ЛЕВСИМВ)77.
4.2 Извлечение части текста (Функции ПРАВСИМВ и ЛЕВСИМВ)ПРАВСИМВ (RIGHT) — используется в Excel для извлечения текста из
строки с правой стороны.
78.
4.2 Извлечение части текста (Функции ПРАВСИМВ и ЛЕВСИМВ)79.
80.
TOPIC 5: Логические функций и поискинформации
• Работа с функцией ЕСЛИ, И, ИЛИ, ЕСЛИОШИБКА.
• Применение функции ВПР.
• Работа с промежуточными итогами.
• Сводные таблицы.
81.
5.1 Работа с функцией ЕСЛИ, И, ИЛИ, ЕСЛИОШИБКАЕСЛИ (IF) — Это отличный инструмент для проверки условий на ИСТИНУ или ЛОЖЬ.
Если значения ваших расчетов равны заданным параметрам функции как ИСТИНА, то она возвращает одно
значение, если ЛОЖЬ, то другое. Возвращает одно значение, если указанное условие дает в результате
значение ИСТИНА, и другое значение, если условие дает в результате значение ЛОЖЬ.
82.
5.1 Работа с функцией ЕСЛИ, И, ИЛИ, ЕСЛИОШИБКА83.
5.1 Работа с функцией ЕСЛИ, И, ИЛИ, ЕСЛИОШИБКА84.
5.1 Работа с функцией ЕСЛИ, И, ИЛИ, ЕСЛИОШИБКА85.
5.1 Работа с функцией ЕСЛИ, И, ИЛИ, ЕСЛИОШИБКАВы можете использовать функцию AND
(И) вместе с функцией IF (ЕСЛИ), чтобы
сначала проверить, выполняются ли оба эти
условия или нет. Если условия соблюдены,
функция возвращает “Имеет право”, в
противном случае она возвращает “Не имеет
право”.
Формула для этого расчета:
86.
5.1 Работа с функцией ЕСЛИ, И, ИЛИ, ЕСЛИОШИБКА87.
5.1 Работа с функцией ЕСЛИ, И, ИЛИ, ЕСЛИОШИБКА88.
5.1 Работа с функцией ЕСЛИ, И, ИЛИ, ЕСЛИОШИБКА89.
5.1 Работа с функцией ЕСЛИ, И, ИЛИ, ЕСЛИОШИБКА90.
5.1 Работа с функцией ЕСЛИ, И, ИЛИ, ЕСЛИОШИБКА91.
5.1 Работа с функцией ЕСЛИ, И, ИЛИ, ЕСЛИОШИБКА92.
5.1 Работа с функцией ЕСЛИ, И, ИЛИ, ЕСЛИОШИБКА93.
5.1 Работа с функцией ЕСЛИ, И, ИЛИ, ЕСЛИОШИБКА94.
5.2 Применение функции ВПРВПР (VLOOKUP) — Поисковая функция в Excel. Она находит значения в
одной таблице и переносит их в другую. Функция ВПР нужна, чтобы работать
с большими объёмами данных — не нужно самостоятельно сопоставлять и
переносить сотни наименований, функция делает это автоматически.
ВПР работает по следующему принципу. Функция просматривает выбранный диапазон первой таблицы
вертикально сверху вниз до искомого значения-идентификатора. Когда видит его, забирает значение
напротив него из нужного столбца и копирует во вторую таблицу.
95.
5.2 Применение функции ВПР96.
5.2 Применение функции ВПРПредставьте, что вы продаёте автомобили. У вас есть каталог с характеристиками авто и их стоимостью. Также
у вас есть таблица с данными клиентов, которые забронировали эти автомобили.
97.
5.2 Применение функции ВПРВам нужно сообщить покупателям, сколько стоят их авто. Перед тем как обзванивать клиентов, нужно
объединить данные: добавить во вторую таблицу колонку с ценами из первой.
Просто скопировать и вставить эту колонку не получится. Искать каждое авто вручную и переносить цены —
долго.
ВПР автоматически сопоставит названия автомобилей в двух таблицах. Функция скопирует цены из каталога
в список забронированных машин. Так напротив каждого клиента будет стоять не только марка автомобиля,
но и цена.
98.
5.3 Работа с промежуточными итогами.ПРОМЕЖУТОЧНЫЕ.ИТОГИ (SUBTOTAL) — используется для
вычисления промежуточного итога (сумма, среднее, количество
значений и т.д.) в диапазоне, в котором имеются скрытые строки.
Особенность функции состоит в том, что она предназначена для использования совместно с другими средствами
EXCEL: Автофильтром и Промежуточными итогами .
99.
5.3 Работа с промежуточными итогами.1 101
2 102
3 103
4 104
5 105
6 106
7 107
8 108
9 109
10 110
11 111
СРЗНАЧ
СЧЁТ
СЧЁТЗ
МАКС
МИН
ПРОИЗВЕД
СТАНДОТКЛОН
СТАНДОТКЛОНП
СУММ
ДИСП
ДИСПР
100.
5.3 Работа с промежуточными итогами.Например, функция СУММ() имеет код 9. Функция СУММ() также имеет код 109, т.е.
можно записать формулу
1 101
2 102
3 103
4 104
5 105
6 106
7 107
8 108
9 109
10 110
11 111
СРЗНАЧ
СЧЁТ
СЧЁТЗ
МАКС
МИН
ПРОИЗВЕД
СТАНДОТКЛОН
СТАНДОТКЛОНП
СУММ
ДИСП
ДИСПР
=ПРОМЕЖУТОЧНЫЕ.ИТОГИ(9;A2:A10) или
=ПРОМЕЖУТОЧНЫЕ.ИТОГИ(109;A2:A10).
Note: Разница между использованием кода функции СУММ(): 9 и 109.
Функция с кодом 109 "чувствует" скрыта строка или нет. Другими словами для
диапазона кодов номер_функции от 101 до 111 функция
ПРОМЕЖУТОЧНЫЕ.ИТОГИ() исключает значения строк скрытых при помощи
команды Главная/ Ячейки/ Формат/ Скрыть или отобразить. Эти коды используются
для получения промежуточных итогов только для не скрытых чисел списка.
101.
5.4 Сводные таблицыСводная таблица — применяется для быстрого анализа большого объема
данных. Она позволяет объединять информацию из разных таблиц и листов,
подсчитать общий результат. Этот универсальный аналитический инструмент
существенно расширяет возможности программы Excel.
Сводные таблицы – один из самых эффективных инструментов в MS Excel.
С их помощью можно в считанные секунды преобразовать миллион строк
данных в краткий отчет. Помимо быстрого подведения итогов, сводные
таблицы позволяют буквально «на лету» изменять способ анализа путем
перетаскивания полей из одной области отчета в другую.








































































































 Программное обеспечение
Программное обеспечение