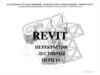Похожие презентации:
Revit. Начало работы
1.
КАЗАНСКИЙ ГОСУДАРСТВЕННЫЙ АРХИТЕКТУРНО-СТРОИТЕЛЬНЫЙ УНИВЕРСИТЕТКАФЕДРА ИНФОРМАЦИОННЫЕ СИСТЕМЫ И ТЕХНОЛОГИИ В СТРОИТЕЛЬСТВЕ
REVIT
НАЧАЛО РАБОТЫ
ВСТАВКА РИСУНКА
СЕТКА ОСЕЙ
(С) Толстов Е.В.
2.
КАЗАНСКИЙ ГОСУДАРСТВЕННЫЙ АРХИТЕКТУРНО-СТРОИТЕЛЬНЫЙ УНИВЕРСИТЕТКАФЕДРА ИНФОРМАЦИОННЫХ СИСТЕМ И ТЕХНОЛОГИЙ В СТРОИТЕЛЬСТВЕ
2
REVIT
Содержание
(С) Толстов Е.В.
3. Запуск программы
4. Создание проекта
5. Сохранение файла
6. Интерфейс
7. Настройка интерфейса
8. Восстановление окон интерфейса
9. Вставка рисунка с вариантом задания
10. Масштабирование рисунка с вариантом задания
11. Построение сетки осей на 1-ом этаже
12. Вставка рисунка подосновы на 2-ой этаж
13. Корректировка сетки осей на 2-ом этаже
14. Отчет для ДО
В презентации рассматривается интерфейс программы, вставка в качестве подосновы
рисунка с учебным вариантом планировки по этажам, а так же работа с осями –
построение и редактирование.
ВНИМАНИЕ! Анимация слайдов презентации недоступна при ее просмотре через
браузеры (веб-обозреватели) – необходимо запускать с ПК.
3.
КАЗАНСКИЙ ГОСУДАРСТВЕННЫЙ АРХИТЕКТУРНО-СТРОИТЕЛЬНЫЙ УНИВЕРСИТЕТКАФЕДРА ИНФОРМАЦИОННЫХ СИСТЕМ И ТЕХНОЛОГИЙ В СТРОИТЕЛЬСТВЕ
3
REVIT
Запуск программы
Для запуска программы необходимо найти ее ярлык на «Рабочем столе» или в меню «Пуск» Windows
4.
КАЗАНСКИЙ ГОСУДАРСТВЕННЫЙ АРХИТЕКТУРНО-СТРОИТЕЛЬНЫЙ УНИВЕРСИТЕТКАФЕДРА ИНФОРМАЦИОННЫХ СИСТЕМ И ТЕХНОЛОГИЙ В СТРОИТЕЛЬСТВЕ
4
REVIT
Создание проекта
В окне загрузки программы вначале выбрать «Создать»,
а затем - «Архитектурный шаблон»
5.
КАЗАНСКИЙ ГОСУДАРСТВЕННЫЙ АРХИТЕКТУРНО-СТРОИТЕЛЬНЫЙ УНИВЕРСИТЕТКАФЕДРА ИНФОРМАЦИОННЫХ СИСТЕМ И ТЕХНОЛОГИЙ В СТРОИТЕЛЬСТВЕ
5
REVIT
Сохранение файла
После создания нового ПРОЕКТА указать под каким именем и где он будет сохранен.
Например – «2020-8АП01-Иванов-вар1»,
где 2020-год, 8АП01-группа, вар1-№ варианта задания.
6.
КАЗАНСКИЙ ГОСУДАРСТВЕННЫЙ АРХИТЕКТУРНО-СТРОИТЕЛЬНЫЙ УНИВЕРСИТЕТКАФЕДРА ИНФОРМАЦИОННЫХ СИСТЕМ И ТЕХНОЛОГИЙ В СТРОИТЕЛЬСТВЕ
6
REVIT
Интерфейс
Основные элементы интерфейса:
«Панель быстрого запуска», «Лента инструментов», «Панель параметров», «Свойства»,
«Диспетчер проекта», «Строка состояния», «Панель управления видом», «Графический экран».
Панель быстрого запуска
Лента инструментов
Панель параметров
Свойства
Диспетчер проекта
Строка состояния
Панель управления видом
Графический экран
7.
КАЗАНСКИЙ ГОСУДАРСТВЕННЫЙ АРХИТЕКТУРНО-СТРОИТЕЛЬНЫЙ УНИВЕРСИТЕТКАФЕДРА ИНФОРМАЦИОННЫХ СИСТЕМ И ТЕХНОЛОГИЙ В СТРОИТЕЛЬСТВЕ
7
REVIT
Настройка интерфейса
Настройка интерфейса – перенос окон «Свойства» и «Диспетчер проекта».
Когда появится голубое поле – отпустить.
На широких мониторах удобнее когда окна
«Свойства»
и «Диспетчер
проекта»
При
появлении
голубого поля
– отпустить.
прикреплены к разным краям.
Для переноса – навести курсор на заголовок
окна, нажать на левую клавишу мыши и, не
отпуская ее, перенести окно к другому краю.
8.
КАЗАНСКИЙ ГОСУДАРСТВЕННЫЙ АРХИТЕКТУРНО-СТРОИТЕЛЬНЫЙ УНИВЕРСИТЕТКАФЕДРА ИНФОРМАЦИОННЫХ СИСТЕМ И ТЕХНОЛОГИЙ В СТРОИТЕЛЬСТВЕ
8
REVIT
Восстановление окон интерфейса
Для ОТКЛючения окон «Свойства» «Диспетчер проекта» достаточно щелкнуть по крестику в заголовке окна (не
рекомендуется).
Для ВКЛючения – «Лента инструментов» Вкладка «Вид» команда «Интерфейс пользователя» поставить
галочку.
На широких мониторах удобнее когда окна
«Свойства»можно
и «Диспетчер
«Свойства»
(нужно)проекта»
сделать шире,
прикреплены
к разнымпроекта»
краям программы.
«Диспетчер
- уже.
Для
переноса
–
навести
курсор
на
заголовок
Для этого наводим курсор на границу
и когда
окна, нажать
левую
клавишу-мыши
и, нелевой
курсор
приметнавид
«стрелочек»
с нажатой
отпуская ее,
перенести
окносмещаем
к другому
клавишей
мышки
ее.краю.
9.
КАЗАНСКИЙ ГОСУДАРСТВЕННЫЙ АРХИТЕКТУРНО-СТРОИТЕЛЬНЫЙ УНИВЕРСИТЕТКАФЕДРА ИНФОРМАЦИОННЫХ СИСТЕМ И ТЕХНОЛОГИЙ В СТРОИТЕЛЬСТВЕ
9
REVIT
Вставка рисунка с вариантом задания
Рисунок вставляется на текущий «Уровень 1» (план 1-го этажа)
в качестве подосновы (Вкладка «Вставить» «Изображение»).
Размещается между значков фасадов (если не помещается – значки переносятся)
Значок
Северного фасада
10.
КАЗАНСКИЙ ГОСУДАРСТВЕННЫЙ АРХИТЕКТУРНО-СТРОИТЕЛЬНЫЙ УНИВЕРСИТЕТКАФЕДРА ИНФОРМАЦИОННЫХ СИСТЕМ И ТЕХНОЛОГИЙ В СТРОИТЕЛЬСТВЕ
10
REVIT
Масштабирование рисунка с вариантом задания
Командой «Масштаб» приближаем размер рисунка к заявленным на нем значениям («Габаритный» размер или
«Масштабная линейка»):
1. Выделяем картинку (щелчок левой кл.мыши, когда курсор внутри границ рисунка – граница картинки
становится синей, появляются пунктирные диагонали).
2. В активировавшейся вкладке/панели «Изменить» вызываем команду «Масштаб»
3. Указываем точки в начале и конце нарисованного размера.
4. На клавиатуре набираем требуемое число.
Подтверждаем ввод - «Enter».
11.
КАЗАНСКИЙ ГОСУДАРСТВЕННЫЙ АРХИТЕКТУРНО-СТРОИТЕЛЬНЫЙ УНИВЕРСИТЕТКАФЕДРА ИНФОРМАЦИОННЫХ СИСТЕМ И ТЕХНОЛОГИЙ В СТРОИТЕЛЬСТВЕ
11
REVIT
Построение сетки осей на 1-ом этаже
1. Вкладка «Архитектура», панель «Основа», команда
«Ось».
2. Первую ось рисуем по крайней горизонтальной или
вертикальной стене, по ее краю или центру, .
Направление рисования – в сторону «марки» оси.
ВНИМАНИЕ! В контекстной панели «Рисования»
можем выбрать построение Прямых, Дуговых и
Многосегментных линий осей.
3. Последующие оси «Копируем», отслеживая
интервал от предыдущей. При копировании марка
заполняется автоматически. В «Панели параметров»
активируем для копии режим «Орто» и «Несколько».
4. Нарисовав ось в другом направлении – щелкаем
курсором по тексту в кружке и меняем содержание
(«6» «А»). Одинаковые значения не допускаются.
5. Повторяем копирование уже с новой автомаркировкой.
12.
КАЗАНСКИЙ ГОСУДАРСТВЕННЫЙ АРХИТЕКТУРНО-СТРОИТЕЛЬНЫЙ УНИВЕРСИТЕТКАФЕДРА ИНФОРМАЦИОННЫХ СИСТЕМ И ТЕХНОЛОГИЙ В СТРОИТЕЛЬСТВЕ
12
REVIT
Вставка рисунка подосновы на 2-ой этаж
1. Раскрываем в «Диспетчере проекта» список с
«Планами этажей».
2. Дважды щелкаем по «Уровень 2», чтоб сделать его
текущим. В графическом экране сверху появляется
еще одна вкладка с чертежом «Уровень 2»
ИМЕЕМ на 2-ом этаже сетку осей без рисунка
подосновы.
НЕОБХОДИМО Вставить рисунок и подложить
изображение второго этажа под сетку осей.
3. Возвращаемся на первый этаж (Уровень 1).
4. Выбираем картинку.
5. Вкладка «Изменить», панель «Буфер обмена»,
команда «Копировать» активирует команду
«Вставить».
6. Разворачиваем команду «Вставить» и выбираем
«С выравниванием по выбранным видам».
7. В диалоговом окне выбираем «План этажа: Уровень 2».
8. Возвращаемся на «Уровень 2».
9. Переносим рисунок таким образом, чтобы изображение
стен 2-го этажа оказалось под соответствующими осями.
13.
КАЗАНСКИЙ ГОСУДАРСТВЕННЫЙ АРХИТЕКТУРНО-СТРОИТЕЛЬНЫЙ УНИВЕРСИТЕТКАФЕДРА ИНФОРМАЦИОННЫХ СИСТЕМ И ТЕХНОЛОГИЙ В СТРОИТЕЛЬСТВЕ
13
REVIT
Корректировка сетки осей на 2-ом этаже
ИМЕЕМ «Лишние» оси – «5», «F» и «G»
НЕОБХОДИМО Удалить их отображение на 2-ом
этаже сохранив на 1-ом этаже.
1. Выделяем данные оси с нажатой клавишей «Ctrl» (иначе
выбор по 1 объекту).
2. Вызываем «контекстное» меню (пр.кл.мышки) и
выбираем «Скрыть при просмотре» «Элементы»
(выбор «Категории» скроет ВСЕ оси).
ВНИМАНИЕ! Для восстановления видимости осей - в
панели «Управление видом» включаем «лампочку»
(«Показать скрытые элементы»), и выполняем обратную
операцию для подсвеченных фиолетовым цветом объектов.
ИМЕЕМ - излишнюю длину осей 1-4.
НЕОБХОДИМО - сделать оси короче ТОЛЬКО на виде
плана «2 этажа» .
1. В панели «Управление видом» ВКЛючаем «Показать
область обрезки».
2. Подтягиваем границу обрезки таким образом, чтобы
кончики осей оказались снаружи.
3. Выделяем ось и видим, что на таком кончике имеем два
узелка управления длиной – стандартный кружок (не
трогаем), и точка-узелок, за который и управляем
длиной видимости оси с данной стороны.
ВНИМАНИЕ! Оси и их длина на плане «первого этажа»
остались прежними.
14.
КАЗАНСКИЙ ГОСУДАРСТВЕННЫЙ АРХИТЕКТУРНО-СТРОИТЕЛЬНЫЙ УНИВЕРСИТЕТКАФЕДРА ИНФОРМАЦИОННЫХ СИСТЕМ И ТЕХНОЛОГИЙ В СТРОИТЕЛЬСТВЕ
14
REVIT
Отчет для ДО
Сделать снимок экрана программы с окнами 1-2 этажа и сохранить его как растровое изображение с именем
файла проекта, дополненного информацией по заданию.
Например – «2020-8АП01-Иванов-вар1-Подоснова и Оси.png»
Выделить красной
рамкой зону захвата
экрана














 Строительство
Строительство